Fix: HP Spectre Goes to Sleep in Full Table Mode on Windows 11
Blame it on the drivers or misconfigured settings
5 min. read
Updated on
Read our disclosure page to find out how can you help Windows Report sustain the editorial team. Read more
Key notes
- The HP Spectre series often has issues with tablet mode, and for some, the keyboard remains functional.
- An easy fix is to update or reinstall the Intel(R) Integrated Sensor Solution driver.
- For more verified solutions, check this guide.

2-in-1 convertible laptops are a popular choice, and they should automatically switch to tablet mode when the screen is flipped. But that’s not always the case, and we often see instances where the HP Spectre’s tablet mode is not working.
Remember, the Tablet Mode settings have changed in Windows. While Windows 10 allows users to configure Tablet Mode, Windows 11 automatically adjusts the settings when you flip the screen or detach the keyboard. And this is when problems start to appear.
Why is my laptop entering sleep when in tablet mode on Windows 11?
- The tablet mode settings or the related Registry entries are misconfigured.
- You are running outdated or buggy drivers.
- The sensors (HID Sensor Collection V2) are disabled.
- The hardware is malfunctioning.
- A glitch in the OS or corrupt system files.
Keep reading to find out how to fix things when your HP Spectre laptop goes to sleep in tablet mode.
What can I do if my HP Spectre goes to sleep when in tablet mode?
Before we head to the slightly complex solutions, try these quick ones first:
- Make sure to check the documents on compatibility and verify your laptop supports tablet mode.
- Completely discharge the battery, plug in the power adapter, and turn on the computer.
- Turn off the HP Spectre laptop, hold the power button for 30 seconds, and then turn it back on.
- Check the installed version and update the BIOS. A BIOS update worked in many cases.
If none work, move to the fixes listed next.
1. Change the orientation
- Press Windows + I to open Settings, and click on Display in the System tab.
- Now, select Portrait from the Display orientation dropdown menu.
2. Enable the sensors
- Press Windows + R to open Run, type devmgmt.msc in the text field, and hit Enter.
- Expand the Sensors entry, right-click on the HID Sensor Collection V2 device listed here, and select Enable device.
- Similarly, enable all the other devices listed here, then restart the computer and check if the problem is resolved.
3. Update the drivers
- Press Windows + S to open Search, type Device Manager in the text field, and click on the relevant search result.
- Expand the System devices entry, right-click on Intel(R) Integrated Sensor Solution, and select Update driver.
- Click on Search automatically for drivers and let Windows locate and install the best driver available locally.
- Finally, reboot the PC.
A driver update can do wonders when the HP Spectre is stuck in laptop mode and doesn’t switch to tablet mode when flipped. If Windows can’t find the relevant drivers, you can always head to HP’s official website, choose your laptop, locate the latest version, and manually install the driver.
- Download and install Outbyte Driver Updater.
- Launch the software.
- Wait for the app to detect all faulty drivers.
- Now, it will show you all the malfunctioning drivers listed to select the ones to Update or Ignore.
- Click on Update & Apply Selected to download and install the newest versions.
- Restart your PC to ensure the applied changes.

Outbyte Driver Updater
Secure your Windows PC with Outbyte from various errors caused by problematic drivers.4. Roll back the drivers
- Press Windows + X to open the Power User menu, and select Device Manager from the list of options.
- Double-click the System devices entry, right-click on Intel(R) Integrated Sensor Solution, and select Properties.
- Go to the Driver tab, and click the Roll Back Driver button.
- Finally, select a reason for rolling back the driver version or enter one in the text field, and click Yes to proceed.
- Once done, restart the computer for the changes to apply.
Users often report that the HP Spectre laptop turns off tablet mode automatically, and this could be due to a buggy driver. In this case, rolling back the driver will get you to the previous stable version.
5. Modify the Registry
- Press Windows + R to open Run, type regedit in the text field, and click OK.
- Click Yes in the UAC prompt.
- Now, paste the following path in the address bar and hit Enter:
HKEY_LOCAL_MACHINE\SOFTWARE\Microsoft\Windows\CurrentVersion\AutoRotation - Double-click the Enable DWORD on the right, enter 1 under Value data, and click OK.
- Change the Value data for the LastOrientation DWORD to 0, and save the changes.
- If the SensorPresent DWORD is available, set its Value data as 1.
- Finally, restart the computer and verify whether the tablet mode issue is fixed.
6. Perform an in-place upgrade
- Go to Microsoft’s official website, select the OS edition, and proceed to download the Windows 11 ISO.
- Double-click the ISO file and click Open in the confirmation box.
- Run the setup.exe file.
- Click Yes in the UAC prompt.
- Click Next in the setup window to proceed.
- Now, click Accept to acknowledge Microsoft’s license terms.
- Finally, check whether the Windows 11 Setup reads, Keep personal files and apps, and click Install.
- Wait for the process to complete. It may take a few hours.
An in-place upgrade will fix any software-based inconsistencies or misconfigured settings that led to the HP Spectre’s tablet mode not working. It’s as good as reverting to factory settings, and the best part is that you don’t lose the installed apps or stored files.
7. Roll back to Windows 10
When nothing else works, and the problem first appeared after you upgraded to Windows 11, a quick solution would be to roll back to Windows 10.
While Windows 11 supports tablet mode, there’s a likelihood that your laptop is not able to effectively run the OS. And switching to an iteration where it worked is the best course.
How do I force Windows 11 tablet mode?
There’s no way you can force the Windows 11 tablet mode. The functionality has changed in the latest iteration, and flipping the screen or detaching the keyboard will turn on tablet mode.
Similarly, you can’t force disable it when stuck in tablet mode. Just do the reverse: move the screen to the normal/original position or reattach the keyboard.
This completes our list of solutions when tablet mode is not working on an HP Spectre laptop. Remember, when we looked at forums, users highlighted that the problem usually appeared after the laptop was sent for repair.
So, you can’t rule out any angle. Check every aspect and let us know what worked for you in the comments section.
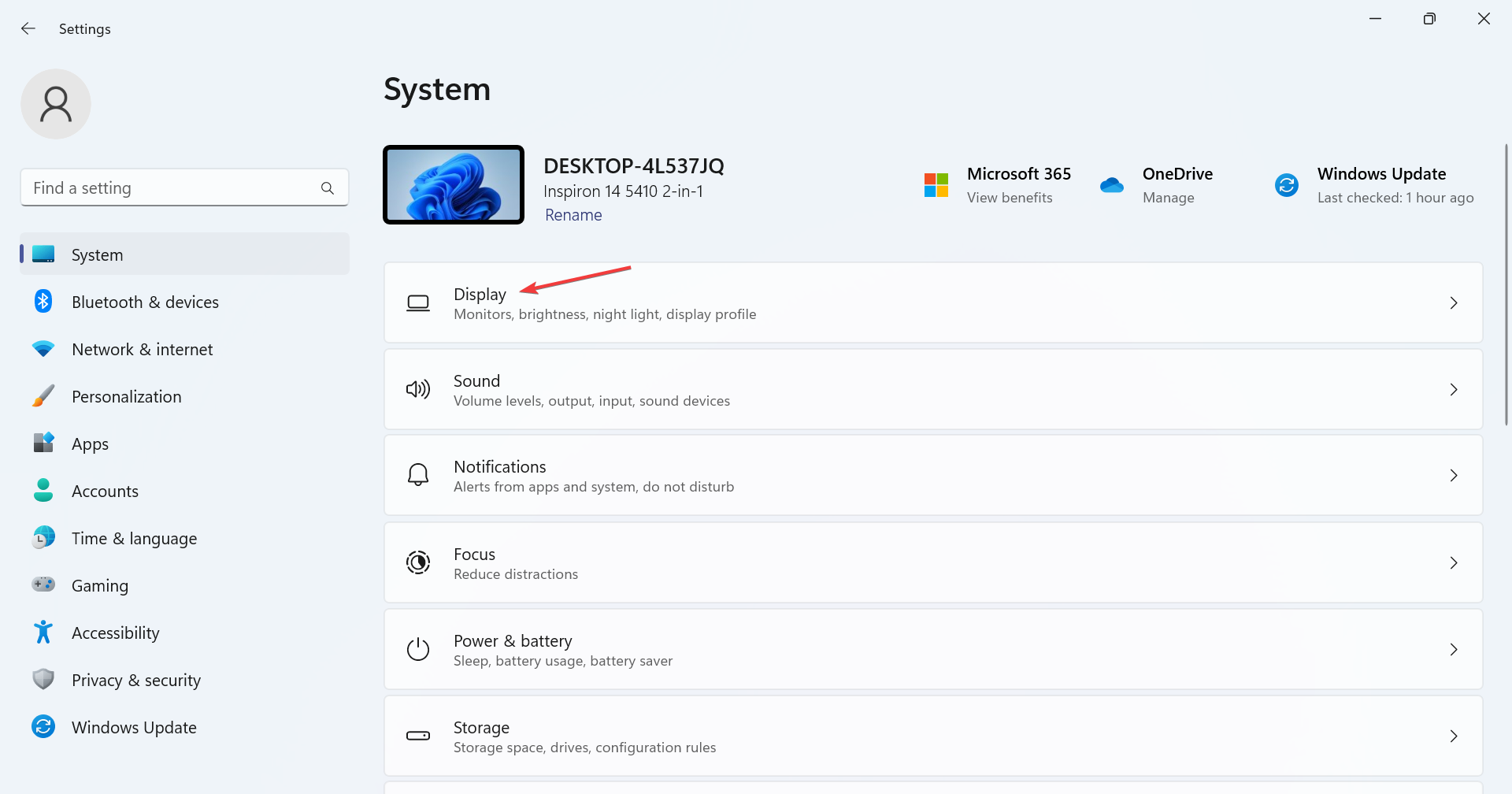
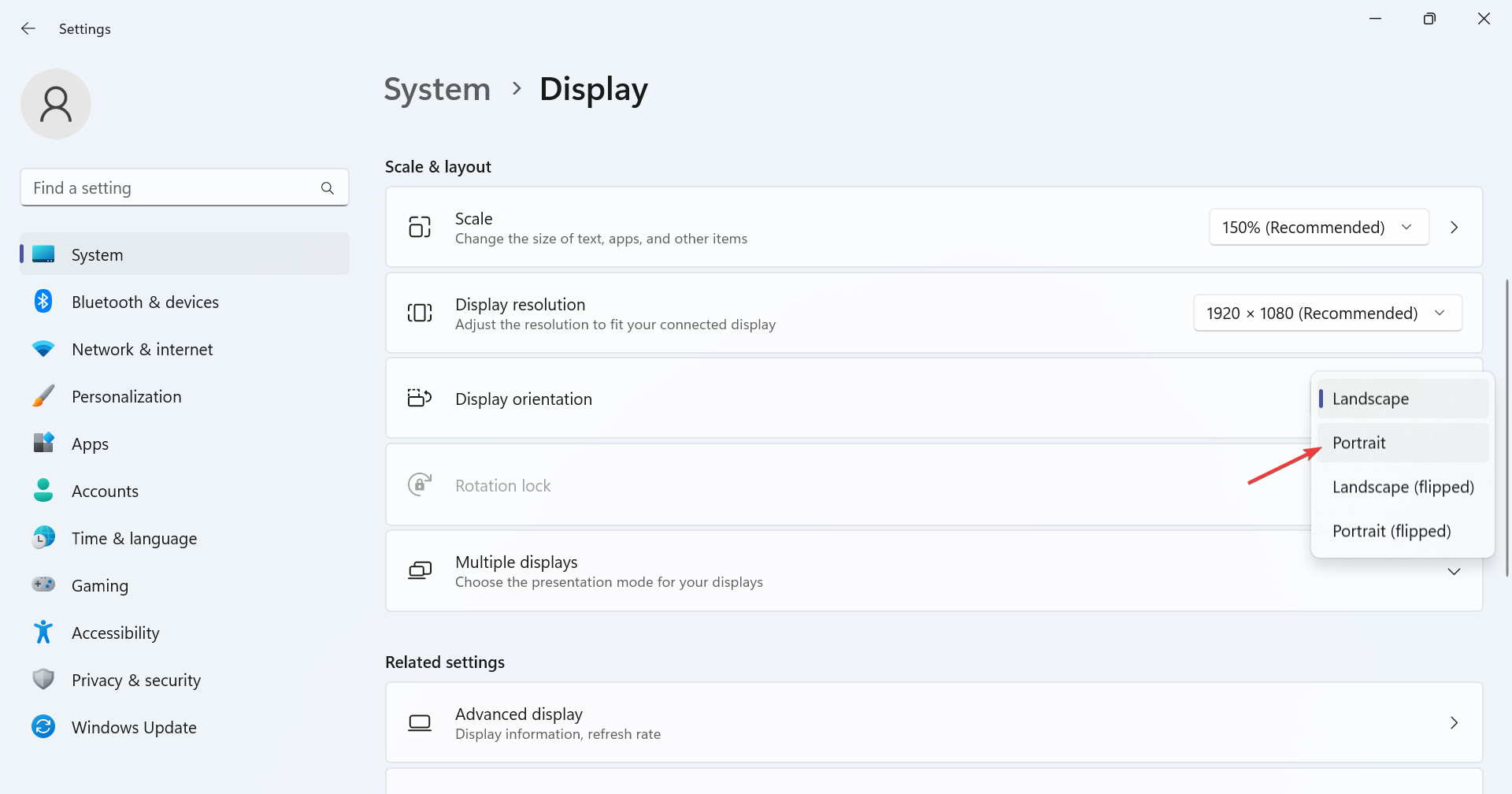
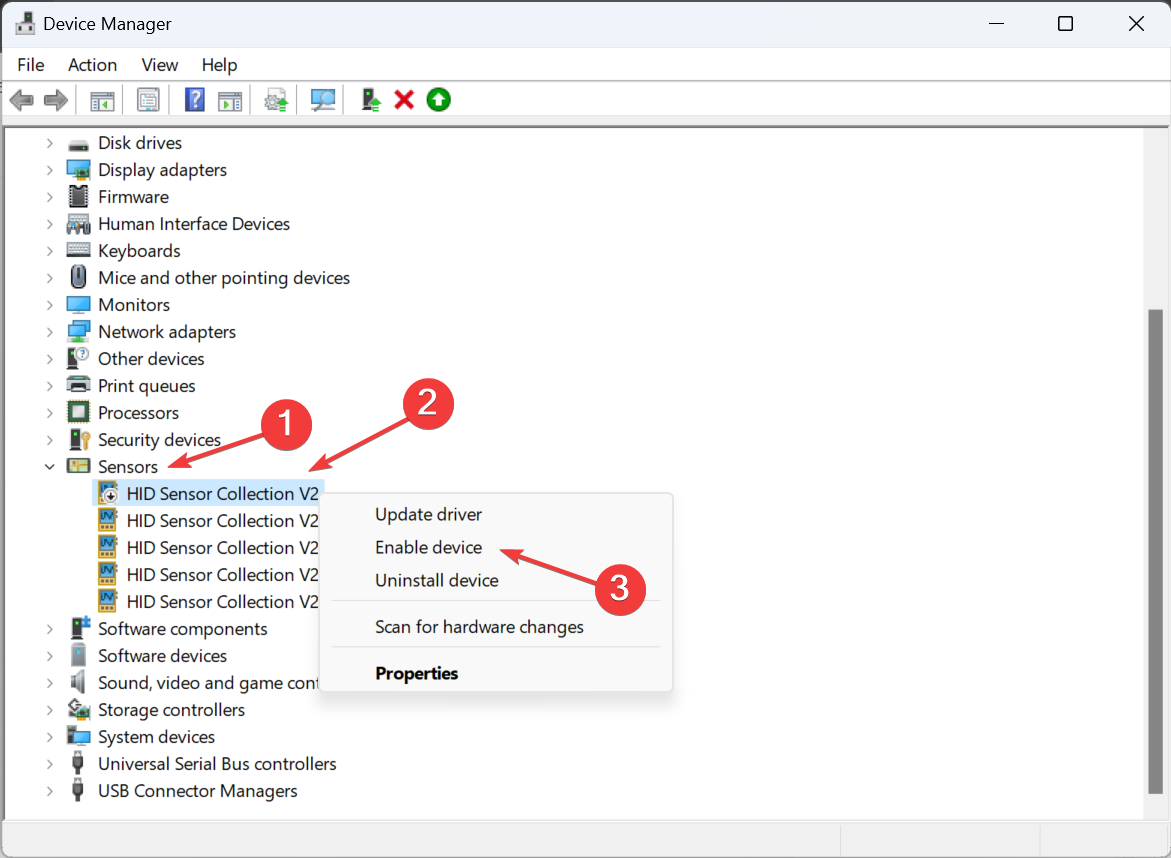
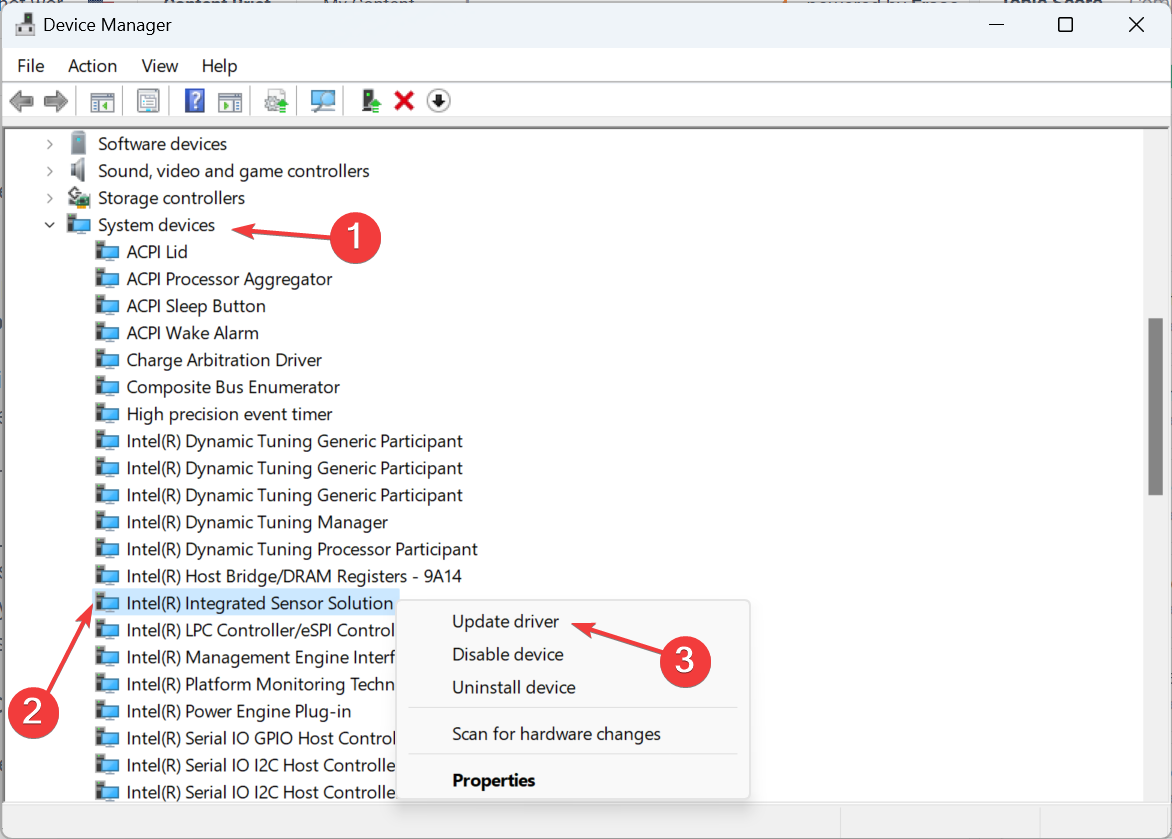
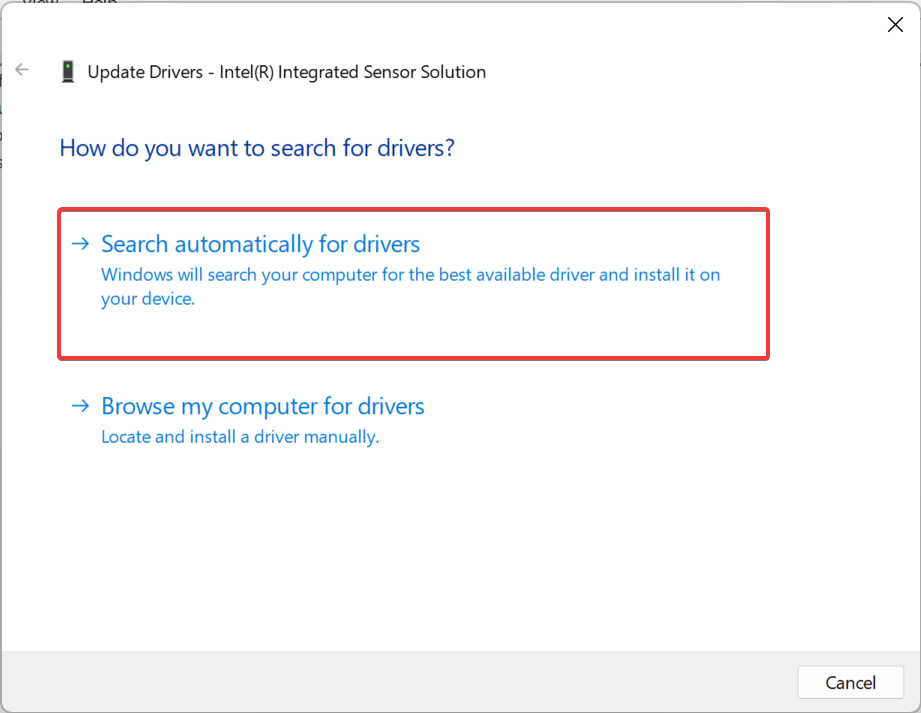

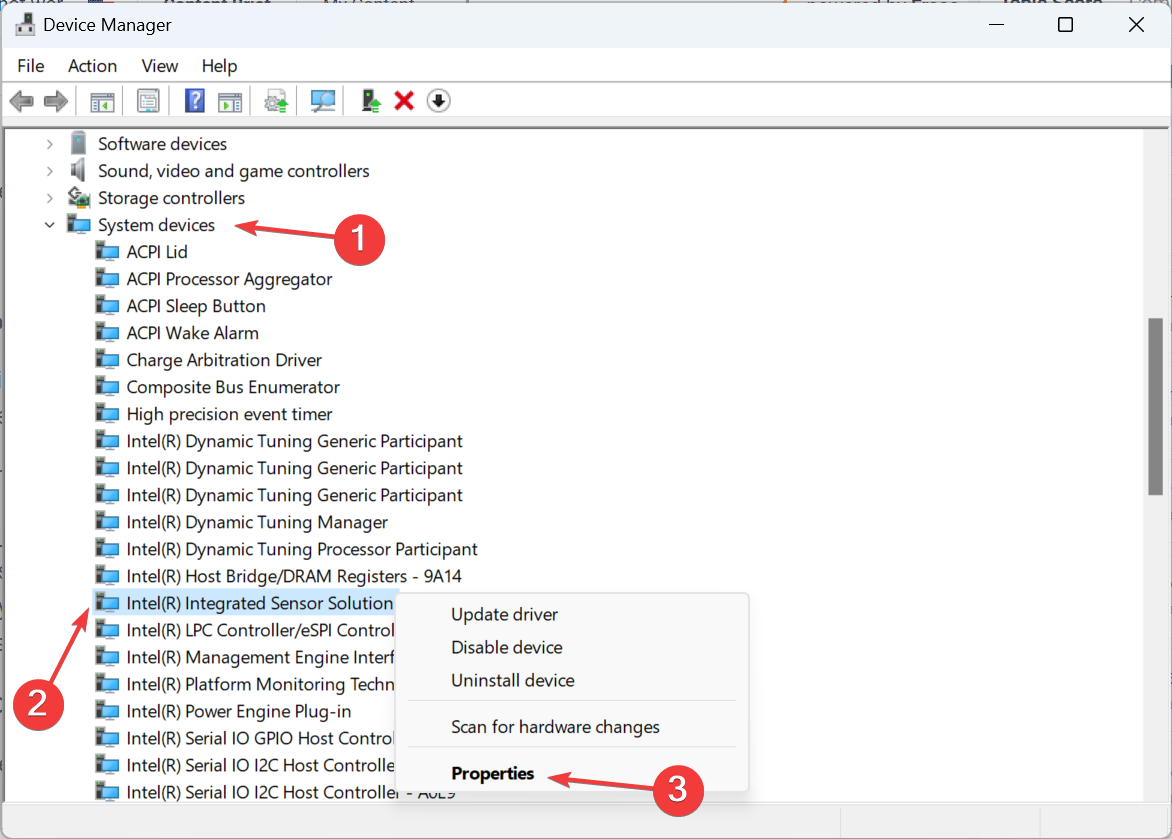
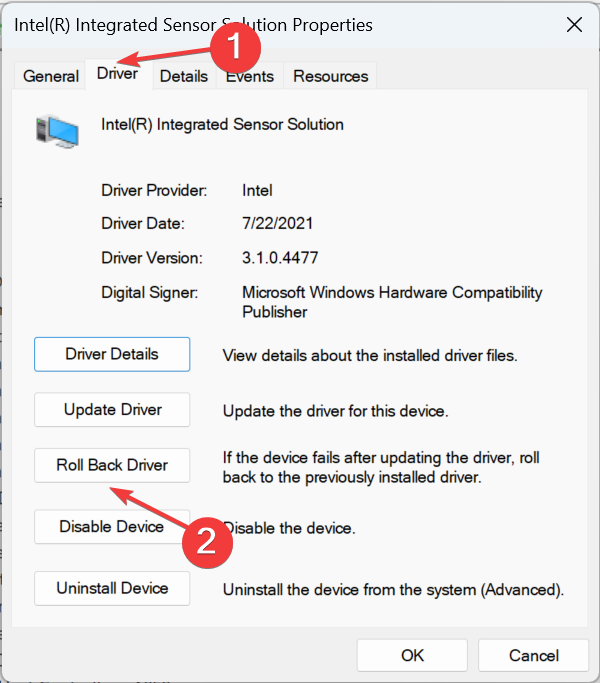
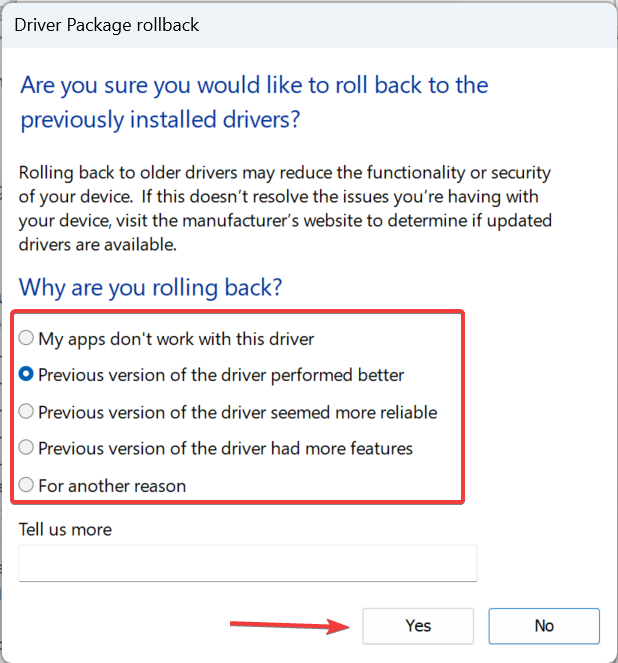
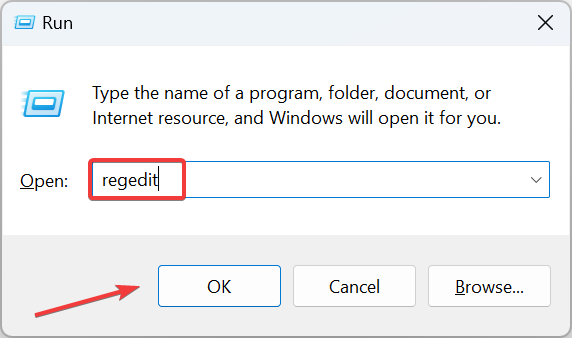
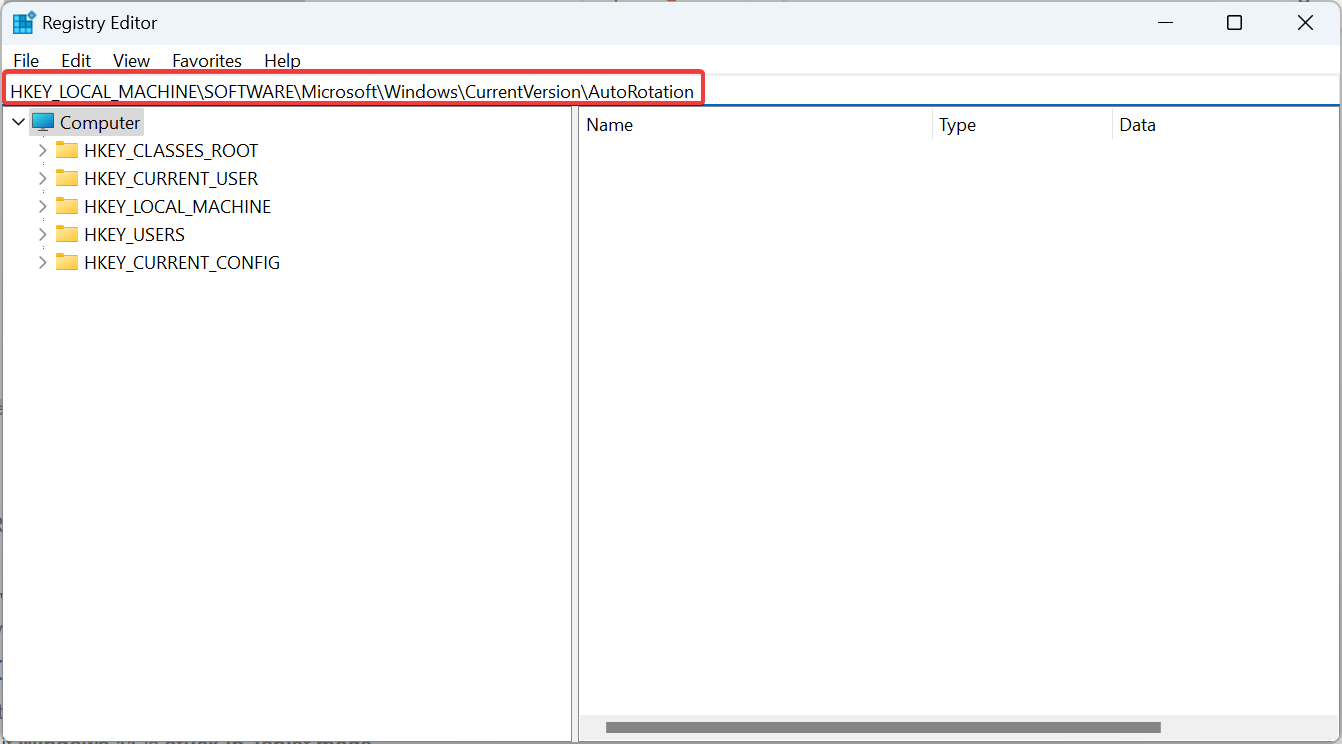
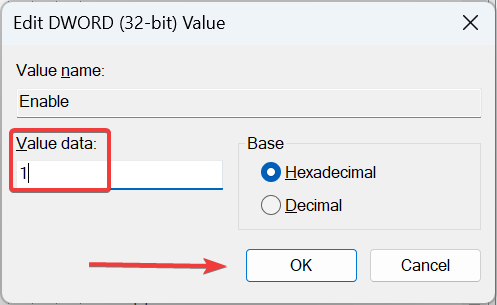
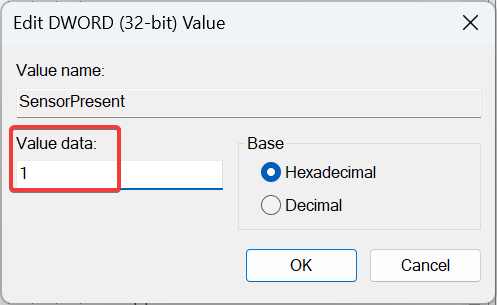
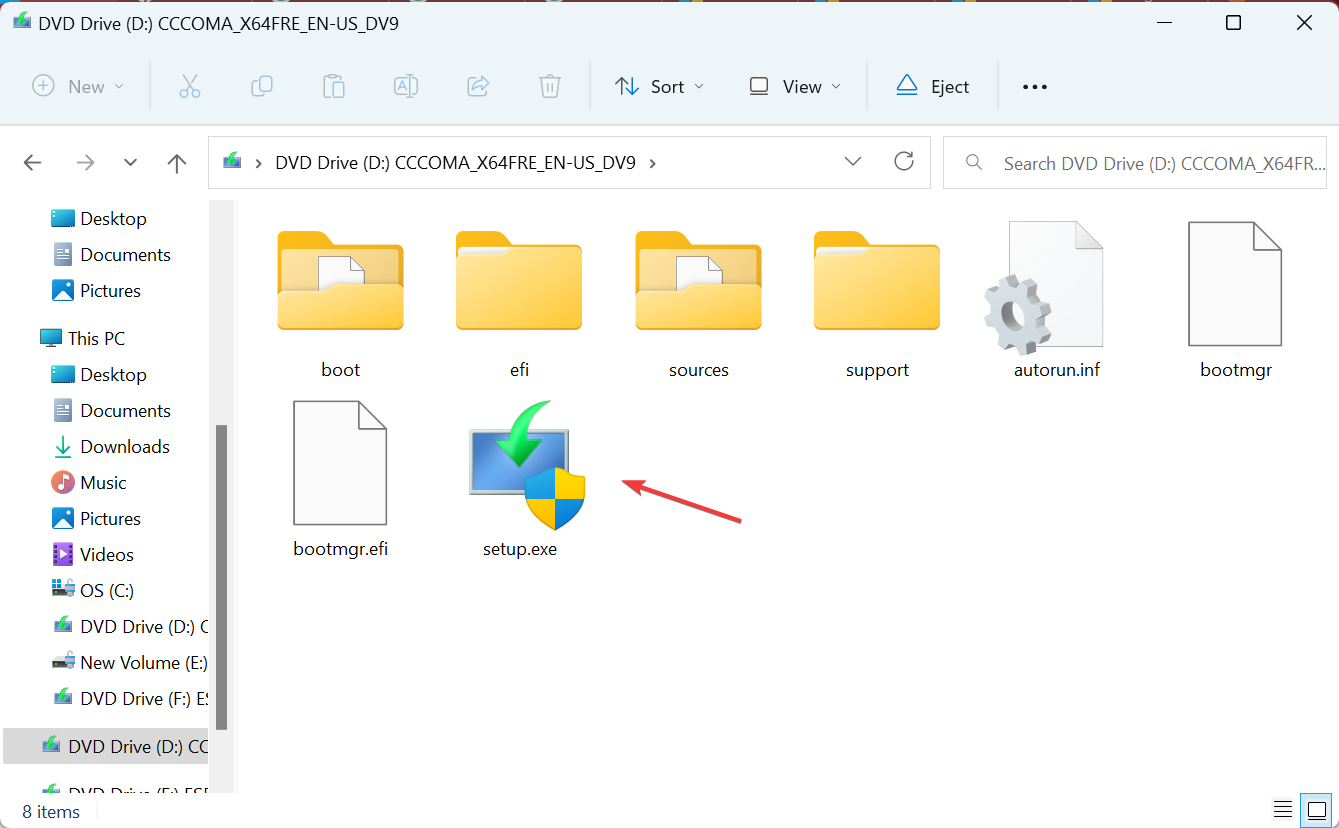
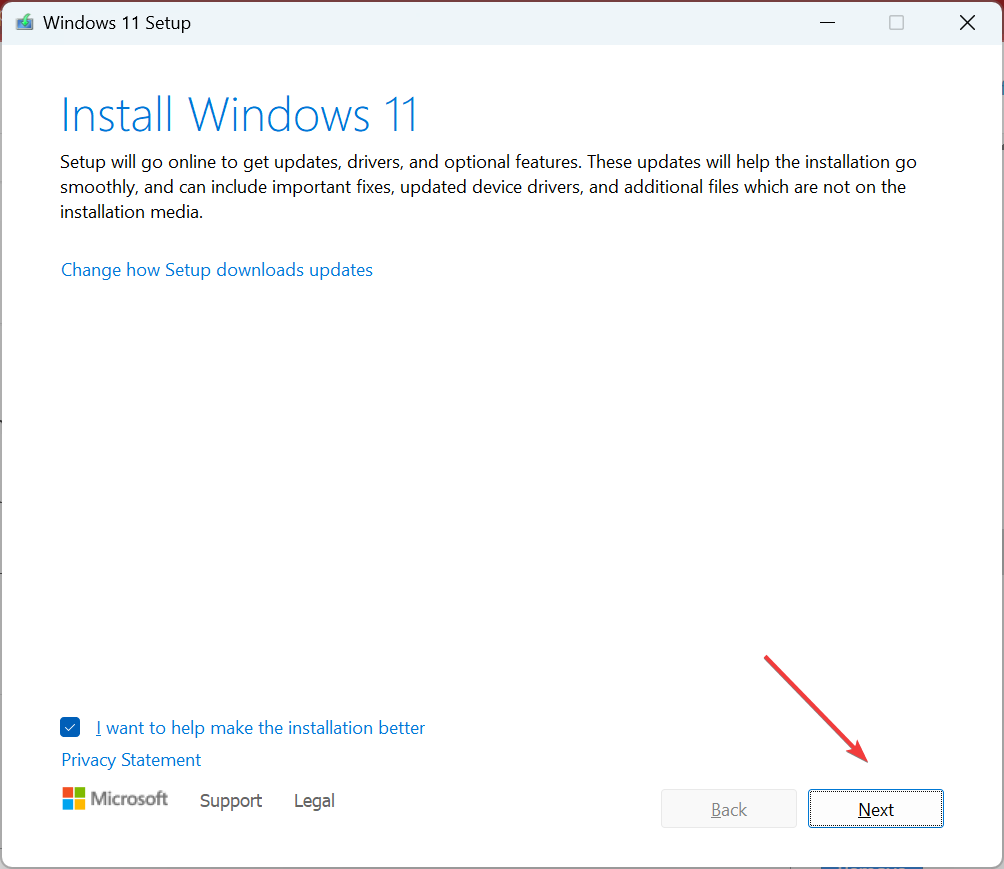
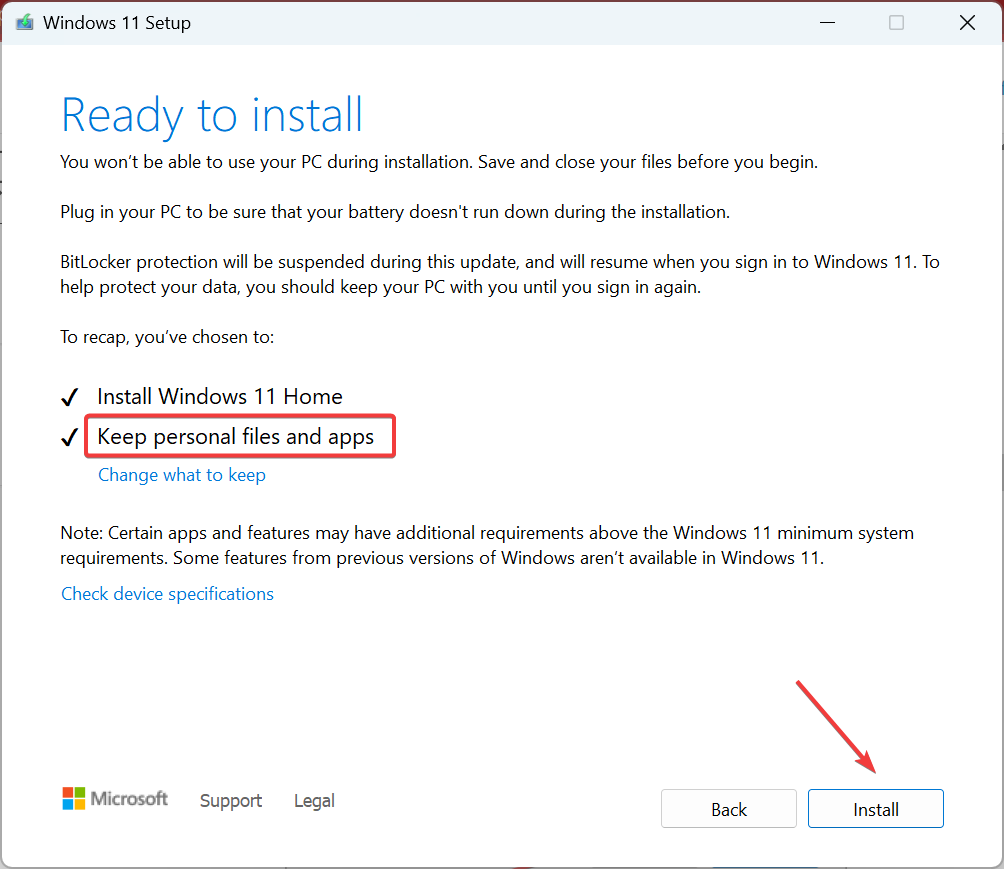








User forum
0 messages