Turn off Keyboard Shortcuts: 4 Methods to Disable Them
Disable hotkeys at will, either by script or via the Group Policy editor.
3 min. read
Updated on
Read our disclosure page to find out how can you help Windows Report sustain the editorial team. Read more
Key notes
- Using hotkeys is all about doing more in less time. But you may find yourself wondering how to turn off keyboard shortcuts.
- If you've accidentally enabled one, it can be frustrating.
- Worry not, as we will show you exactly how to disable keyboard shortcuts with just a few easy steps.
- It's a pretty easy job with the proper instructions - all it takes are a couple of Registry tweaks.
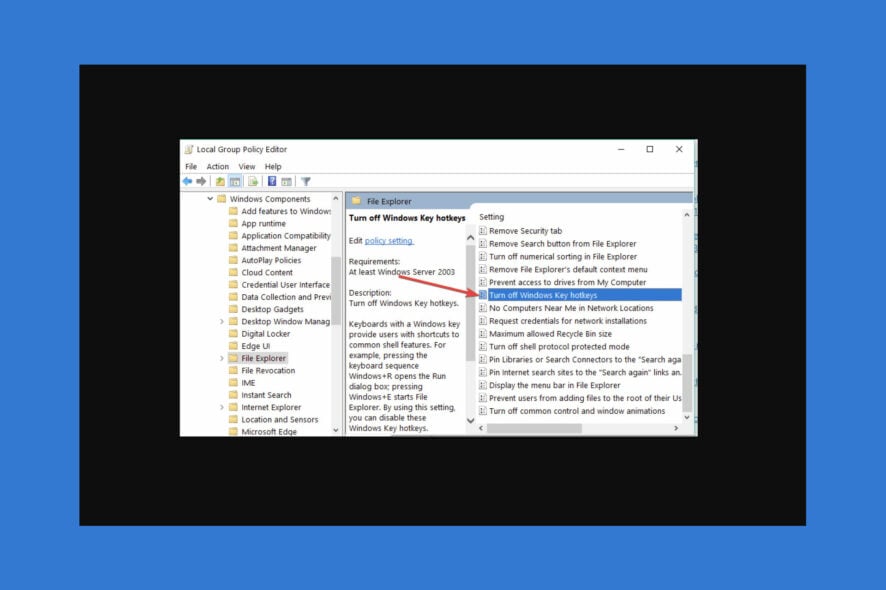
Did you ever try doing a project for work or playing your favorite game on your Windows 10 PC, and you accidentally activated a keyboard shortcut?
Well, this can happen to anyone. In this quick tutorial, we will show you how to disable hotkeys in Windows 10 and use your machine without any issues.
Why should I turn off keyboard shortcuts?
Turning off keyboard shortcuts on your computer has both pros and cons. Here we have some reasons why you might consider turning them off:
- Preventing accidental inputs – If you frequently make typing mistakes or accidentally hit keyboard shortcuts, turning them off can help prevent unwanted actions from occurring on your computer.
- Avoiding interruptions – Keyboard shortcuts can sometimes interrupt your work or cause distractions, especially if they trigger unwanted actions or pop-up windows.
- Aiding accessibility – For users with specific disabilities or physical impairments, turning off keyboard shortcuts may make it easier to use their computer by reducing the number of inputs they need to manage.
On the other hand, you may if you disable keyboard shortcuts, you may experience any of the following:
- Reduced productivity – Keyboard shortcuts can quickly and efficiently navigate your computer and perform everyday tasks. However, turning them off may slow your workflow or require additional steps to complete specific actions.
- Loss of functionality – Some applications or programs rely heavily on keyboard shortcuts, and turning them off may limit your ability to use certain features or tools within those applications.
- Inconsistent experience – Turning off keyboard shortcuts may create an unpredictable user experience if you’re used to using them on other computers or devices.
Now let us explore some ways to disable the function if you decide to.
How do I turn off Windows keyboard shortcuts?
1. Using PowerShell
- Press Windows + X and select Windows PowerShell (Admin).
- Type the below command and press Enter:
Set-ItemProperty -Path "HKCU:\Control Panel\Desktop" -Name "UserPreferencesMask" -Value ([byte[]](0x90,0x12,0x03,0x80) - Close PowerShell and restart the computer.
2. Use the Command Prompt
- Press Windows + X and select Command Prompt (Admin).
- Type the below command and press Enter:
reg add "HKCU\Control Panel\Desktop" /v UserPreferencesMask /t REG_BINARY /d 90120380 /f - Then, close the Command Prompt and restart the computer.
3. Use the Group Policy Editor
- Press Windows + R, type Gpedit.msc, and hit Enter.
- Expand User Configuration in the left panel, click Administrative templates, and choose Windows Components.
- Then, under Windows Components, click on File Explorer.
- Double-click Turn off Windows hotkeys on the right pane.
- A window should pop up after you select the option above and tick Disabled.
- Click on the Apply button on the window’s lower side.
- Now, click on the OK button on the window’s lower side.
- You must close the Group Policy Editor window and reboot the Windows 10 device.
- After the reboot, check if you have the same keyboard shortcuts disabled.
If you’re looking for additional info on how to edit the Group Policy, take a look at this complete guide that will help you better understand what it is and how it works.
1.Press Windows + R keys to launch Run.
2. Type regedit and press Enter to open the Registry Editor.
3. Locate this key:
HKEY_CURRENT_USER\Software\Microsoft\Windows\CurrentVersion\Policies\Explorer4. In the right-side panel, right-click and create a new DWORD NoWinKeys.
5. Set its value to 1.
6. Close the Registry Editor and reboot your PC.
7. All WIN+ hotkeys should now be turned off.
4. Turn off keyboard shortcuts using Registry Editor
A much faster way to turn off keyboard shortcuts is to use the Windows built-in Registry Editor tool.
It is recommended to backup your registry before making modifications to it, so that you can revert them in case something goes wrong.
Note: You can re-enable WIN+ hotkeys by simply deleting the DWORD NoWinKeys.
Can’t access the Registry Editor? Things aren’t as scary as they seem. Check out this guide and solve the issue quickly.
So, these are three quick and simple ways that you can use to disable your keyboard shortcuts on Windows 10.
Looking for a solution for the keyboard doing shortcuts automatically issue; check out this guide to fix the problem.
Let us know in the comments section below if you need more information.

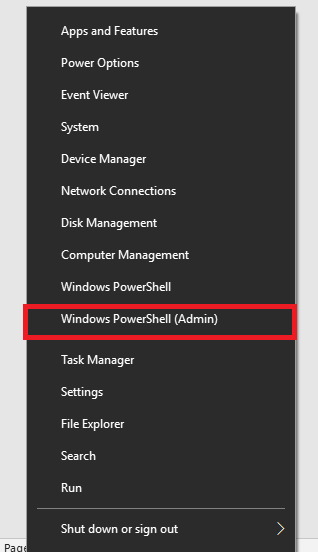
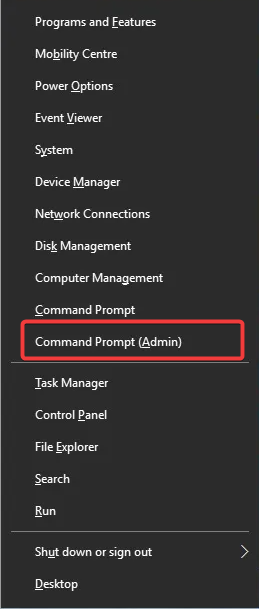


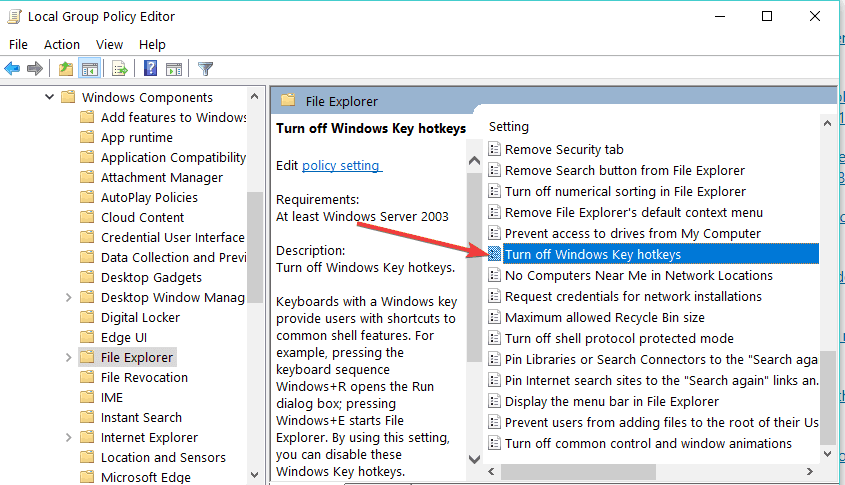
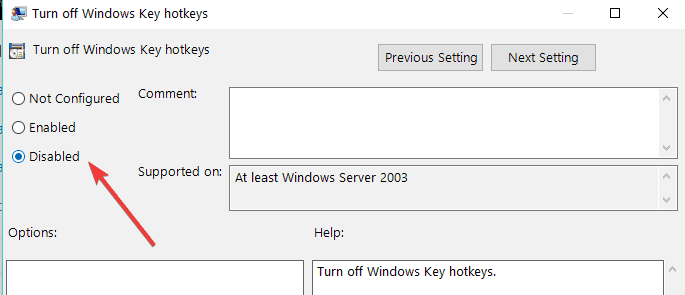
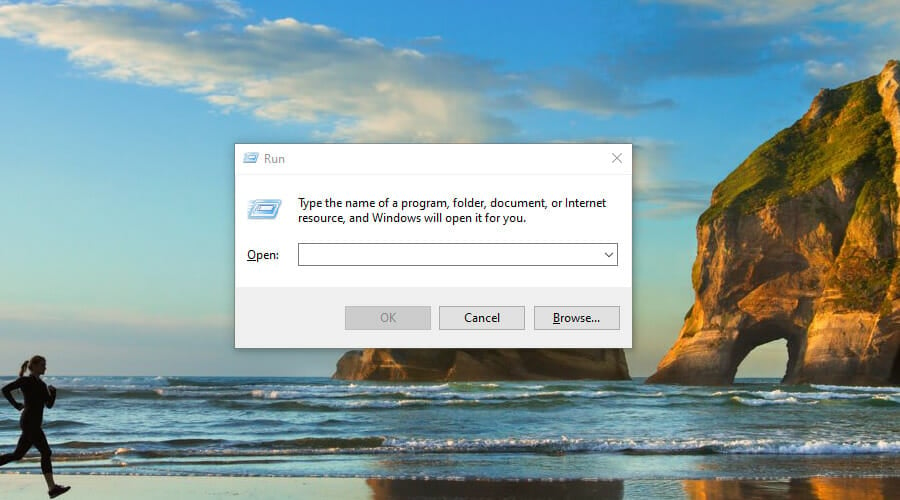









User forum
2 messages