Solved: App is Opening on the Wrong Monitor in Windows 11
First, ensure you have the latest drivers and Windows version!
6 min. read
Updated on
Read our disclosure page to find out how can you help Windows Report sustain the editorial team. Read more
Key notes
- To fix the apps opening on the wrong monitor on Windows 11, you can move apps to the desired monitor, set the main display, or use the resize method.
- Keep reading to learn the detailed steps for each method.
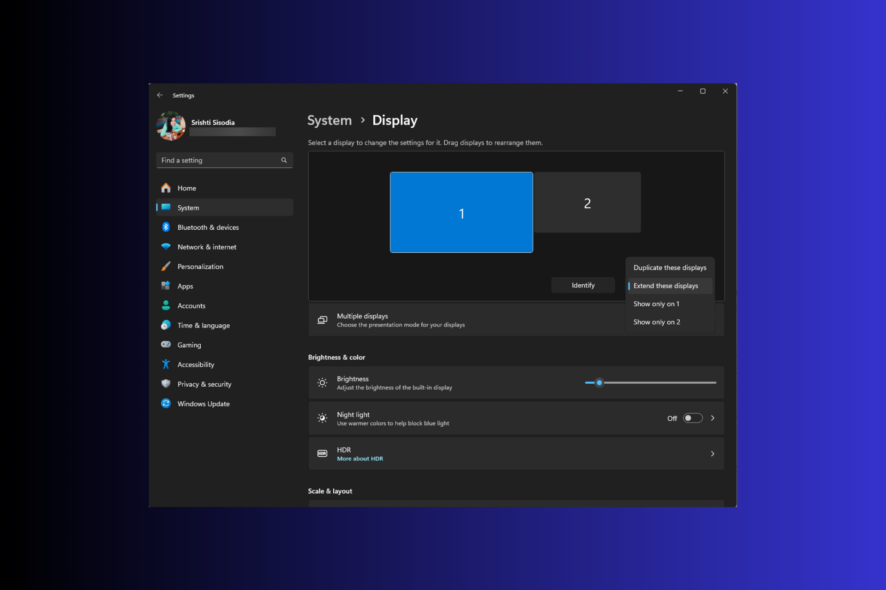
If you are working with a multi-monitor setup and your app keeps opening on the wrong monitor in Windows 11, this guide can help!
We will discuss a few practical methods to turn off multiple displays on Windows so that your app opens on the primary display.
Why are programs opening on my second monitor?
- Previously used the program on the second monitor & closed it while the app was on it.
- Display settings in the OS might be configured to open new programs on that screen.
- Reconnected the secondary monitor or changed the monitor configuration.
- Some apps have glitches or bugs, which could cause them to open on a wrong monitor, irrespective of the settings.
How do I make a program open on a specific monitor Windows 11?
Before engaging in advanced troubleshooting steps to turn off multiple displays and focus on the preferred one, you should consider performing the following checks:
- Set up & reconnect the monitors to your computer and ensure your Windows version and drivers are up to date.
- Ensure you have signed in as an administrator.
- Press Windows + Shift + Left/Right to move the open windows to different monitors in the same position.
- Open the app, drag or move the app to the primary monitor, then click the red cross to close the app. Now reopen the app.
- Press Windows + P and select Second screen only; once the app is on the specified monitor, press Windows + P again, then select PC screen only.
1. Modify the display settings
- Press Windows + I to open Settings.
- Go to System, then click Display.
- Locate Multiple displays and click the drop-down to get more options.
- Place a checkmark next to Remember window locations based on monitor connection.
- Next, click Identify to know the screen number and choose Show only on 1 or Show only on 2 according to the number displayed for the desired monitor.
- Disconnect the cable of the secondary display and connect again.
Checking the display settings could also help you fix issues like Windows 11 thinks you have two monitors; read this guide to learn more about it.
2. Disable the Remove a display from desktop option
- Press Windows + I to open the Settings app.
- Go to System, then click Display.
- Go to the Advanced display option.
- Locate Select a display to view or change its settings, and choose the monitor that you want to remove or restore.
- Next, you can also locate the Remove display from desktop and turn it on if you have Enterprise and Pro editions for Windows.
2. Resize method
- Launch the app and use the Restore button to put the app in the windowed mode (not maximized or minimized).
- Drag and drop the application to the primary monitor or the monitor you want.
- Next, without minimizing or maximizing the app, close it and ensure the app is not running in the background.
- Now, relaunch the app to see if the issue persists. If it is still there, repeat Steps 1 and 2, and while closing the app, hold the Ctrl key. Now, check if the app opens on the correct monitor.
3. Re-enable the secondary monitor
- Close the app, and press Ctrl + Shift + Esc to open Task Manager, locate and right-click any process related to the app, then select End process.
- Press Windows + K to access the Cast options.
- Locate the display, click Disconnect, then reboot your computer.
- Once your computer is up, relaunch the app on the specific monitor, then exit the app.
Now, check if the app is opening on the preferred monitor, and if not, then you need to remove the secondary monitor again; follow these steps to remove all the monitors:
- Press Windows + R to open the Run dialog box.
- Type devmgmt.msc and click OK to open Device Manager.
- Go to View, then click Show hidden devices.
- Locate Monitors and double-click to expand.
- Right-click the monitors listed one by one and select Uninstall device except for the primary monitor.
- Restart your computer to reinstall the device and launch the app to check if the issue persists.
4. Make the preferred monitor your primary display
- First, exit the app and close the processes related using Task Manager. Press Windows + I to open the Settings app.
- Go to System, then click Display.
- Click the specific monitor on the Display page to select it, then go to Multiple displays and expand it, then place a checkmark next to Make this my main display.
- If you want to choose primary display, the option for it is already selected and grayed out by default. However, if you are choosing the secondary monitor as the preferred one, make sure you select it.
This can allow you to choose the primary monitor to prioritize the screen for your apps; read this guide to know more.
5. Customize the Taskbar settings
- Right-click anywhere on the desktop and select Personalize from the context menu.
- Select the Taskbar option.
- Click Taskbar behaviors to expand it, and for the When using multiple displays, show my taskbar apps on option, select Taskbar where window is open from the drop-down list.
6. Use PowerToys
- Press the Windows key, type microsoft store, and click Open.
- Locate PowerToys and click Install.
- Launch PowerToys, go to FancyZones, then select Launch layout editor.
- On the FancyZones Editor window, select the specific monitor, configure the layout as a column or row as per your needs.
- Now drag the PowerToys Settings to every monitor and follow Steps 3 & 4 for all monitors.
- Next, locate Windows; under Windows behavior, place a checkmark next to the Move newly created windows to their last known zone option.
- Now drag the app to the desired screen and press and hold the Shift key to assign it when you are on that screen, then release the window into that screen.
Now, when you close and open the app, it will open into the last zone you have assigned it to, which in this setup is your screen.
If you want to move apps to another screen in Windows 10 when using multiple screens, read this guide.
To conclude, once you connect a secondary monitor, you must check the display settings to ensure you have the preferred screen selected to open apps or perform certain actions.
Also, you can always press Windows + K to open Cast options and click Disconnect to turn off multiple displays on Windows 11.
And if you are a passionate gamer worried about the same problem, don’t hesitate to resolve game opening on the wrong monitor issue right away as well.
We hope the solutions in this article helped you with the apps opening on the wrong monitor on Windows 11 issue. Feel free to mention your thoughts in the comments section below.
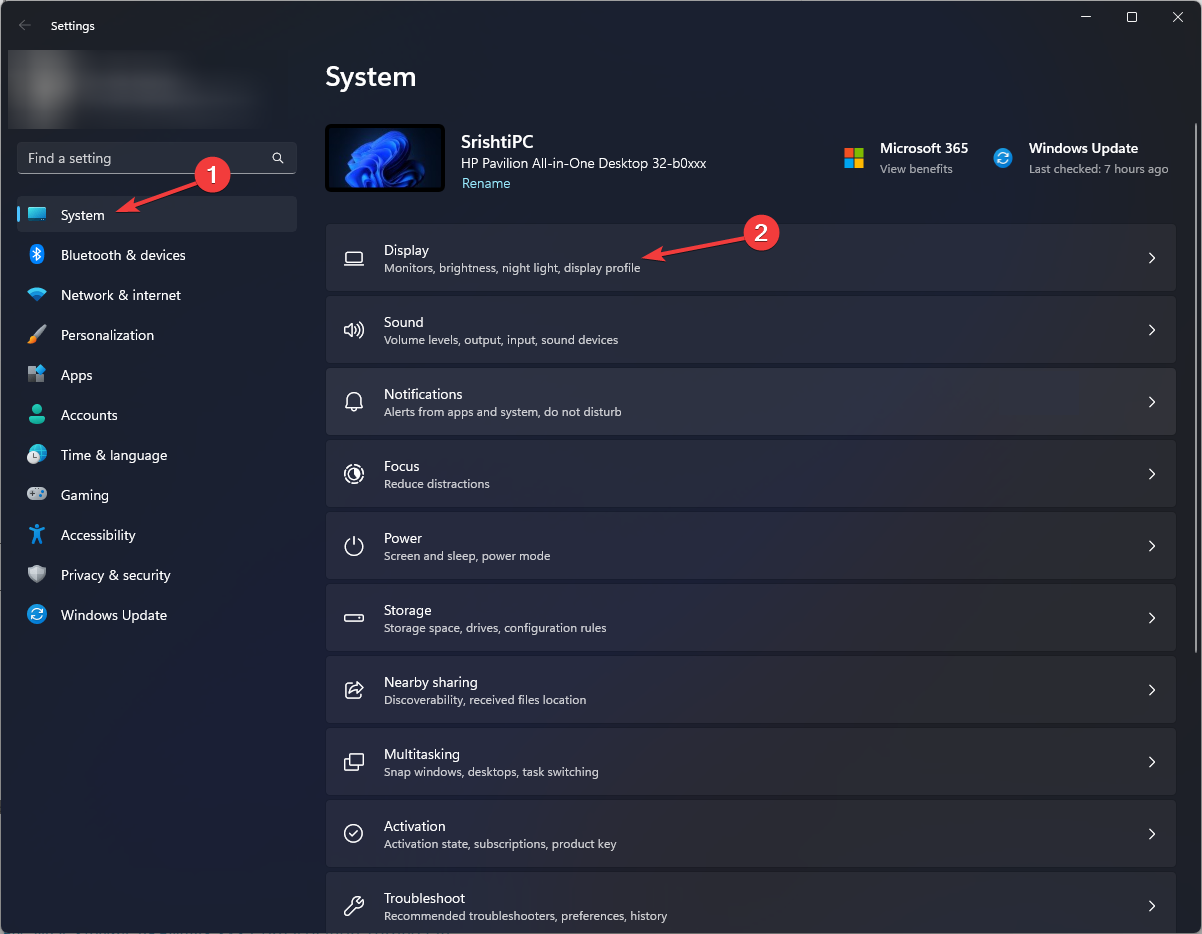
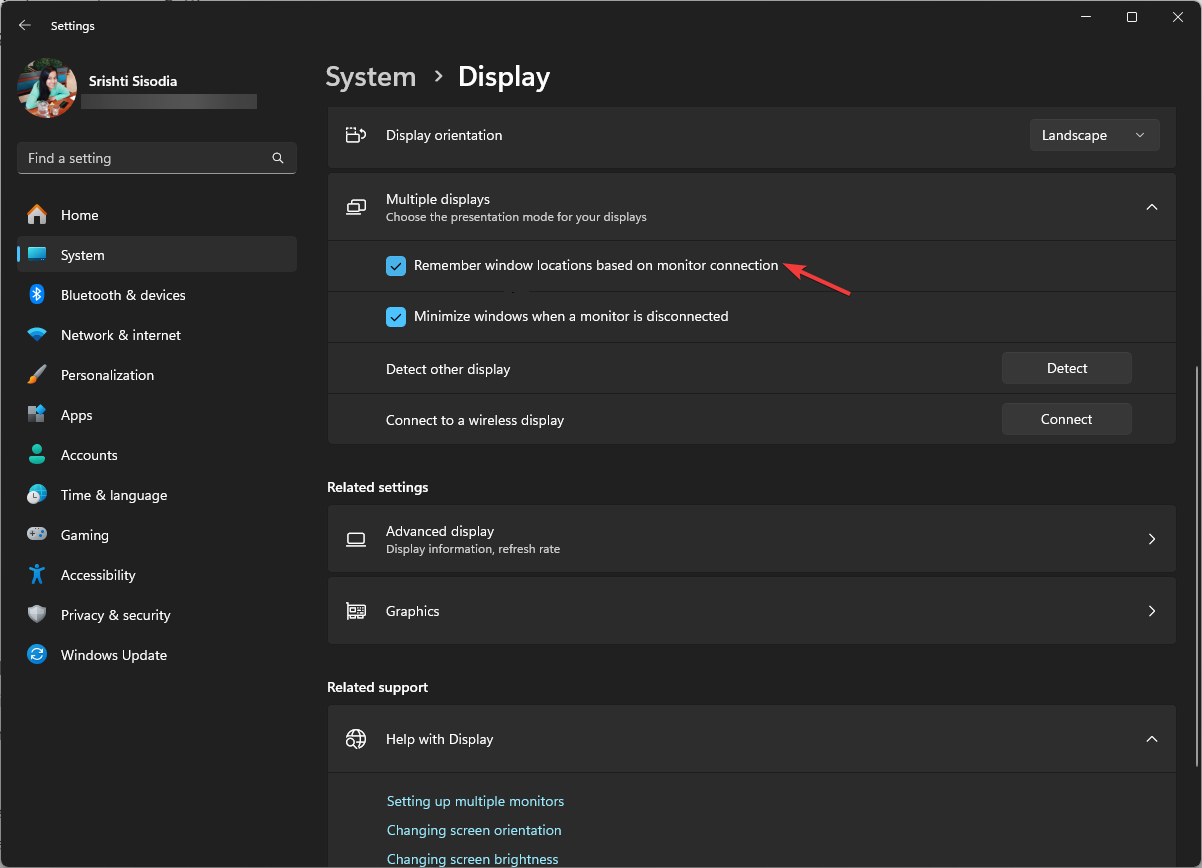
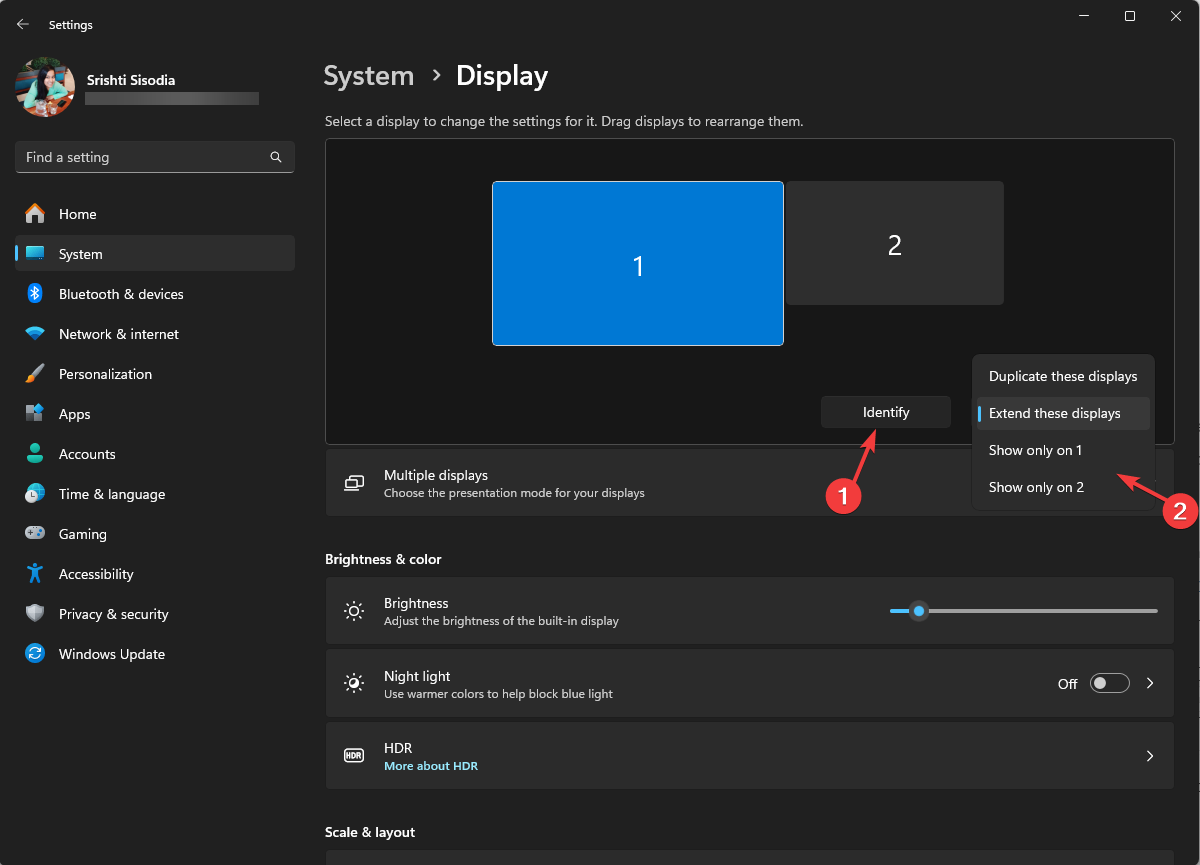
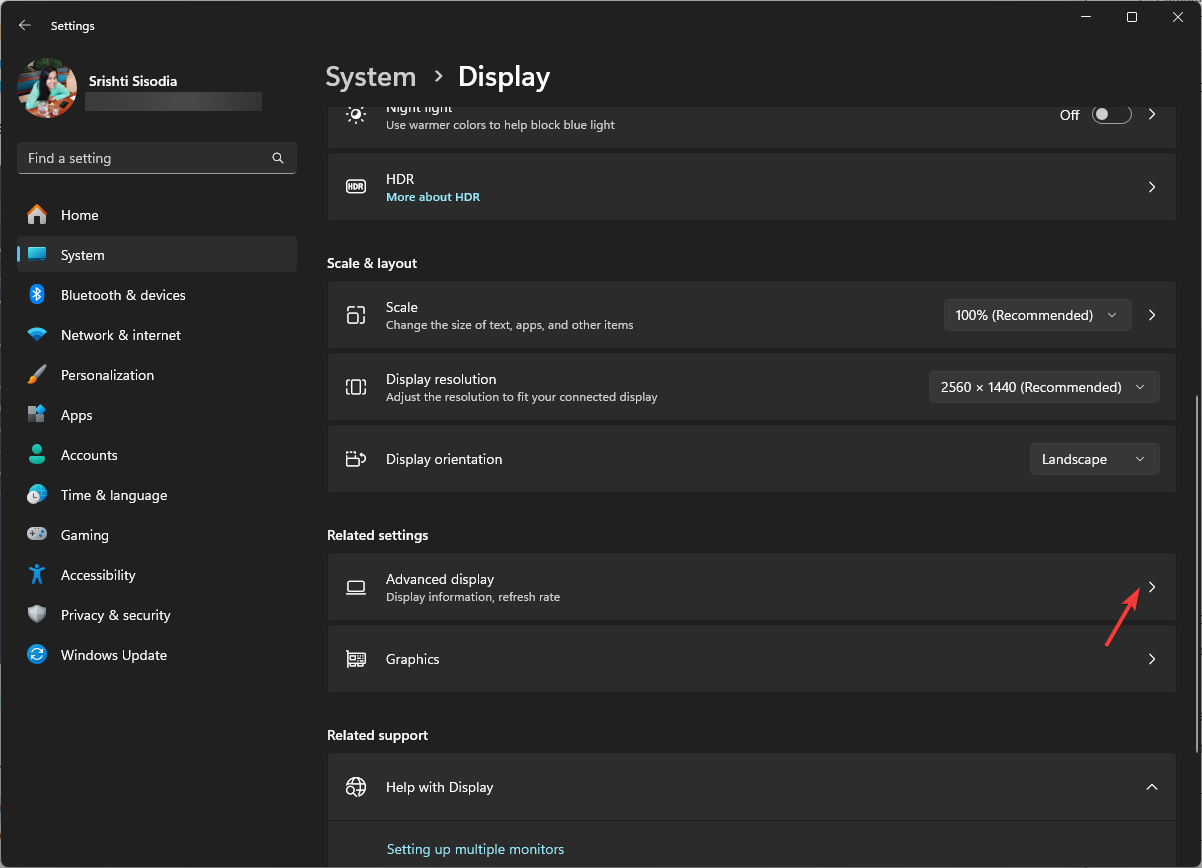
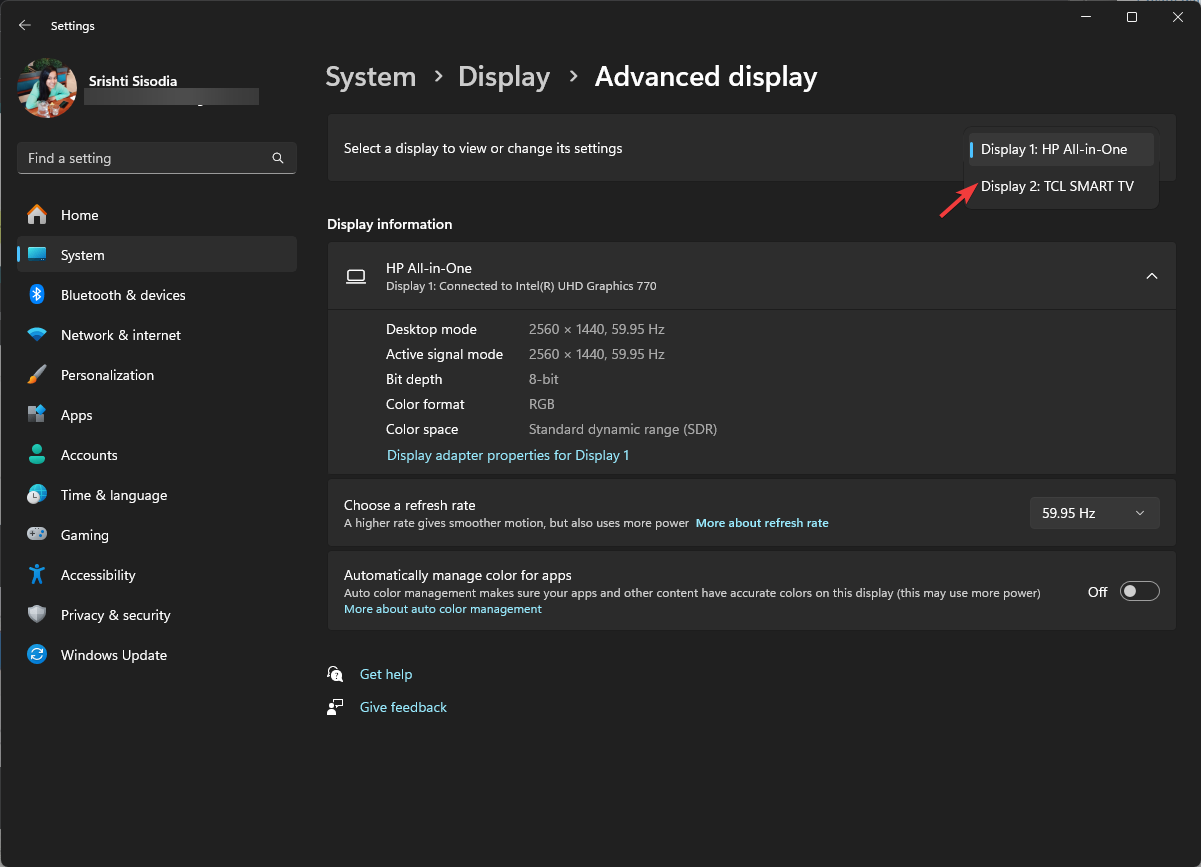
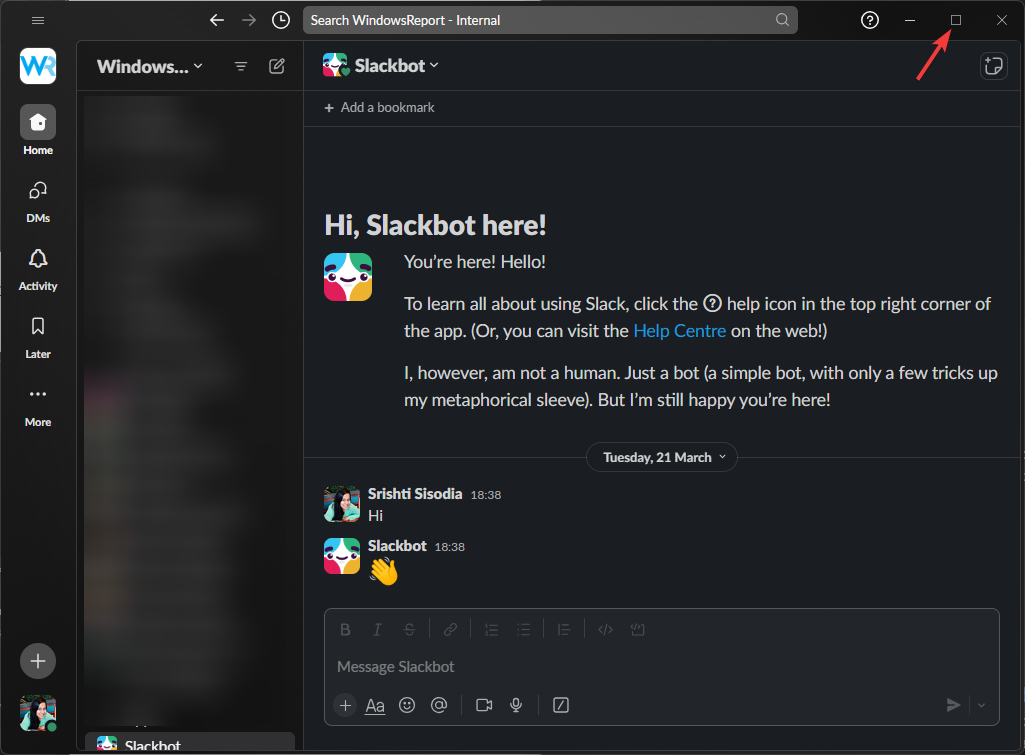
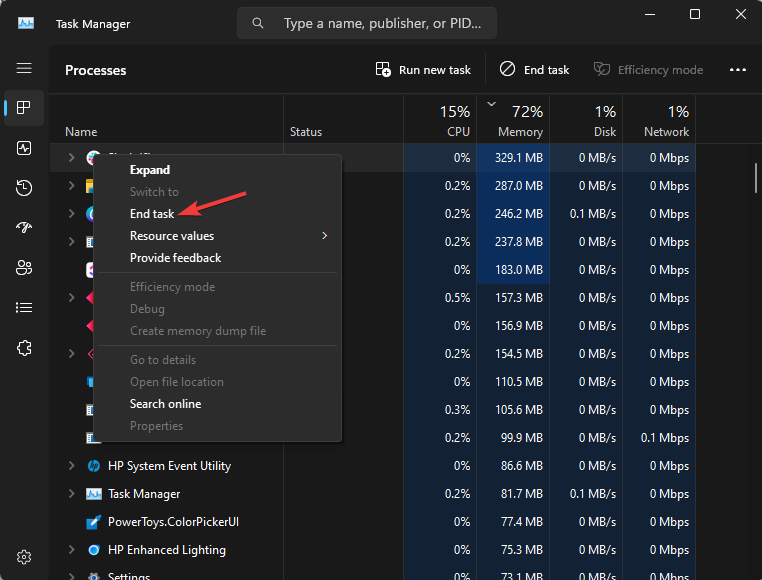
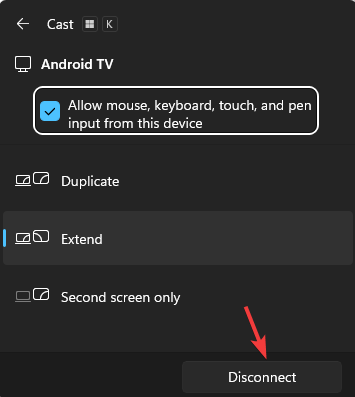
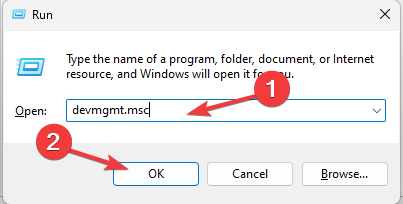
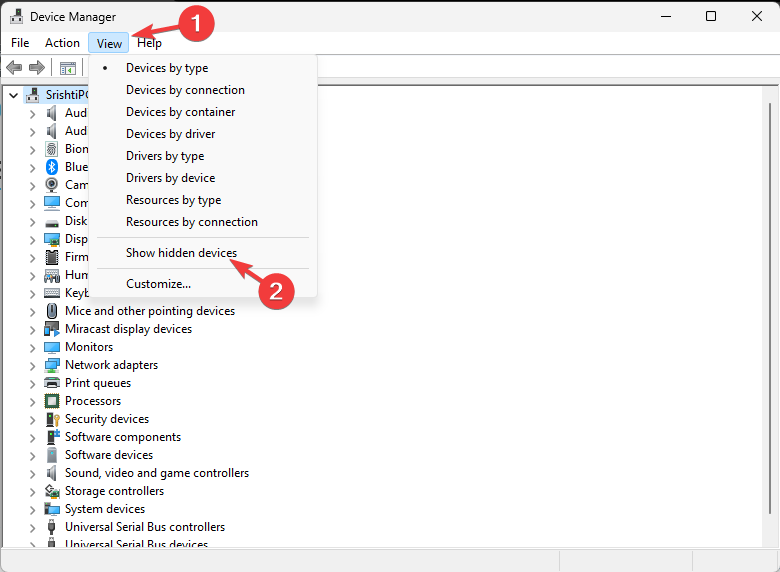
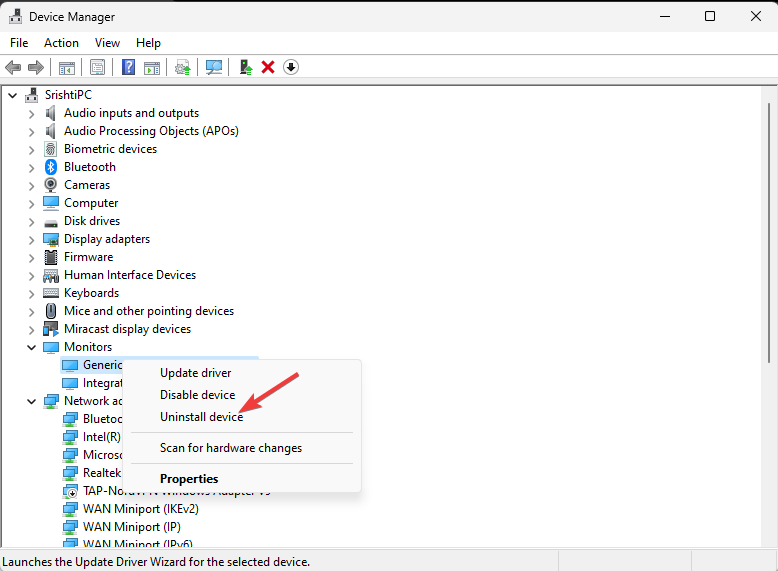
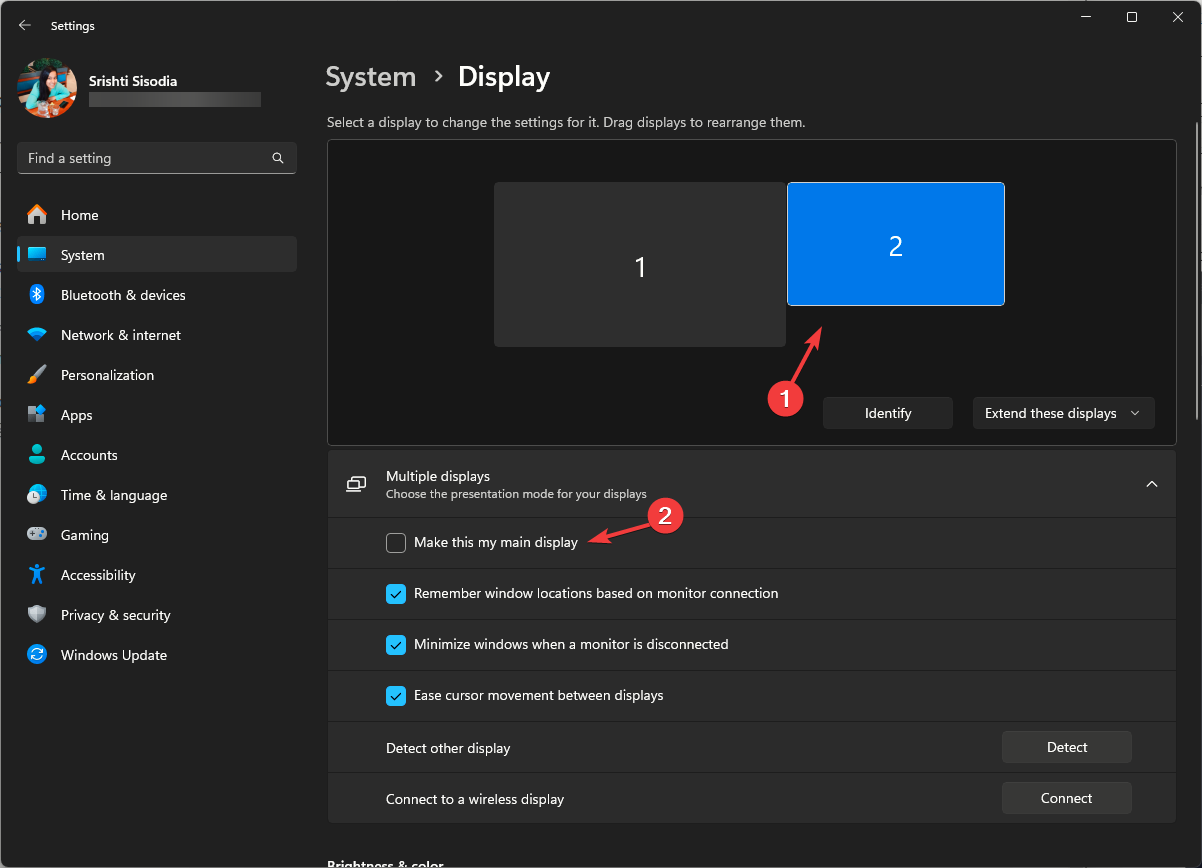
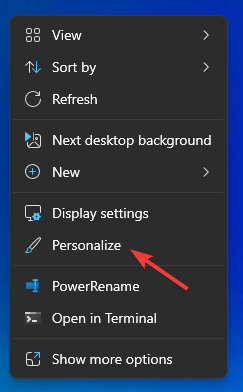
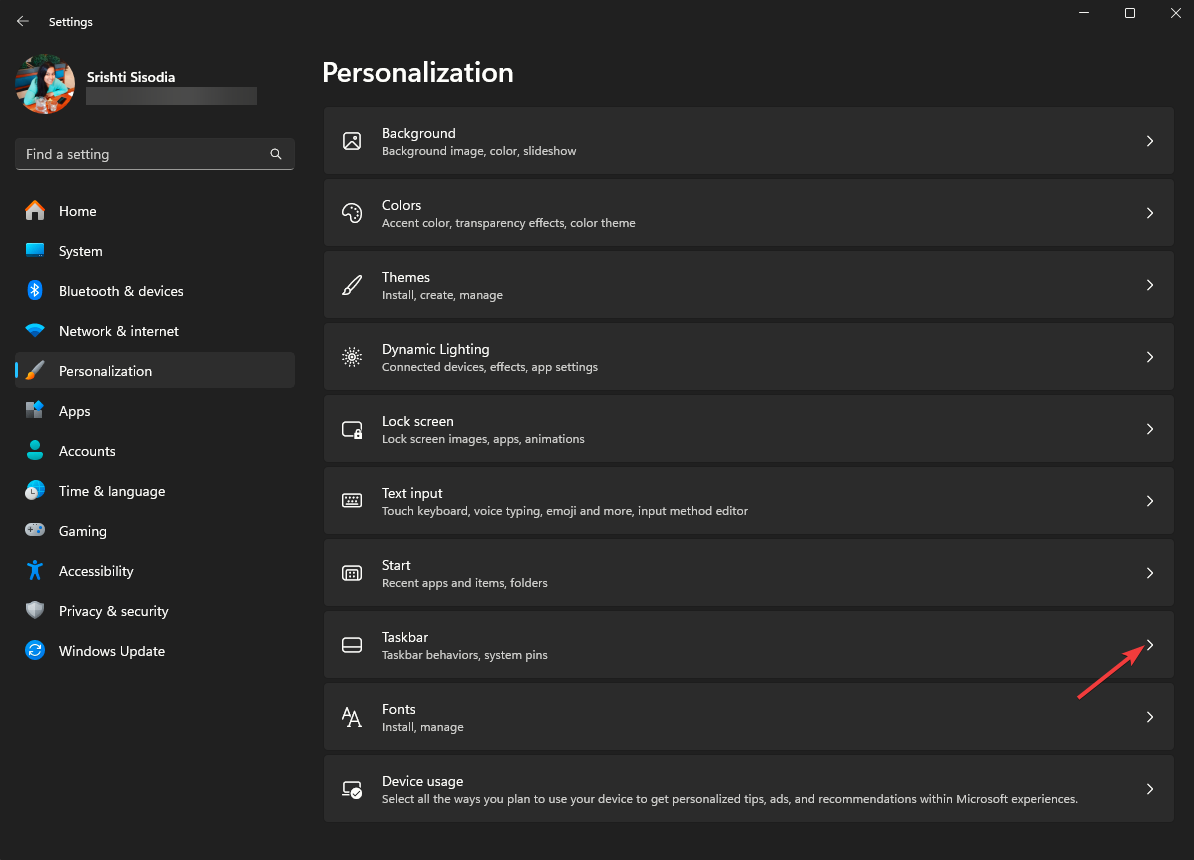
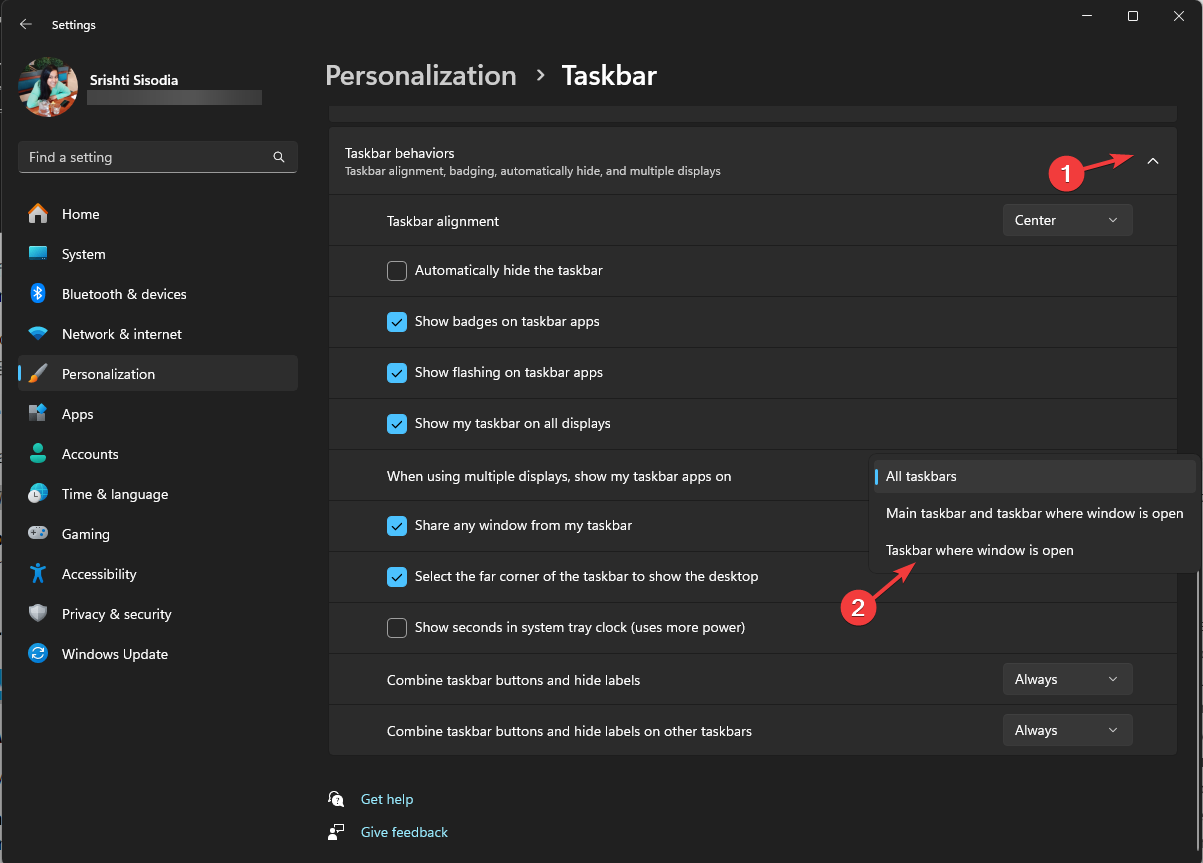
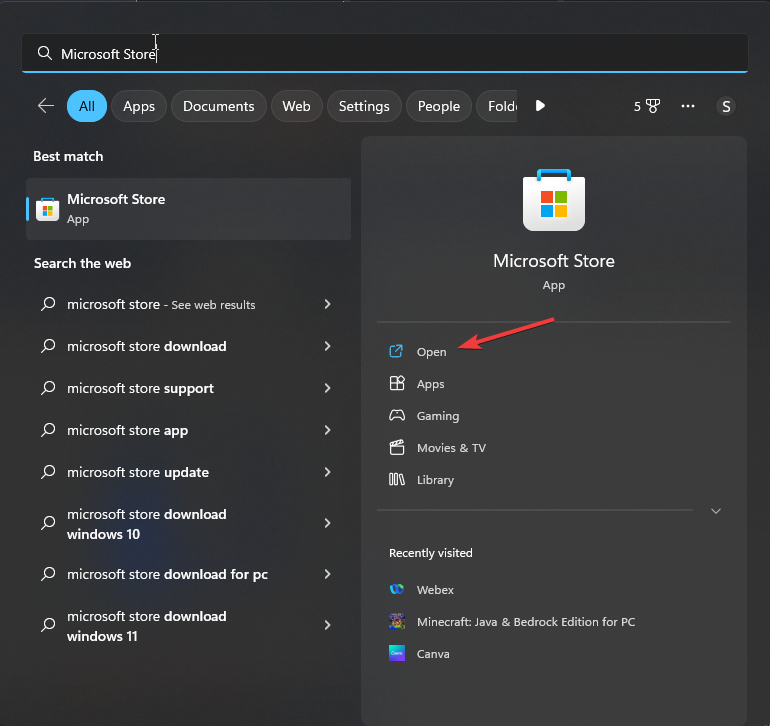
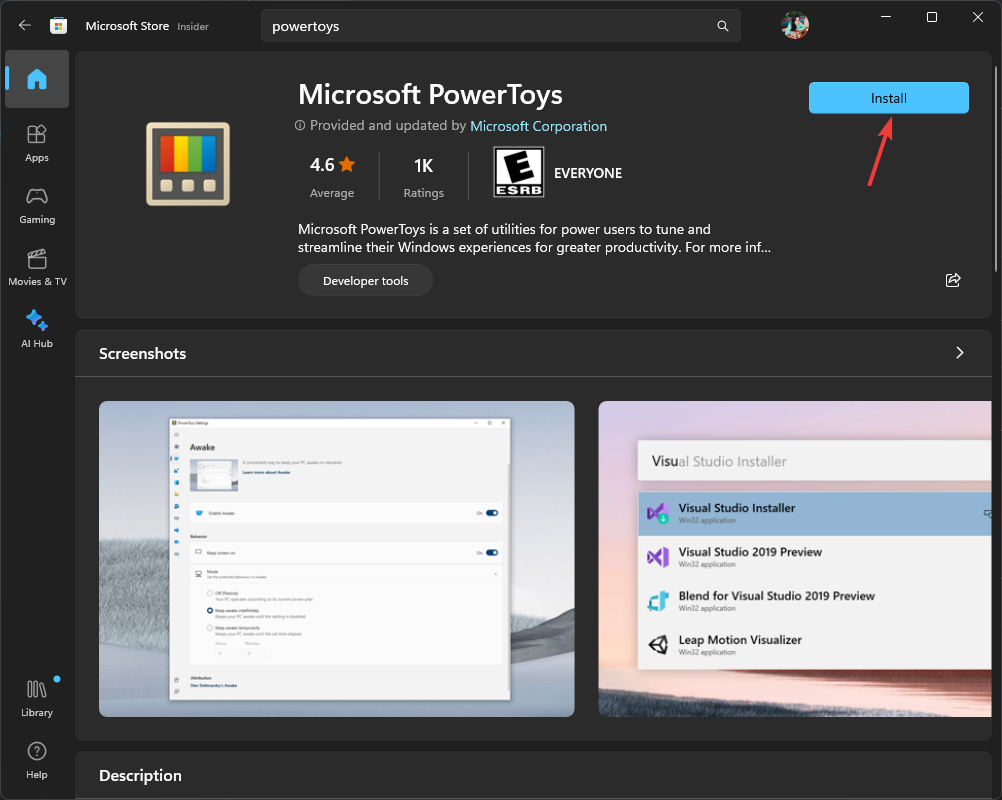
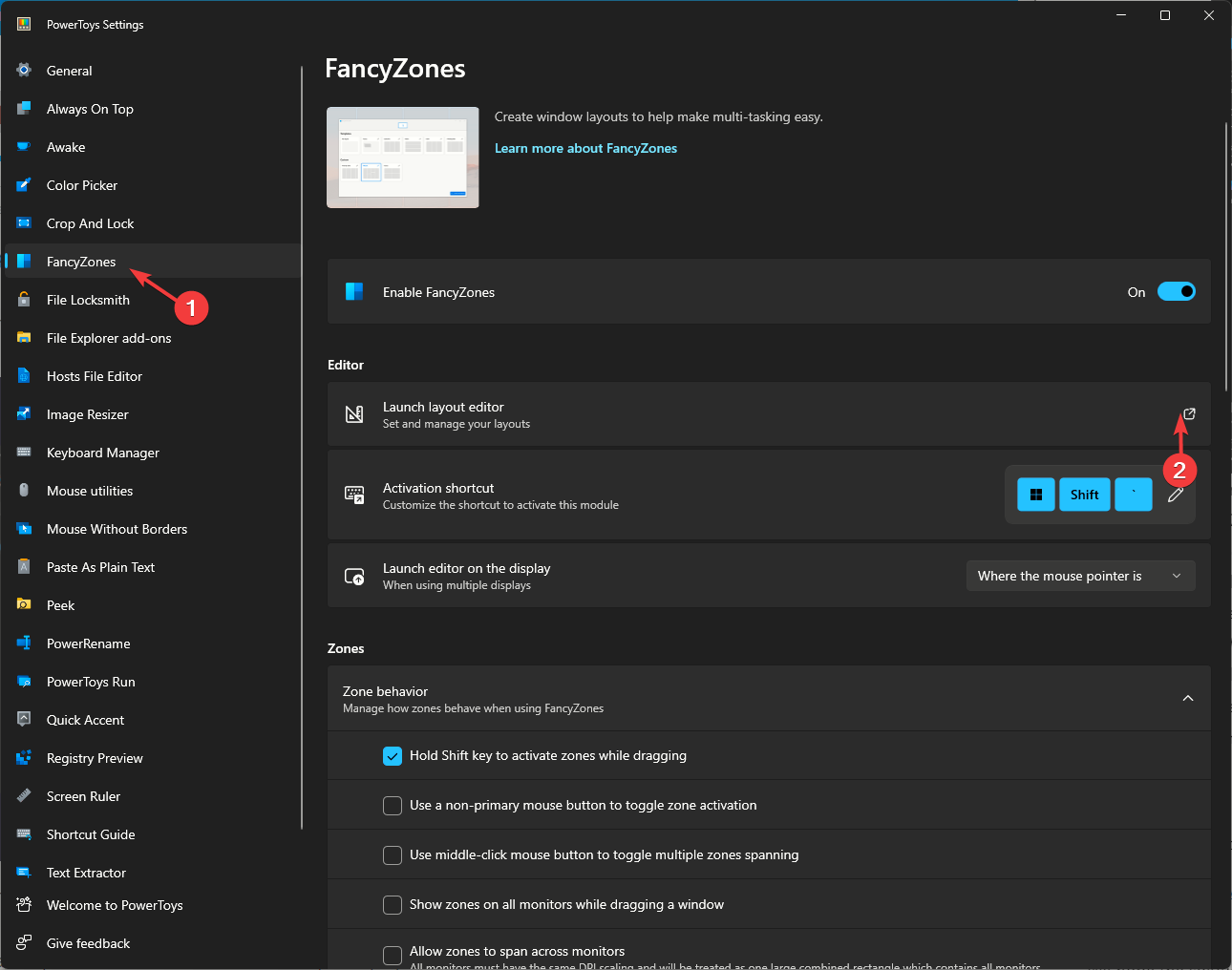
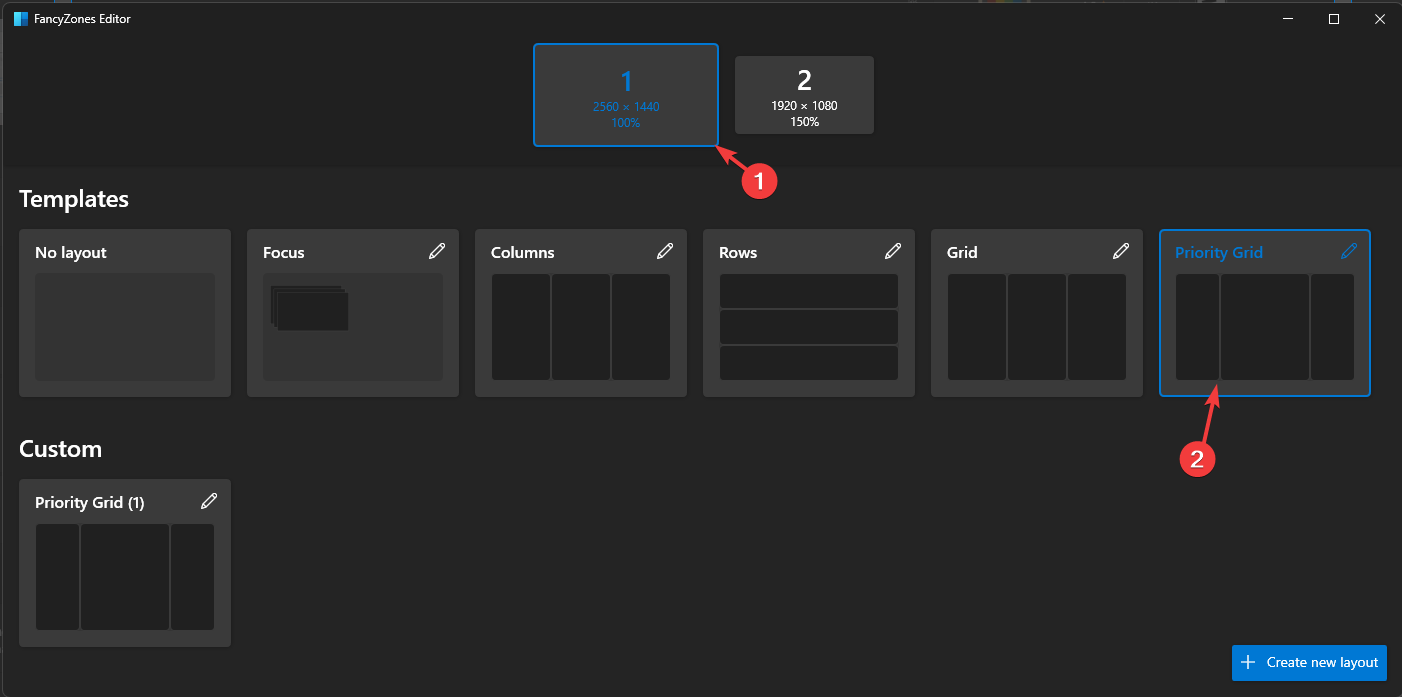
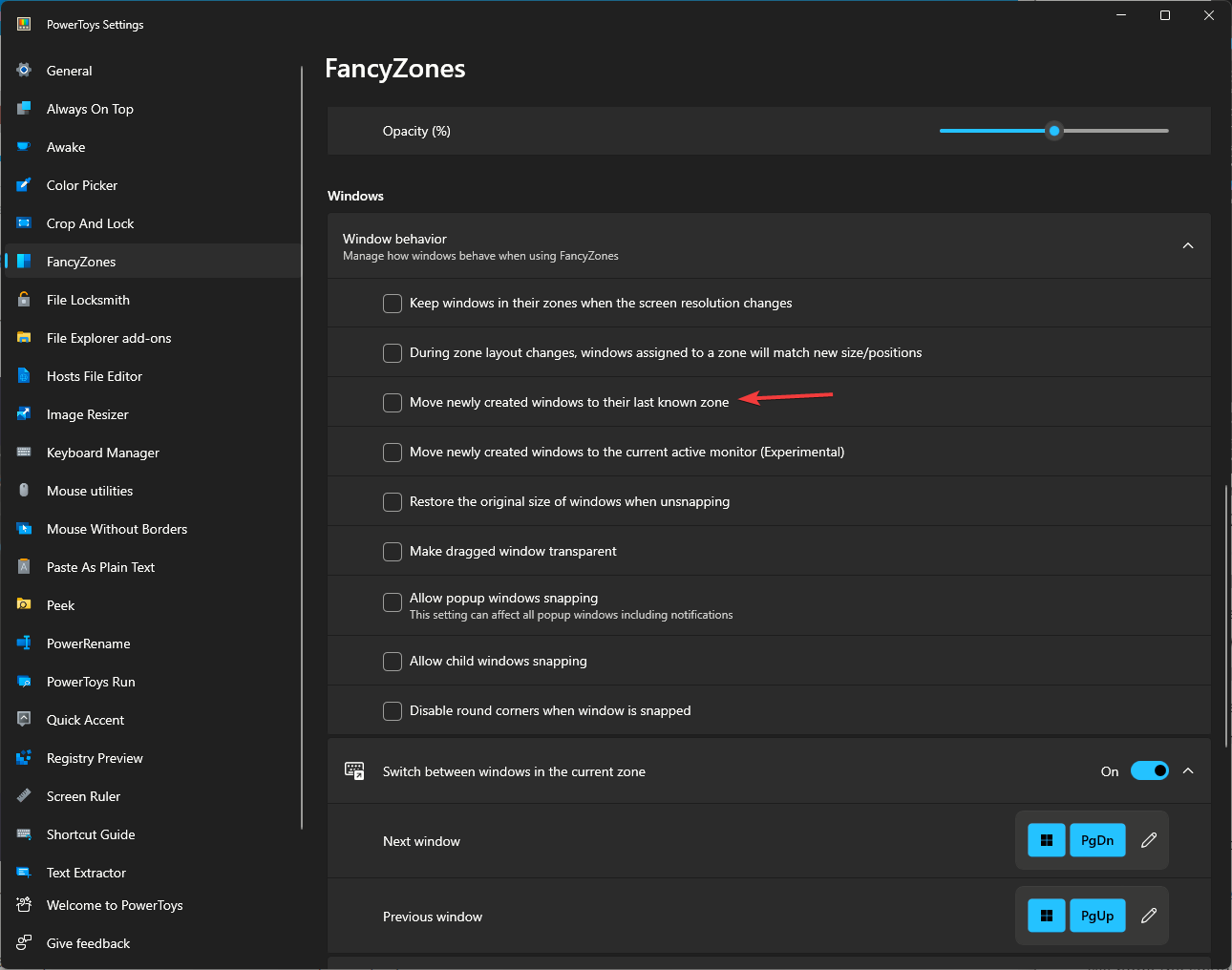








User forum
0 messages