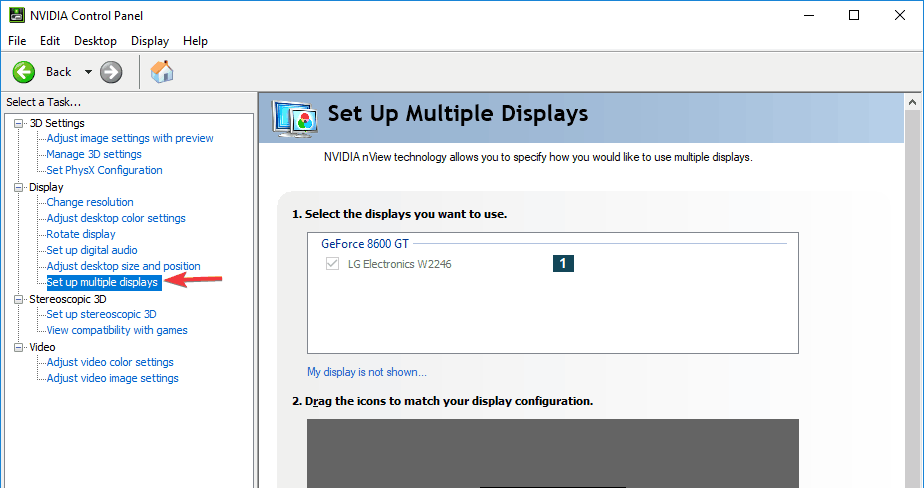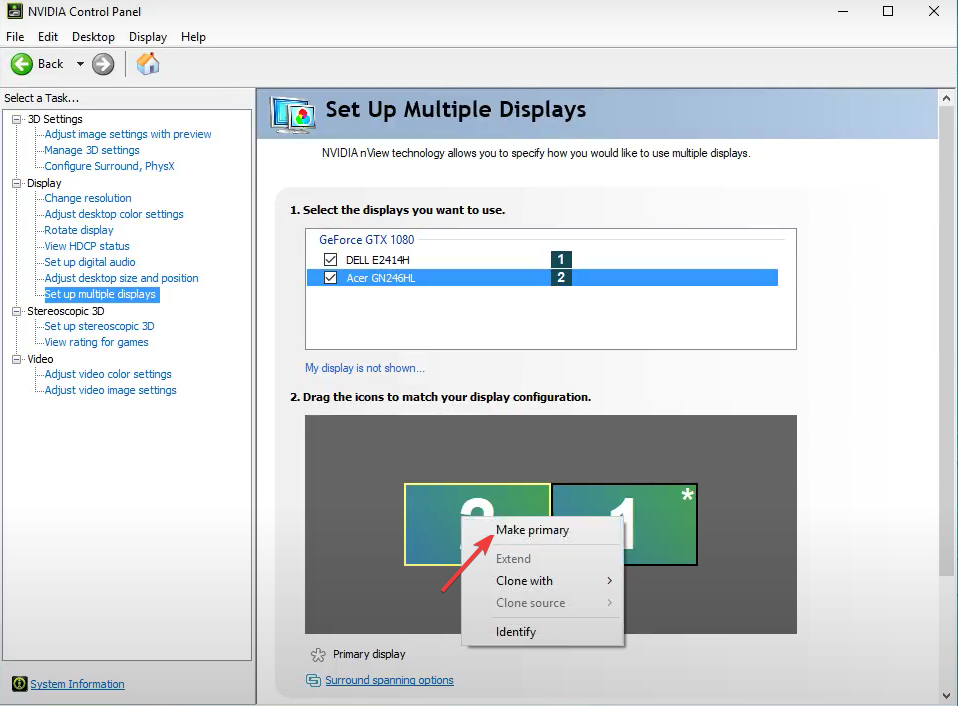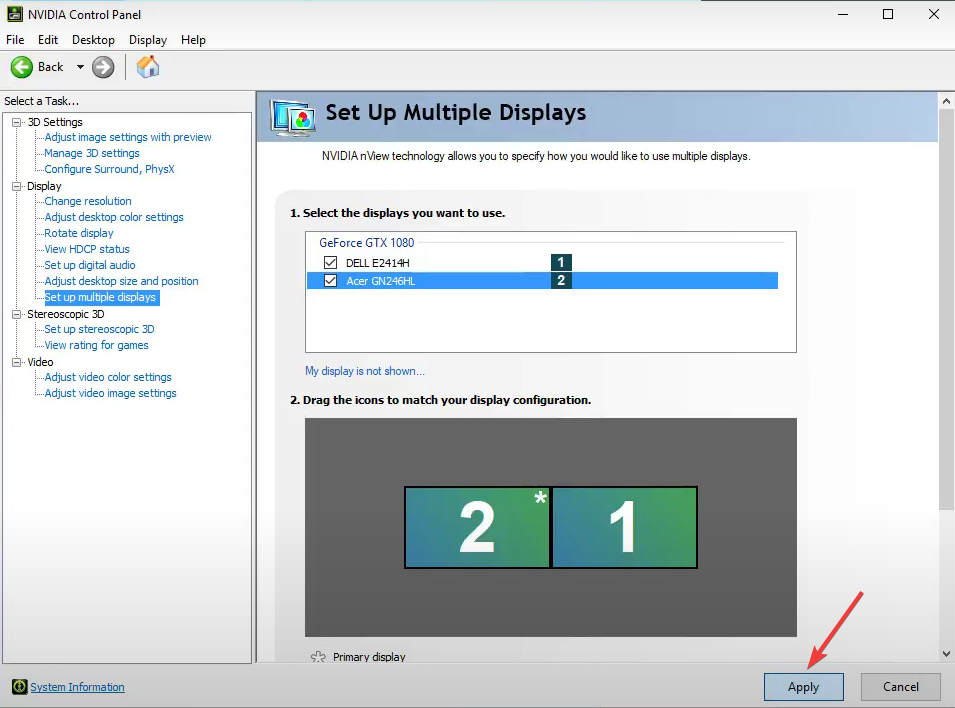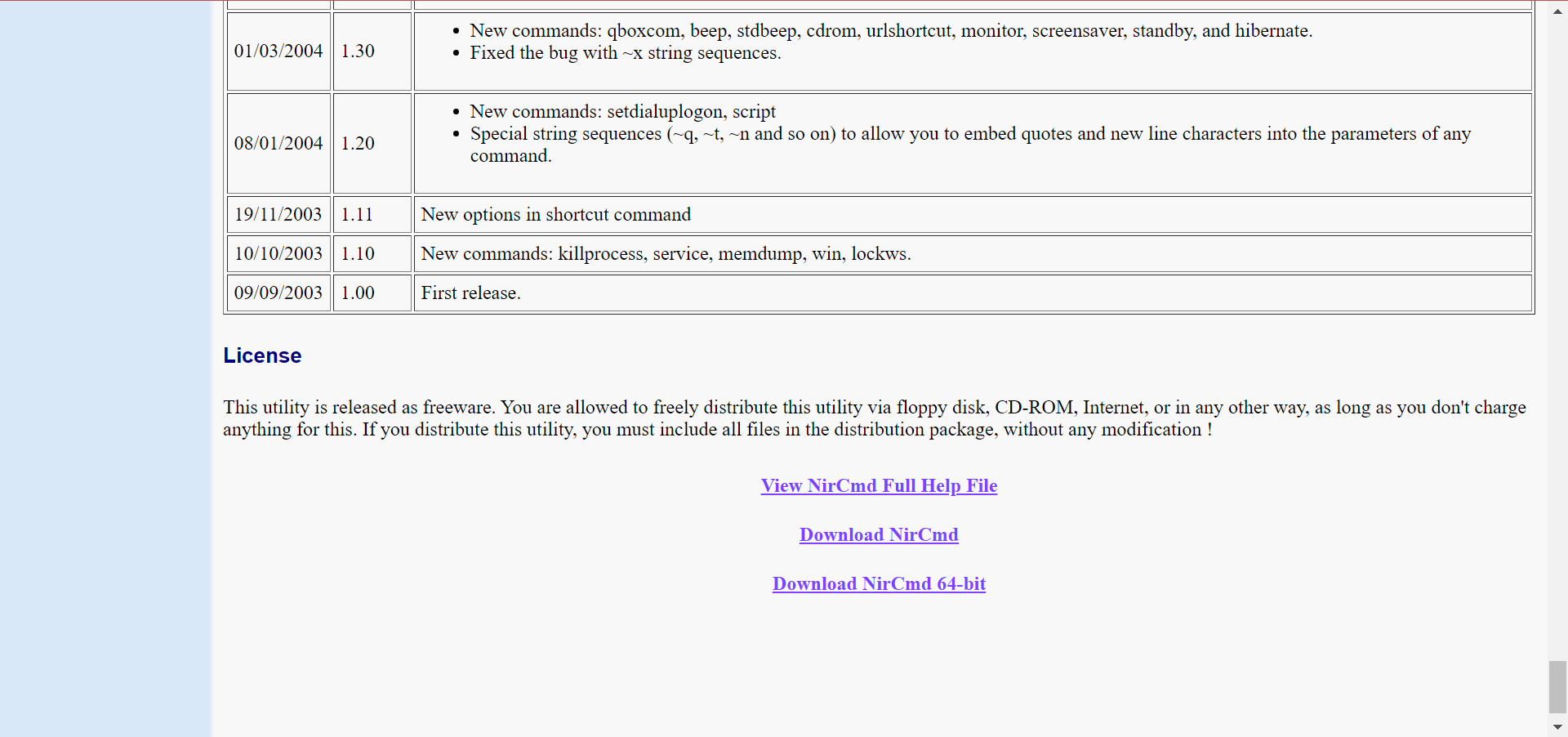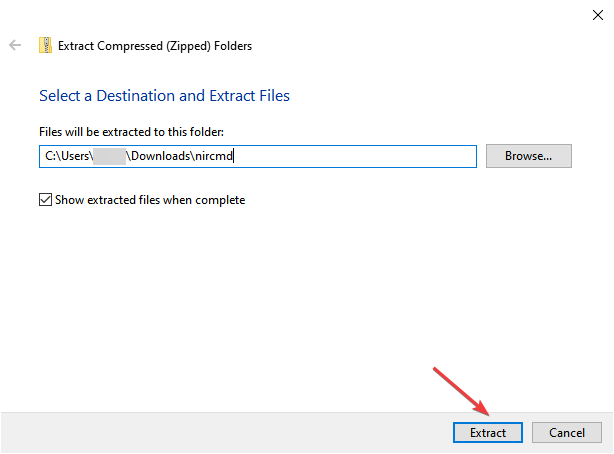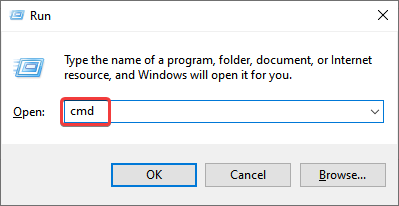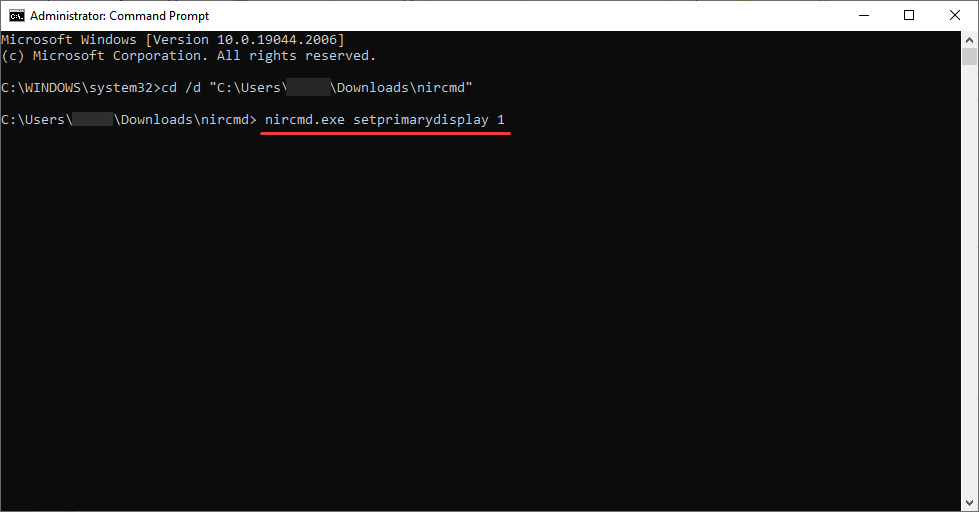How to Change the Primary Monitor in Windows 10
Seamlessly change the primary monitor for the best display
3 min. read
Updated on
Read our disclosure page to find out how can you help Windows Report sustain the editorial team Read more
Key notes
- Having a two-monitor setup allows you for better productivity, but sometimes you need to change the primary and secondary monitors in order to achieve the desired results.
- A quick method is to go to the Display Settings menu and change which monitor is primary from there.
- Another method is to open the specific control console for your GPU. Here, there are additional settings that might help with your monitor setup.
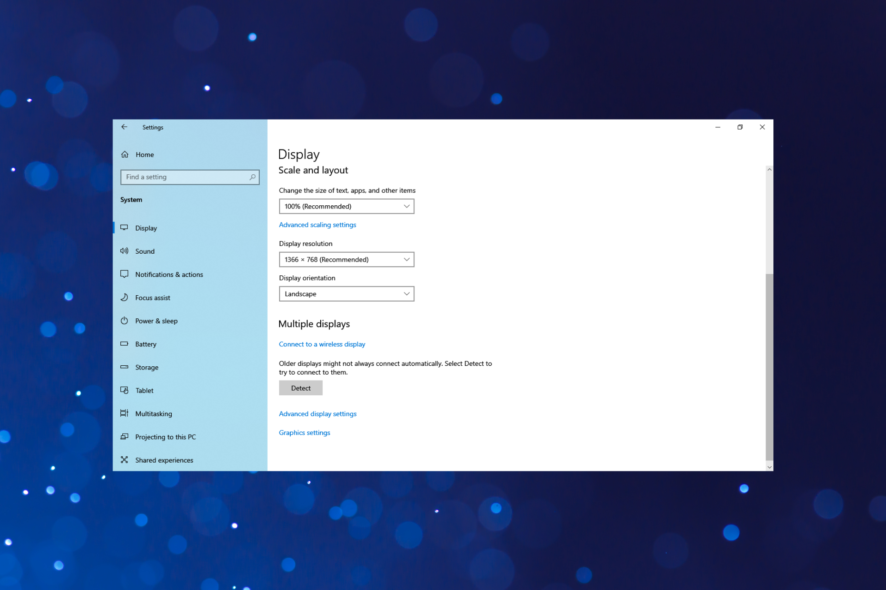
A two-monitor setup certainly enhances the display and allows better productivity. Sometimes, you may need to change the primary and secondary monitors to get the desired results.
This is rather simple, and you can do it in a matter of moments. The best part, there is more than one way to do that, thus giving the option to choose whichever suits you the best.
If you don’t know how to change your primary and secondary monitor, this article will be perfect for you.
How do I change which monitor is primary in Windows 10?
1. Via Display Settings
1. Right-click on an empty space on the Desktop and choose the Display settings option from the menu.
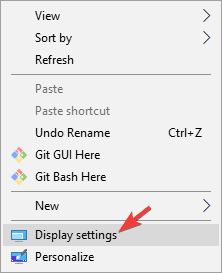
2. Scroll down to Multiple displays. Your monitors should be displayed here.
3. If your secondary monitor is not visible here, click on Detect.
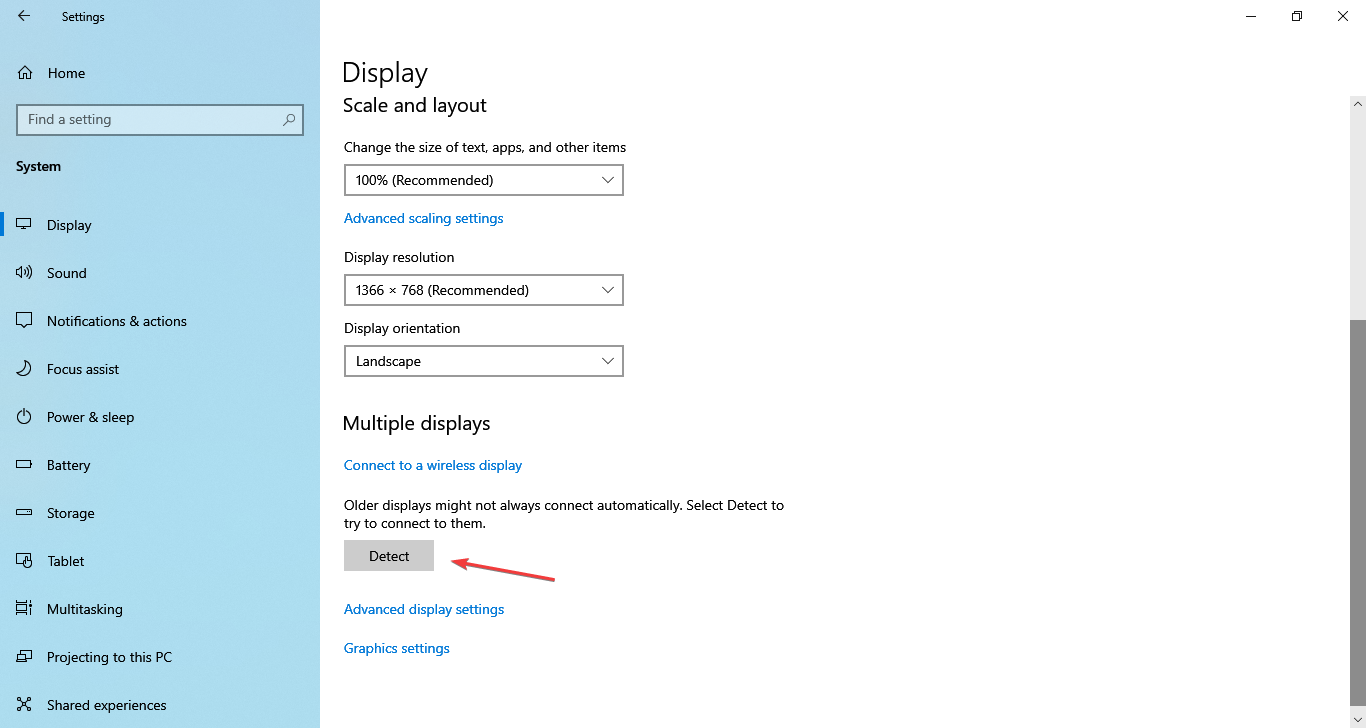
4. Select the monitor you want to be your primary one, scroll down and click on Make this my main display.
5. After doing that, the selected monitor will become the primary monitor.
If you own multiple monitors and want to change which one is the primary one and which one is the secondary one, you can do this through the Display Settings menu.
This is a fast and easy method which allows you to change the primary monitor in just a few clicks.
2. Set the main display in NVIDIA Control Panel
- Open the NVIDIA Control Panel.
- Under the Display option in the left pane, select Set up multiple displays.
- Now, right-click on the display you want to use as primary and choose to Make primary. Note: the display number you can see with an asterisk (*) is the current monitor.
- Then, click on Apply to save the changes.
- Finally, confirm by clicking Yes.
If you can’t open Nvidia Control Panel, fix that first, and you can then find out how to change the primary monitor in Windows.
3. Use the Command Prompt
 NOTE
NOTE
- Go to Nirsoft’s official website, scroll down to the bottom of the page, and click the download button, depending on your version of the OS.
- Press Windows + E to open the File Explorer, head to the folder where the downloaded file is stored, right-click on it, and select Extract all.
- Choose the location for the extracted files, and click on Extract.
- Now, select the extracted folder, and click on Copy path in the Home menu.
- Press Windows + R to open the Run command, type cmd in the text field, and then press Ctrl + Shift + Enter to open Command Prompt with administrative privileges.
- Click Yes in the UAC prompt.
- Now, paste the following command while replacing Path with the one you copied earlier, and hit Enter:
cd /d Path - Next, paste the following command and hit Enter:
nircmd.exe setprimarydisplay 1
The last command is the tricky part because the number 1 wouldn’t work for most of you. As stated earlier, the monitors are not identified the same in the Command Prompt as they were in the Nvidia Control Panel or Display settings.
So, you would have to follow a hit-and-trial approach. Start with 1 and then keep increasing until you identify the correct value to set the desired monitor as primary. And once you hit the bull’s eye, things will be much more seamless in the future.
Also, while you are at it, make sure to identify the values for all connected displays in case you want to change again in the coming days or revert to the previous configuration.
Changing primary and secondary monitor is quite simple to do on Windows 10. The fastest option is to do it from Display Settings, but you can also use the Nvidia Control Panel. However, using the Command Prompt method is a little too intricate for normal users.
If the game is opening on the wrong monitor, you need to edit the display settings; read this guide to know more.
You can also use similar steps to fix your app if it is opening on the wrong monitor in Windows 11.
You should know that these solutions also work for multiple display setups, not only two. Find out how to configure a three-monitor setup in Windows 10.
Be sure to try all of our solutions, and let us know in the comments section which solution worked for you.