Can't Paste in Paint on Windows 11? Here's How to Fix That
Paint cannot access the image from the clipboard items
4 min. read
Published on
Read our disclosure page to find out how can you help Windows Report sustain the editorial team. Read more
Key notes
- If you can't paste in Paint because the button is grayed out, try using Ctrl + V or right-click and select Paste.
- You may also check if the clipboard has the image in its history and then try to repair or reinstall Paint.
- Read below all the tested solutions from our Windows Report software team!
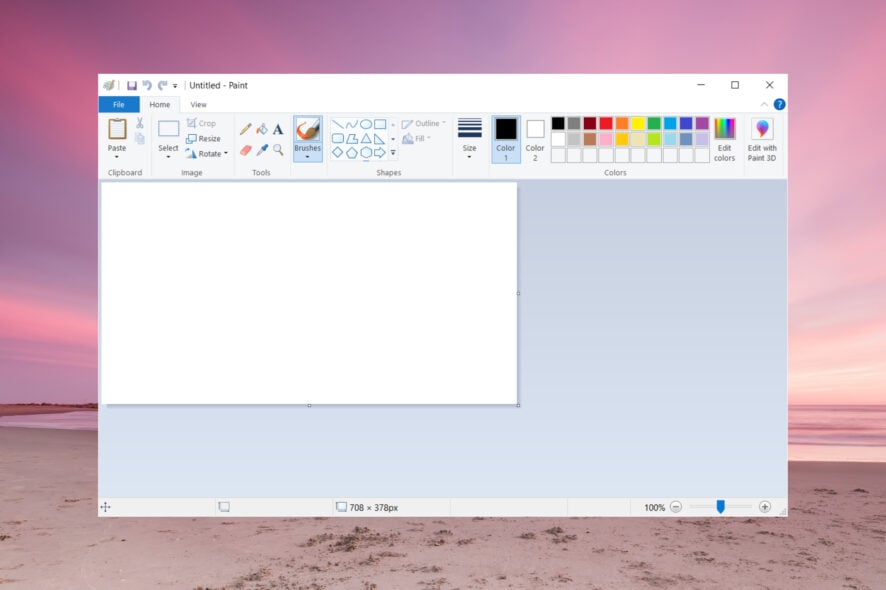
Some of our colleagues in Windows Report also found out that sometimes, you can’t paste in Paint on Windows 11. The WR software team replicated the situation and we have come up with tested solutions to fix it.
Why can’t I paste images in Paint? If you can’t paste in Microsoft Paint, that means that the information on the clipboard can’t be inserted into Paint. Here are a few possible reasons why this happens:
- The Microsoft Paint app is corrupted
- The graphics card is set to 16 colors
- If you made a print screen, the clipboard didn’t copy the image
- Copy/paste is not working at all.
What can I do if the Paste icon is missing in Paint on Windows 11?
1. Use another paste option
- If the Paste icon is missing or greyed out, try using the paste shortcut: Ctrl + V.
- Another solution is to right-click on an empty space in Paint and select Paste from the right-click menu.
If these methods don’t work, check if the screen shot is in the clipboard. To do that, press Win + V and simply click on the clipboard image to paste it.
In case the image is not in the clipboard, try to caption the image again by pressing Alt + PrtSc or just the Print Screen button and check again if it is in the clipboard.
Hopefully, this will clear out how to paste a print screen on Paint in Windows 11. If the problem persists, follow the solutions below.
2. Repair and/or repair Paint
- Click the Start button and select Settings.
- Go to Apps and select Installed apps.
- Locate Paint, click on the three dots button to its right, and select Advanced options.
- Scroll down and first click on Repair under the Reset section. See if the problem has been resolved. If not, come back to the window and click the Reset button below.
3. Reinstall Paint
- Click the Start button and select Settings.
- Go to Apps and select Installed apps.
- Locate Paint, click on the three dots button to its right, and select Uninstall.
- Now, install a fresh copy of Paint.
If you don’t know how to reinstall the classic Paint, this complete guide will help you do that quickly.
4. Make sure that the clipboard is enabled
- Click on Start and go to Settings.
- Then, go to System and select Clipboard.
- Here, check if the Clipboard history is turned on. If not, do that.
One of the main reasons you can’t paste an image in Paint is because the clipboard is not enabled and the image you’re trying to copy or you have captioned is not showing.
If the Clipboard tool is not your favorite, there are 3rd-party clipboard clients that might suit you better.
5. Try pasting the image in another image editor
If none of the solutions above worked, you can try pasting the image into another image editor such as Paint 3D. However, our readers also complained that Paint 3D couldn’t paste because something went wrong.
We recommend looking at our selection of the best photo editors for Windows and choosing a better one instead.
Another reason for this issue why the print screen won’t paste is because, for some reason, Snipping Tool is not copying the image into the clipboard. If that’s the case, the highlighted guide will help you fix it right away.
So, to make a short recapitulation, try to paste the image using the Ctrl + V shortcut, make sure that the image is stored in the clipboard items, and repair or reinstall Paint to resolve this issue. The WR software team has fixed all our computers using these solutions so try them out.
You might also be interested in reading our guide on how to enable copy/paste in Application Guard.
If you have any further questions or know a solution that worked for you, let us know in the comments section.
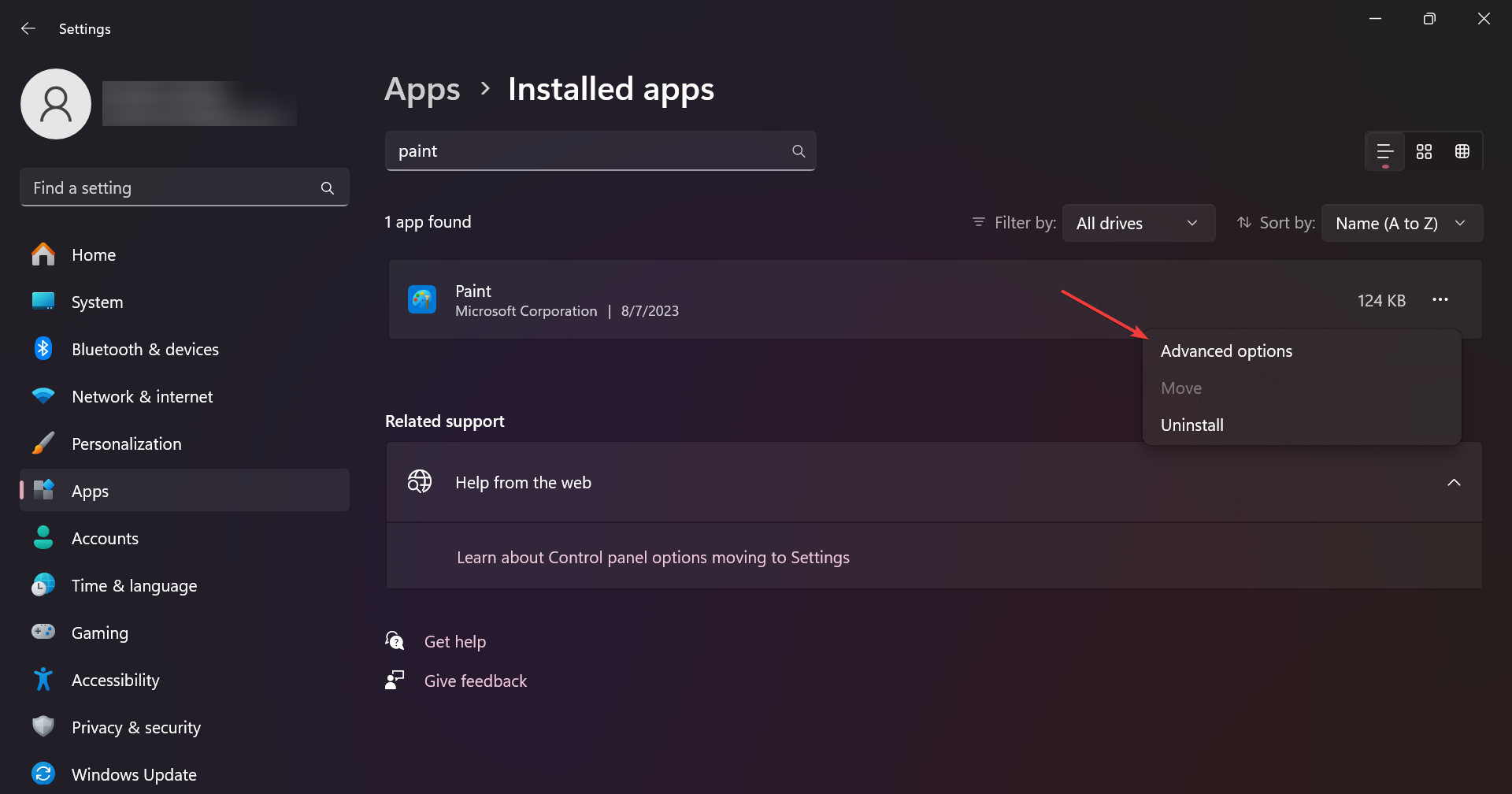
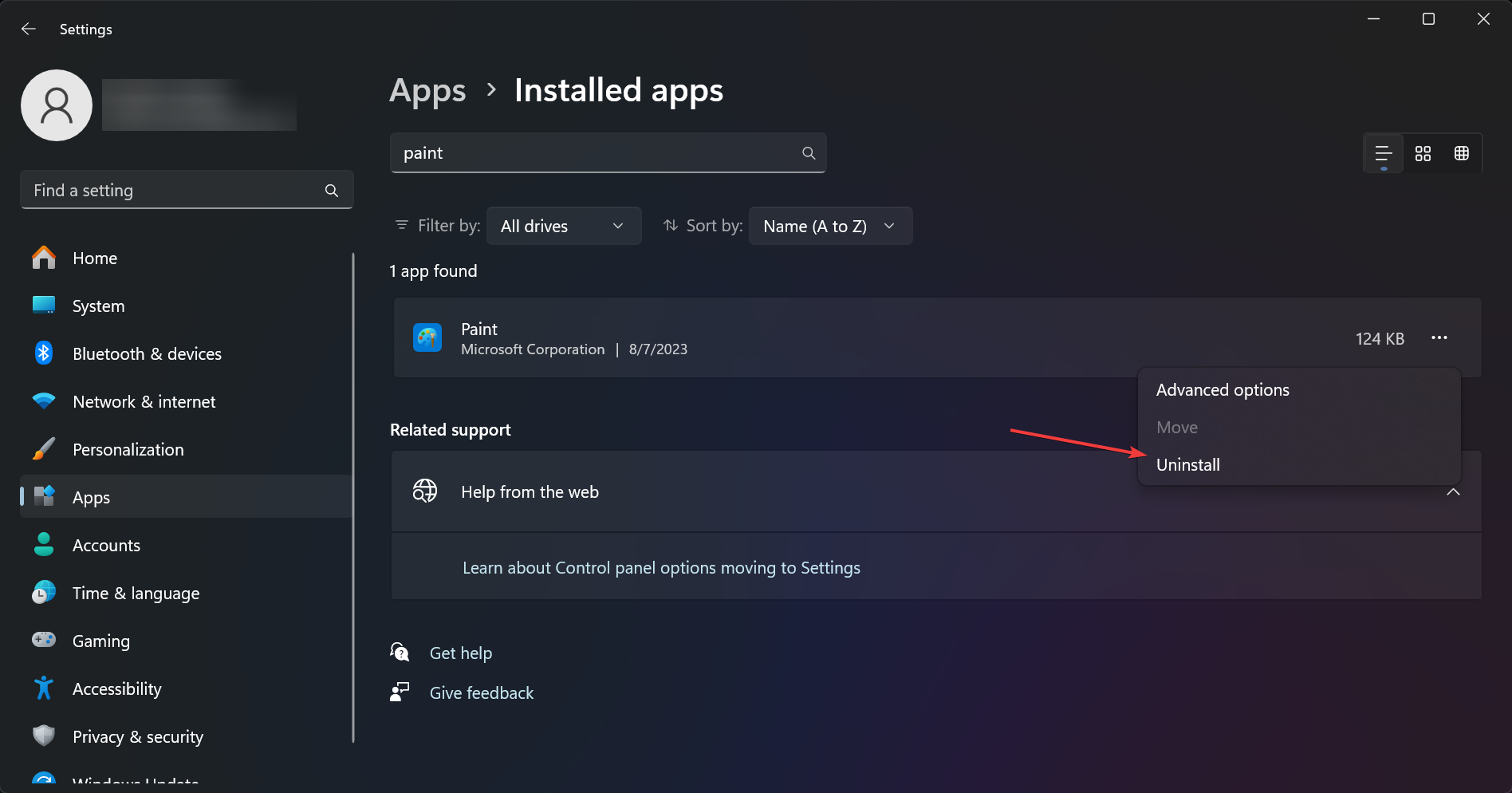
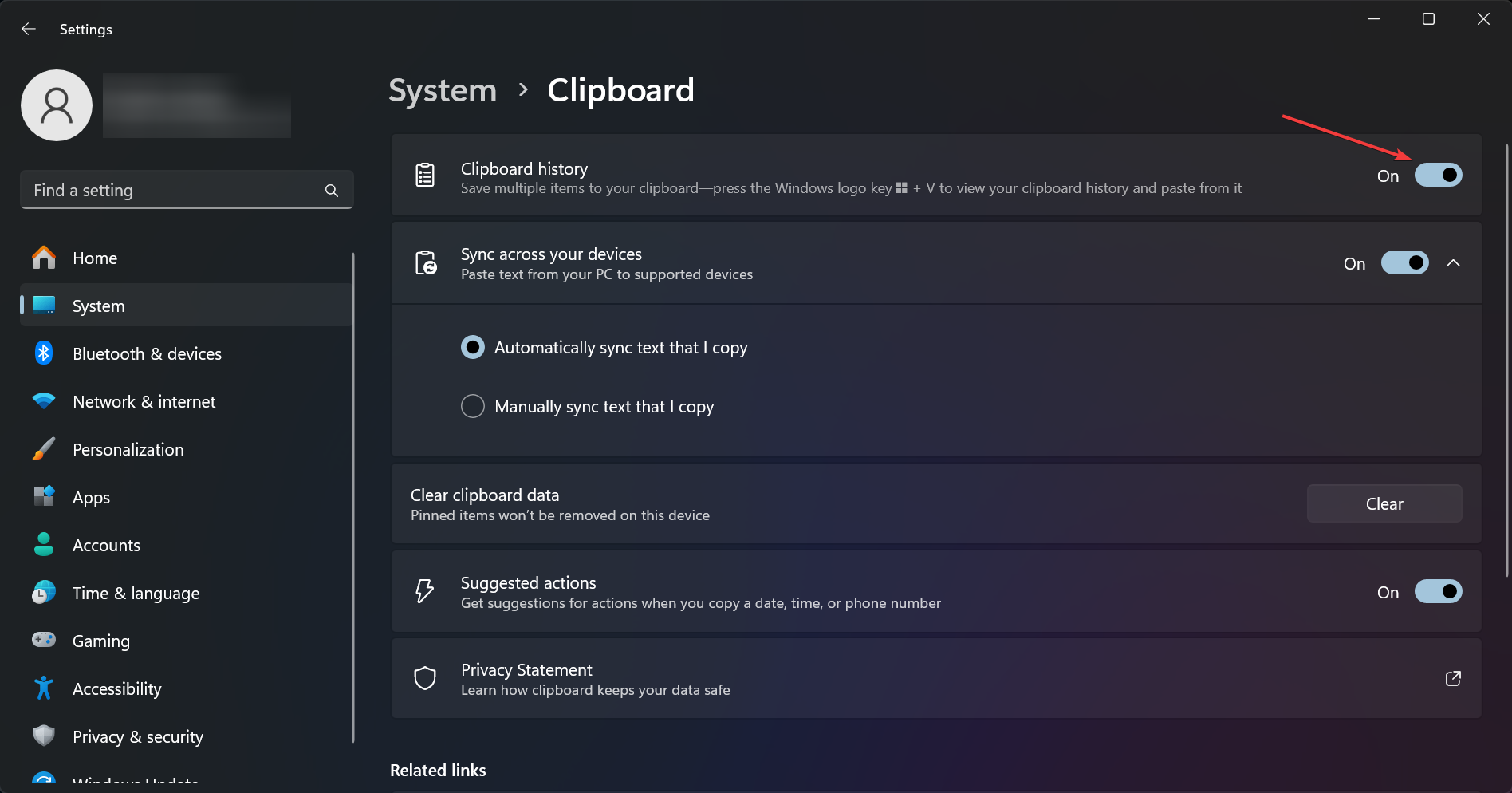








User forum
1 messages