How to Fix the PlayStation Error NP-31805-7
First, check the PSN server status
3 min. read
Updated on
Read our disclosure page to find out how can you help Windows Report sustain the editorial team. Read more
Key notes
- To fix the PlayStation error NP-31805-7, try switching to a wired connection, resetting the network connection, or deleting the failed upload from notifications.
- Keep reading to learn more about the solutions in detail.

If you encounter PlayStation error NP-31805-7 when trying to upload saved data to the cloud, it can leave you frustrated.
In this guide, we will discuss the probable causes and offer expert-recommended fixes to resolve the issue in no time.
What causes the PlayStation Error NP-31805-7?
- The server is facing downtime.
- A weak or unstable internet connection.
How can I fix the PlayStation Error NP-31805-7?
Before we go to the advanced fixes to resolve the PSN error NP-31805-7, here are a few preliminary checks you should do:
- Check the PSN server status; if it is under maintenance or facing downtime, it might also trigger the WS-117178-5 PS5 error.
- Restart your PlayStation and switch to a wired connection.
- Delete all the failed upload data notifications.
1. Reset the network connection
- Go to Settings from the home screen.
- Click System, then select System Software.
- Choose Reset Options, and select Restore Default Settings.
- You will be prompted to enter the passcode (the default code is 0000 if you haven’t changed it).
- Click Restore.
2. Switch to Google DNS
- Go to Settings.
- Select Network, then click Set up Internet Connection.
- Select Wi-Fi, then choose Custom (select the Network and enter its credentials)
- Next, set these settings:
- IP Address Settings – Automatic
- DHCP Host Name – leave it blank
- DNS Settings – Manual
- Enter the Primary DNS – 8.8.8.8 and Alternate DNS– 8.8.4.4, then click OK.
- Also, choose Automatic for MTU Settings and select Test Internet Connection.
3. Change the WiFi band from Automatic to 5 Gigahertz
- Go to Settings.
- Select Network.
- Wait for the initial scan to complete, and click the Options button from the Controller to get the Advanced menu.
- Under Wi-Fi frequency bands, choose 5GHz.
- Your PSN will scan for Wi-Fi networks again on the 5GHz band; once you see the network listed, select it, enter the credentials, and follow the on-screen instructions to complete the steps.
4. Upload the Save files to Cloud manually
- Locate the game’s files that you suspect might be causing PS4 Error NP-31805-7.
- Go to the Options button on the controller, from Advanced options, choose the Upload/Download option, and get the saved file list.
- Choose every file from the recently saved list and transfer or copy them manually to the Cloud.
Remember that you might be unable to upload your data and get this error if you have a slow internet connection or the PSN server is down.
So, the best way to fix it is using the wired connection, resetting the network, or ensuring the PlayStation server is up and running.
These steps can also help you get rid of the Can’t sign in the PlayStation Network error; we suggest you check out this guide to learn more.
If nothing worked for you, we suggest you contact PSN customer support, explain the issue & fixes tried for further assistance.
In case you want to try out your favorite PSN games on a Windows PC, read this guide to learn the detailed steps.
Did we miss a step that helped you fix the PlayStation error NP-31805-7? Don’t hesitate to mention it in the comments section below. We will happily add it to the list.
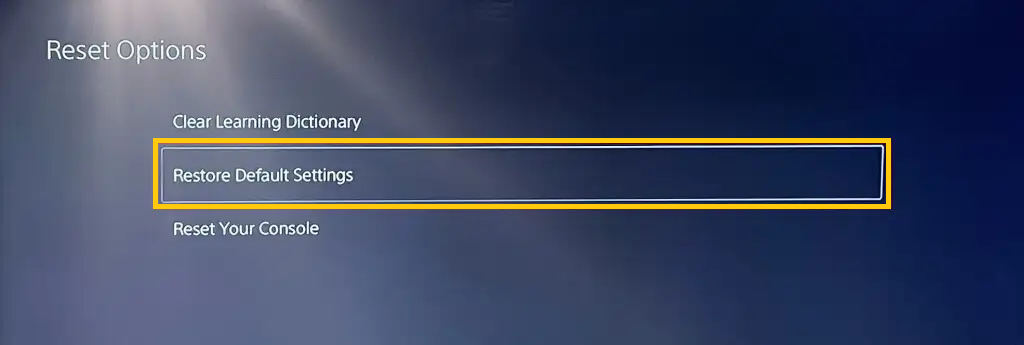

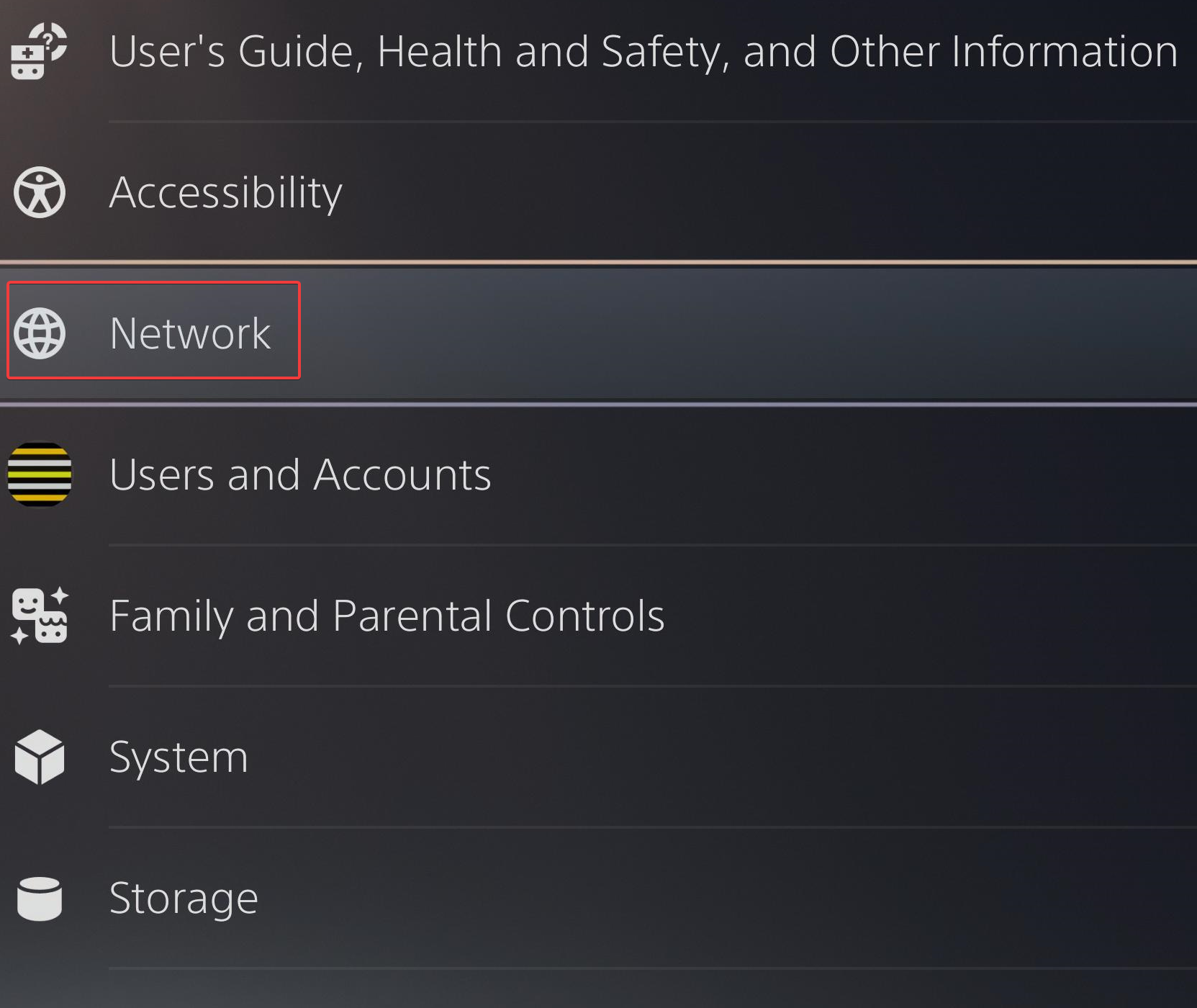
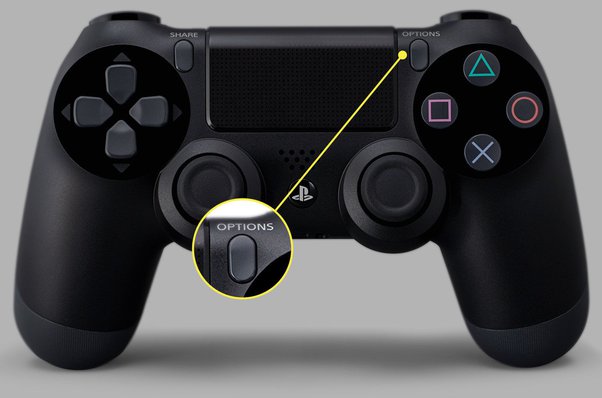
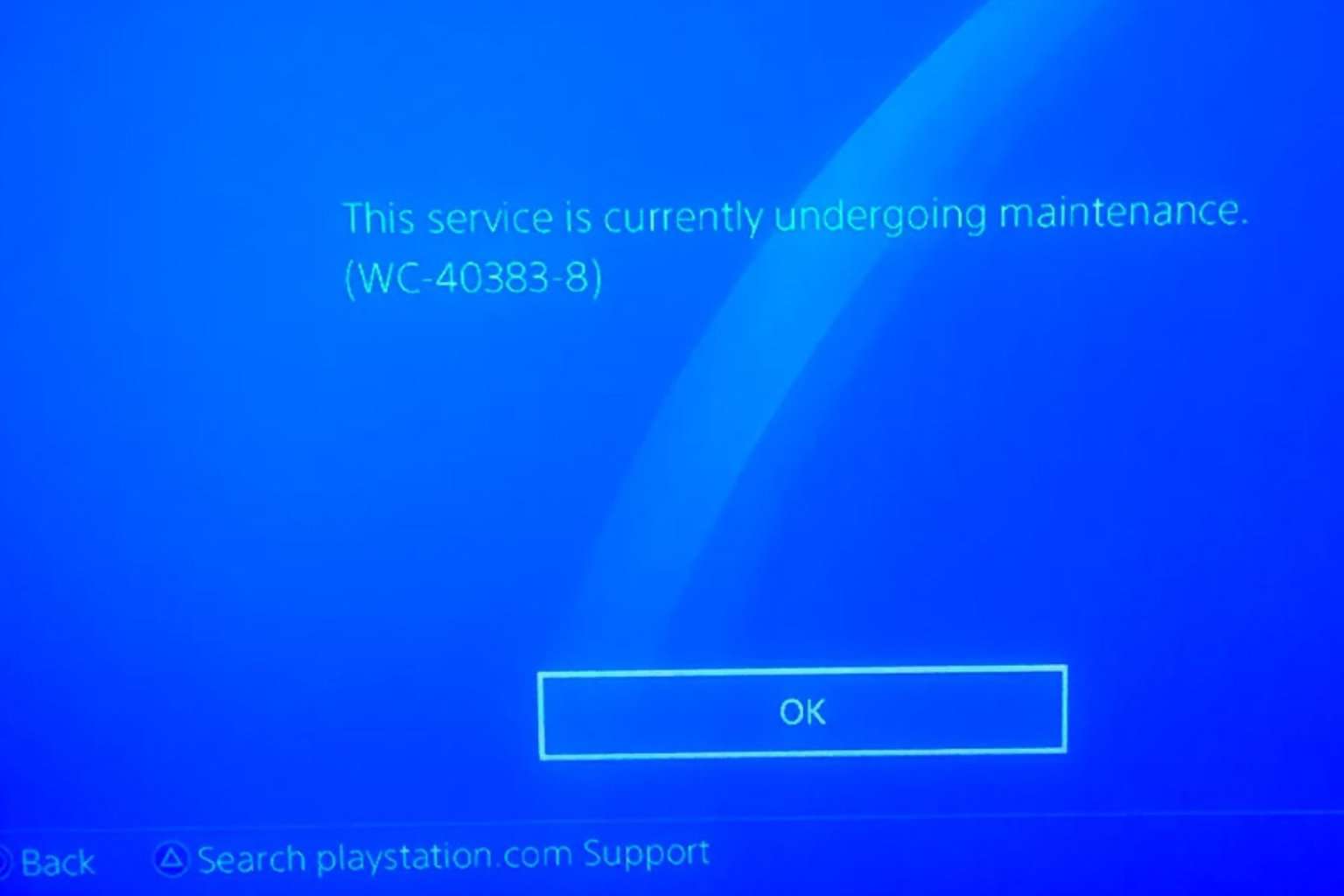
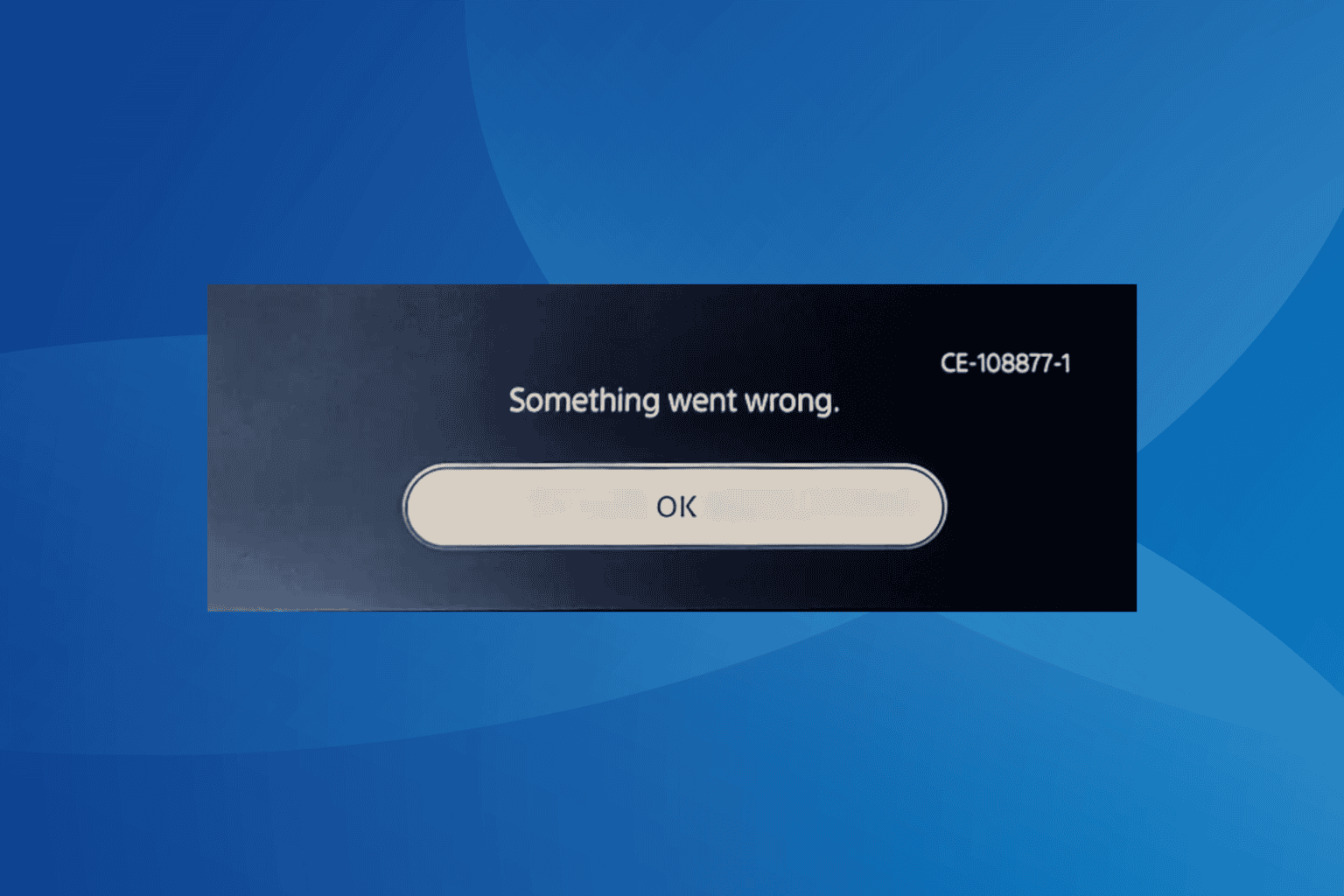
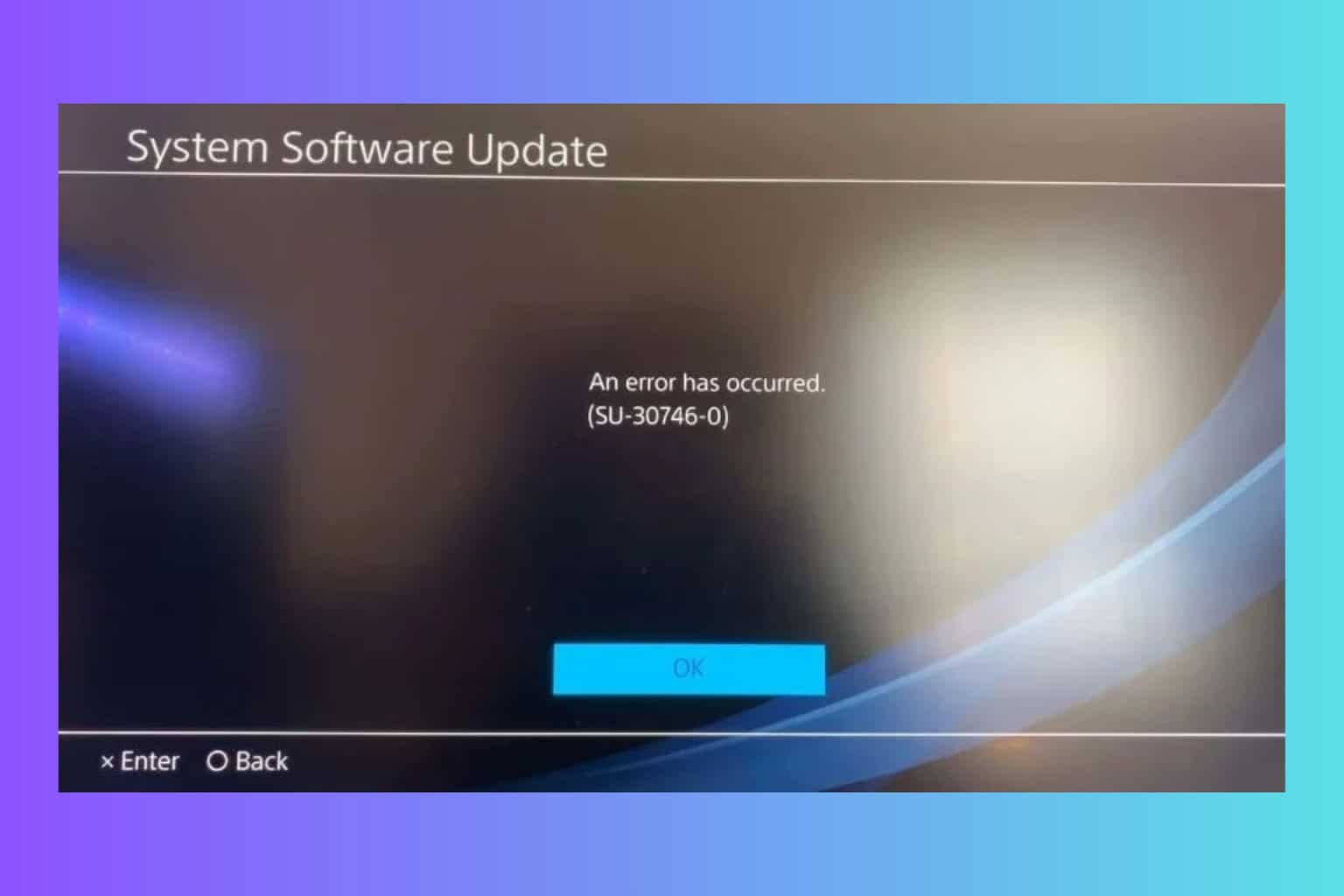
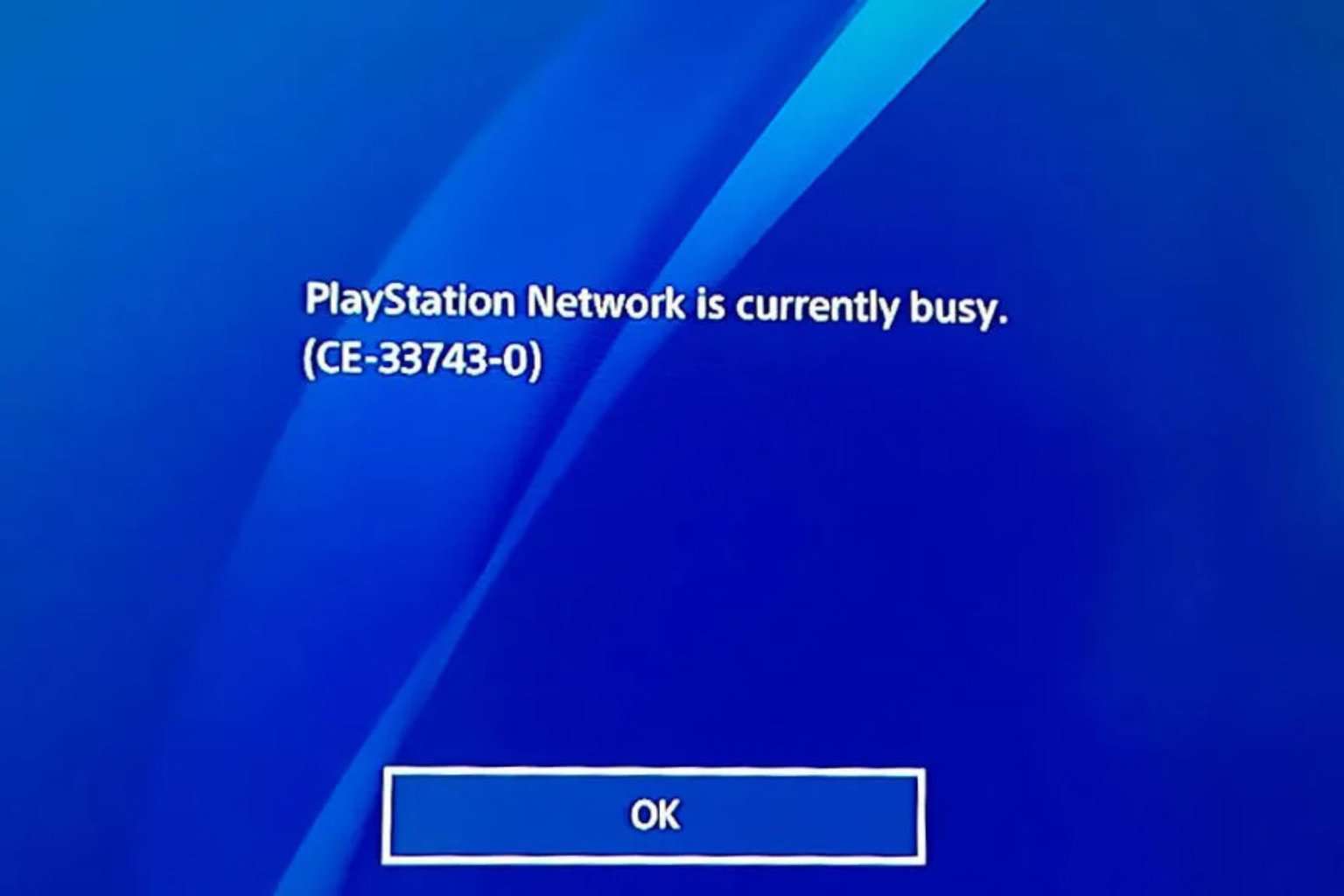
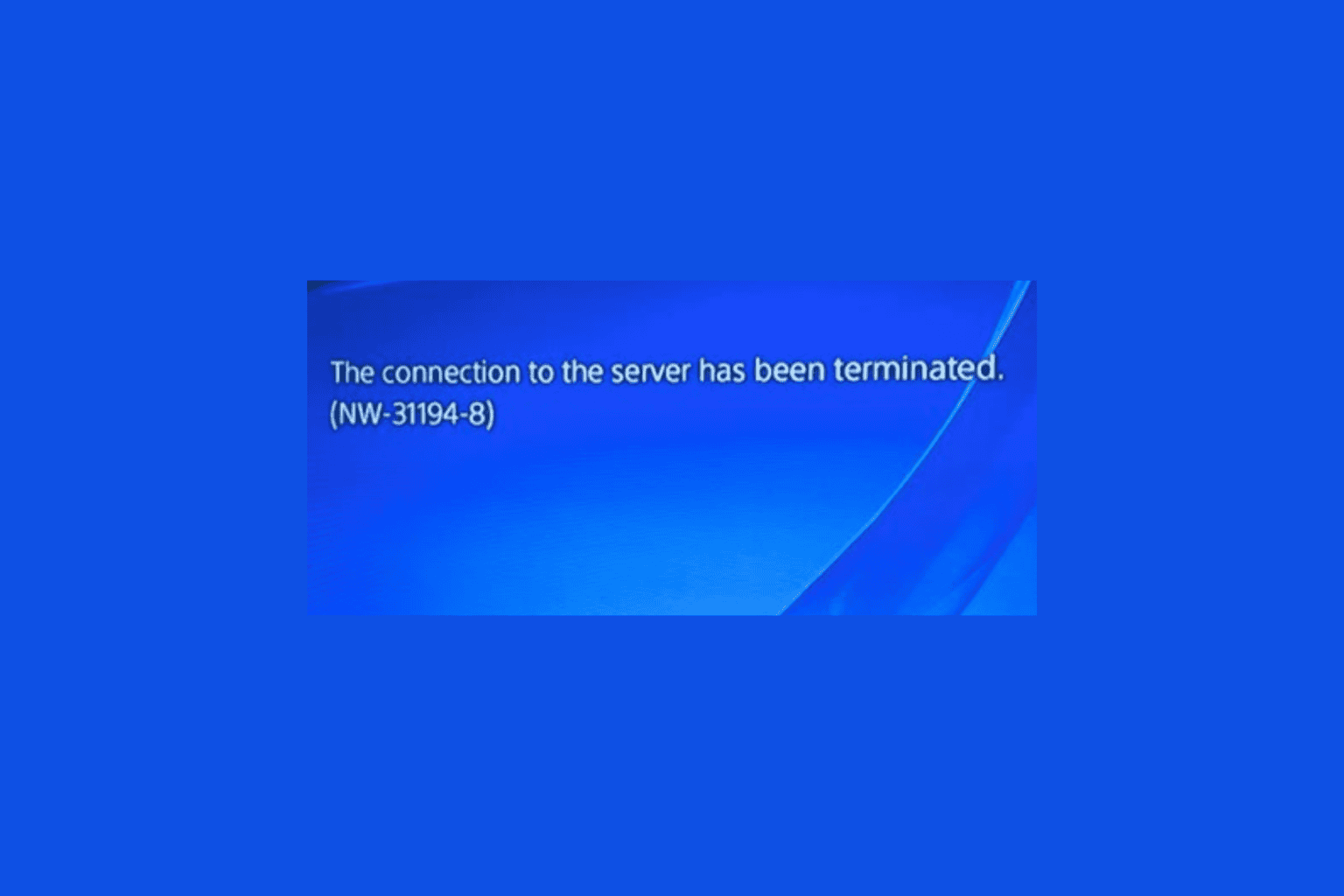
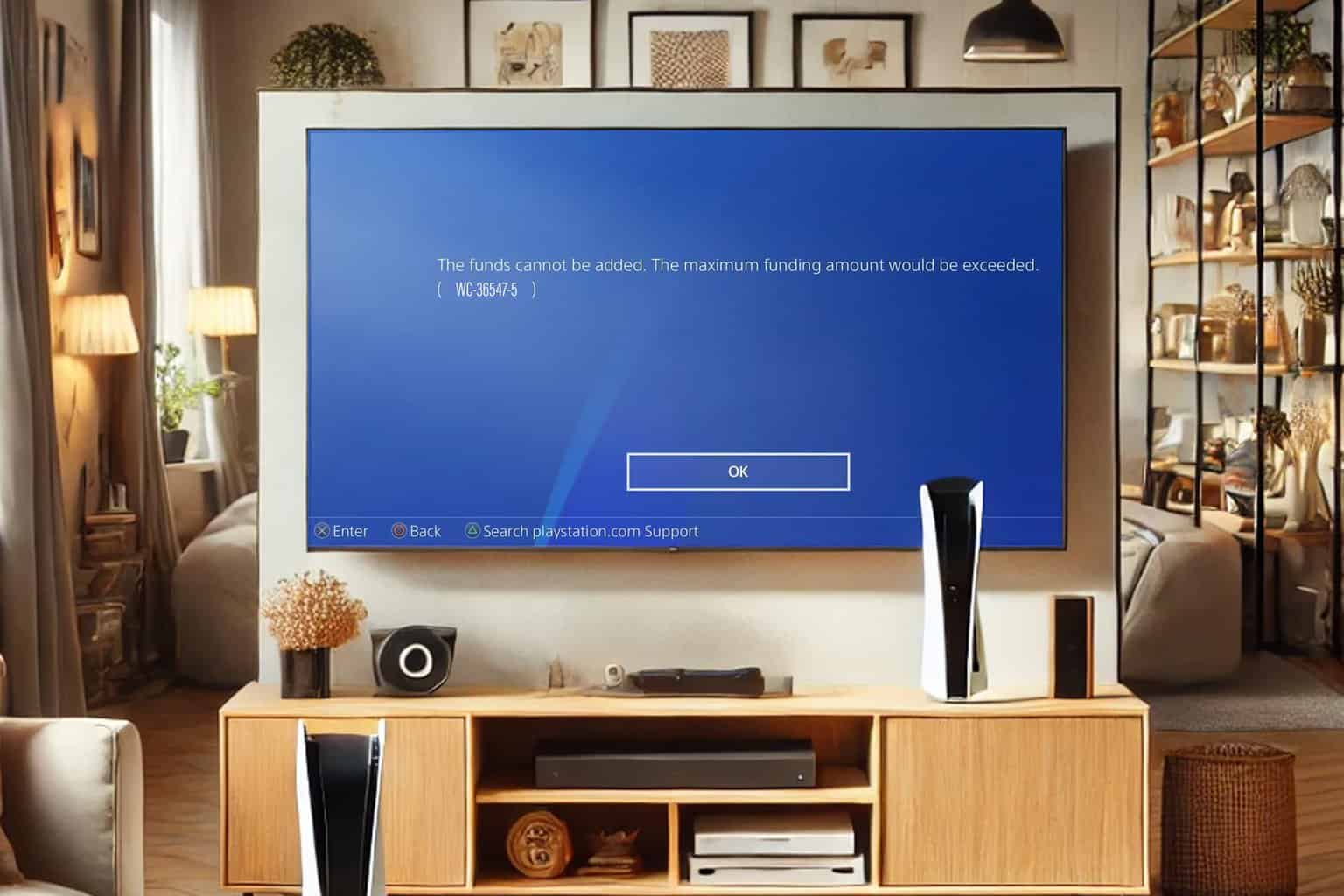


User forum
0 messages