SanDisk Check SD Card Health: How to do it
Keep tabs on your SD card to ensure it's at optimal perfomance
3 min. read
Updated on
Read our disclosure page to find out how can you help Windows Report sustain the editorial team. Read more
Key notes
- To check your SanDisk's SD card health, you can use the built-in Windows scan or use a third-party health checker.
- Follow through as we detail the steps involved in health-proofing your SD card.

Plenty of people rely on SD cards like SanDisk to store their files so it only makes sense to check its health for optimal performance. If you don’t know how to go about it, we share easy ways to do it.
How do I know if my SD card is bad?
- Slow performance
- Errors in file copying or moving
- File corruptions
- SD card not showing up in Windows
- Data loss
How can I check my SanDisk SD card’s health?
 NOTE
NOTE
1. By using Windows built-in scanner
- Press Windows + E to open File Explorer, right-click on your SanDisk SD card, and select Properties.
- Go to the Tools tab, and click on the Check button.
- Select the Scan drive option.
2. By using a third-party tool
There are many tools available on the internet that can help you check the health of your SD card. Some of them even offer other features, like formatting and partitioning the memory card.
Third-party software, such as PRTG Network Monitor is always a great choice for this task. This is a professional health check and monitoring software, it can be used to check many types of devices or applications, including HDDs, databases, and of course removable storage devices.
3. By using the CHKDSK command
- Open the Command Prompt by pressing Windows + S and typing cmd inside. Right-click on the top result and choose Run as administrator.
- Type or copy-paste in the following command and press Enter to run it. Remember to replace the C with your SanDisk’s drive letter:
chkdsk C: /f /r /x - Wait for the process to finish, then restart your computer to apply the changes made.
It may take some time depending on the size of your SD card. It is important to note that this scan will not repair any errors on your SanDisk SD card.
However, it will give you an idea of whether there are any problems that need to be addressed and you can take the next step to repair or format your SD card.
Tips to keep my SanDisk SD card in good shape
- Use only SD cards that are compatible with your device and keep its drivers updated.
- Don’t touch the connectors on the SD card or its adapter and store it in a protective case when not in use.
- Safely eject it by closing any open files as removing it while your device is accessing can damage it.
- Scan all files before copying them to your SD card to avoid data corruption.
While it is possible to check the health of your SanDisk SD card using your PC, third-party tools are more thorough and offer solutions to fix any errors. It’s best to try as many of these options as you can before giving up on a potentially bad card.
Afterall, SD cards’ biggest downfall has always been write errors, or errors when saving files so try addressing these first.
And if you’ve used your SanDisk SD card for a while, remember they do have a lifeline so they can only serve you for so long. You can upgrade to an ultra memory SD card if you have lots of files or a waterproof SD card depending on what suits your needs.
What method do you find effective in checking the health of your SD card? Share with us your favorite in the comment section below.



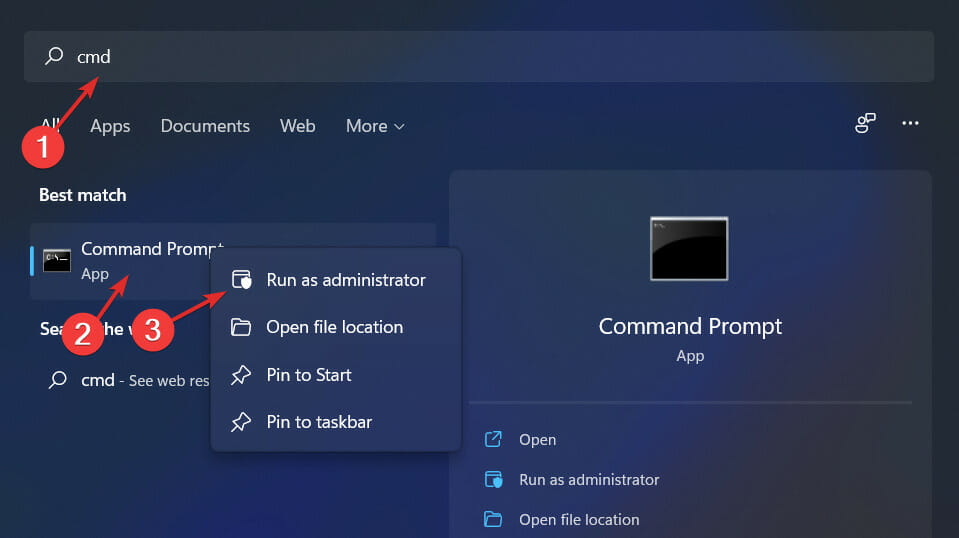
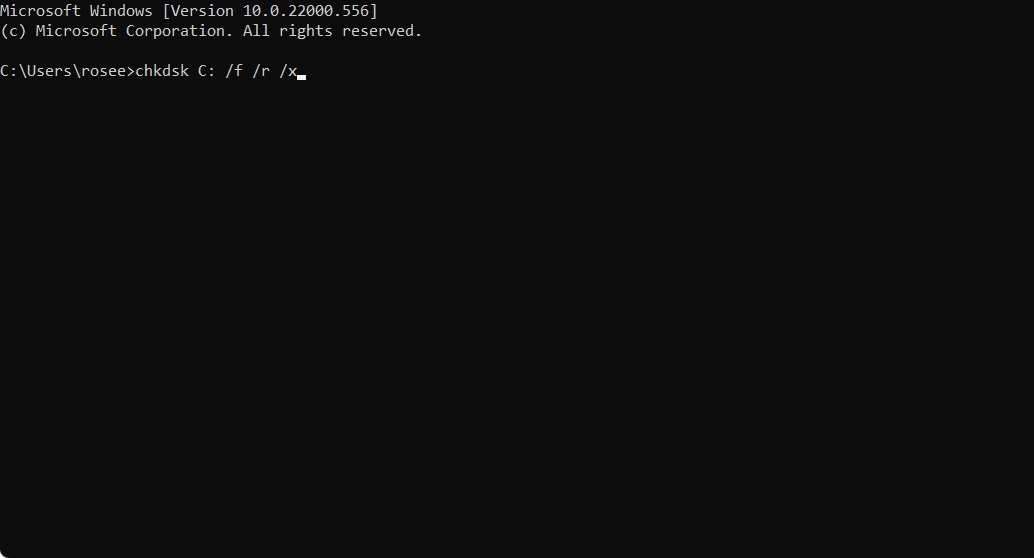








User forum
0 messages