How to Create an Edge Shortcut on Desktop
1 min. read
Published on
Read our disclosure page to find out how can you help Windows Report sustain the editorial team. Read more
If you want to access the Edge browser from your desktop quickly, find below a straightforward list. These steps are the same on both Windows 10 and Windows 11.
- Search for Edge: Use the search bar to find Microsoft Edge.
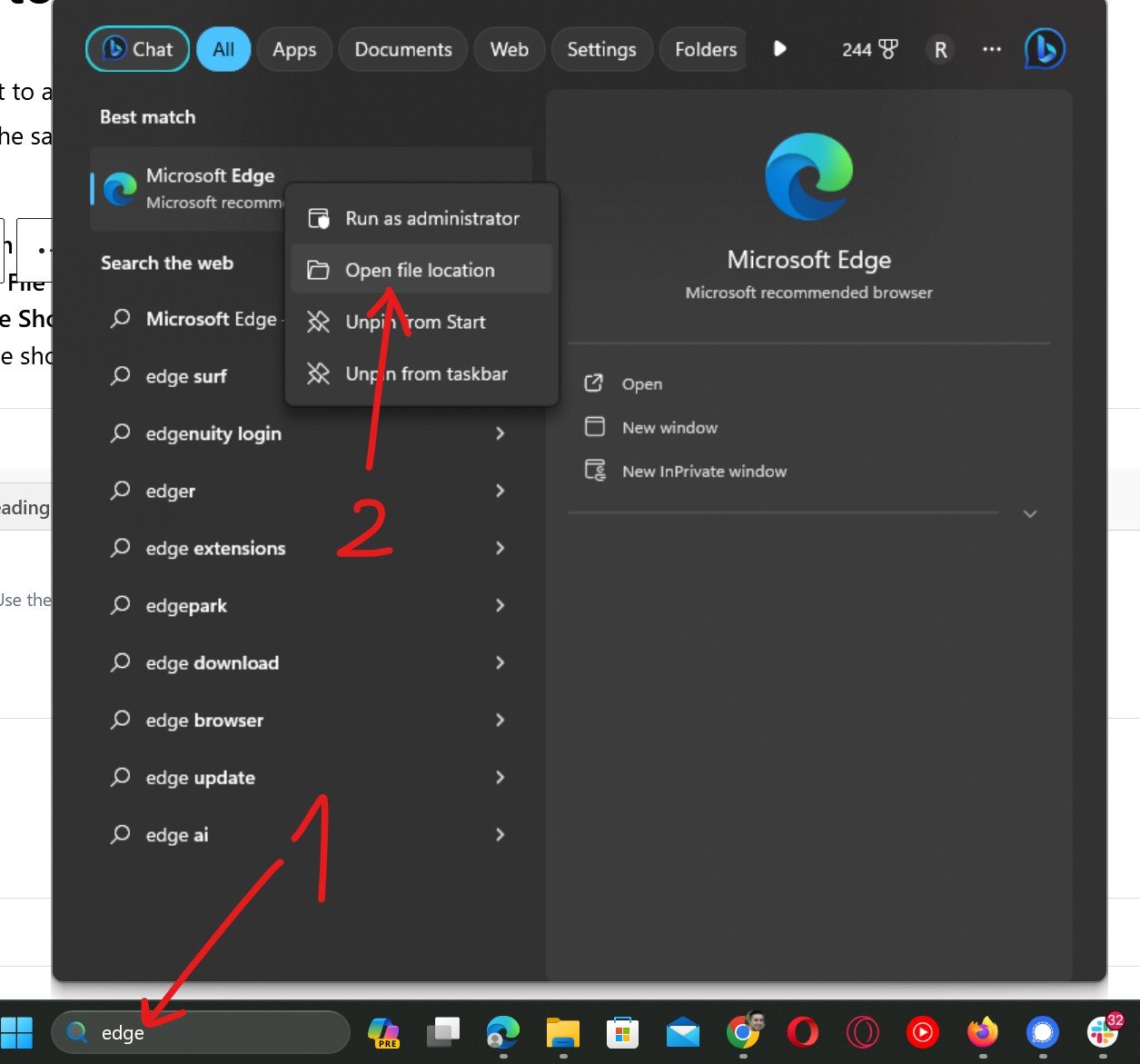
- Open File Location: Right-click the Edge icon in the search results and select “Open file location.“
- Create Shortcut: In the file location, right-click the Edge icon, choose “Send to,” and then “Desktop (create shortcut).” On Windows 11 you need to click on show more options.
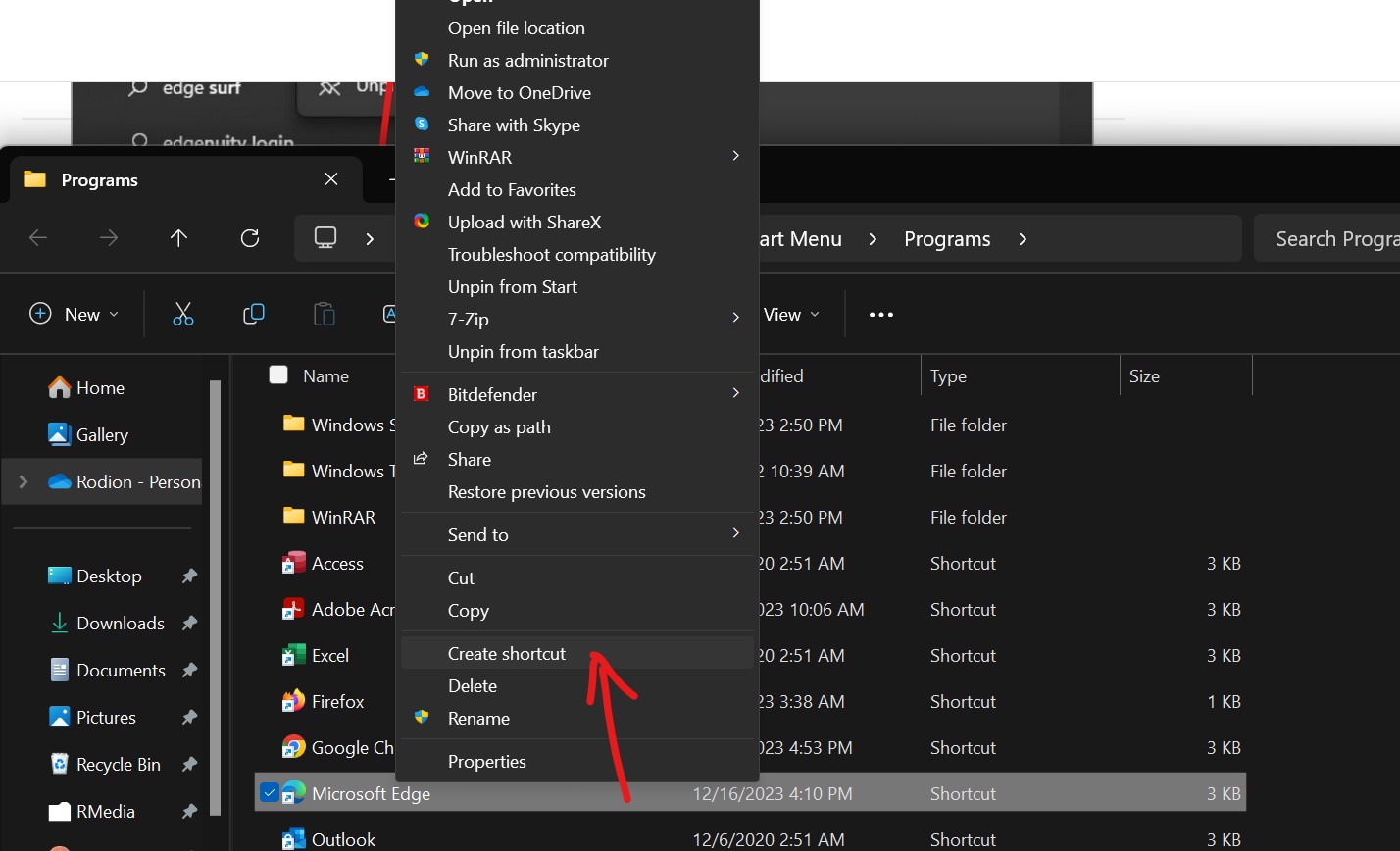
This should be enough. If you know the location of Edge or any other app, you can also add it directly from the desktop by doing the following:
- Right Click anywhere on the Desktop area
- Choose New => Shortcut
- Here input the location of Edge or anything else you want to put on the desktop
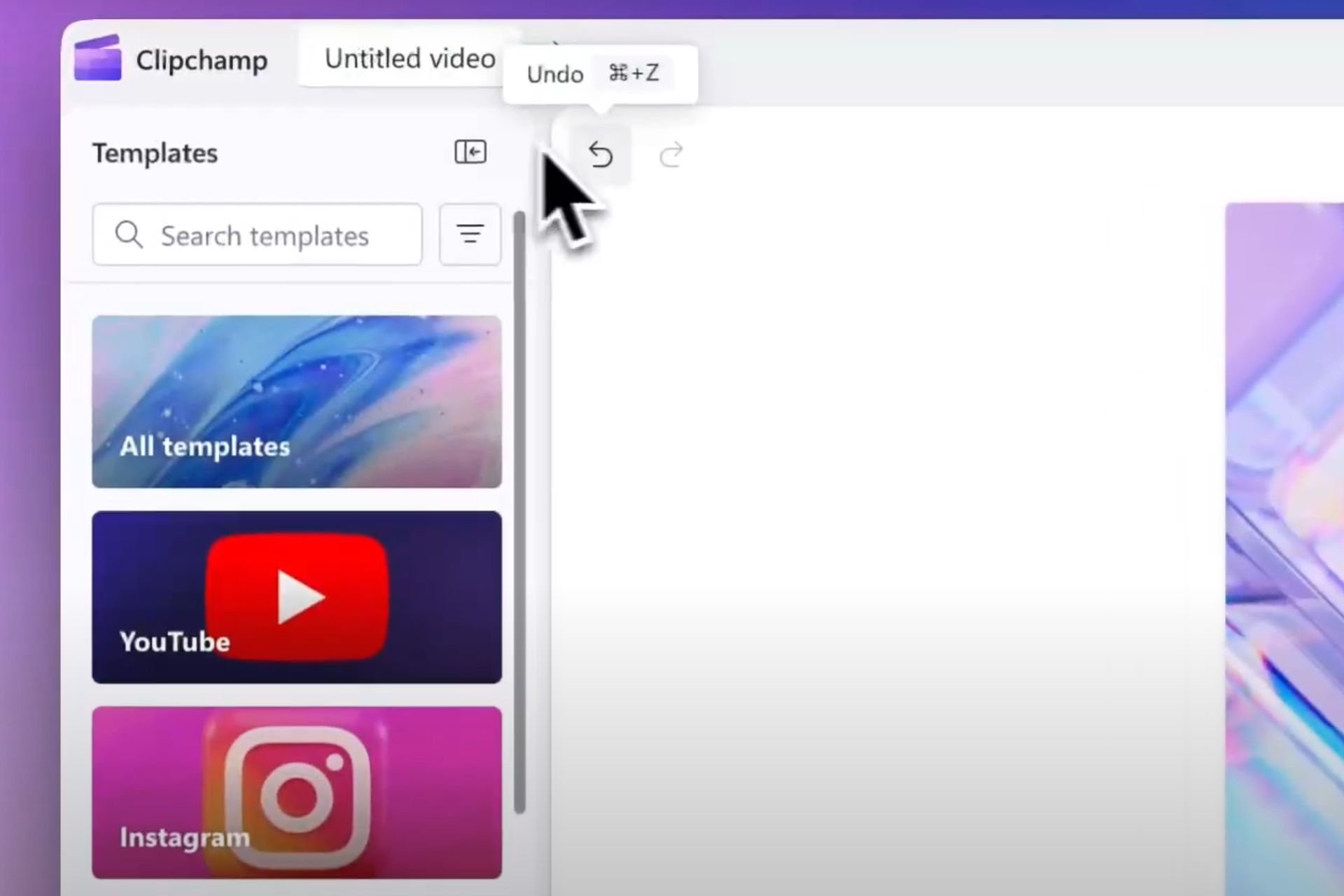
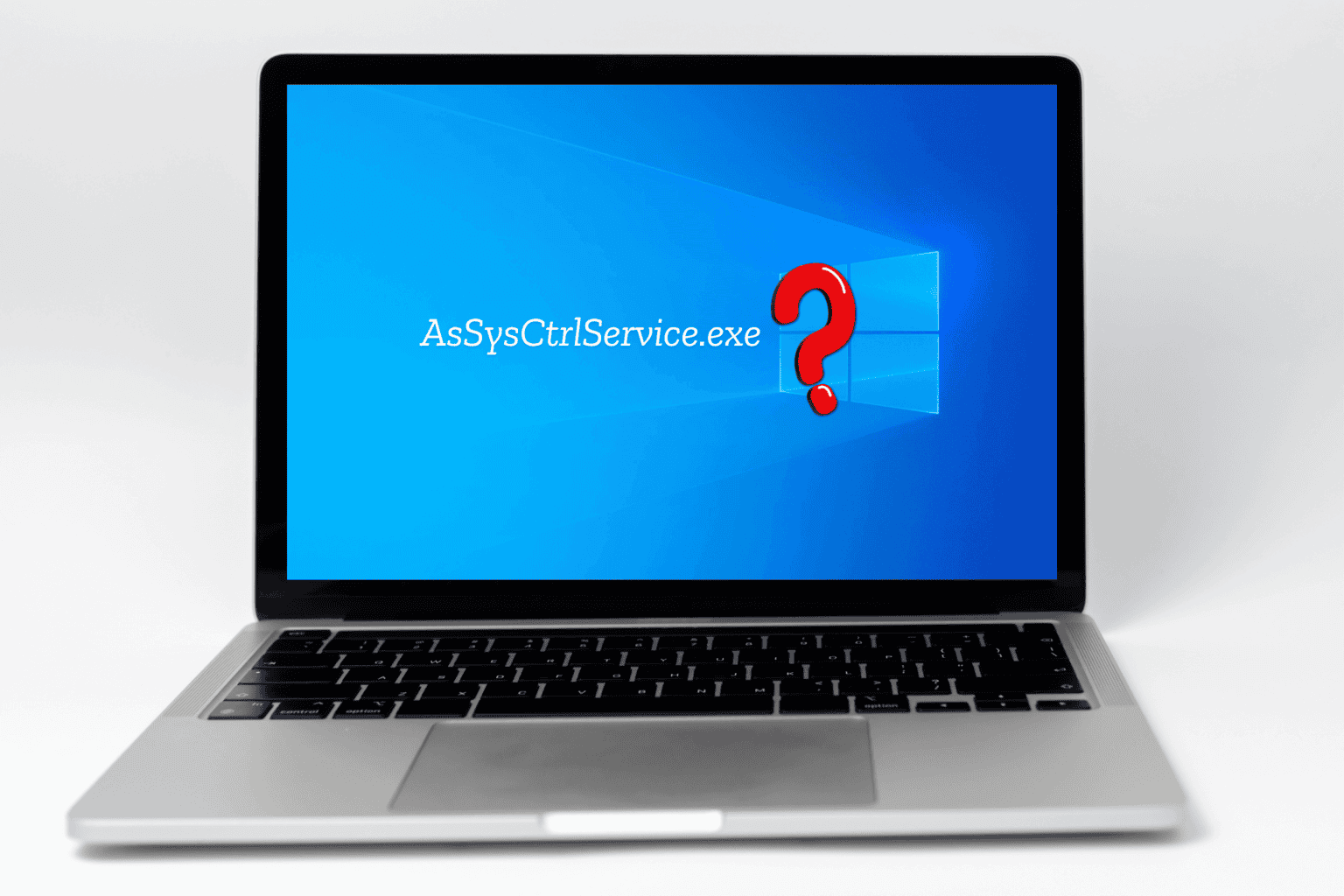

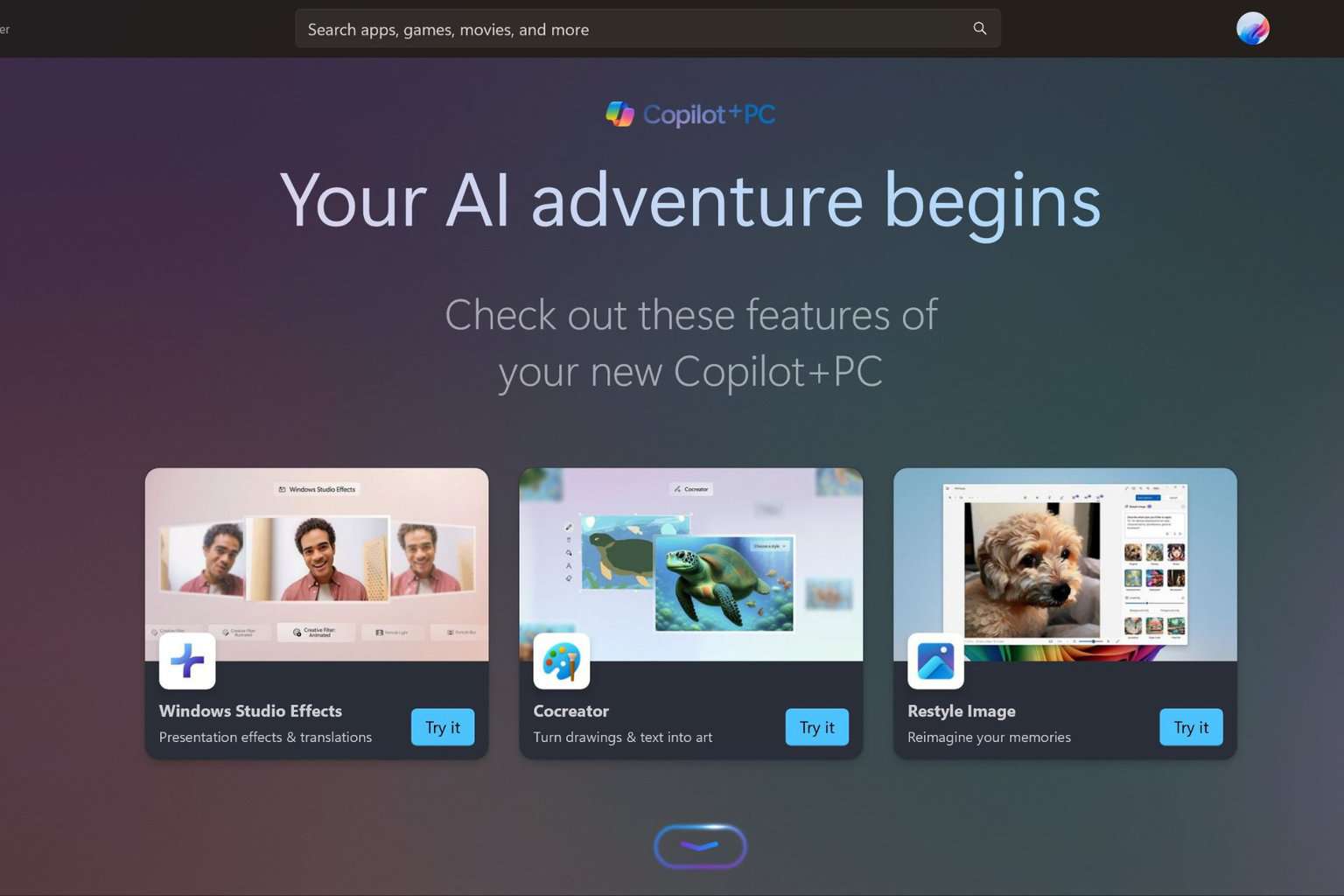



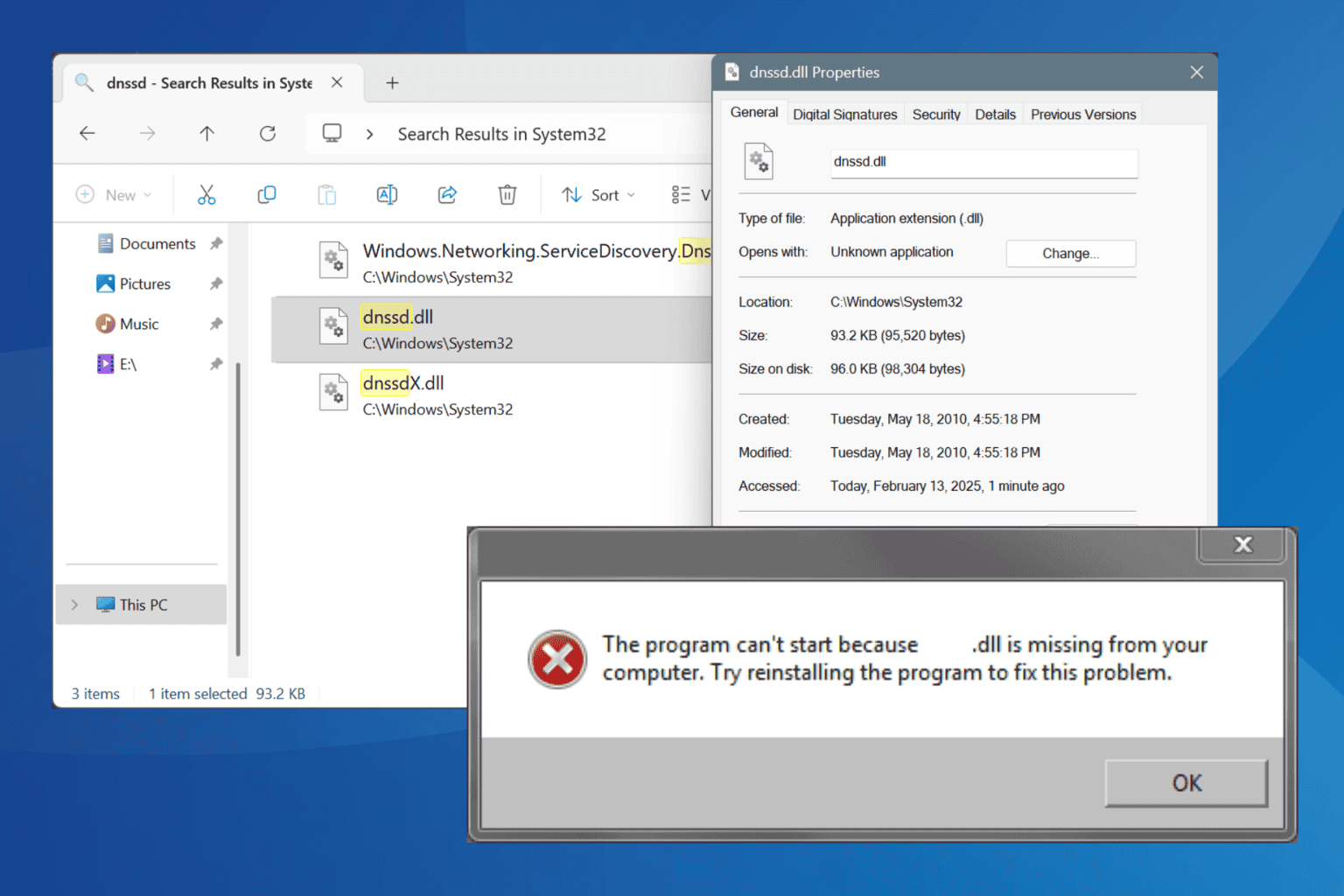
User forum
0 messages