Solved: Discord Checking for Updates Forever
Circumventing the eternal update wait with a quick reinstall
4 min. read
Updated on
Read our disclosure page to find out how can you help Windows Report sustain the editorial team. Read more
Key notes
- If Discord is taking forever to update, just run the app as an administrator and clear the app cache.
- You may also have to disable your antivirus or VPN temporarily.
- Keep it here for more of these tips for seamless updates.
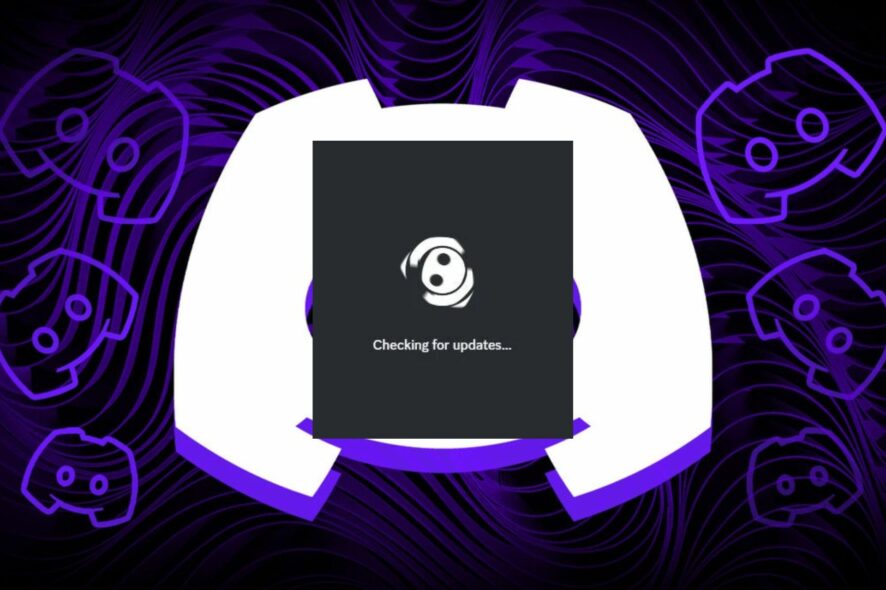
If you’re experiencing an issue where Discord is stuck on checking for updates forever, we’ve compiled this report to help you address this problem.
Why is Discord taking forever to update?
- Discord server issues or internet connection problems.
- Running an unofficial Discord app.
- Insufficient permissions or cached data from previous Discord sessions.
- Antivirus/firewall interference or your Discord installation itself might be corrupt.
How do I fix the Discord update bug?
Start off with the following basic steps:
- Check your internet connection and restart Discord to resolve temporary glitches.
- Verify whether Discord’s server is up and running.
- Close out any bandwidth-hogging processes and programs then try updating using the web version as apps can be buggy at times.
1. Run Discord as Administrator
- Make sure Discord is completely closed.
- Right-click on your Taskbar and select Task Manager.
- End any process related to Discord.
- Reboot your system.
- After the reboot, right-click on the Discord app and select Run as Administrator.
2. Clear Discord cache
- Close all active instances of Discord from your Task Manager.
- Press the Windows key + R to open the Run box, type %appdata%, and hit Enter.
- Locate the Discord folder in the Roaming folder, right-click, and select Delete.
- Once the folder is deleted, close the window, and restart your PC to complete the fix.
3. Disable your antivirus temporarily
- Hit the Start menu icon, type Windows Security in the search bar and click Open.
- Click on Firewall & network protection, then select Public network.
- Locate Microsoft Defender Firewall and toggle the off button.
If your antivirus or firewall’s security settings are too aggressive, it may flag Discord update files as potential threats or false positives and prevent them from being downloaded or installed.
Ensure you re-enable the antivirus software once the update is complete to maintain your computer’s security. If disabling the antivirus software is not feasible, you can whitelist Discord as an exception.
4. Disable VPN
- Press the Windows key and select Settings.
- Next, select Network & internet and click on VPN in the right-side menu.
- Select the VPN connection you want to disable, click on the drop-down and select Remove.
Discord may block certain VPN IP addresses due to attempts to circumvent geographic restrictions. You can disable your VPN temporarily and then later turn it on since it offers specialized servers optimized for gaming.
5. Disable Proxy
- Press the Start Menu icon and select Settings.
- Click on Network & Internet on the left pane, then scroll down and click Proxy on the right pane.
- Select Edit next to Use a proxy server option in the Manual proxy setup section, toggle off Use a proxy server and click on Save.
6. Reinstall Discord
- Press the Windows key, type Control Panel, and hit Enter.
- Click on Programs and Features in the Control Panel window.
- Scroll down to locate Discord, click on it, and click Uninstall.
- If there is a confirmation prompt, click Yes to confirm the uninstallation and close the Control Panel once the process is completed.
- Next, remove any software leftovers to make sure your new installation is not interfered with by corrupt remnant files.
- Press the Windows key, type Microsoft Store, and hit Enter.
- Type Discord, and click on the displayed result.
- Click the Get or Install button to download the app.
- Once it’s installed, launch the app to see if the update will go through.
7. Perform a Network reset
- Hit the Windows key and click on Settings.
- Navigate to Network & internet.
- Select Advanced network settings.
- Click on Network reset.
- Next, hit the Reset now button.
It’s important to note that the specific cause of Discord checking for updates forever may vary, and different solutions may work for different users. Therefore, it may be necessary to try multiple troubleshooting steps to find the one that works for you.
If it’s a Discord temporary network error, you need to first address the connection issues before you try updating again. For server or access-denied issues, there’s not much you can do but wait for them to be back up again.
Sometimes, Discord will fail to update completely but it’s nothing you can’t fix from our easy-to-follow guide. As a rule of thumb, always ensure you’re running the official Discord app. It’s easy to get hacked on Discord when the software has been acquired through dubious means.
That’s all we had for this article but we’re keen to hear about any other solutions that may have worked for you. Do leave a comment below if you have any.


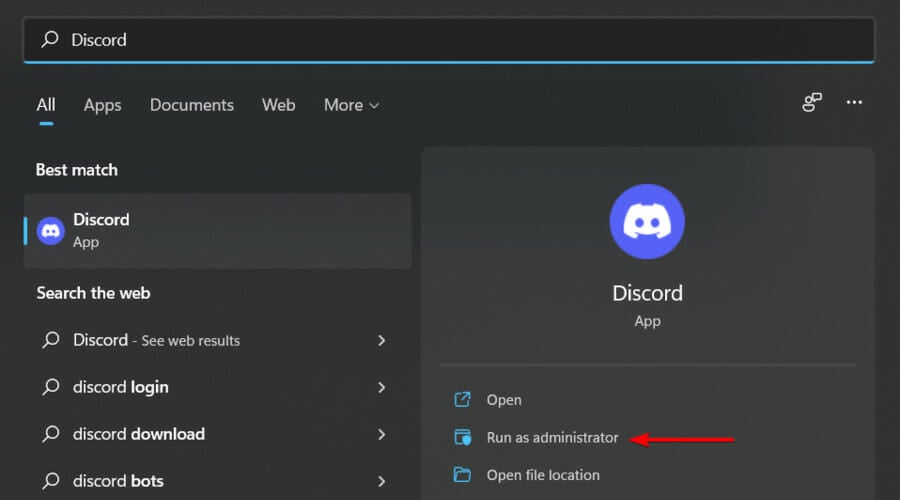
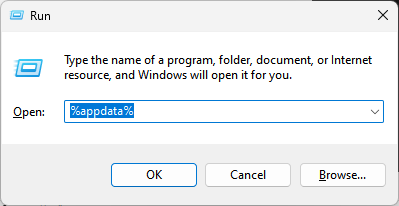
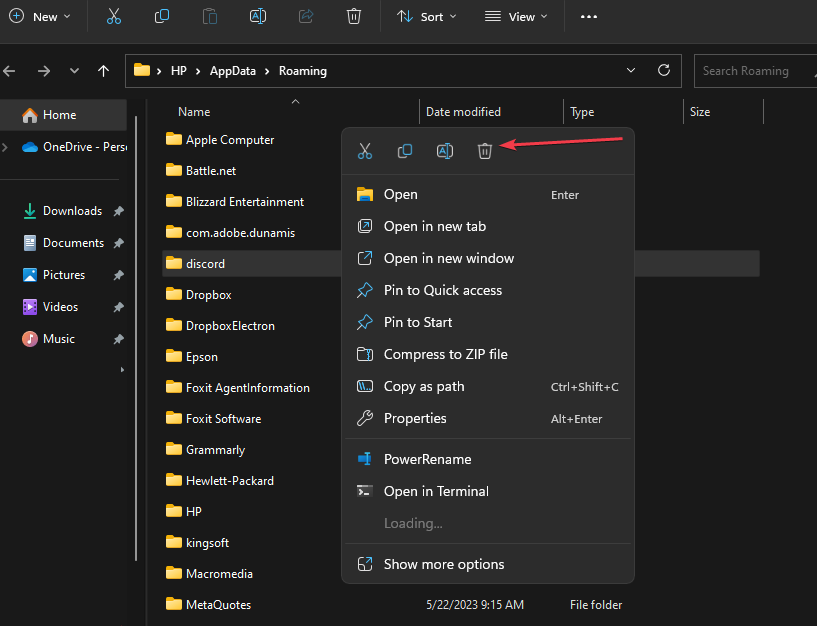








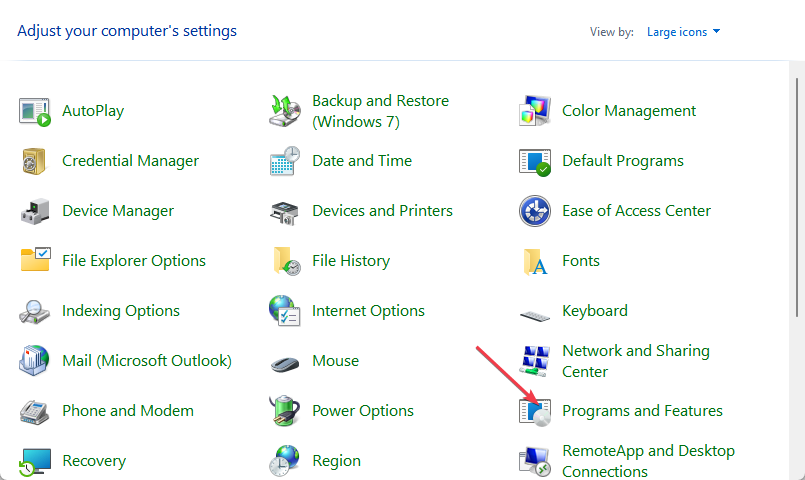
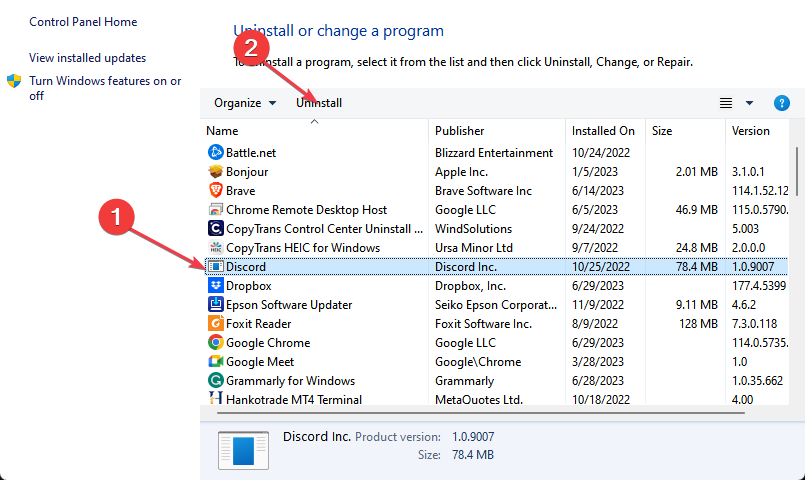
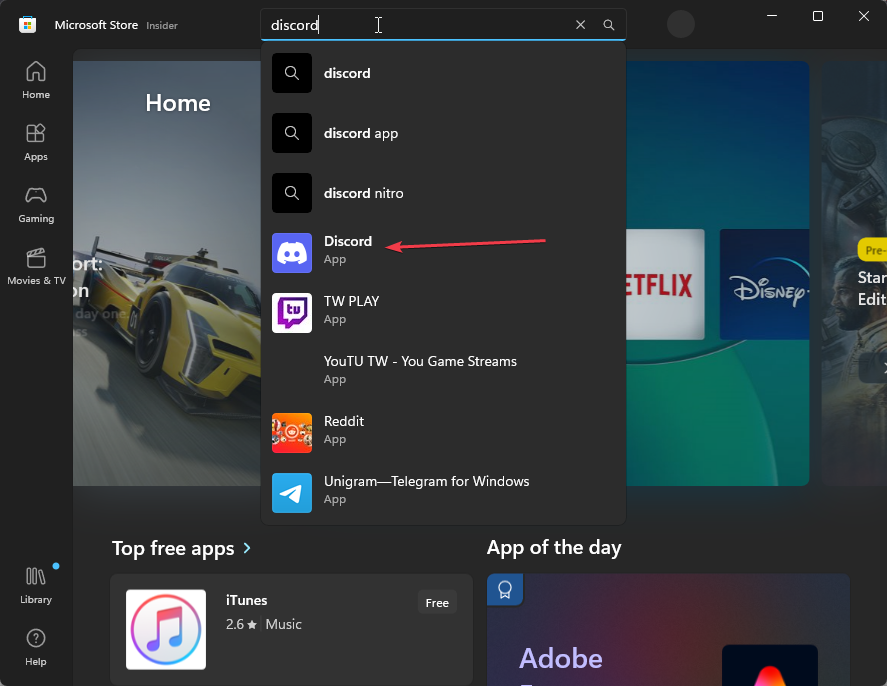
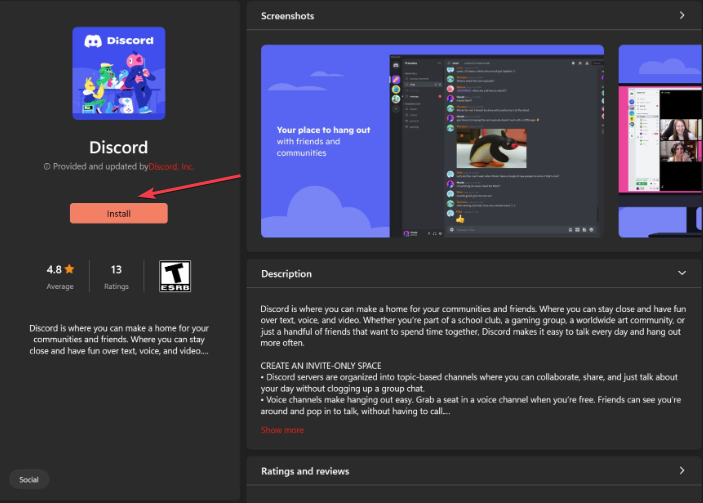







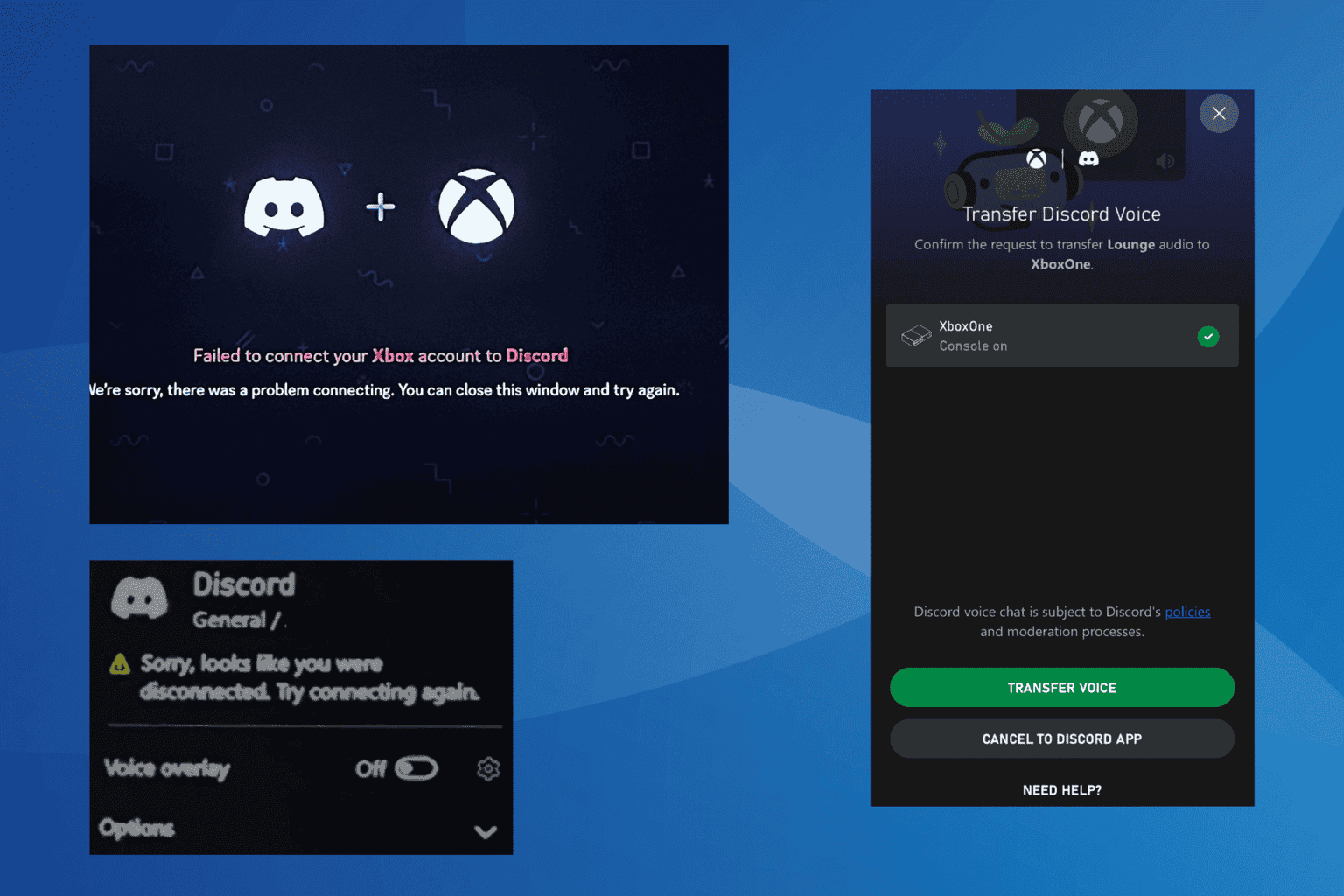



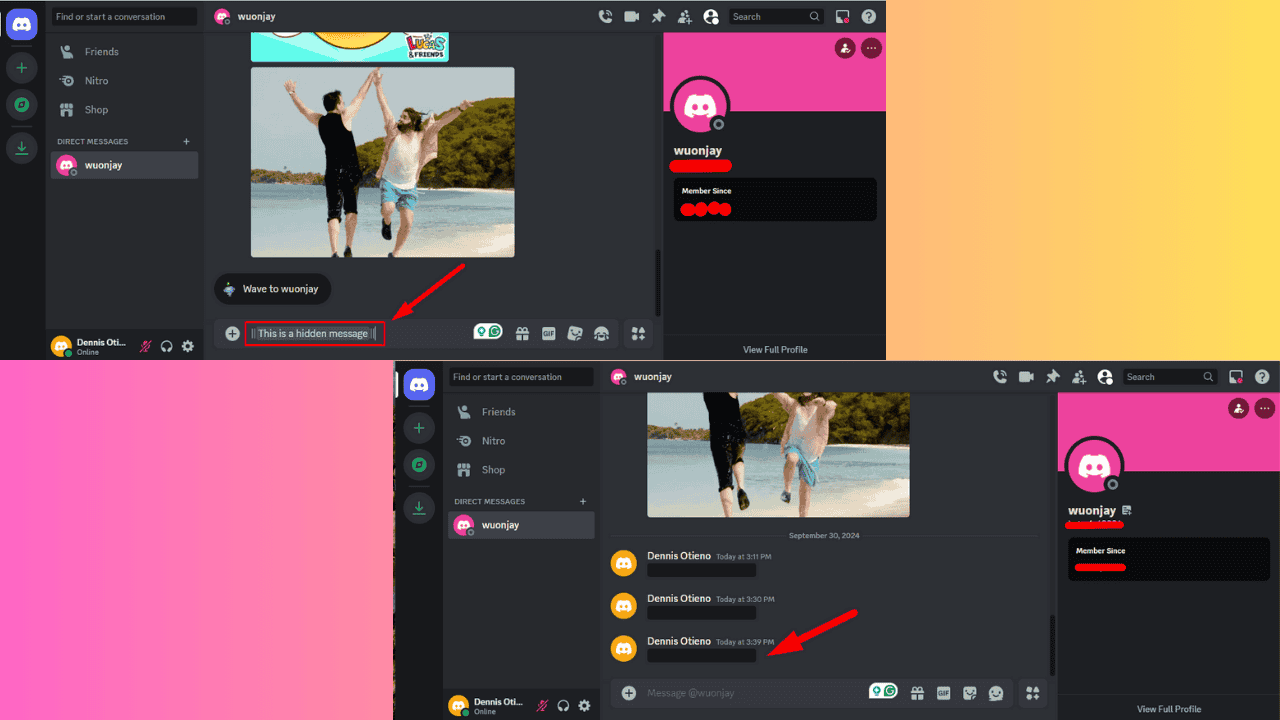
User forum
0 messages