Where is The WPS Pin on My HP Printer? [We Answer]
The magic PIN is right under your nose
3 min. read
Updated on
Read our disclosure page to find out how can you help Windows Report sustain the editorial team. Read more
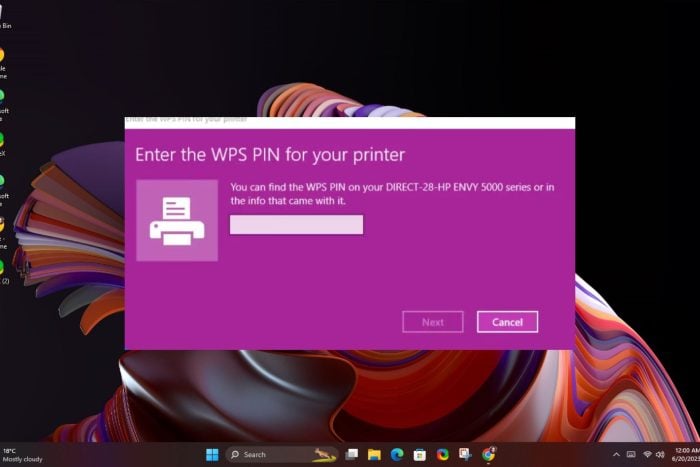
Connecting your HP printer to your wireless network doesn’t have to be an uphill task once you figure out where the WPS pin is located. If it isn’t straightforward, we help you find it.
The WPS (Wi-Fi Protected Setup) pin is an 8-digit code that you’re supposed to enter when setting up your HP printer for a seamless connection. Once connected, you can send commands to the printer.
If you’re lucky, your printer will have a WPS push button that only needs to be pressed to connect to your router. However, for the push button, your printer must be close to the router to connect. If not, you’ll have to set up the printer and wait for the WPS to be generated, enter it and connect to your router.
Where can I find my WPS PIN on my HP printer?
 NOTE
NOTE
- On your HP printer, press the Control Panel button and go to Settings.
- Next, go to Wireless Settings > Wi-Fi Protected Setup.
- Tap on PIN and the WPS PIN will be displayed on the screen. Note this PIN down.
- For modern printers, press the Wireless button and information button at the same time on your HP printer. This will print the Network configuration page. Locate the WPS PIN usually on the top of the page.
- Next, press and hold the Wireless button on your printer until the Wireless lights start blinking.
- Open the Router software on your computer and enter the WPS PIN generated from the printer to connect it to the network.
Should you encounter any trouble locating your WPS pin, you may have to restart your PC, and your network settings and reconnect with your HP printer. Remember, the WPS pin is only valid for a short while depending on your specific printer model.
And if all these fail, you can contact HP support for additional support. Alternatively, you should consider other ways of connecting your printer to your network such as an Ethernet cable, USB connection or manually setting up the connection via password.
The HP Smart app can also come in handy especially, for modern HP printers that support the tool for a seamless setup.
Troubleshooting common issues
- If you manage to locate your WPS PIN but it is not working, it’s probably a case of outdated printer firmware or drivers. Update all drivers and software then try again.
- Should you successfully enter the PIN but your HP printer fails to connect, it is possible there’s a signal interference or too many devices are connected to the network. Try switching off the devices you’re not using and move closer to the router.
- If your HP printer is not responding to the connection, your network configuration may have a problem. Try restarting or power-cycling your router.
While using a WPS PIN is one of the many ways to connect to Wi-Fi without a password, it may expose your network to security risks.
Once you’ve successfully located your WPS PIN and connected your HP printer, you can now start printing. And if you make a mistake, you can cancel the print job to avoid wasting resources. Further, you can also print envelopes on your HP printer for a variety of paper sizes and formats.
That’s a wrap from us but do let us know how easy it was to find where your WPS PIN is on your HP printer. Drop us a line below.
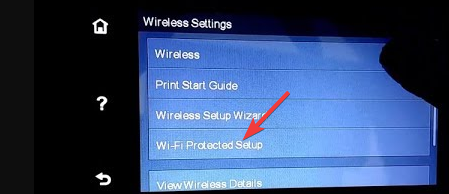
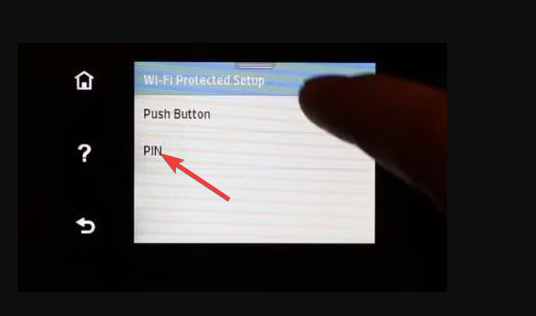
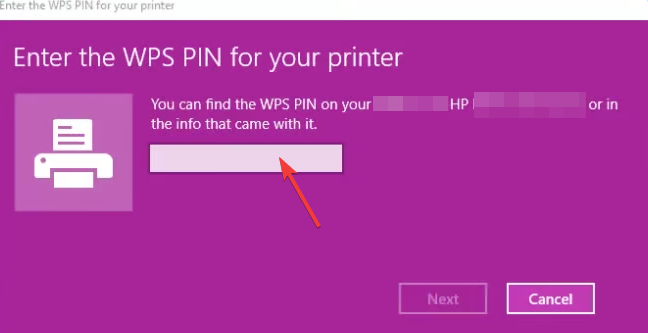

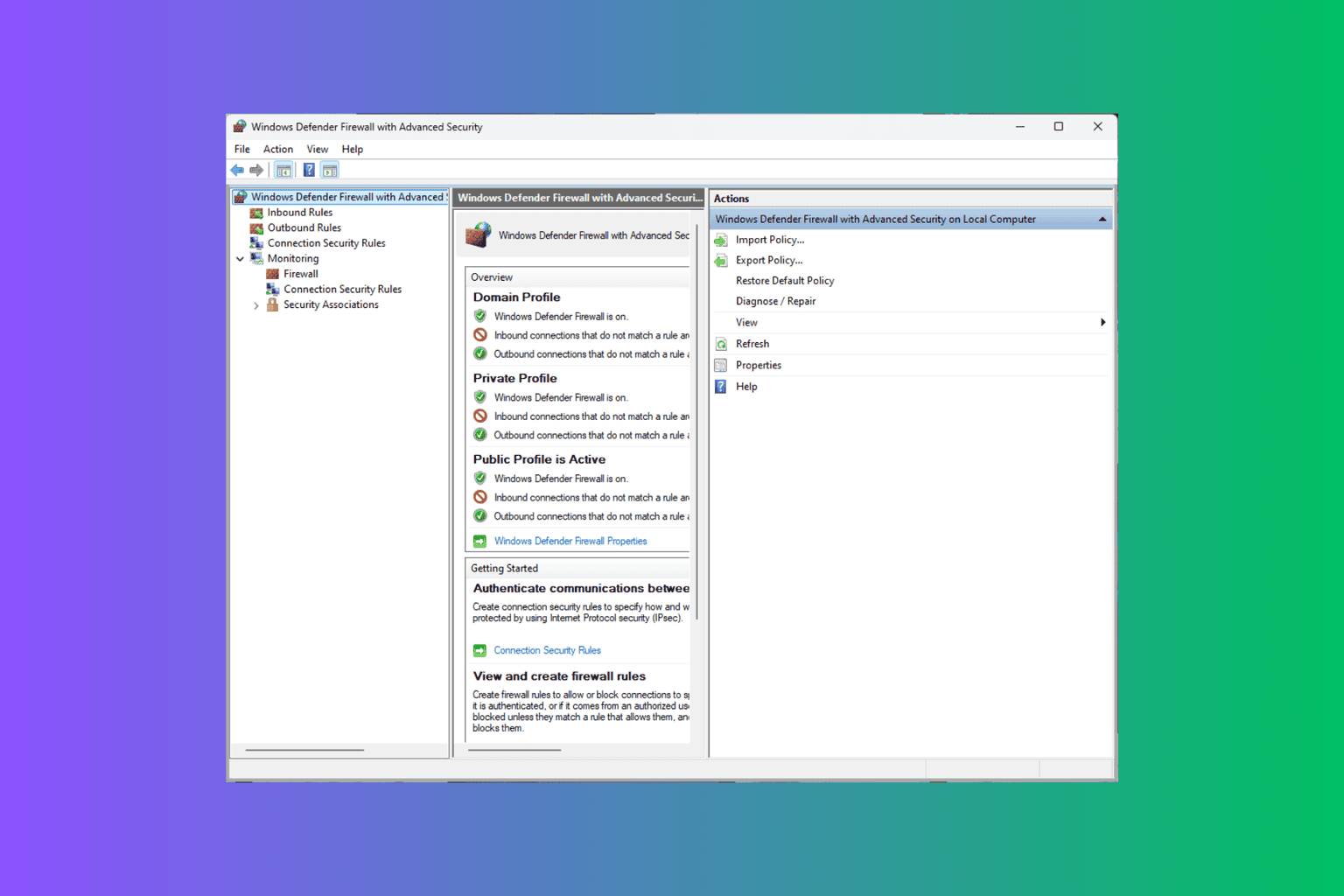
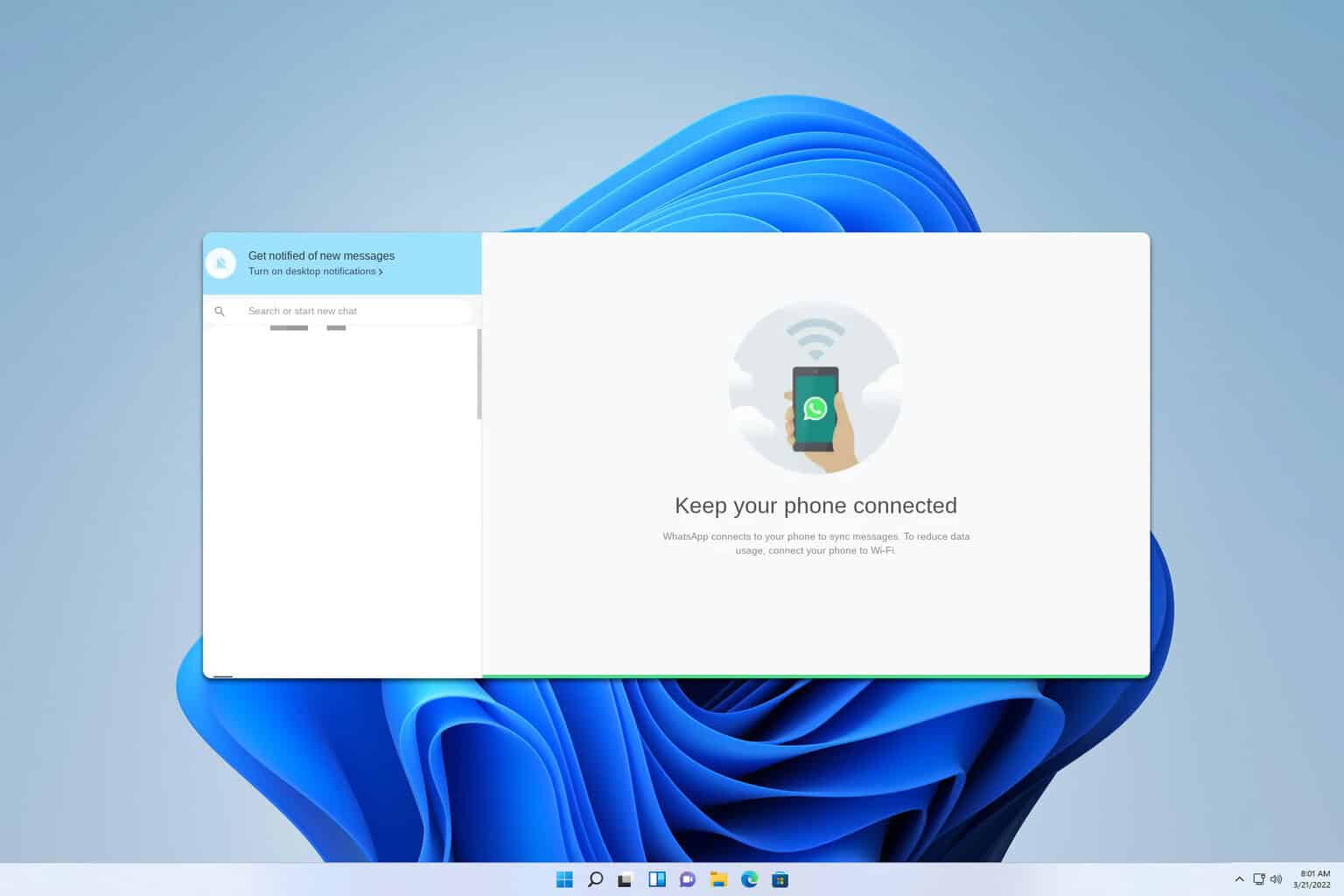
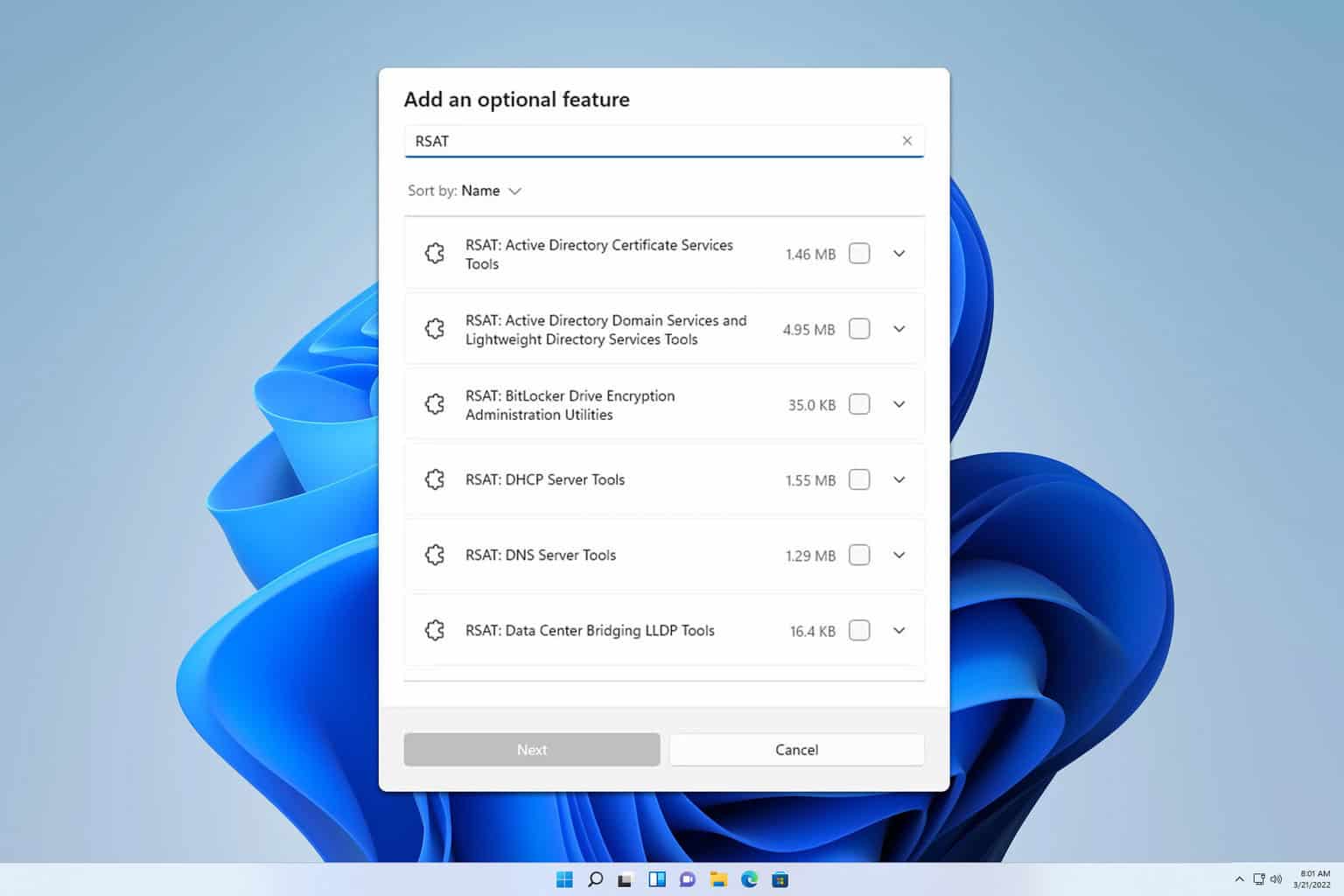
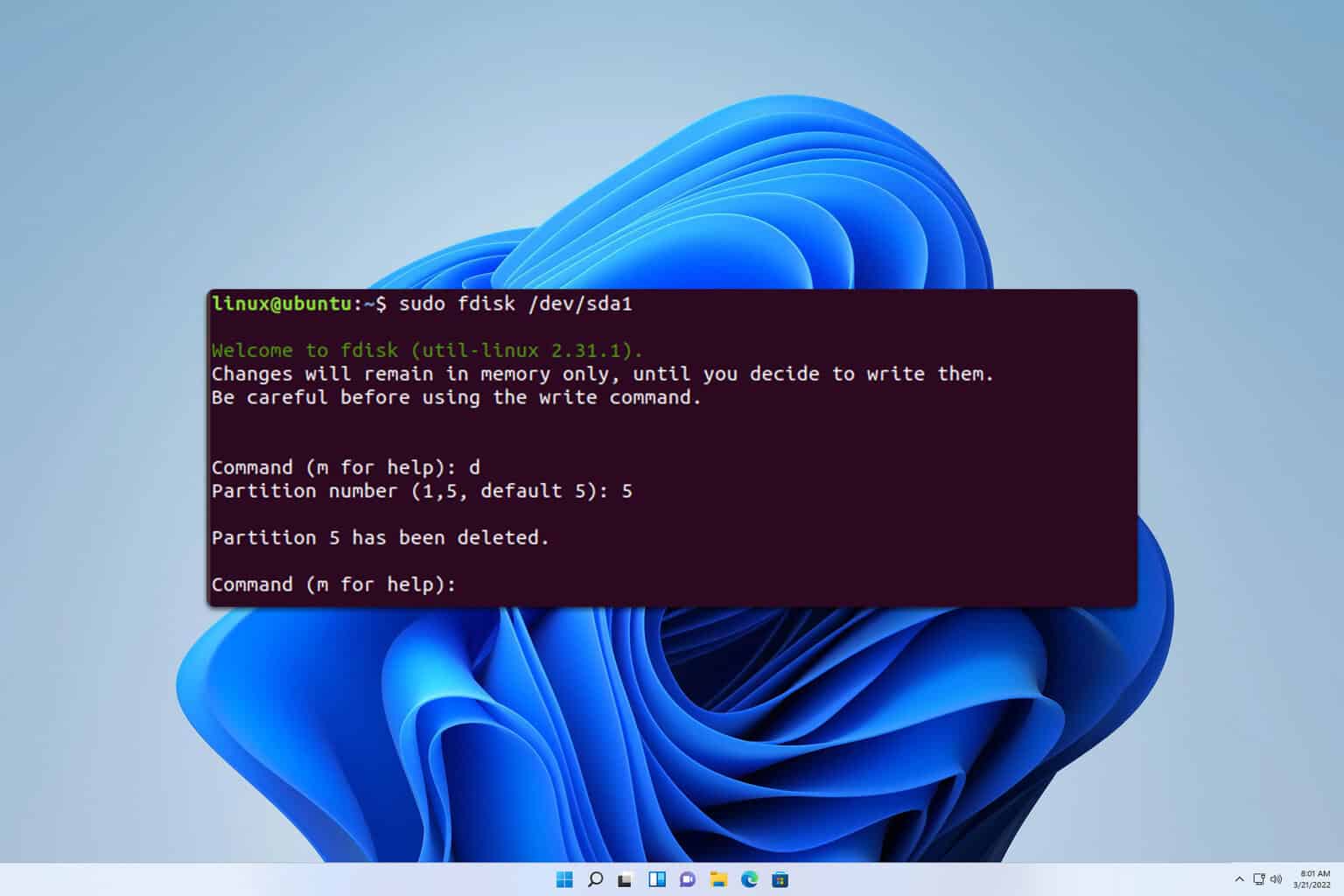

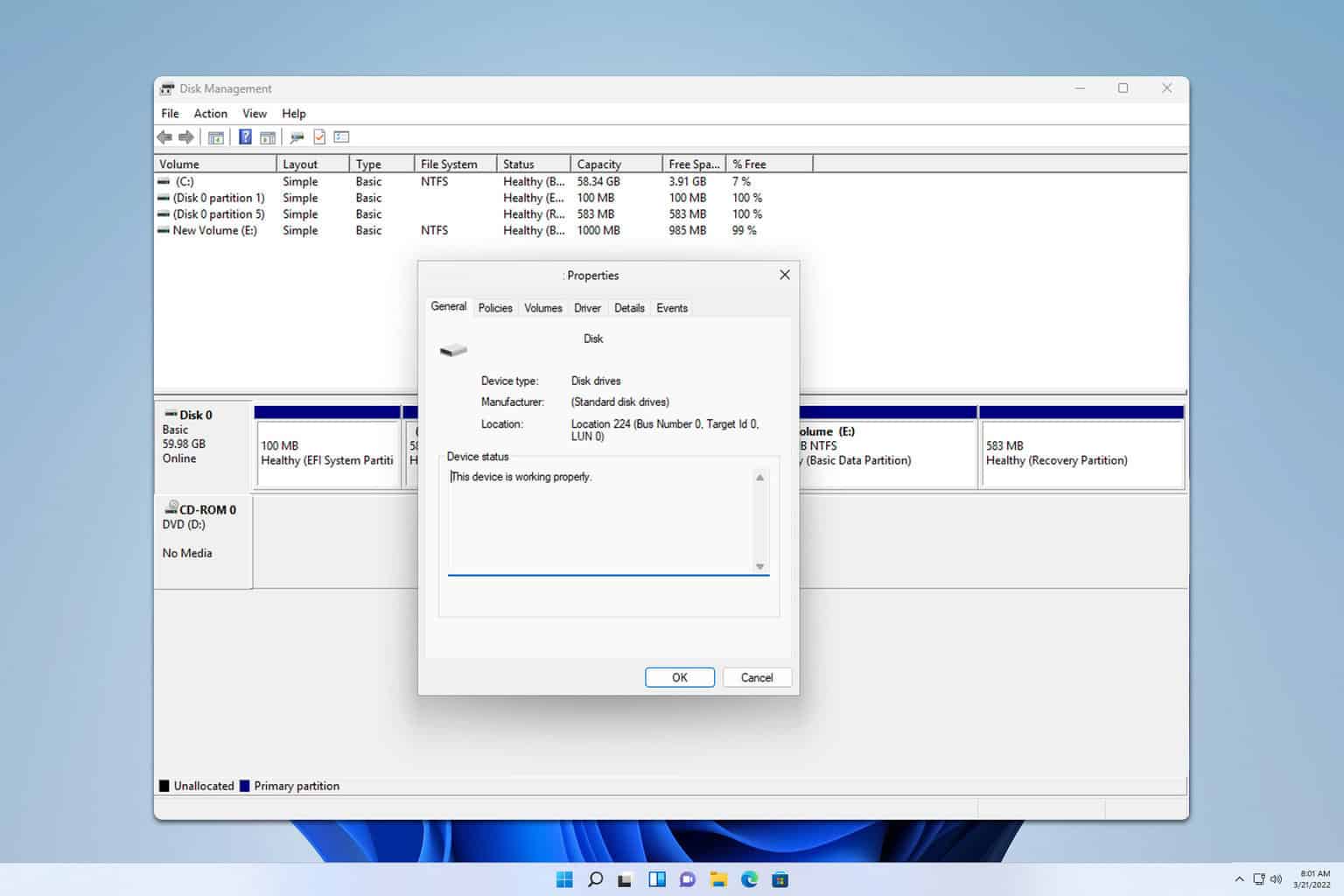
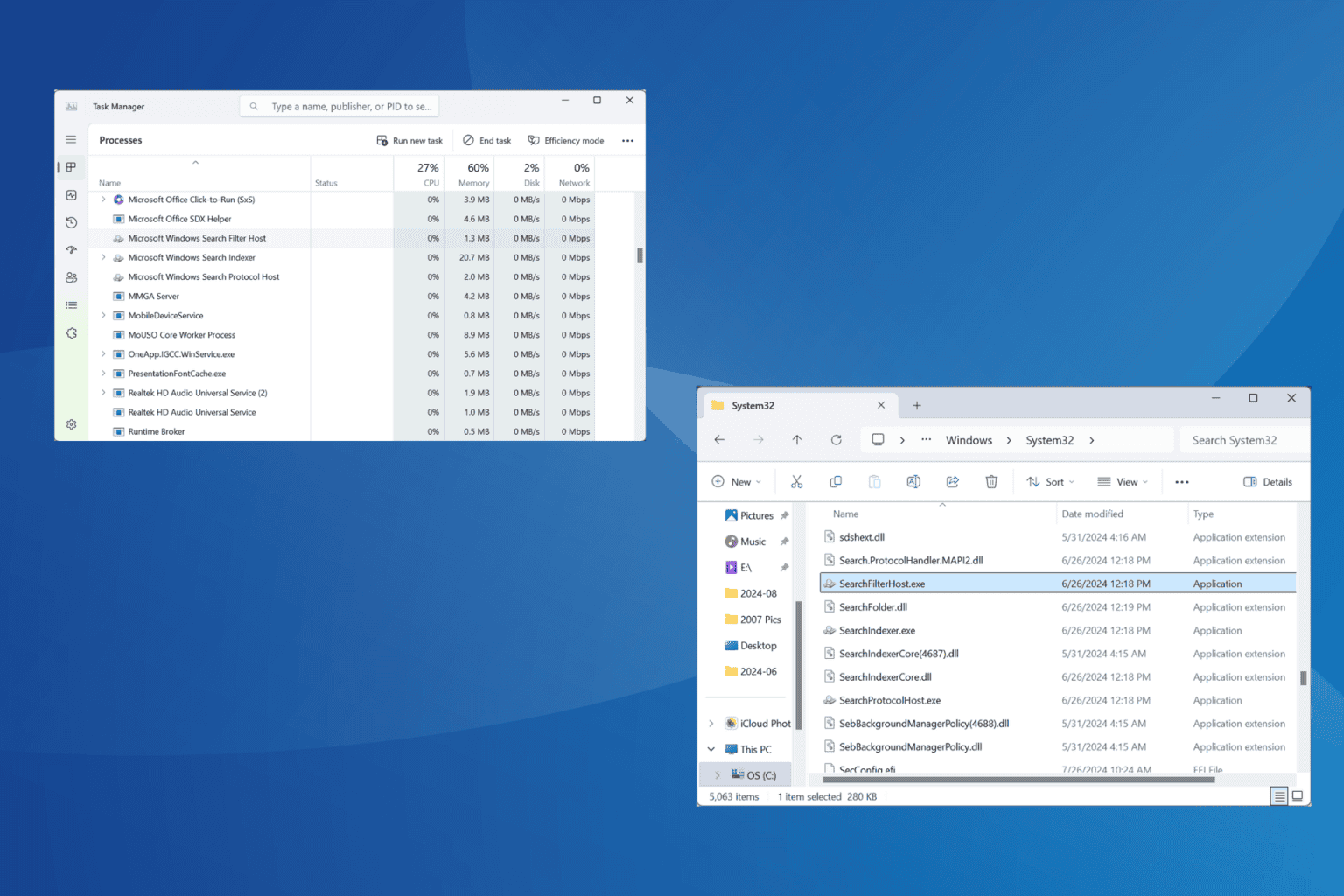
User forum
0 messages