Solved: Realtek Audio Console Missing From the Microsoft Store
Here are the magic drivers to find the missing app in the store
5 min. read
Updated on
Read our disclosure page to find out how can you help Windows Report sustain the editorial team. Read more
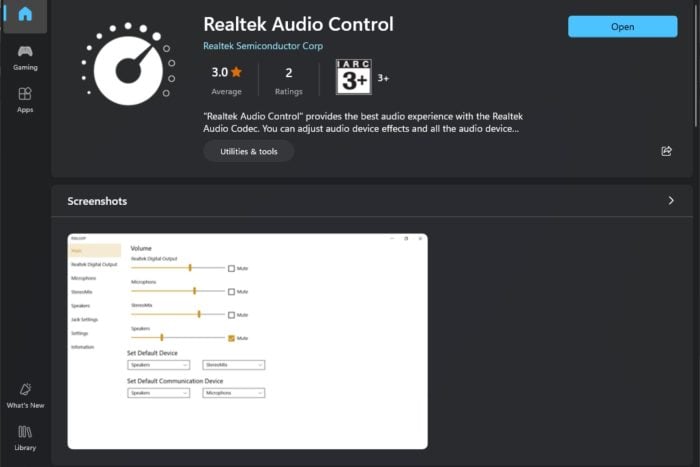
We all use the Microsoft Store as our one-stop-shop for apps but when the Realtek Audio Console is missing, it begs the question whether it is a store issue or an app issue.
From our experience, it seems to be a driver issue. RAC depends on DCH drivers which are the standard drivers compatible with all devices and if they are yet to be installed on your motherboard, the Realtek Audio Console may be playing the disappearing act in the Microsoft Store.
How do I restore the Realtek Audio Console if it’s missing in the Microsoft Store?
1. Install DCH drivers
- Hit the Windows key, type Device Manager in the search bar, and click Open.
- Navigate to Sound, video, and game controllers to expand, right-click on Realtek High Definition Audio and select Uninstall device.
- Repeat the same for any Realtek device under Audio inputs and outputs, Software components.
- Next, navigate to your browser and go to the official NVIDIA website. (This will depend on your specific device manufacturer. In this case, we’re using NVIDIA).
- Select your OS and other details from the drop-down menus then download the DCH drivers.
- Wait for the download to finish then locate the DCH driver installer file. Double-click on it to run the installation wizard.
- Accepts the terms and conditions and follow the on-screen prompts to complete the installation process and restart your PC.
- Launch the Microsoft Store, search for the Realtek Audio Console and see if it is still missing. If it’s missing, try again later as it may take some time for the Microsoft Store to register and recognize new drivers.
DCH drivers are a universal Windows driver package that works with all devices. These drivers follow modern deployment standards and make it easier to integrate with the UWP framework. This makes it easier for the RAC app to pass compatibility, security and reliability checks.
If you prefer to facilitate this process, we recommend you try a trusted driver updater. For instance, PC HelpSoft Driver Updater is a good option, as it will scan your PC for outdated or broken drivers, and find the latest versions from its thorough dabatase.
2. Update the Store manually
- Launch the Microsoft Store by clicking the icon from the taskbar.
- Click on the three dots in the corner of the screen.
- Choose Downloads and updates.
- Click the Get updates button.
- The system will now check all apps for updates, including the Microsoft Store. Note that after the updating process is complete, the app store will close automatically.
3. Restart the Microsoft Store Install Service
- Hit the Windows + R keys to open the Run command.
- Type services.msc and hit Enter.
- Locate the Microsoft Store Install service, double-click on it, and select Properties.
- Navigate to the General tab, under Startup type, select Automatic from the drop-down options, and click on the Start button.
- Next, click Apply and then OK.
When you update the Microsoft Store, you may need to re-initialize the install service to detect newly added apps. It also helps trigger the synchronization with Microsoft’s servers so that the store is up-to-date and the Realtek Audio Console should appear.
4. Repair/reset Microsoft Store
- Hit the Windows key and click on Settings.
- Click on Apps on the left pane then Apps & features on the right pane.
- Locate the Microsoft Store app, click on the three vertical ellipses, and select Advanced options.
- Click on Repair.
- Go back and click on Reset if the repair option failed.
5. Reinstall the Microsoft Store
- Press the Windows + I keys simultaneously to open Settings.
- Type Powershell in the search bar and click Run as administrator.
- Enter the following command:
Get-AppxPackage -allusers Microsoft.WindowsStore | Foreach {Add-AppxPackage -DisableDevelopmentMode -Register "$($_.InstallLocation)\AppXManifest.xml"
All these solutions can help you find the Realtek Audio Console in your Microsoft Store. However another easier way is to simply search for it on your browser, and when you click on it, you’ll be prompted to open it in your Microsoft Store.
It may not be ideal because it is a lot of work but it does work. Unfortunately, this is not the last of the issues with the Microsoft Store. Sometimes, the Microsoft Store fails to download games or outright won’t download anything.
Another headache may be that you click the download button but there’s no progress on the Microsoft Store. This may be because your Windows Store cache is damaged but worry not as we give you tips on how to rebuild it.
And if your Microsoft Store is blocked, we know just the right way to unblock it. Hopefully, one of the above solutions has enabled you to locate and download the Realtek Audio Console from your Microsoft Store.
Keep in mind that sometimes the Realtek Audio Console equalizer is missing or even greyed out, so you might be better off with a Realtek Audio Console alternative should be your next bet.
Have you encountered this or a similar error before? We’d love to hear about your experiences and the troubleshooting steps you tried. Let’s continue the conversation down below.

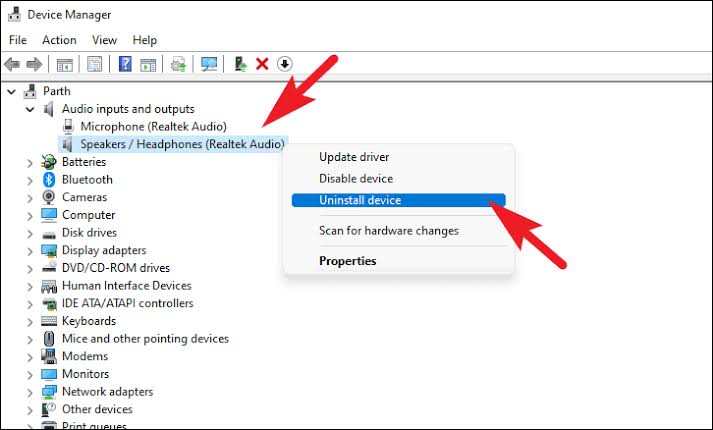

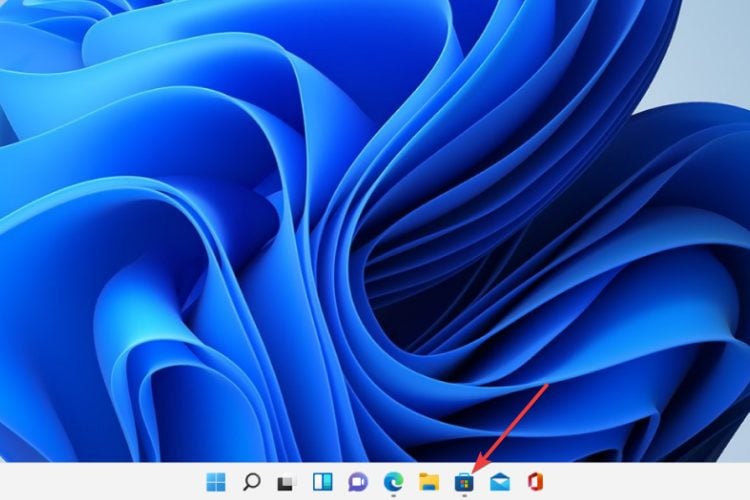

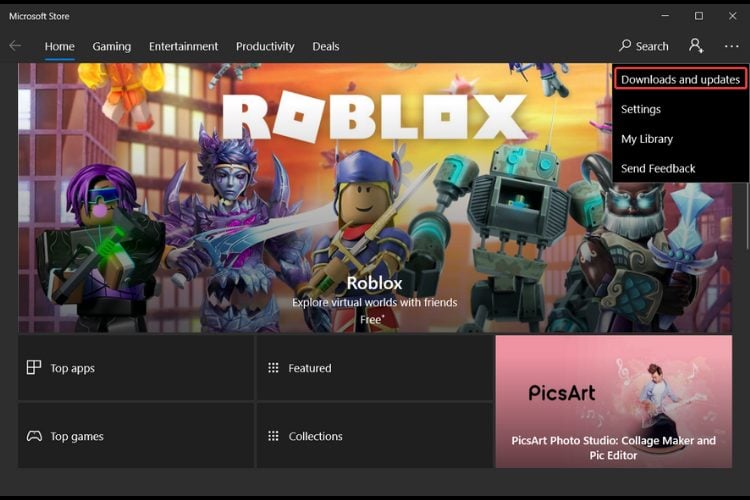
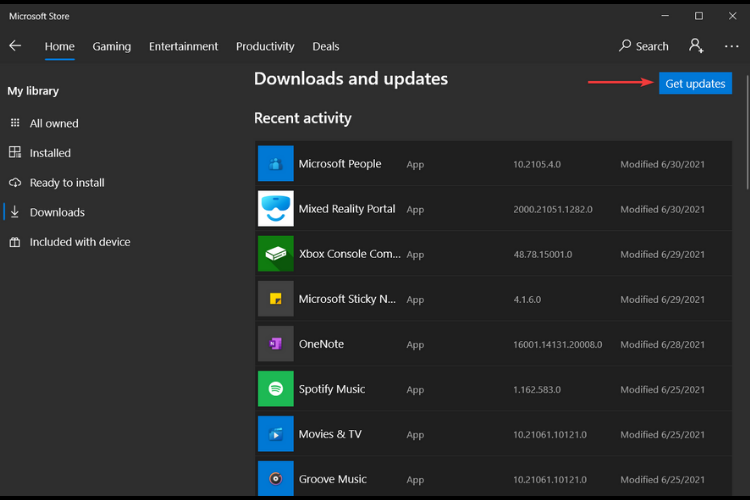

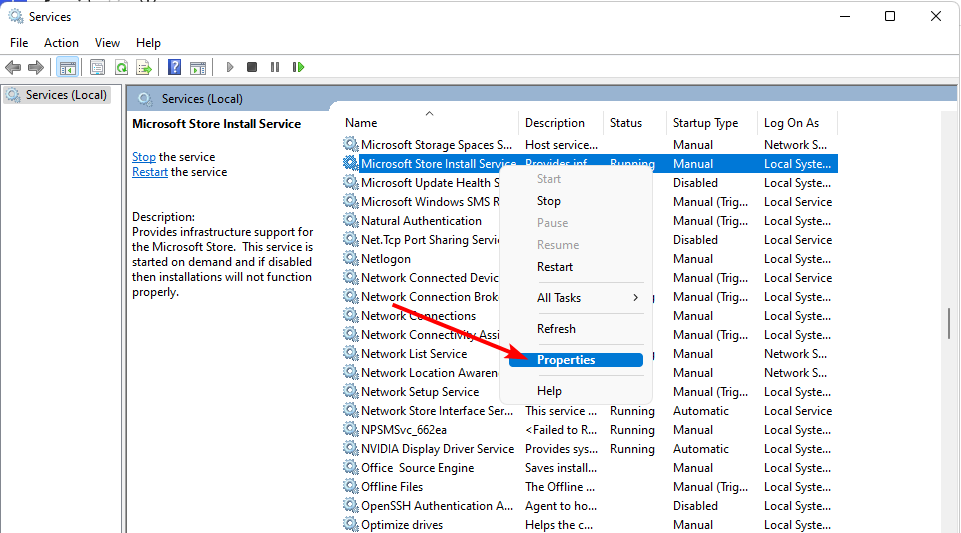
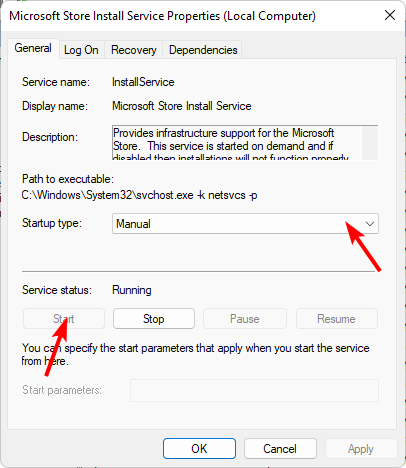













User forum
0 messages