WAB.dll Missing Error in Outlook: 5 Ways to Fix it
The easiest solution is to replace the DLL
3 min. read
Updated on
Read our disclosure page to find out how can you help Windows Report sustain the editorial team. Read more
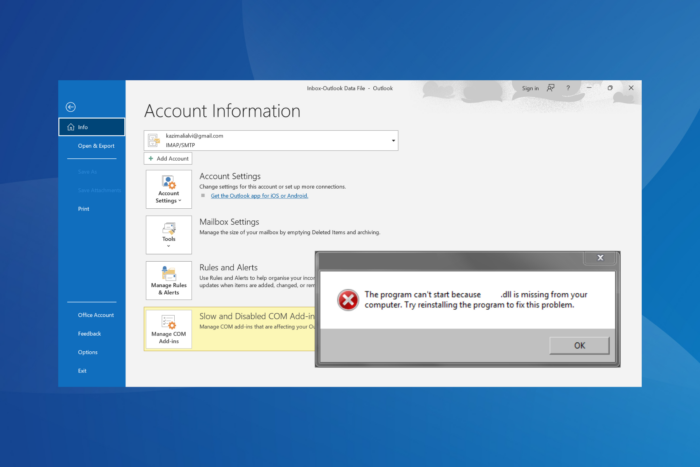
Often, when you try to open Outlook or send an email, it throws an error highlighting that wab.dll is missing. The error message reads, Microsoft Outlook: An error occurred while attempting to open Windows Address Book. Unable to find the WAB DLL.
WAB here stands for Windows Address Book and the DLL file is developed by Microsoft.
The error was usually encountered years ago when Internet Explorer was still a thing, but a few still get it from time to time. And given that most of the available information is outdated, you have a hard time fixing it. So, let’s walk you through the solutions that work now!
What can I do if wab.dll is missing in Outlook?
1. Re-register wab.dll
- Press Windows + R to open Run.
- Paste the following command in the text field and hit Enter:
regsvr32 wab.dll
If the WAB.dll file is already stored on the computer but isn’t registered, running the command will do that, getting rid of the missing DLL error in Outlook.
2. Use a DLL repair tool
When registering wab.dll throws an error, it’s likely that the file is missing or has misconfigured permission. In such a case, I recommend that you use an effective DLL repair tool!
A reliable tool will identify any missing DLLs on the PC, download a fresh copy, and save it in the required folder automatically.
3. Move the DLLs and modify the Registry
3.1 Move the DLLs to System32
- Press Windows + E to open File Explorer, and go to the following path:
C:Program FilesCommon FilesSystem - Select wab32.dll and wab32res.dll, and press Ctrl + C to copy them.
- Now, go to the following path and press Ctrl + V to paste the two DLLs:
C:WindowsSystem32 - Restart the PC, then relaunch Outlook and check whether it now works properly. If not, follow the steps listed next.
3.2 Modify the Registry
- Press Windows + R to open Run, type regedit in the text field, and hit Enter.
- Click Yes in the UAC prompt.
- Paste the following path in the address bar and hit Enter:
ComputerHKEY_LOCAL_MACHINESOFTWAREMicrosoftWABDLLPath - Right-click on the Default string, and select Modify.
- Paste the following in the Value data field and click OK:
%CommonProgramFiles%Systemwab32.dll - Restart the computer, then relaunch Outlook and check for improvements.
4. Manually replace the wab.dll file
When wab.dll is missing or corrupt, and, as a result, you can’t use Outlook, manually copy the DLL file from another PC and then move it to the System32 folder on the affected device!
Before moving the DLL, make sure the other PC has the same OS architecture as the affected one to avoid running into compatibility issues.
5. Repair Microsoft Office
- Press Windows + R to open Run, type appwiz.cpl in the text field, and hit Enter.
- Select Microsoft 365 from the list of apps, and click on Change.
- Click Yes in the UAC prompt.
- Choose Online repair, and then click on the Repair option.
- Wait for the repair to complete, then restart the PC, and the wab.dll error in Outlook should be fixed!
When nothing else works, a repair of Microsoft 365 (Microsoft Office) will do the trick and help you get rid of the wab.dll missing error in Outlook 2000.
While you are fixing things, discover our top tips to speed up Microsoft Office when it’s running slow! Moreover, if you can’t encrypt or sign your messages, we have just the guide for you.
Which fix worked for you? Share with our readers in the comments section.
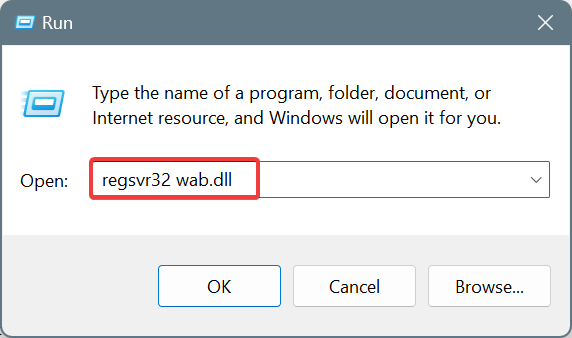

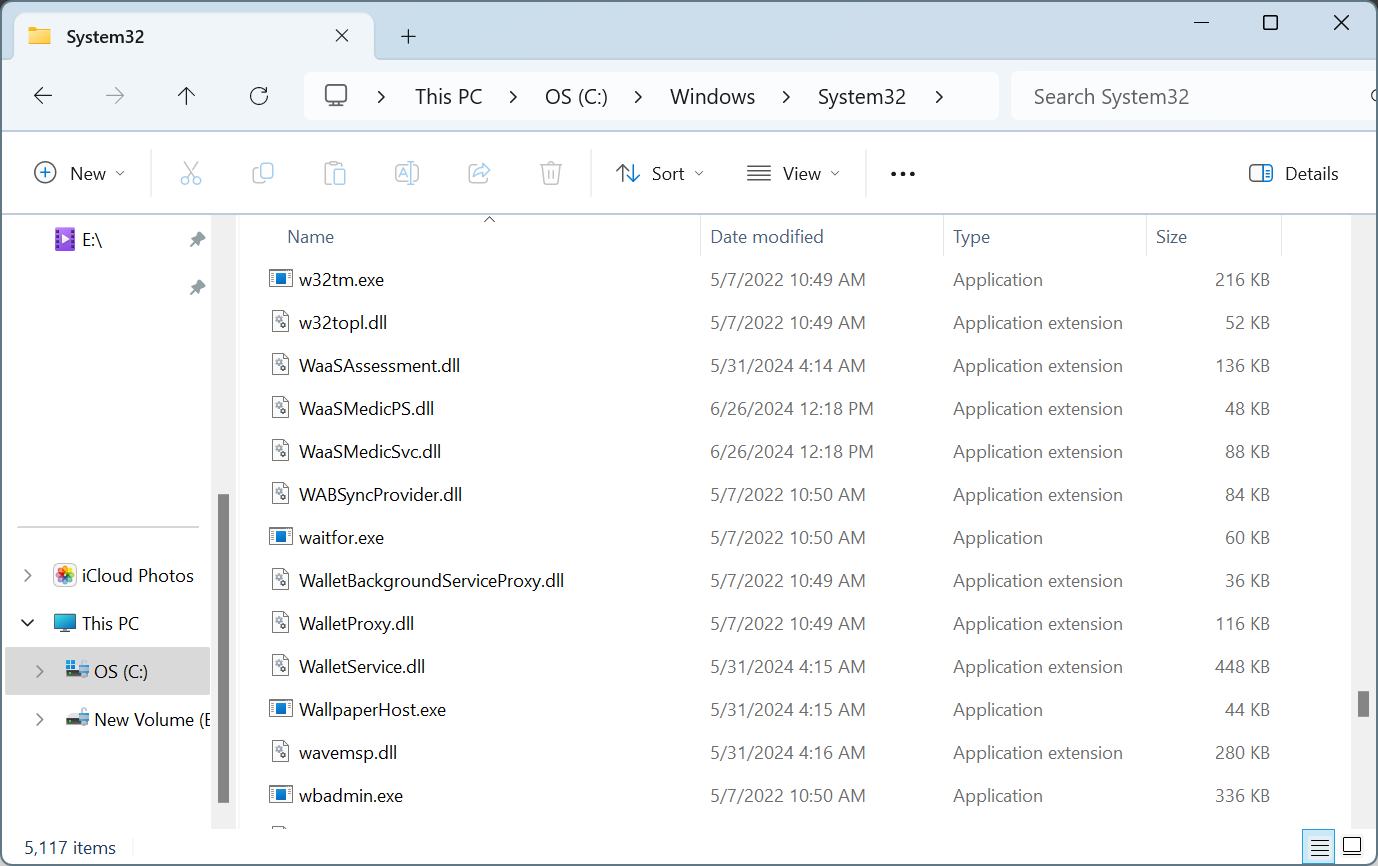
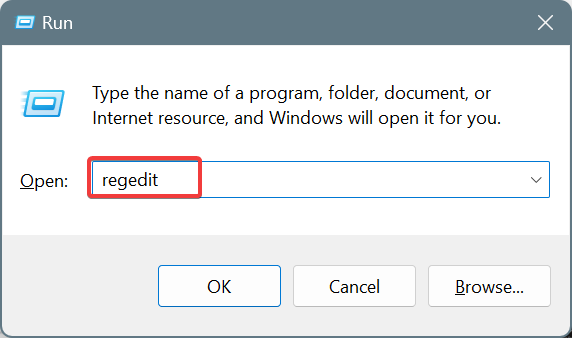
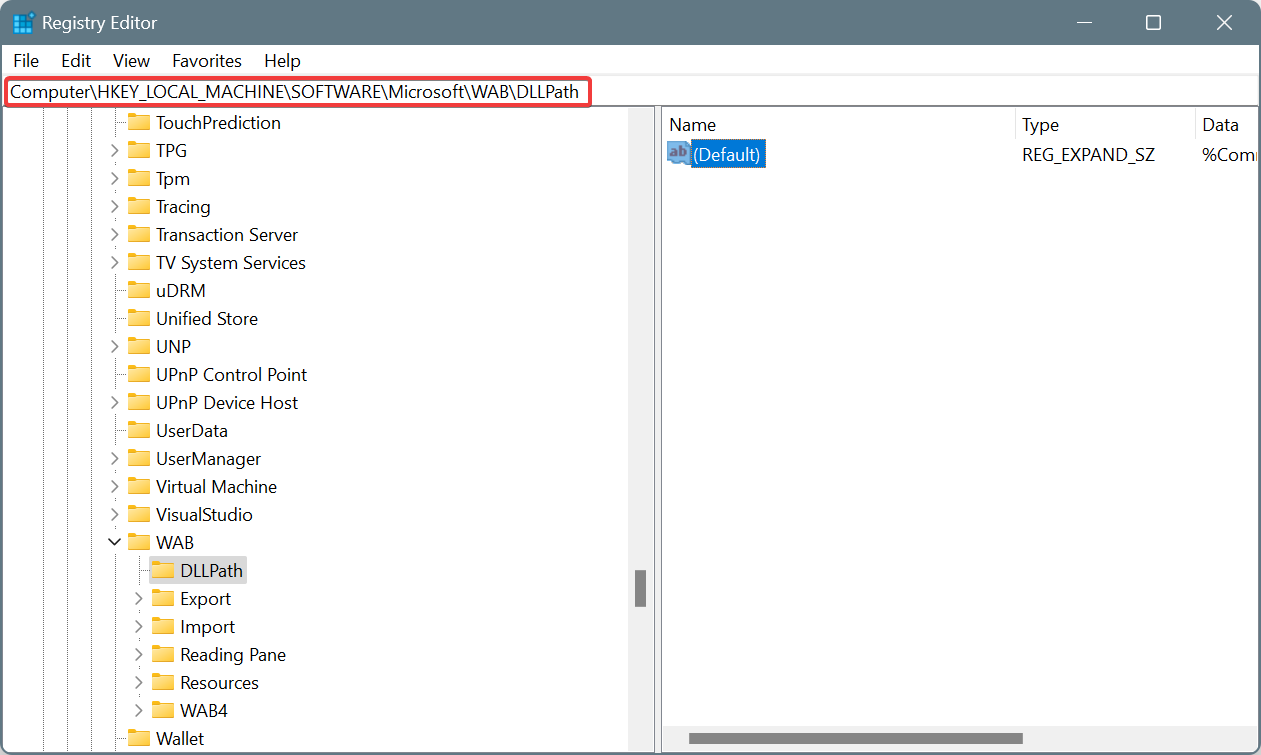
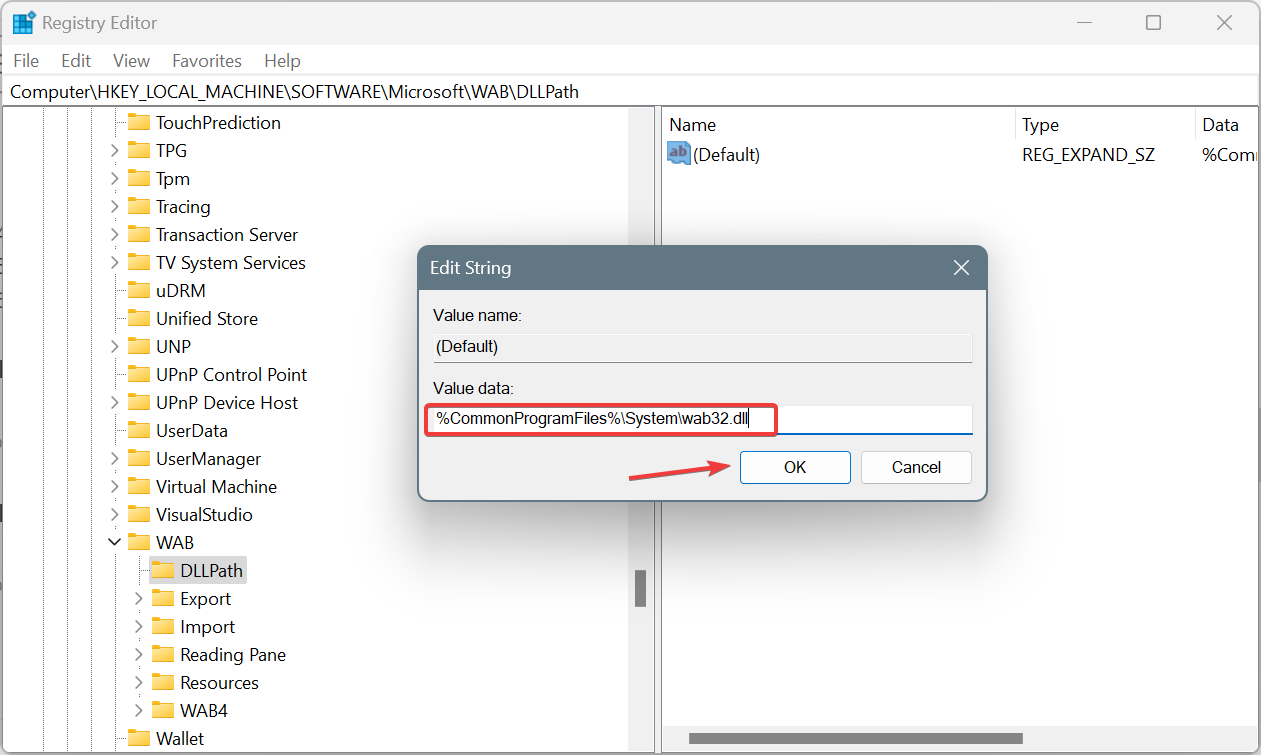
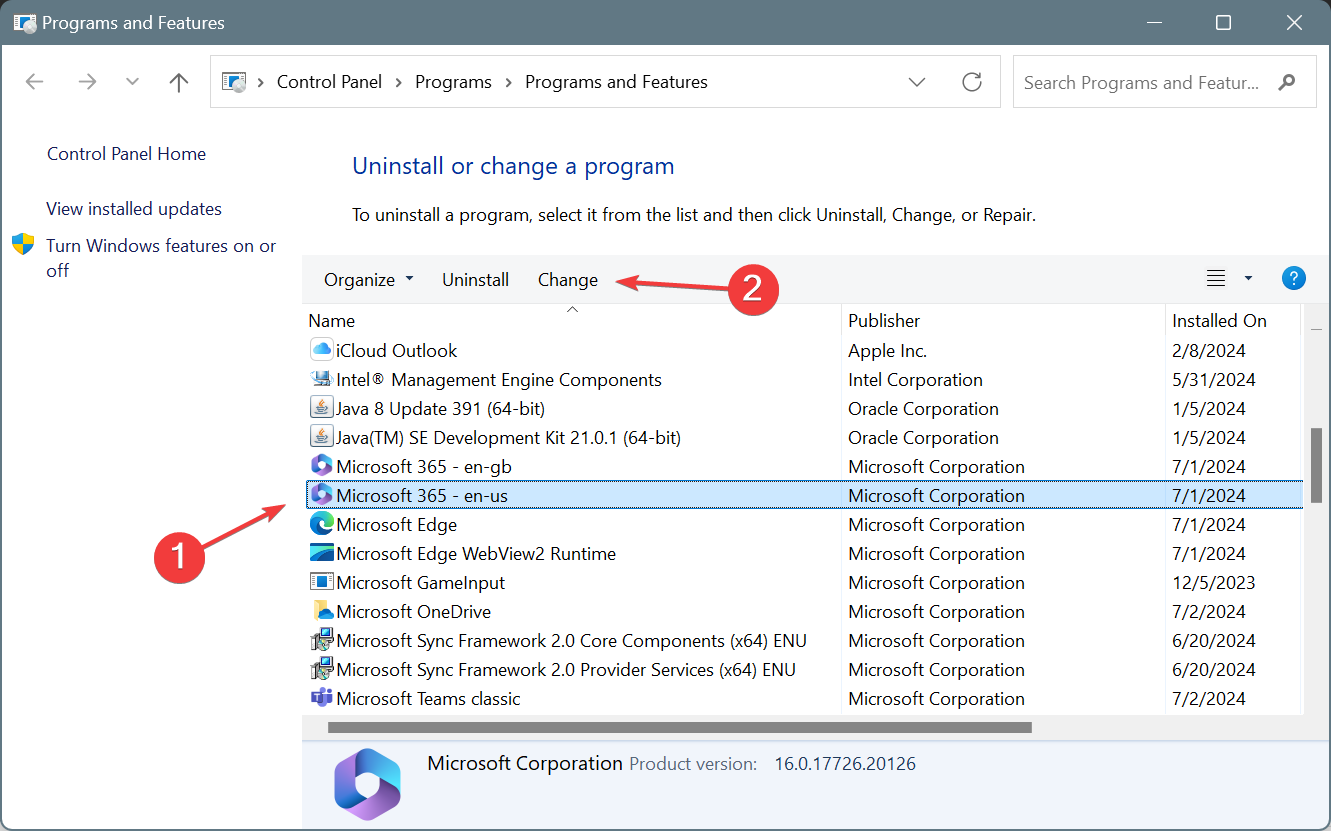





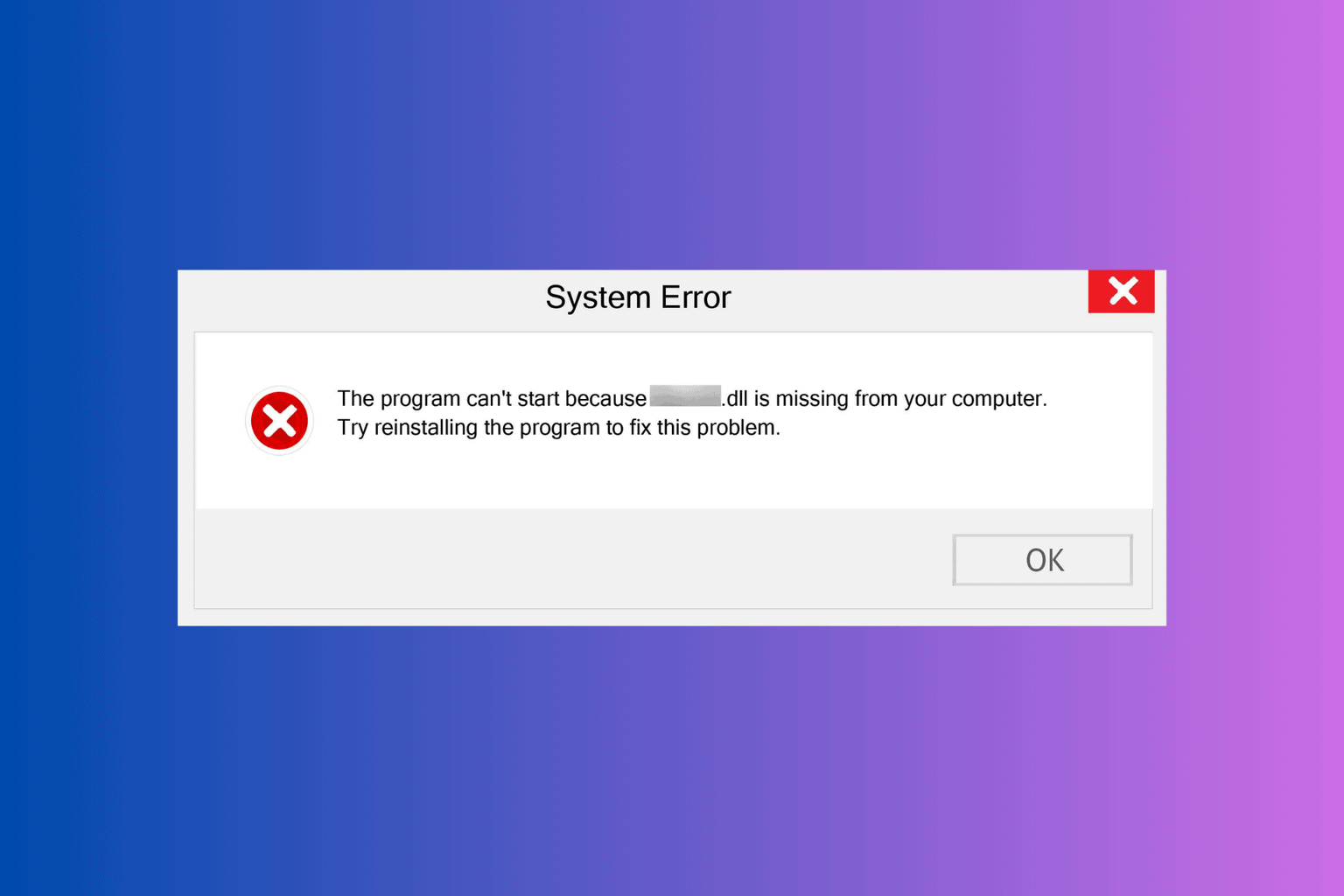
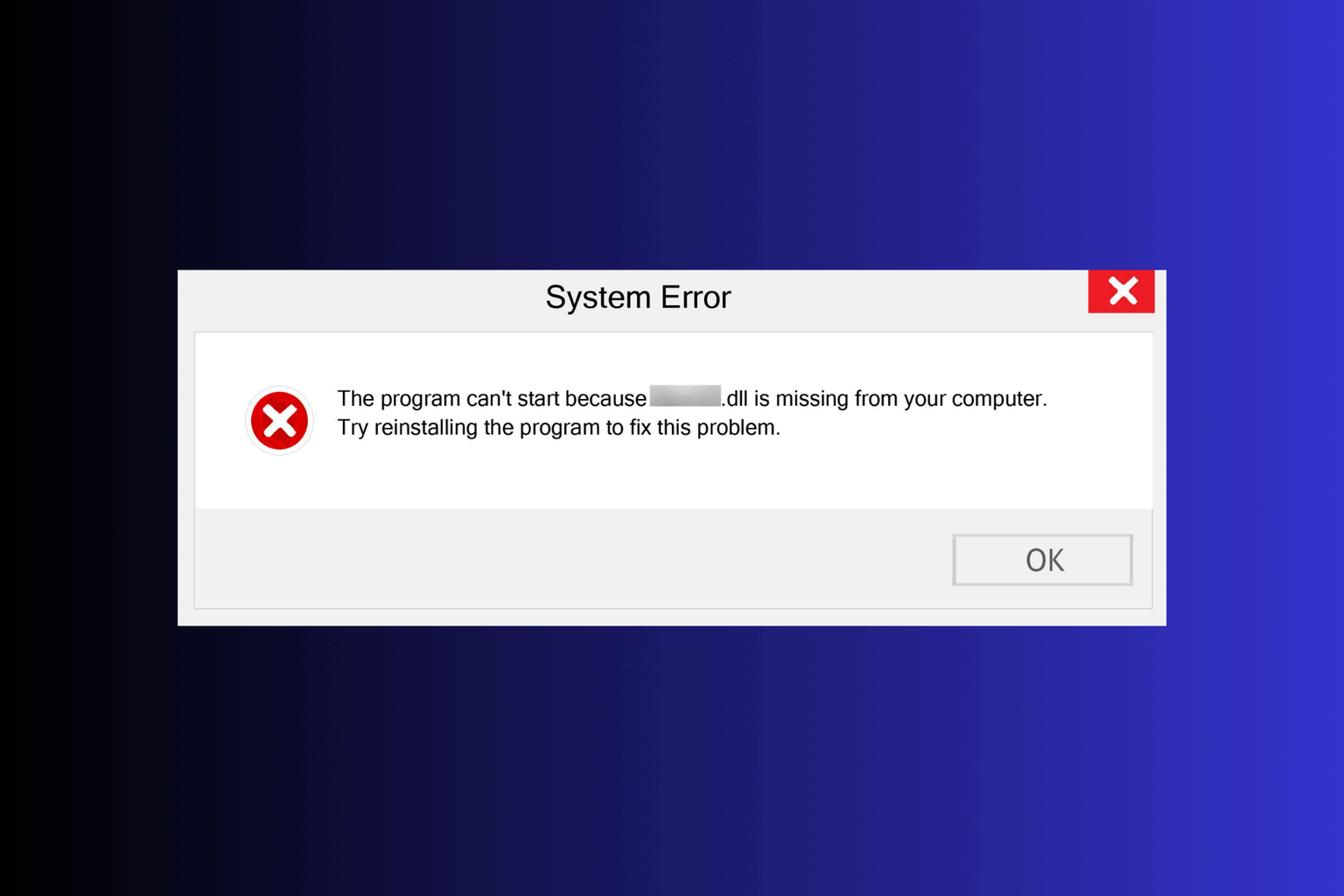
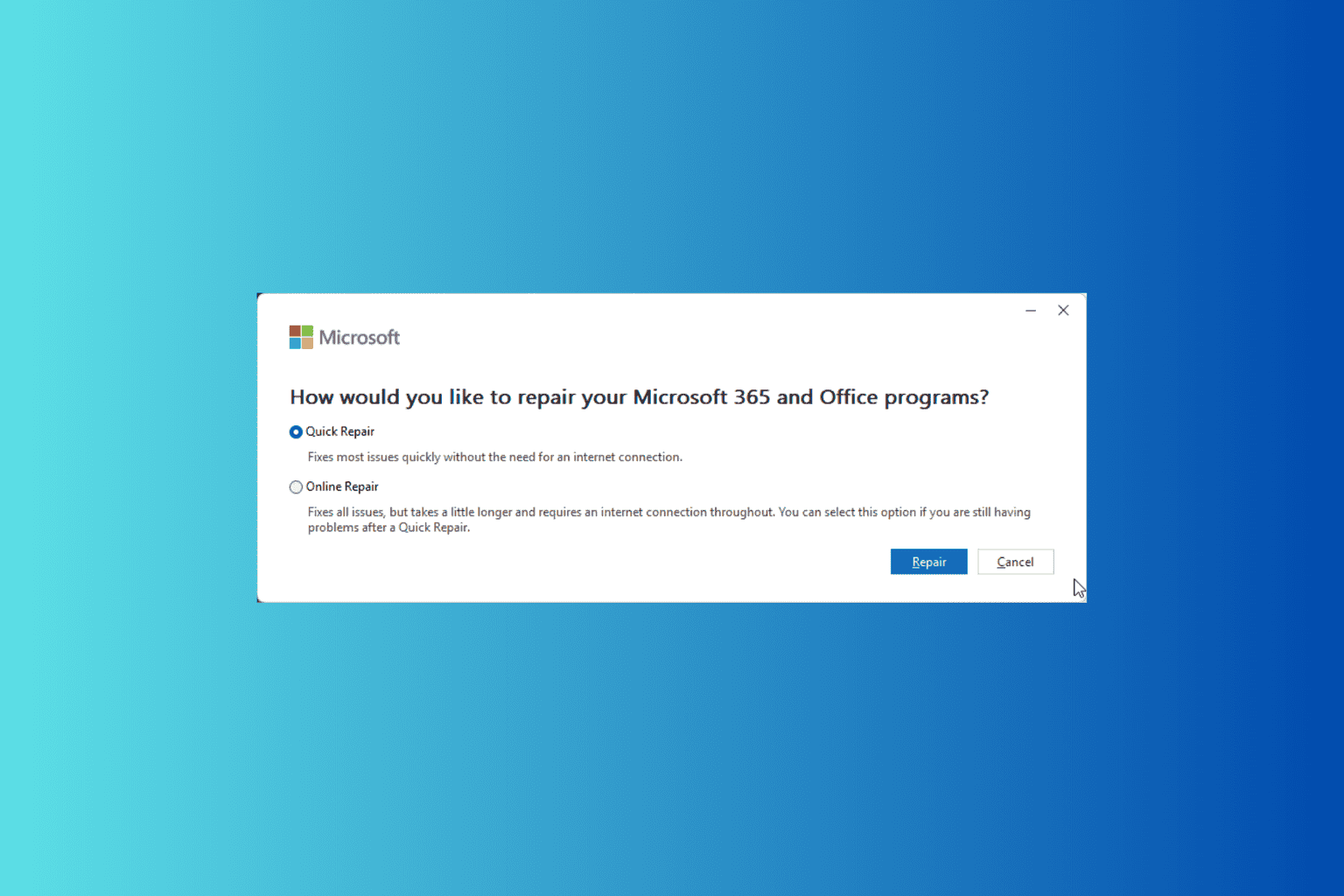

User forum
0 messages