Easy Guide on How to Send Emails to a Folder in Outlook
Channeling emails to their rightful folders
4 min. read
Updated on
Read our disclosure page to find out how can you help Windows Report sustain the editorial team. Read more
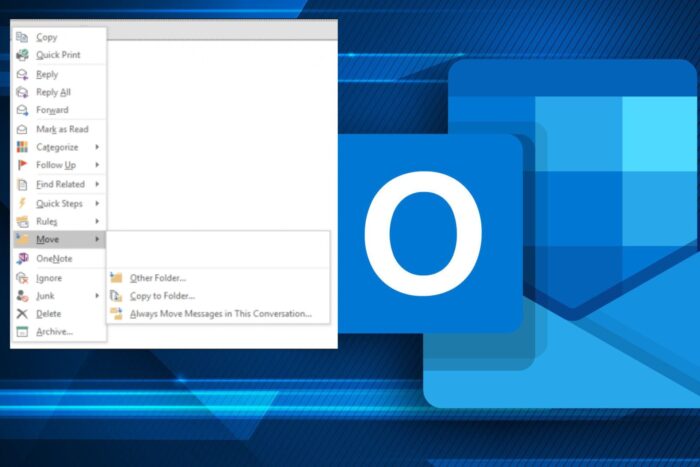
Outlook is a widely used email client and if you’re a user, you need better organization for streamlined communication.
You don’t want to be missing any important emails or forget to respond or follow up on others so creating folders will help you get this done.
How do I move emails to a folder in Outlook?
1. Create folders in Outlook
1.1 Outlook app
- Press the Windows key, type Outlook, and click Open.
- Go to the Folder tab, and click New Folder.
- Once the New Folder window appears, name it Unified Inbox and click OK.
1.2 Outlook for web
- Navigate to your browser and log in to Outlook for web.
- Expand your folder list and select Create new folder at the bottom, or right-click on your Inbox folder and select Create new folder.
- Type out your preferred name for your new folder and hit Enter.
2. Move emails to folders
2.1 Manually move emails
- Launch your Outlook mail, select an email and click on Move to then, search for the folder you just created.
- You can also drag the email to your select folder.
2.2 Automatically move emails to folders
- Launch your Outlook mail, select an email, right-click on it and select Create rule.
- Click on Message and select Rules.
- Click on the From (sender) check box in the Create rule dialog box.
- Select the newly created folder and all messages from this particular sender will automatically go to this folder.
- If you’d like to create new rules, clear the old ones by pressing Windows + R to begin the Run prompt.
- Type in outlook.exe /cleanrules in the prompt and press Enter.
If you’d like to set up more defined rules, you can click on more options. For instance, if you want emails with attachments to go to a particular folder, you can check out our comprehensive article on how to go about it.
How do I delete Outlook folders?
- Close the Microsoft Outlook client if it is opened.
- Go to Outlook.com via a browser and log into your account.
- Right-click the folder you want to delete.
- Select Delete folder.
- When the Delete folder dialogue box appears, press OK.
- Re-open the Microsoft Outlook client and check whether the folder is truly deleted or not.
Once you’re done with creating and moving folders, with time, you may need to delete some of them. If the above method doesn’t work, we have a detailed article on how to force delete Outlook folders.
Best practices for maintaining organized folders
- Clean up your inbox – Create a schedule to clean up acted-upon emails. You can archive or delete them entirely to free up space and avoid losing important emails in a huge collection.
- Unsubscribe from promotions – Unless you require promotional messages, unsubscribe from unnecessary emails as they tend to clog up your inbox.
- Check your spam folder – Review your spam folder regularly and ensure important emails don’t end up here. If you’re not sure what folder an email is in, you can easily check using our guide.
- Set alerts – If one folder contains high-priority emails, you can set alerts so that you get notified instantly whenever there’s a new email. You can also use the search folders in Outlook feature to look for a particular email.
- Save folder to desktop – You can save some Outlook folders to your desktop especially if you want to work offline.
Also, avoid creating too many folders. This can make your Outlook email look too busy and disorganized. Instead, try creating subfolders to keep things neat.
In some instances, newly created folders in Outlook may fail to show up or folders disappear unexpectedly. You can also change where sent items go.
That’s all we had for sending your Outlook emails to specific folders for better email organization. Have you tried folder organization? How easy was it and did it make you more productive? Let us know in the comment section below.
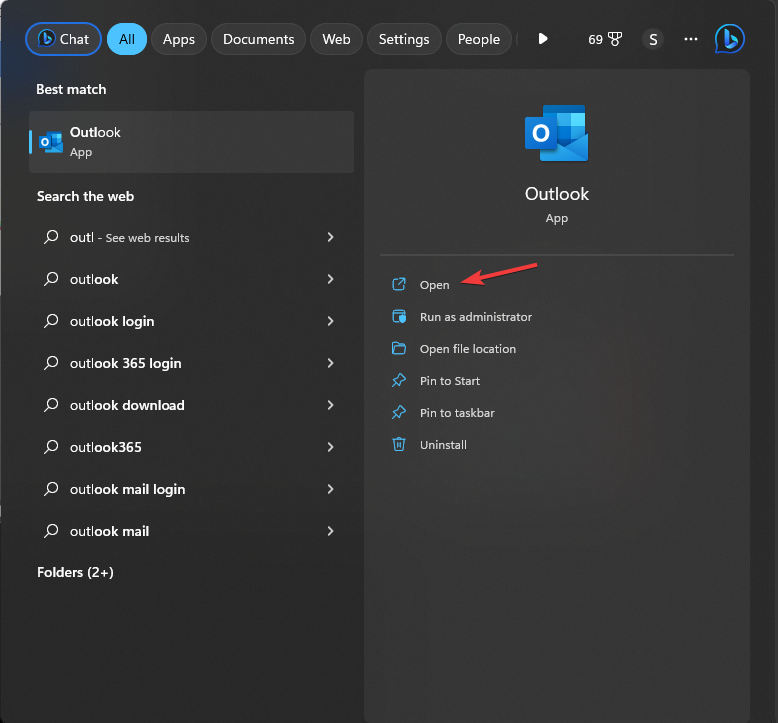

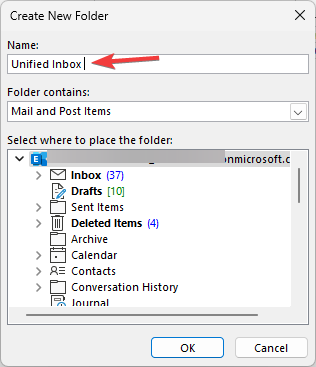

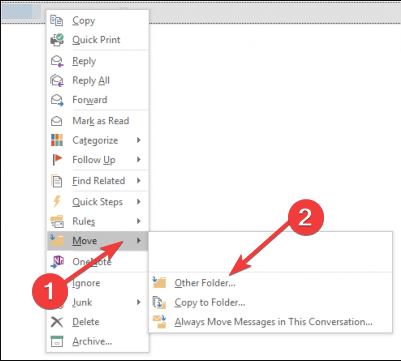
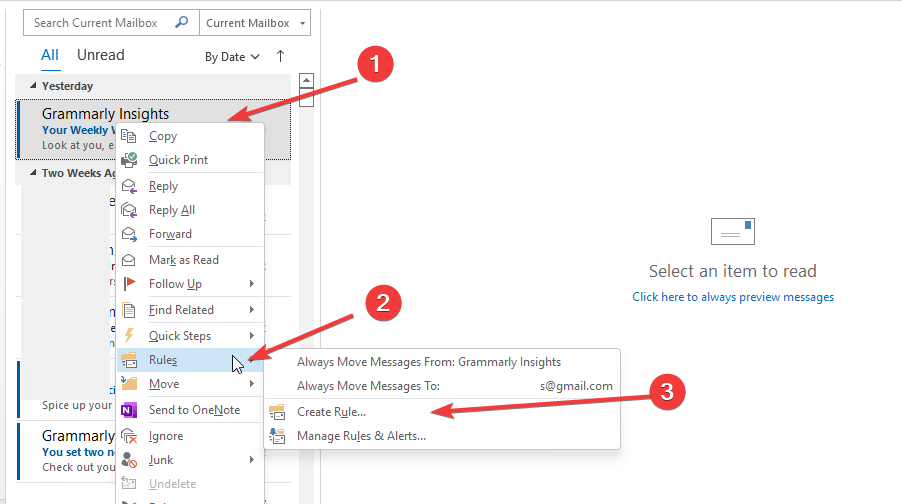
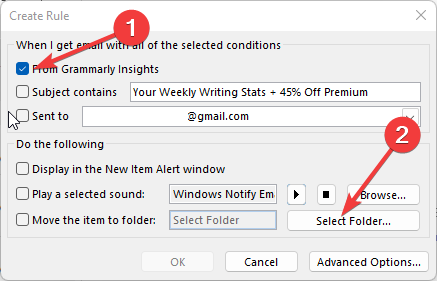
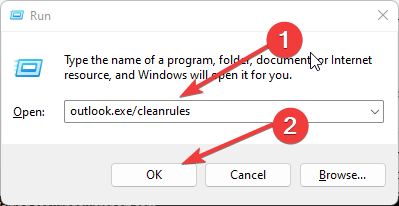
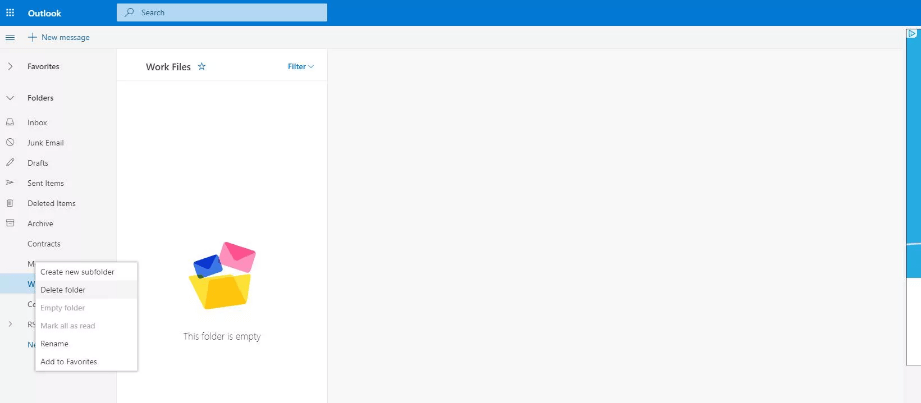
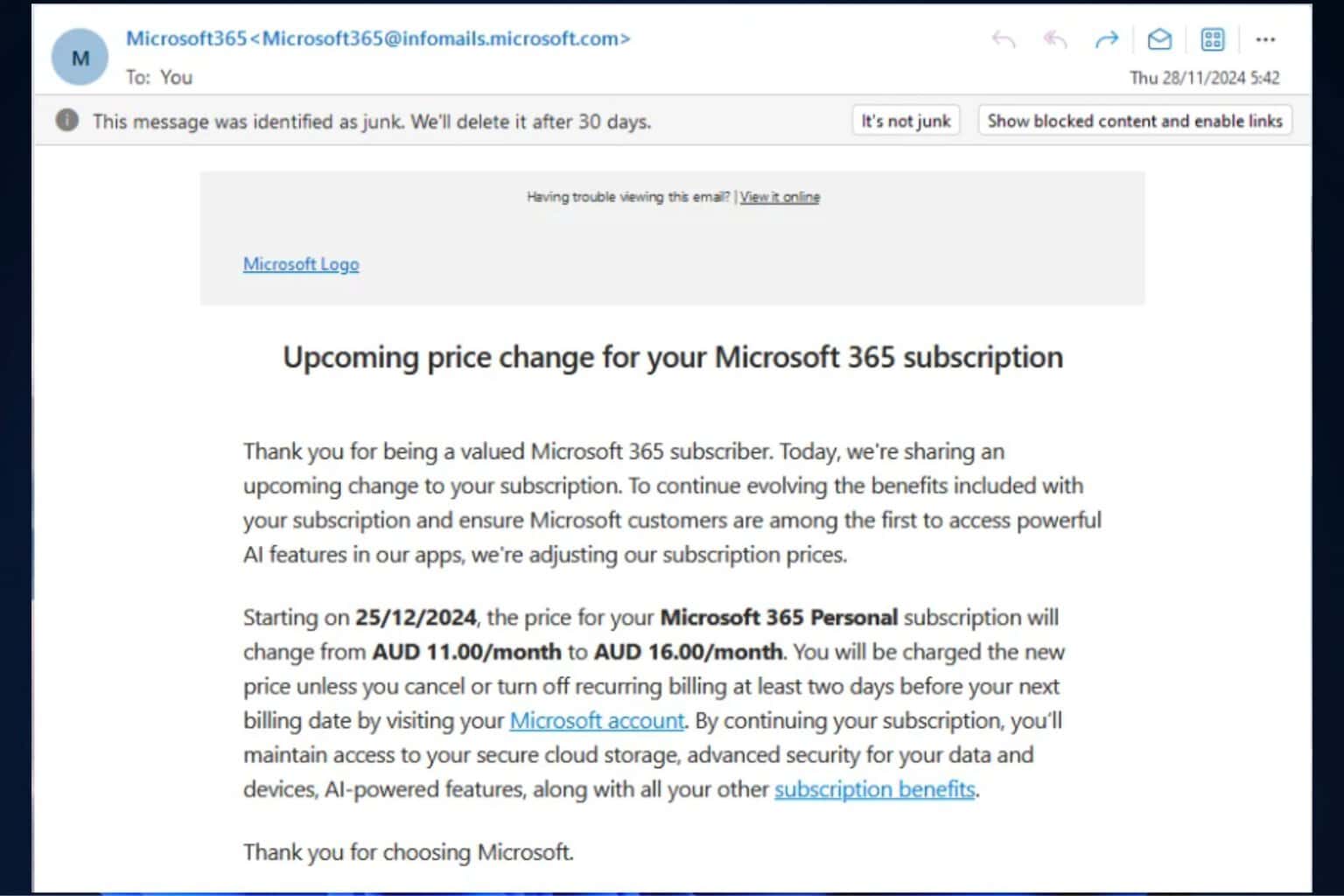
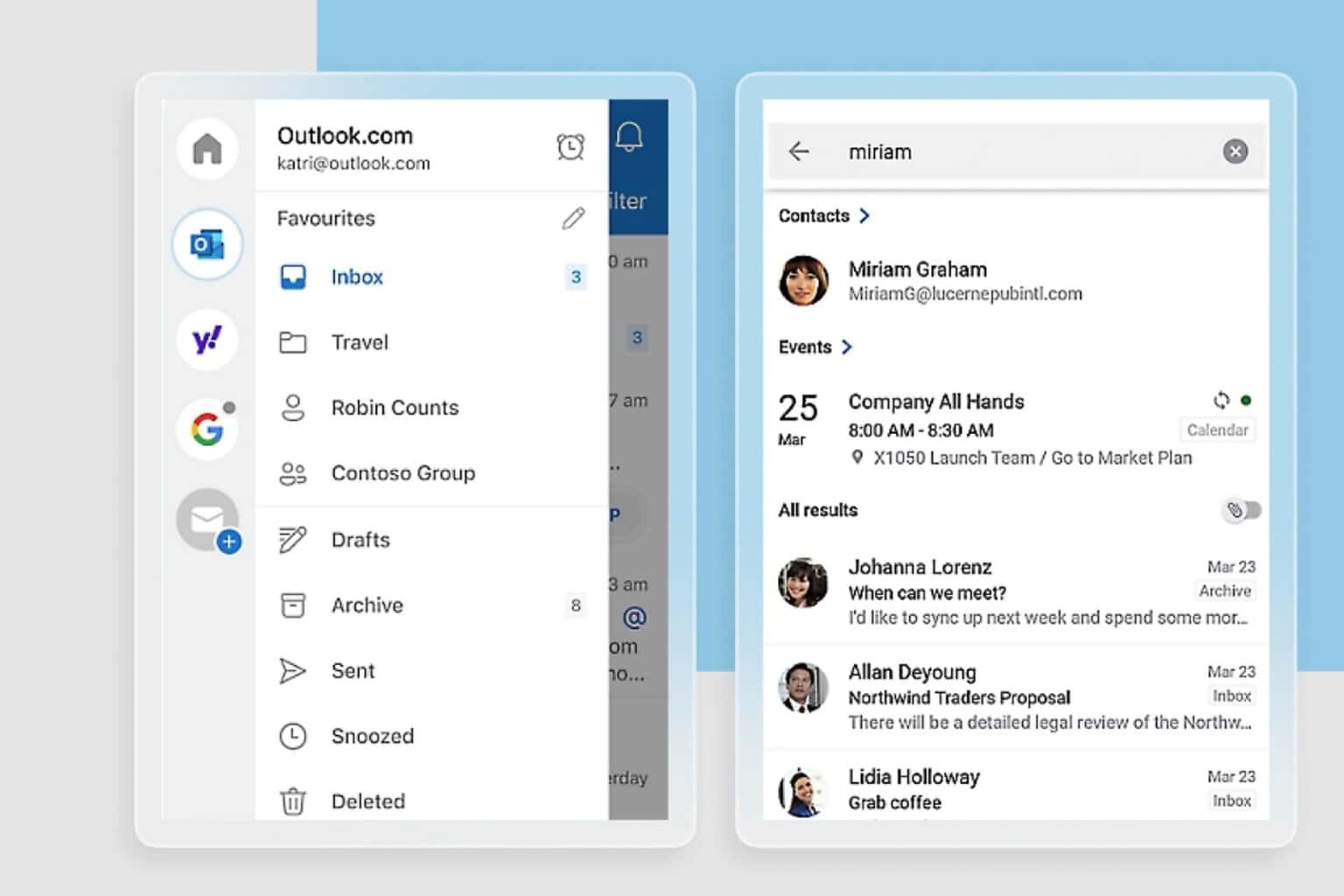
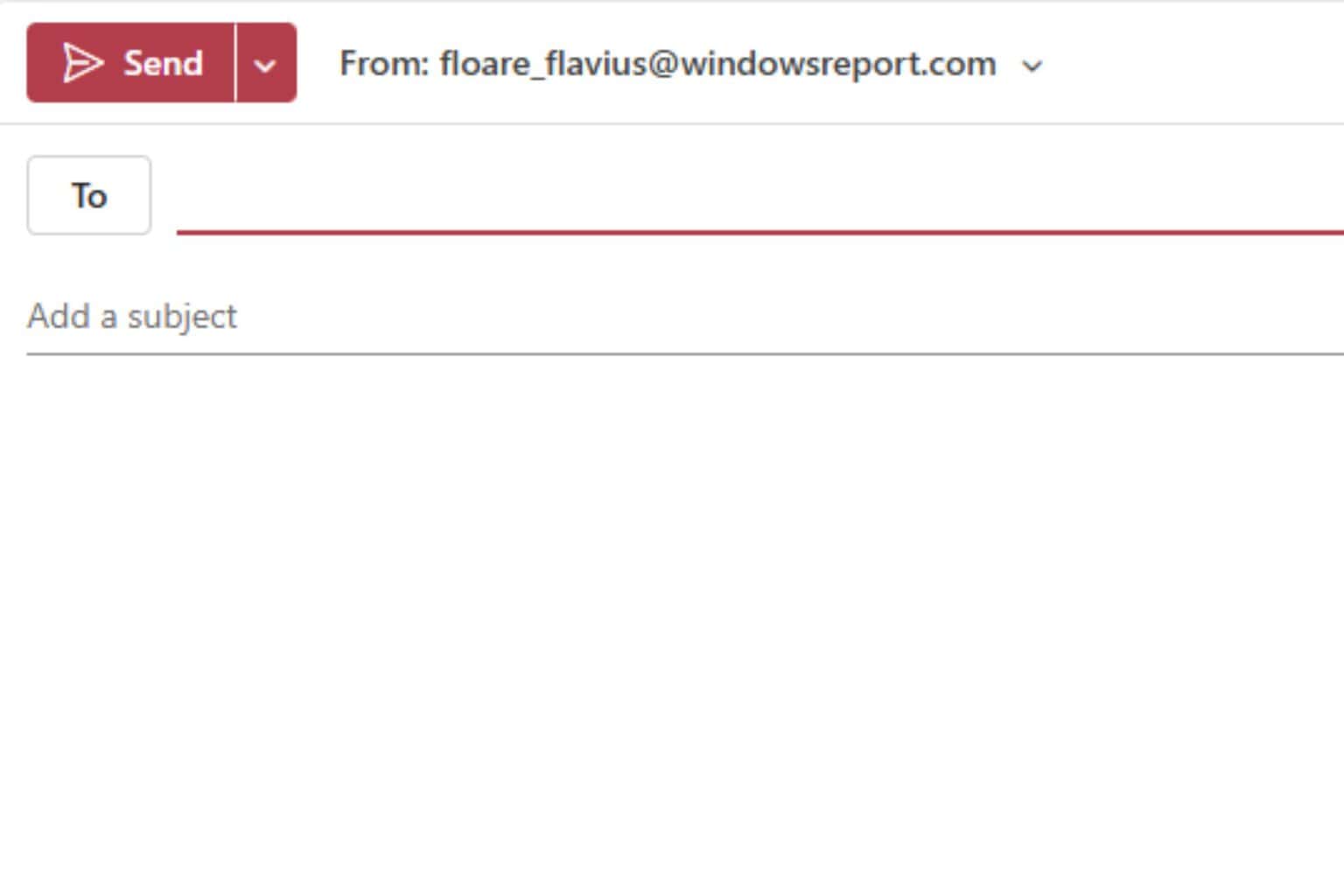

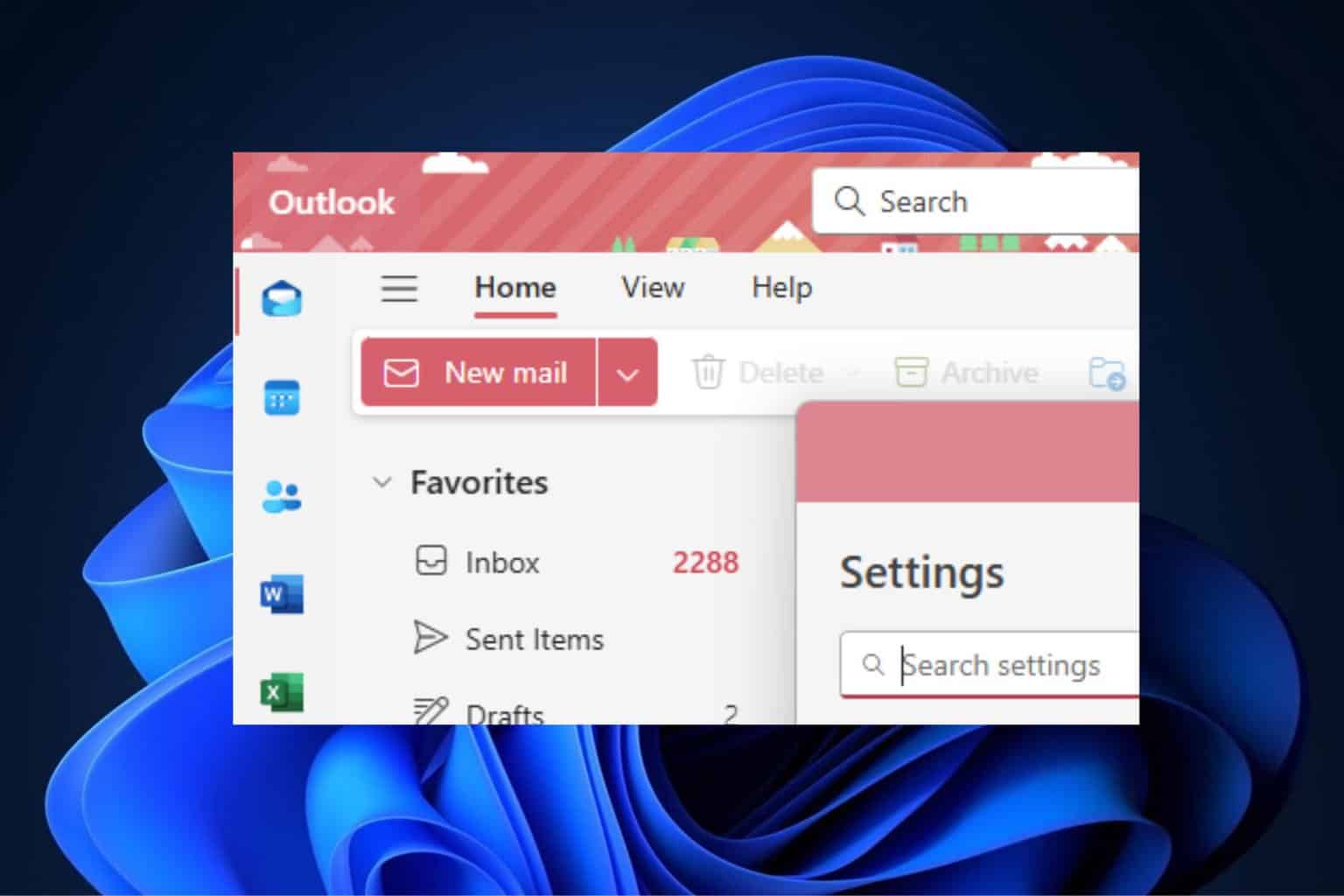
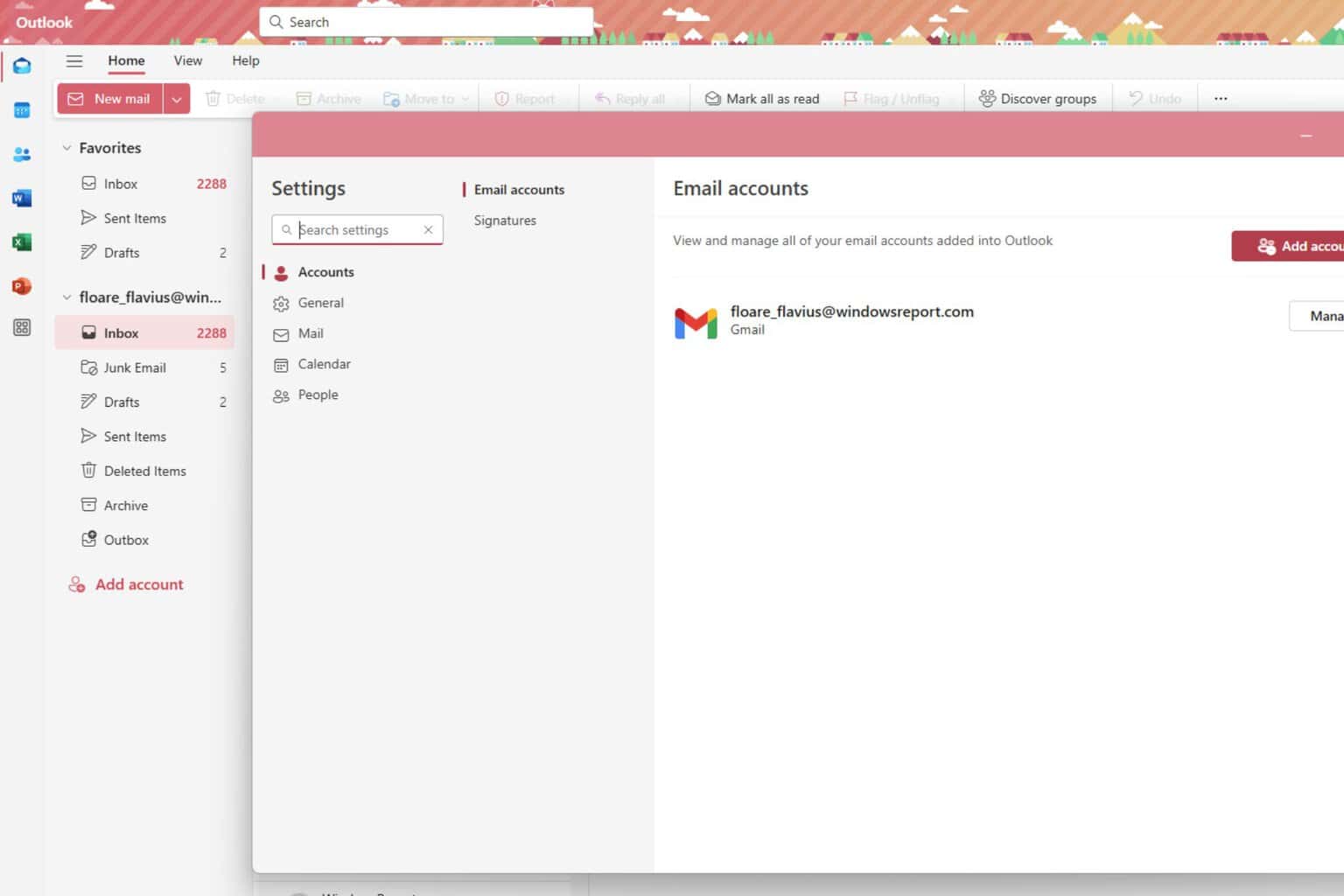
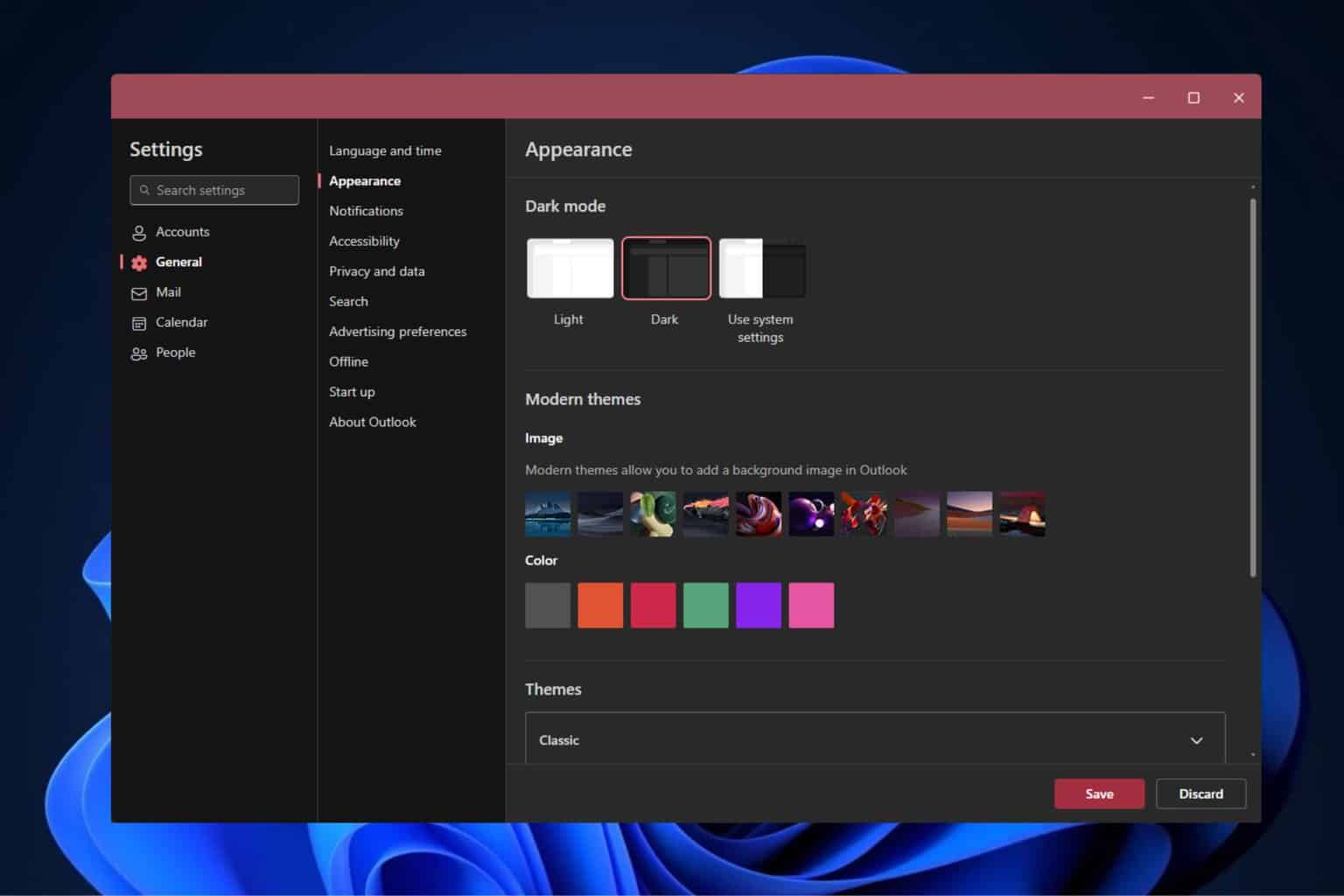
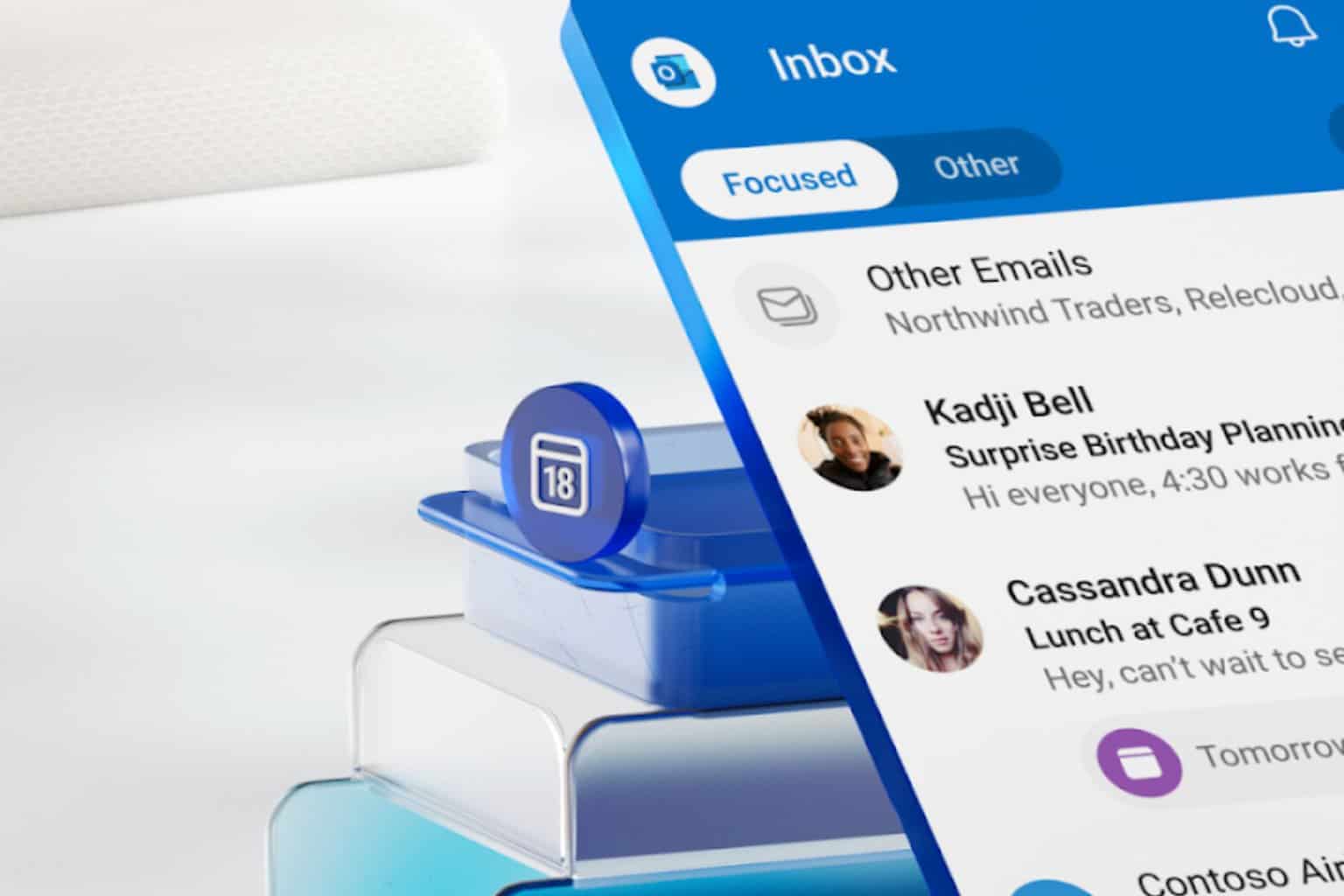
User forum
0 messages