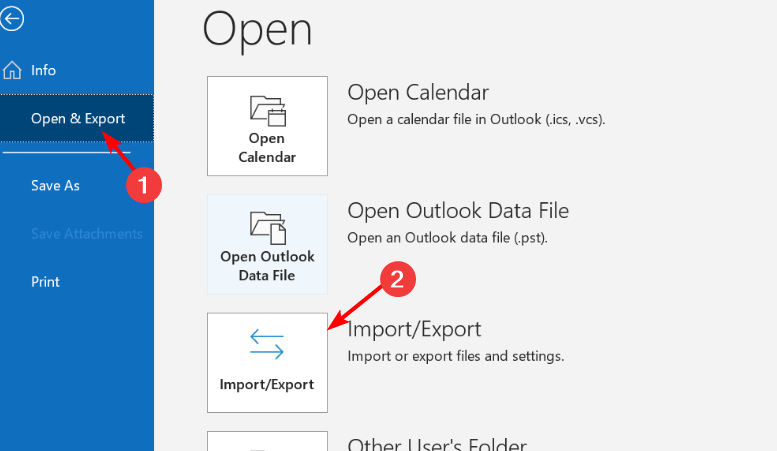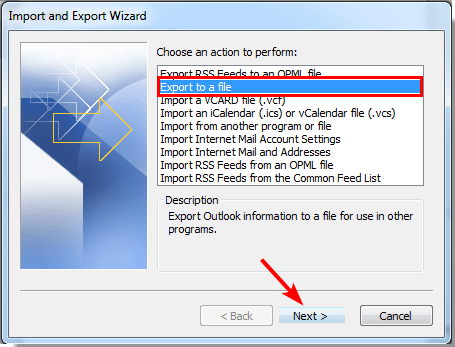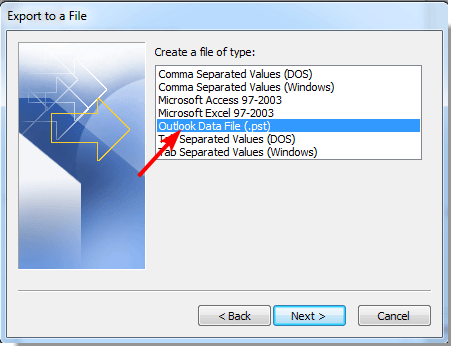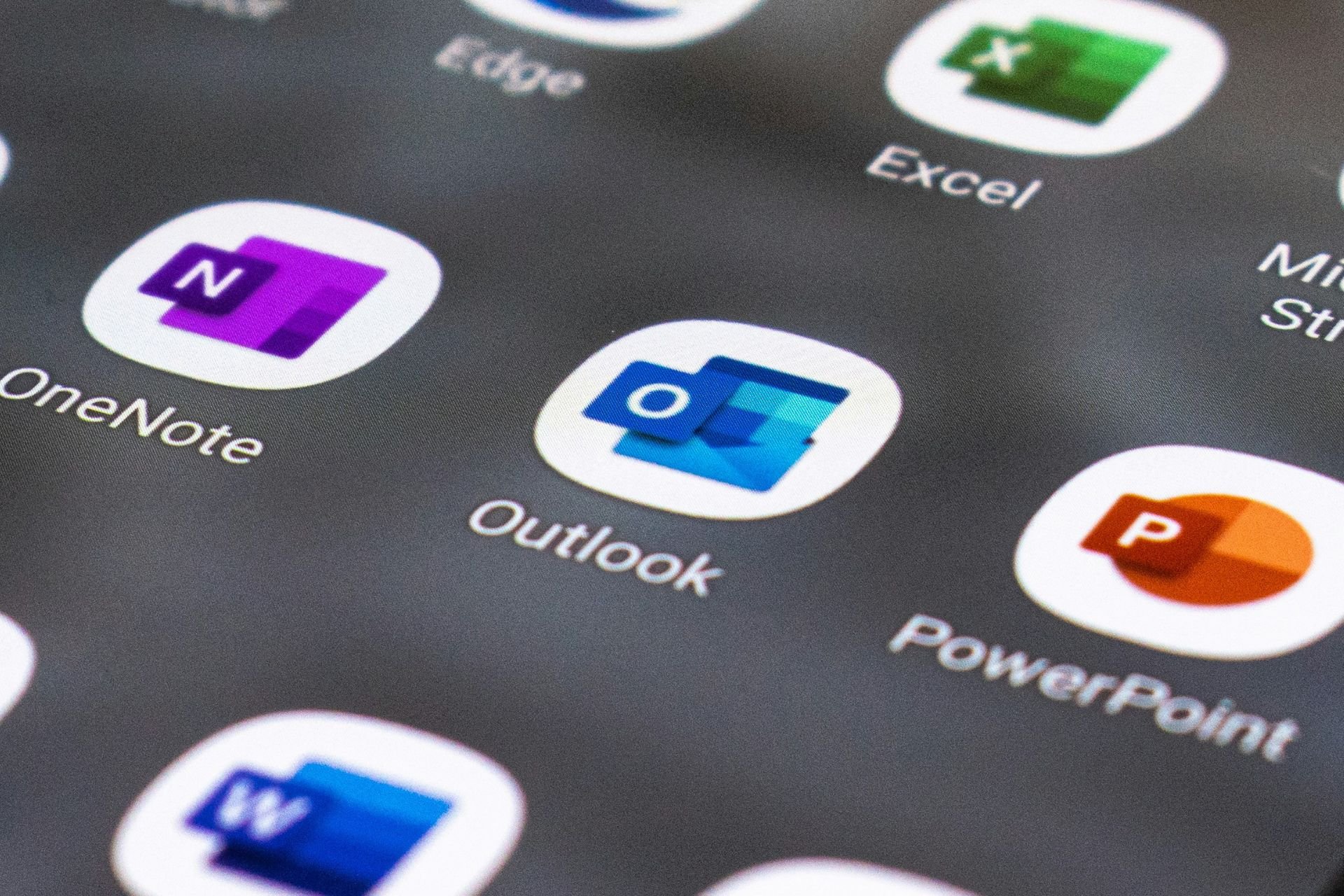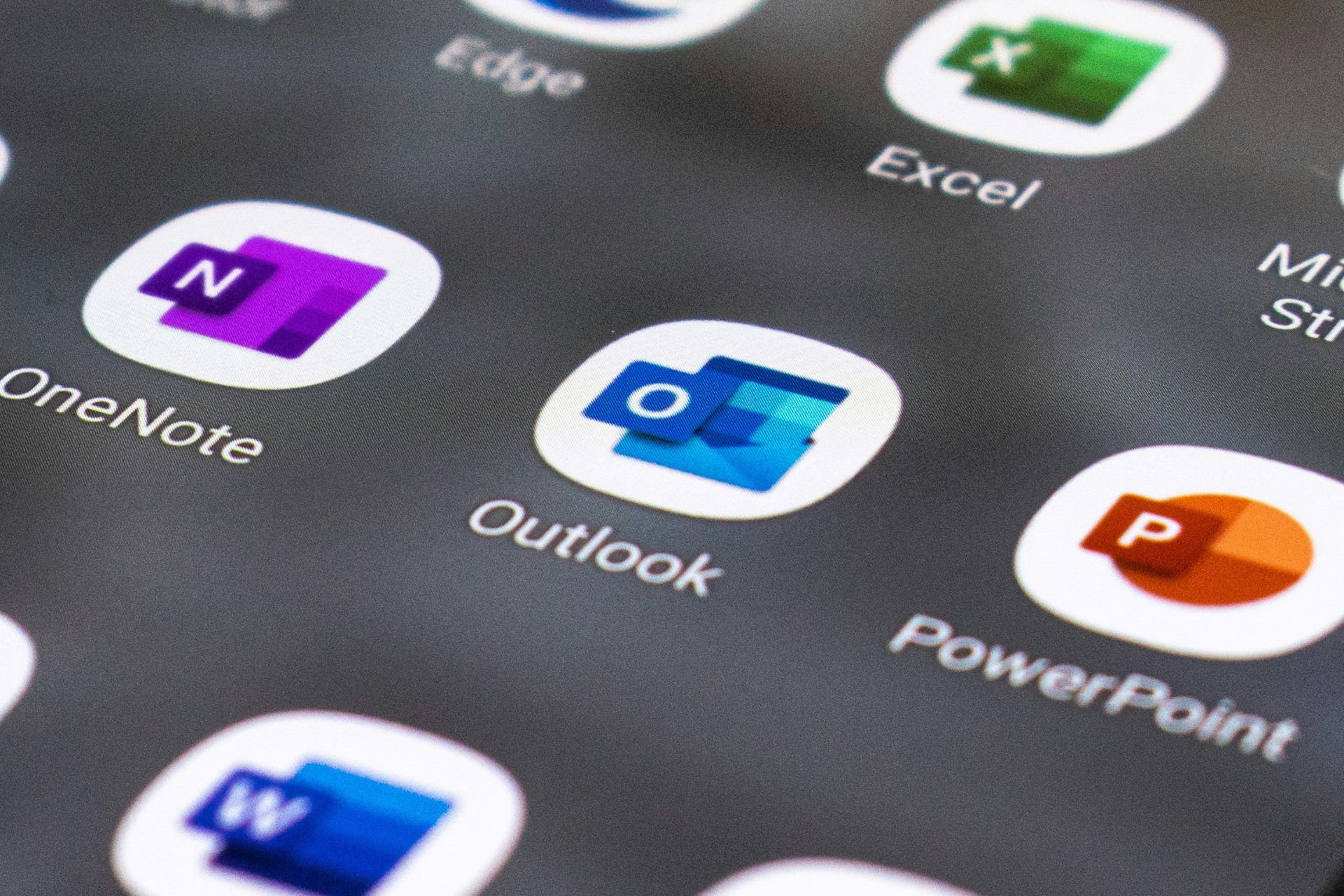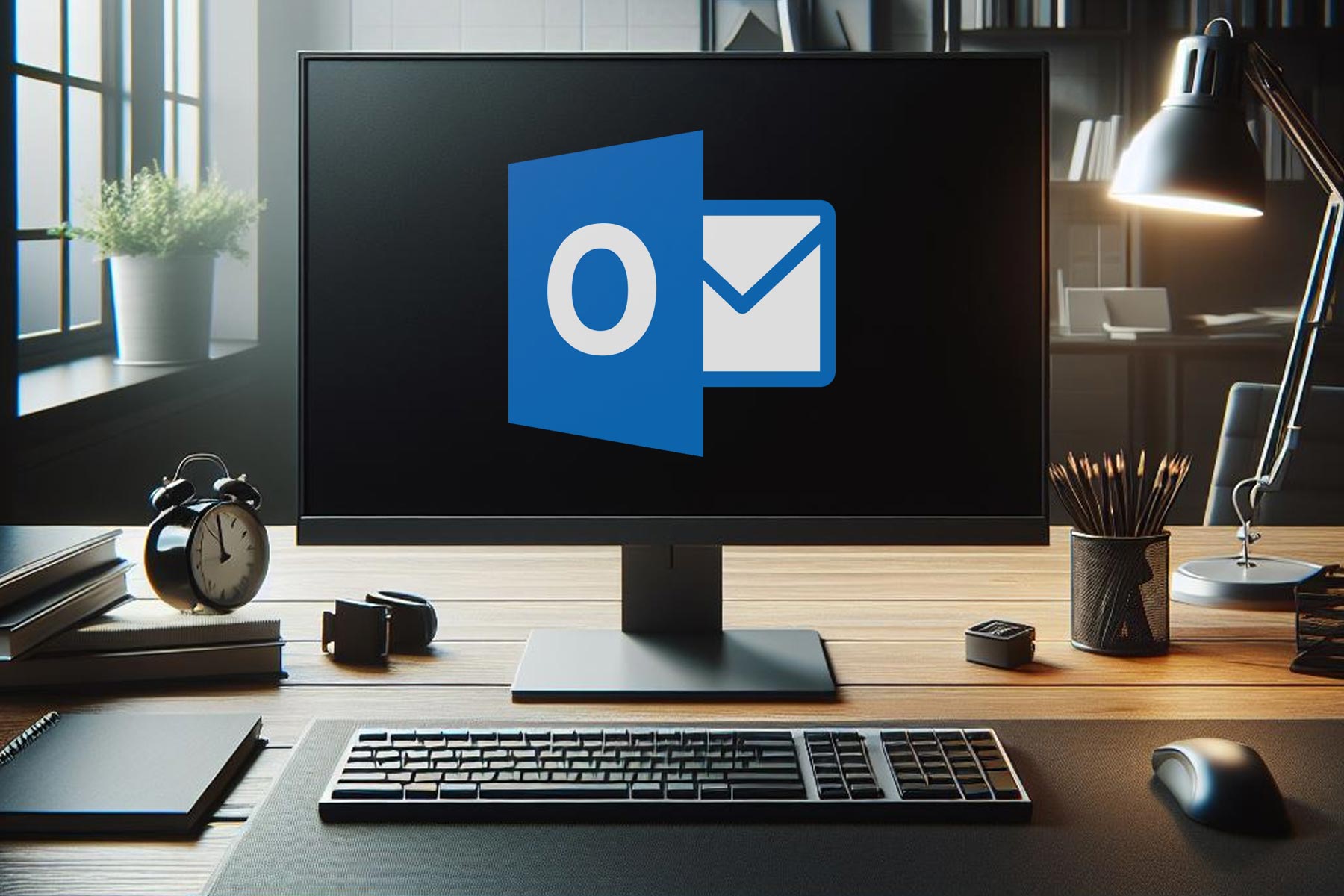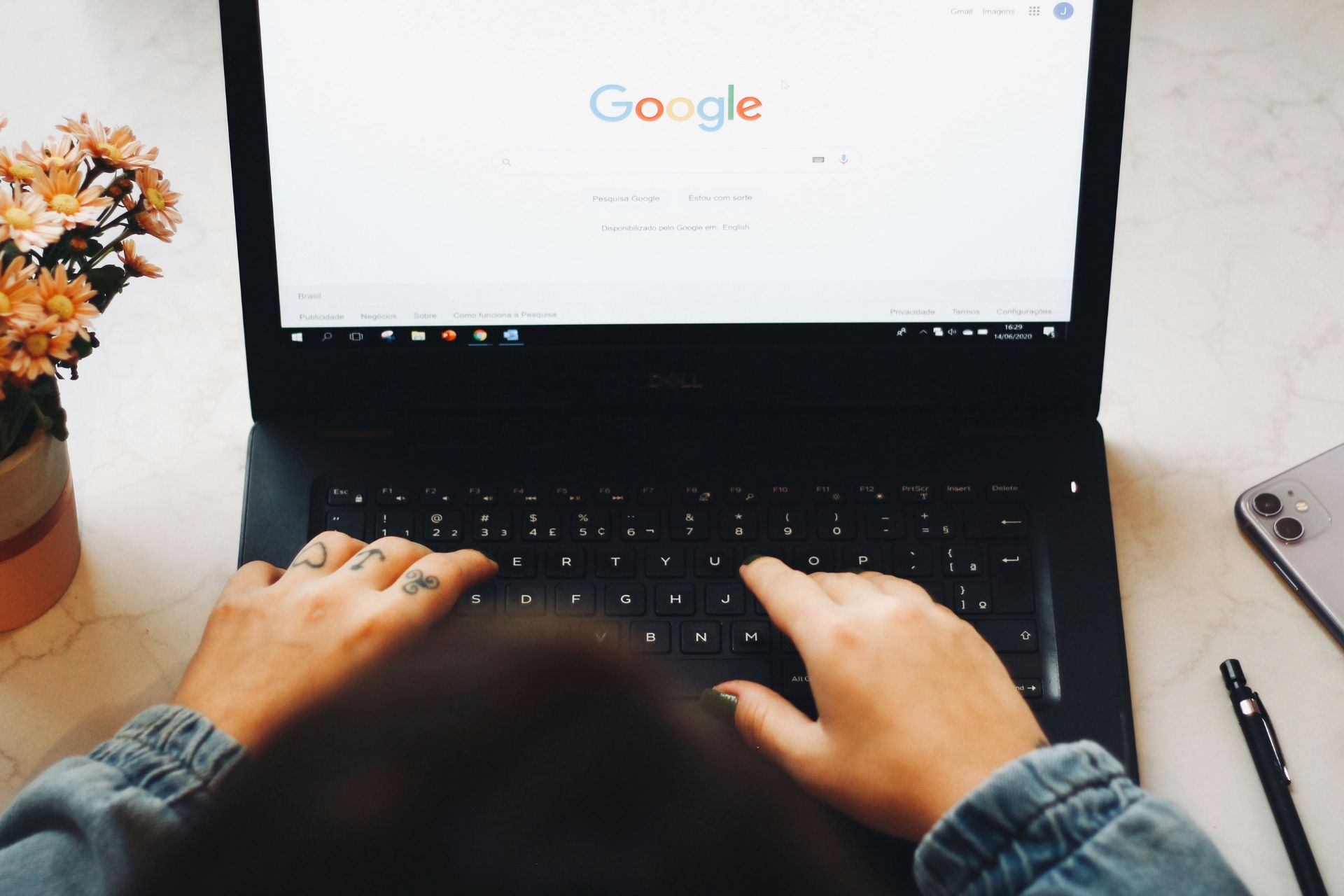How to Save Outlook Folders to Desktop or Hard Drive
Easy way to bring your emails to your desktop
4 min. read
Updated on
Read our disclosure page to find out how can you help Windows Report sustain the editorial team Read more
Key notes
- The desktop is an ideal place to store files. It’s easy to find and locate a specific file.
- It’s also where you can easily organize your data and ensure all your files are there.
- Given its importance, we show you how to transfer your Outlook folders to your desktop easily.
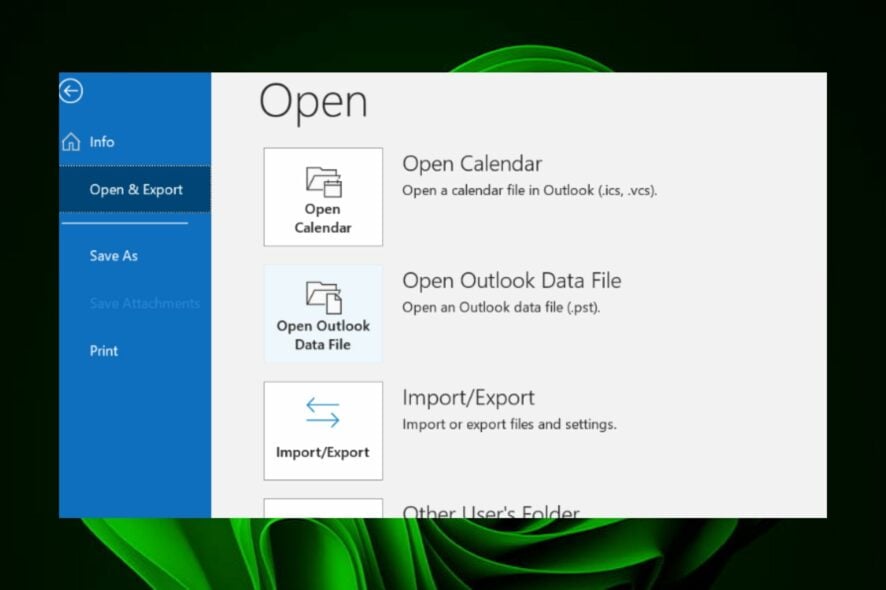
If you have many emails, you might find your Outlook folder a daunting place to navigate. Sometimes folders even disappear. This is because there are so many folders in it, and when you want to find something, you might have to click on each one until you get the one that contains what you want.
However, if you move your Outlook folder to your desktop, it will be much easier to find what you are looking for because all the folders will appear there. Now, here’s a simple guide to walk you through this process.
Can I move an Outlook folder to my desktop?
Yes. You can move an Outlook folder to your desktop using a third-party tool or manually. The real question is why you would want to do so. Some of the compelling reasons include:
- Easy access – If you use the desktop for other purposes, such as storing and organizing files and folders, moving your Outlook folders to the desktop might be a good idea.
- Offline access – Moving folders to your desktop means you can access them anytime, even without an Internet connection. This is useful if traveling or working in areas with poor connectivity.
- Better organization – Outlook already has its folders. When you move your folders to the desktop, you can create new ones if you wish to organize your emails in different categories. This allows you to stay organized and keep your personal and professional life in order.
- Reduce clutter – As you get more and more emails in your Outlook inbox, it is easy to get overwhelmed. This can lead you to ignore important emails because they’re not easily seen, especially if your mail is full of spam. If there are folders that aren’t relevant anymore, moving them off-screen will help you keep things more organized by reducing visual clutter.
- Free up space – If there are folders that contain old messages that no longer need attention, moving them out of sight will make room for new incoming messages which require immediate attention.
If interested, check out this guide on finding a folder that was moved or deleted by accident.
How do I save an Outlook folder to my computer?
- Launch the Outlook application, click on File at the top menu bar and select Open & Export then click on Import/Export.
- In the Import & Export Wizard that opens, click on the Export to a file option.
- Click on Outlook Data File (.pst) then hit Next. Depending on the version of Outlook you’re using, this option could also be Personal Folder File (.pst).
- Your Outlook folders will appear on the next screen. Select the ones you wish to import and check the Include Subfolders box if you wish to include them.
- Click on the Browse button to select a folder where the folder will be imported to. This is the part where you can select your desktop or hard drive.
- Hit the Finish button to complete the process.
Other issues that may trouble you while using the email client include Outlook not opening, but we have already addressed how to navigate this problem in our detailed article.
Also, check out how to search within Outlook by attachment file type for quick and easy access to your files.
In case your Outlook is not sending emails, we also have answers as to why this is happening and subsequent fixes to this error in our expert article. And do check some quick tips to download Outlook as PDF.
And that’s how to save outlook folders to your desktop. Do let us know of any other additional thoughts you may have on this topic.