How To Screenshot on Google Chrome Effortlessly
3 min. read
Updated on
Read our disclosure page to find out how can you help Windows Report sustain the editorial team. Read more
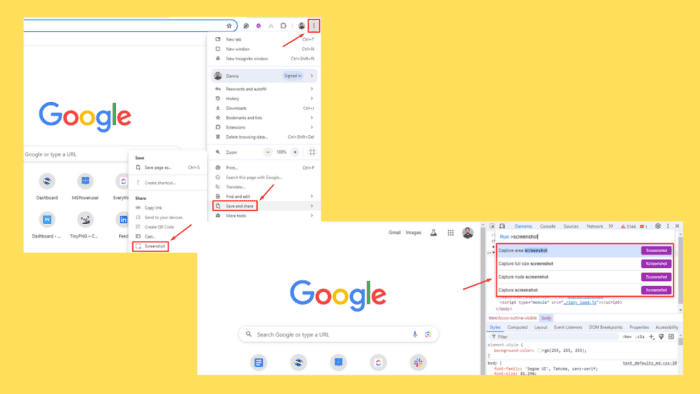
Knowing how to screenshot on Google Chrome allows you to capture your screen, save important information, or share something interesting with friends. Chrome offers several methods to capture screenshots, ranging from built-in tools to extensions.
I’ll show you the simplest and most efficient ones below, so let’s get started!
How To Screenshot on Google Chrome
Follow these instructions:
Use Keyboard Shortcuts
Keyboard shortcuts are a quick and efficient way to take screenshots. The method varies slightly depending on your operating system. I’ll use Windows for this example:
- Full Screen: Press the Windows key + PrtScn (Print Screen). The screenshot will be saved automatically in the “Screenshots” folder.
- Active Window: Press Alt + PrtScn. This captures the active window and saves it to your clipboard. You’ll need an image editor to save the screenshot.
- Selected Area: Press the Windows key + Shift + S. This opens the Snipping Tool, allowing you to select the area you want to capture.
Use Google Chrome’s Developer Tools
These tools offer a built-in way to capture screenshots. Here’s how to do it:
- Tap the three dots on the top right corner of Google Chrome, select More Tools, and click Developer Tools. Alternatively, tap Ctrl + Shift + I.
- Press Ctrl + Shift + P to open Chrome’s developer menu. Type screenshot after Run >
- You can select the type of screenshot you want from the options.
- I’ll use the capture area screenshot option.
- After taking the screenshot, the tool automatically saves it in Downloads. Tap the download icon at the top right of your screen to access it.
Use Chrome Flags
Chrome Flags are experimental features you can enable to enhance your browsing experience. One such feature is the “Screenshot” flag. Follow the below steps:
- Type chrome://flags into the address bar and press Enter.
- Type “Screenshot” in the search bar. Enable the flags for Desktop Screenshots.
- Click the “Relaunch” button to restart Chrome and apply the changes.
- After relaunching Chrome, tap the three dots in the top right corner, click Save and share, and hit the Screenshot button.
- Select an area you want to capture.
Use Google Chrome Extensions
Several Chrome add-ons can help you capture screenshots with additional features such as annotations, editing, and cloud storage. Here’s how to use them:
- Go to the Chrome Web Store and search for “screenshot extension.”
- Select one of your choice. I’ll use Lightshot for this example. After selecting, tap Add to Chrome.
- Tap Add Extension if prompted.
- Tap on the extension button, select Lightshot, and capture your screen.
So, now you know how to screenshot on Google Chrome easily. Whether you prefer the simplicity of keyboard shortcuts or the more advanced features of extensions, Google Chrome provides various options.
On the other hand, if you’re having trouble with Chrome capturing your screen, or would like to take screenshots in Incognito mode, we can help you out! You can also learn how to create shortcuts to your favorite websites.
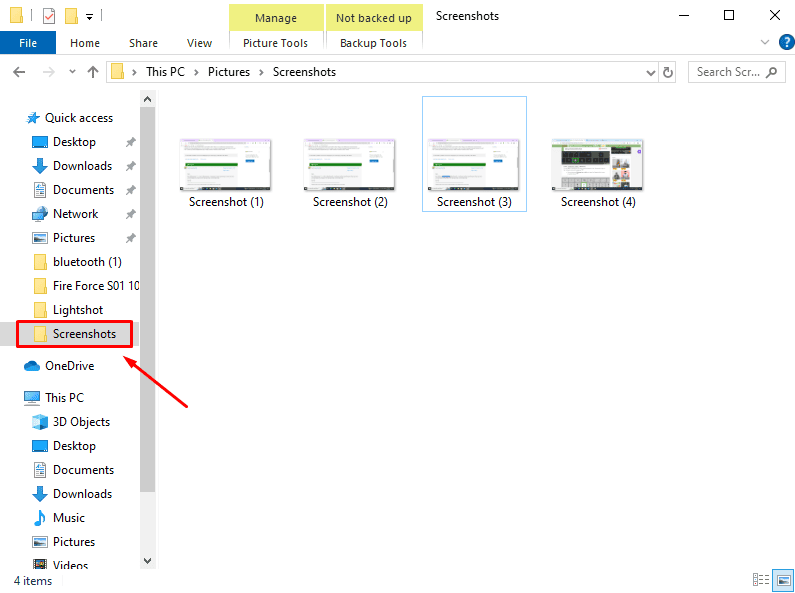
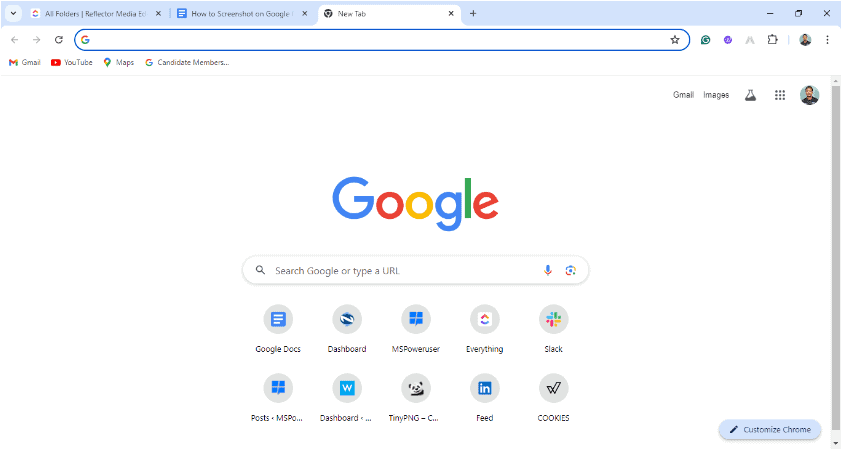
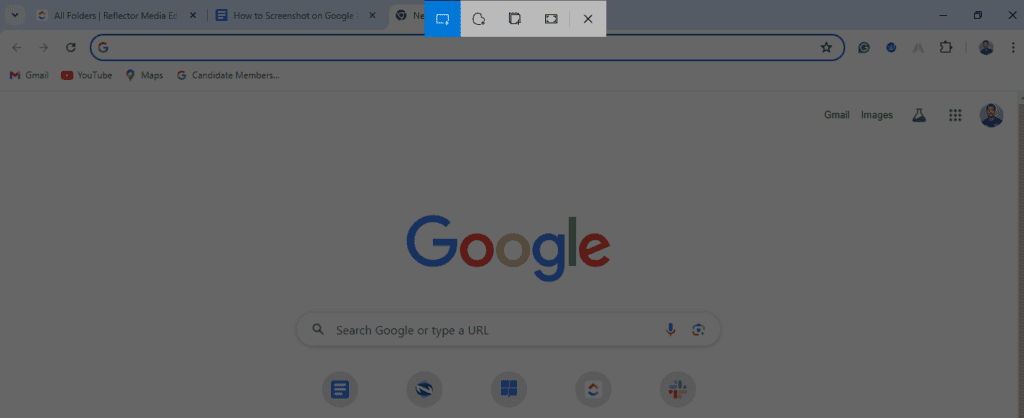
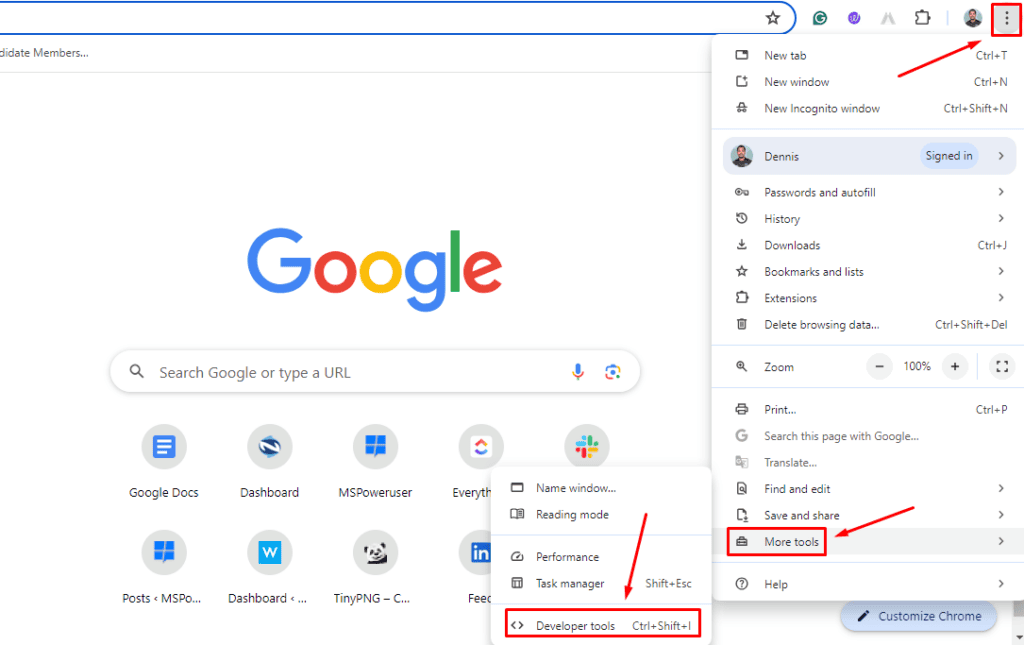

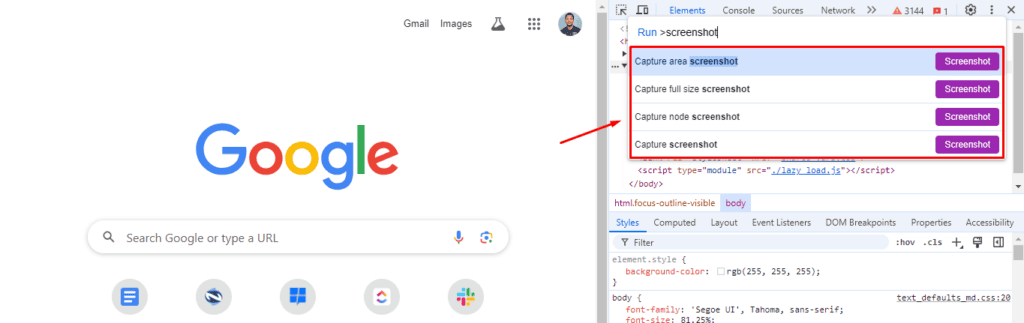
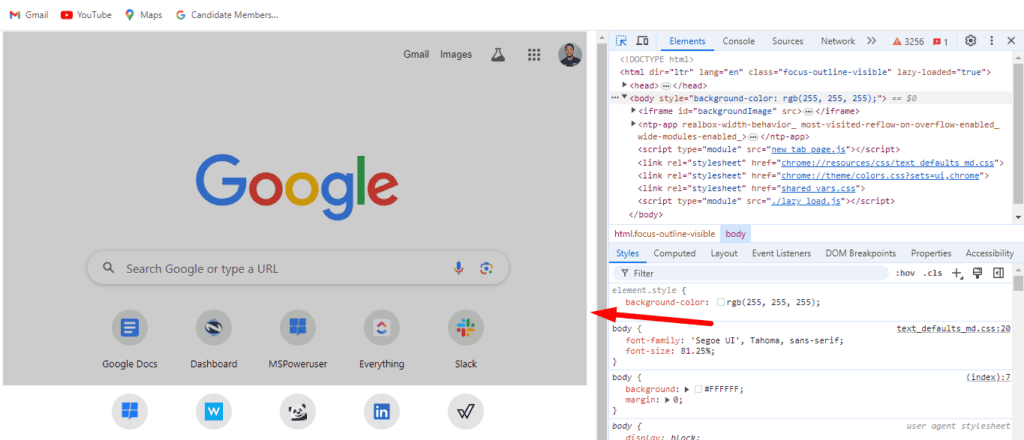
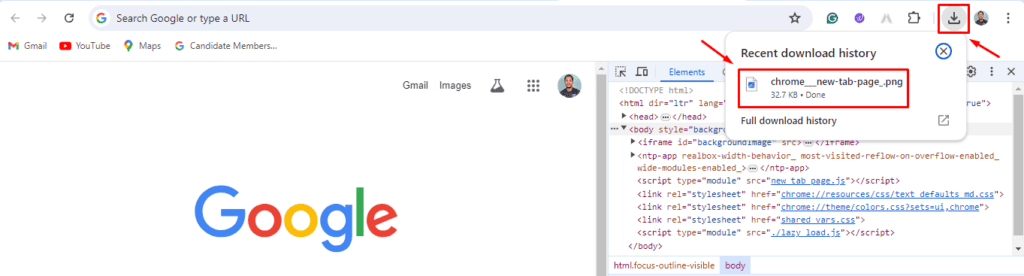
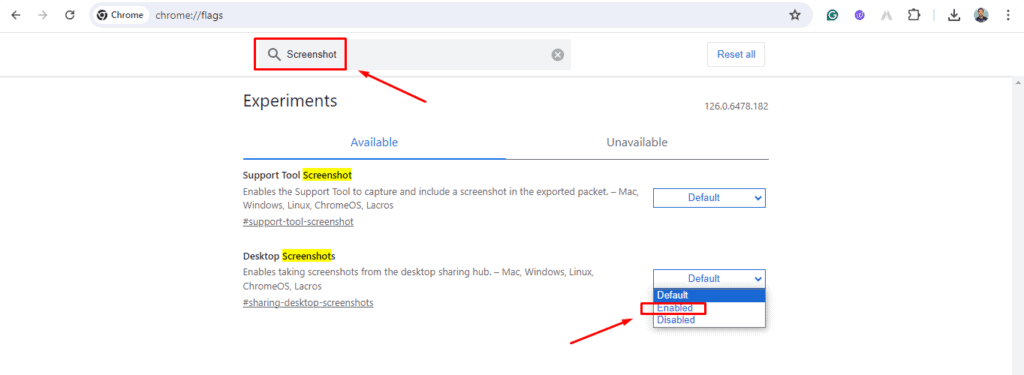
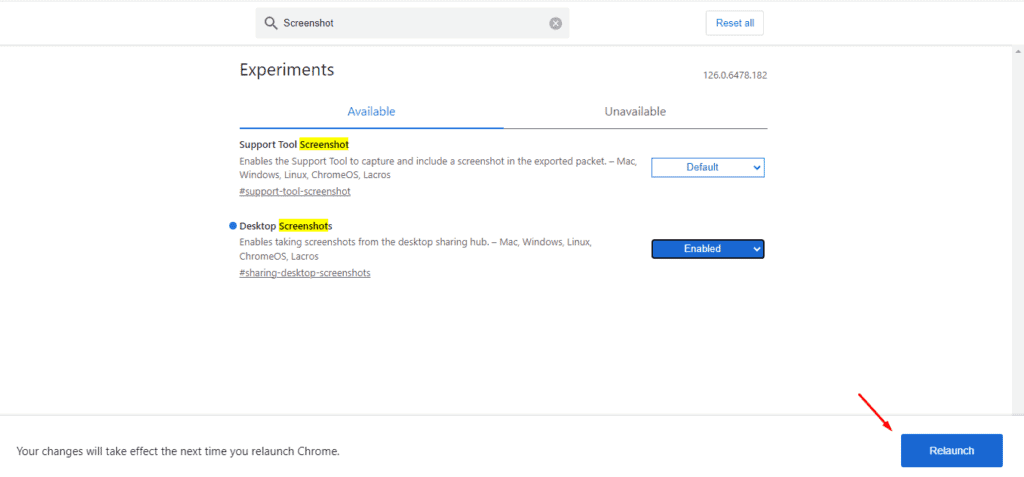
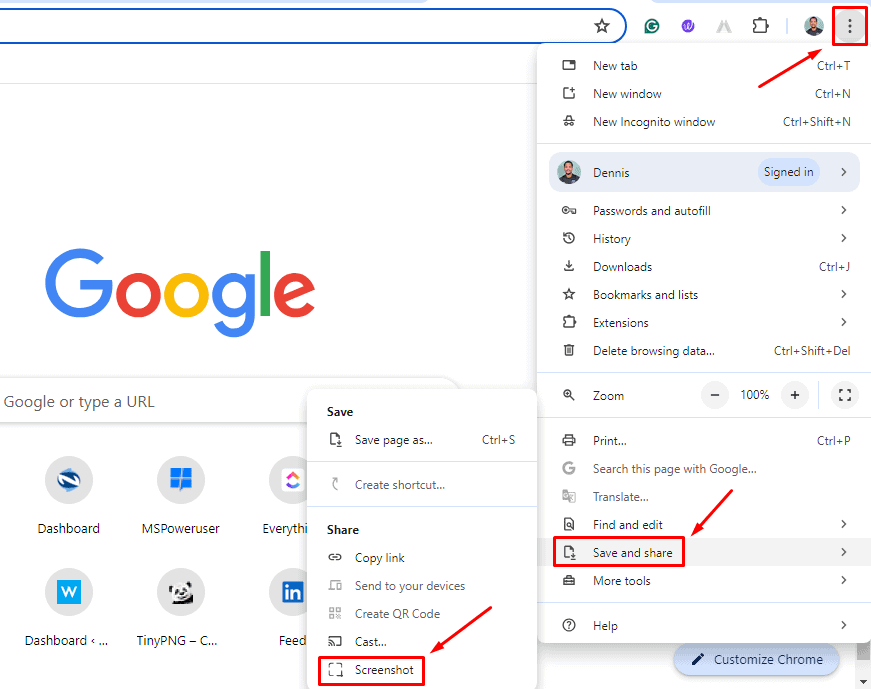
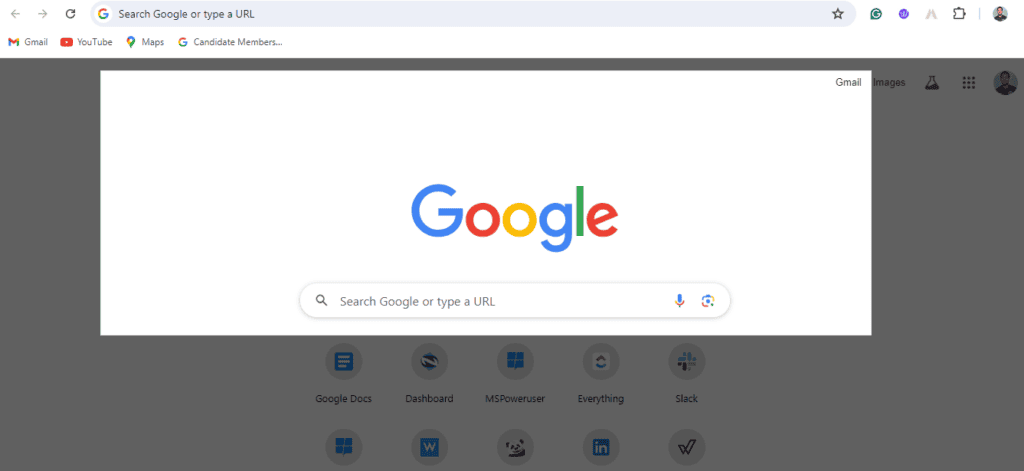
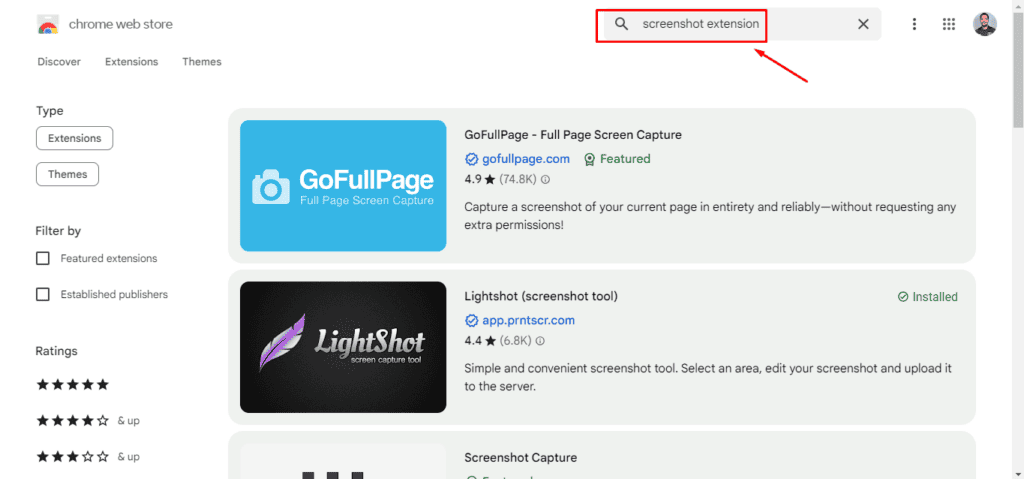
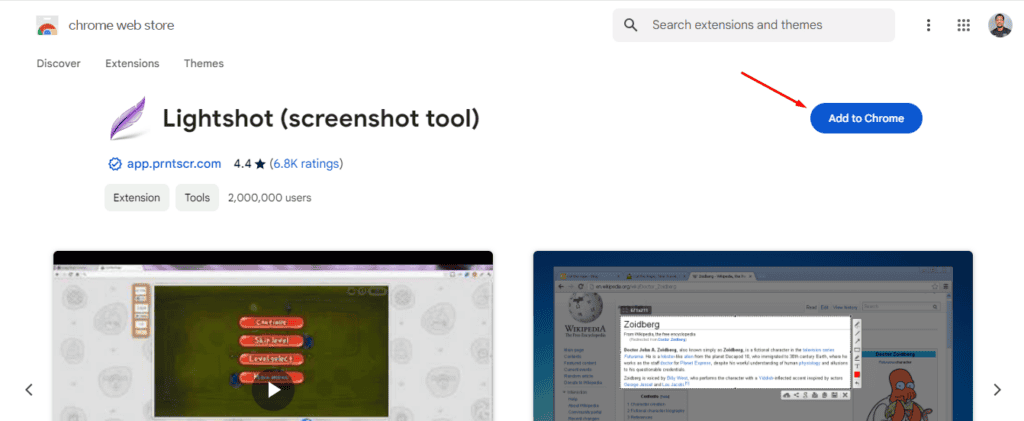
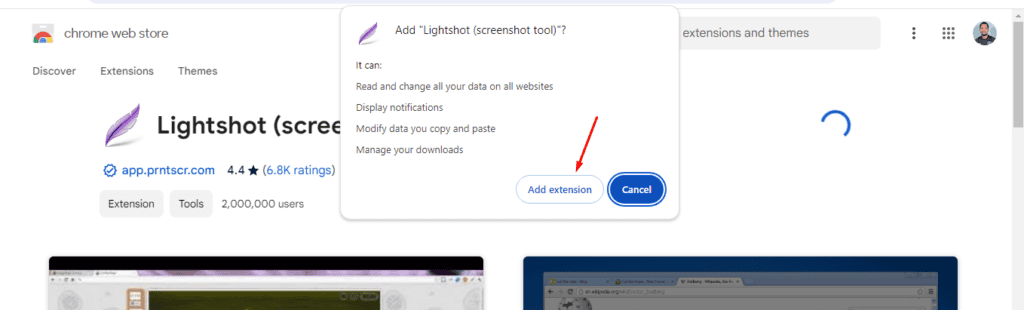
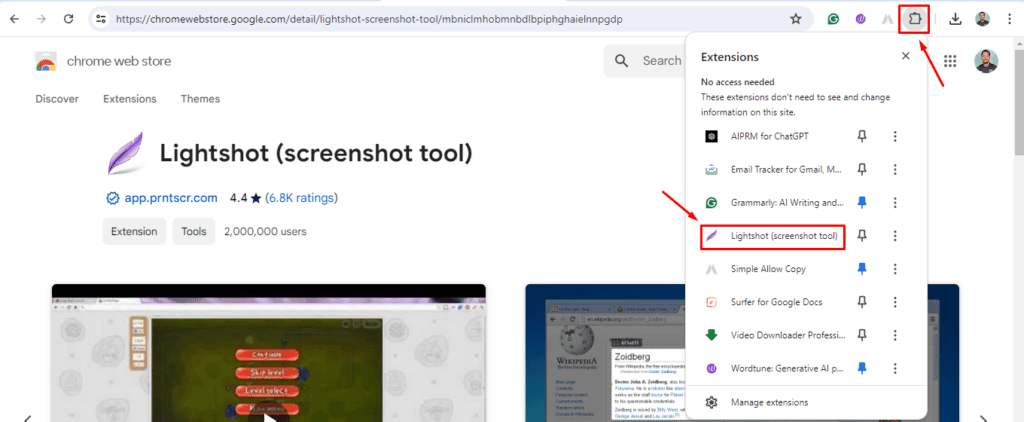


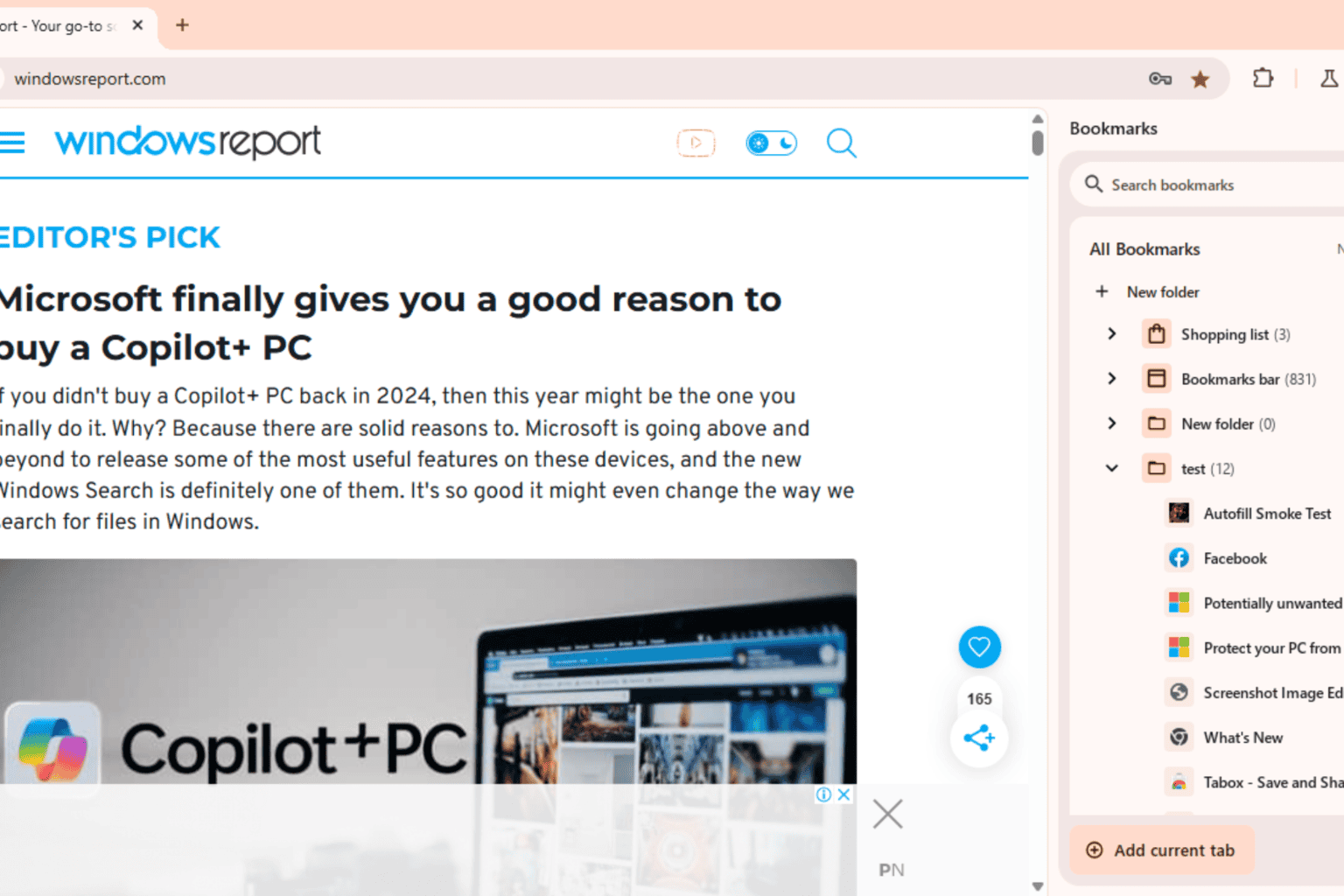
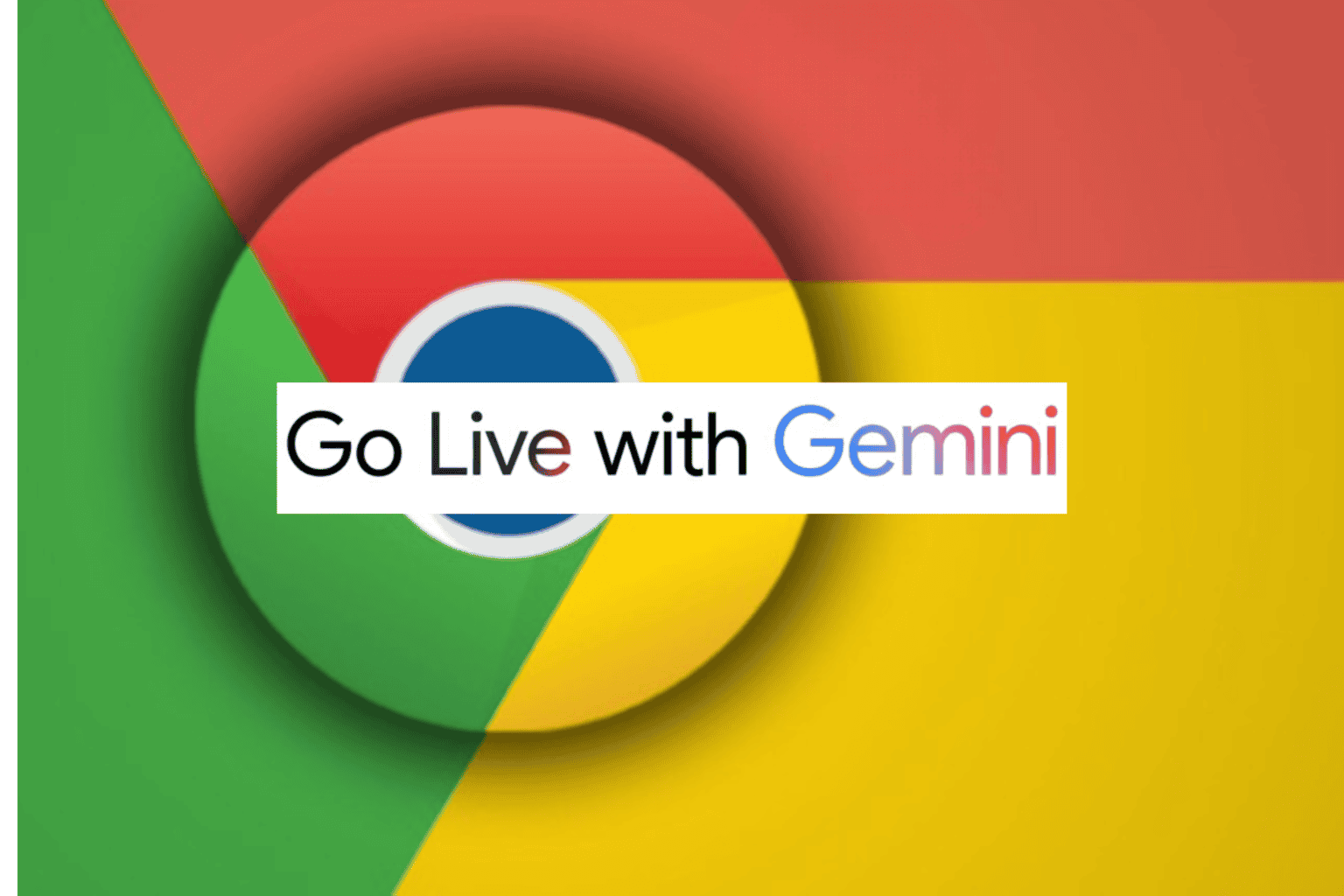




User forum
0 messages