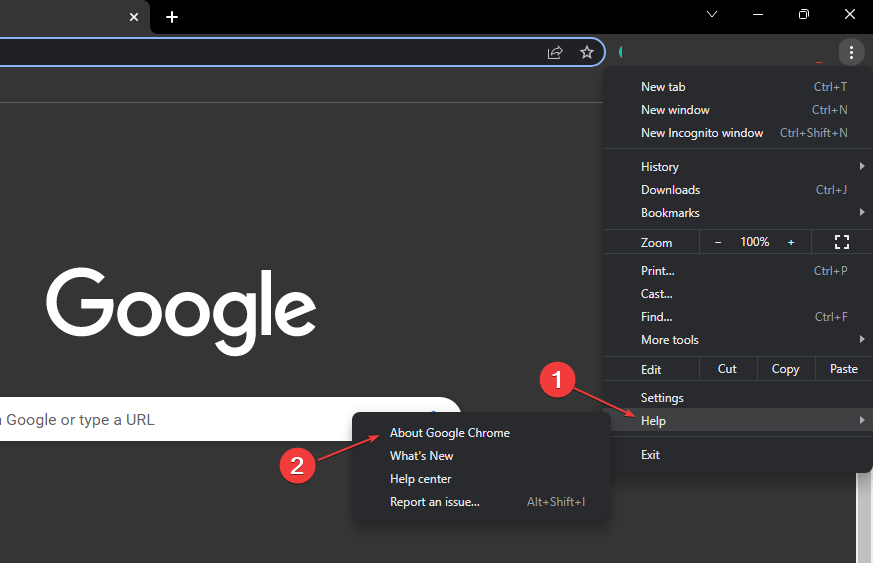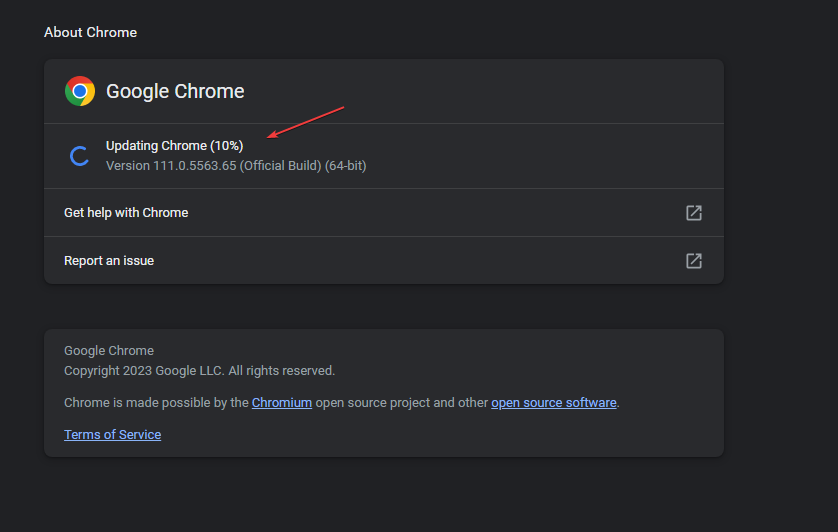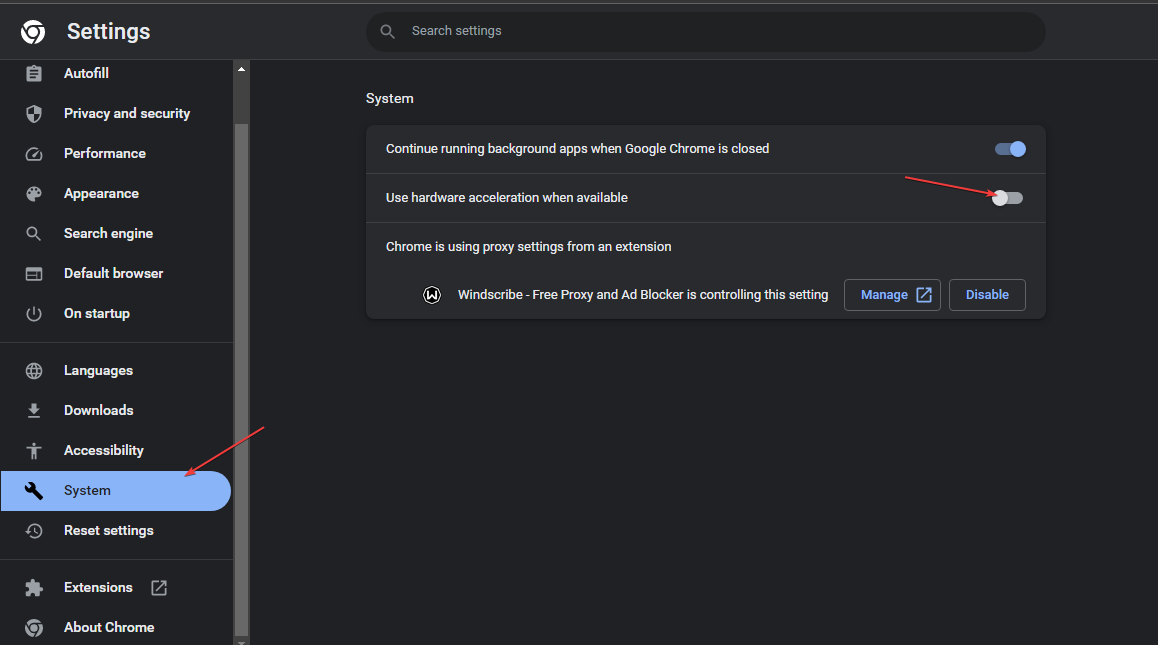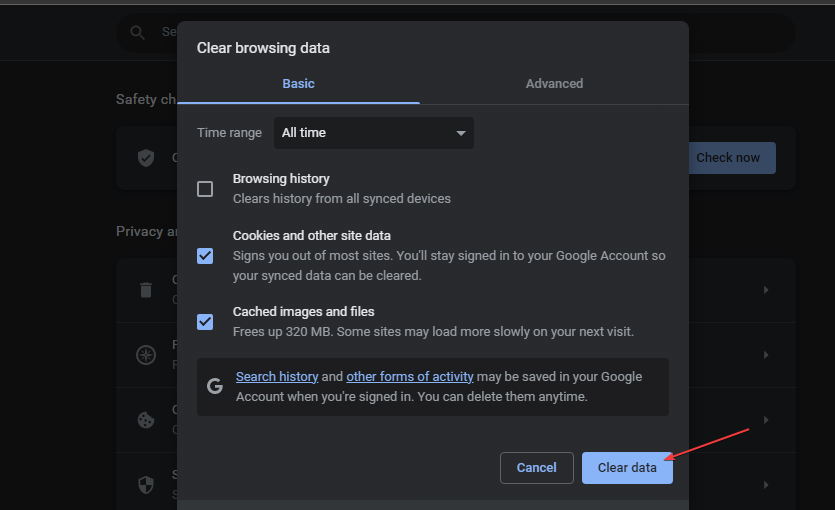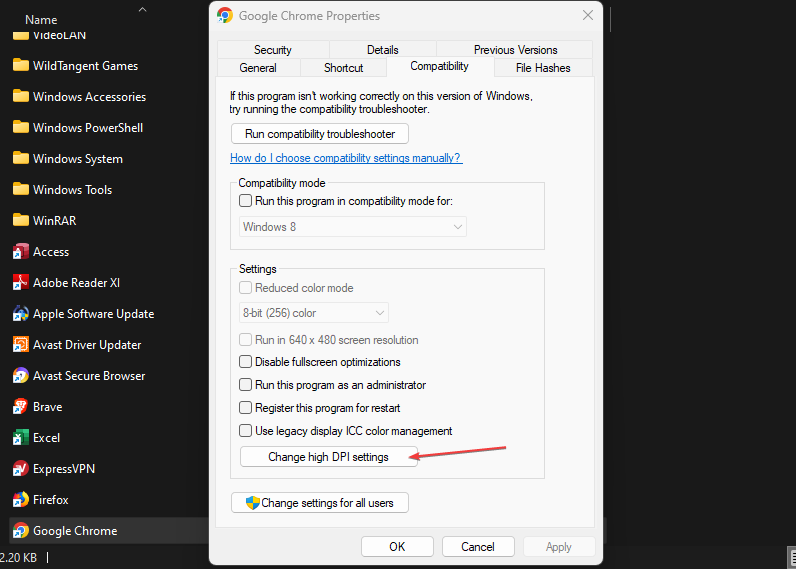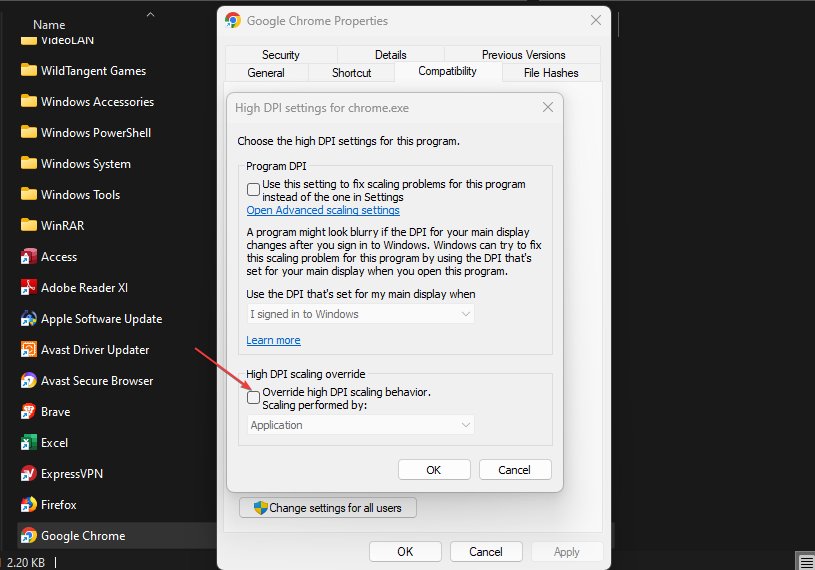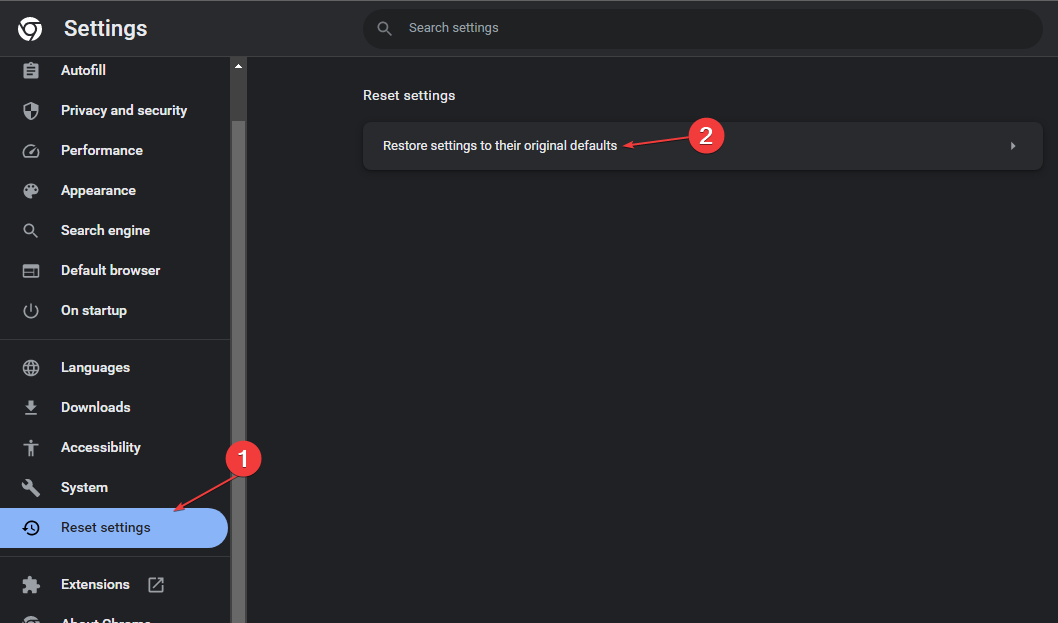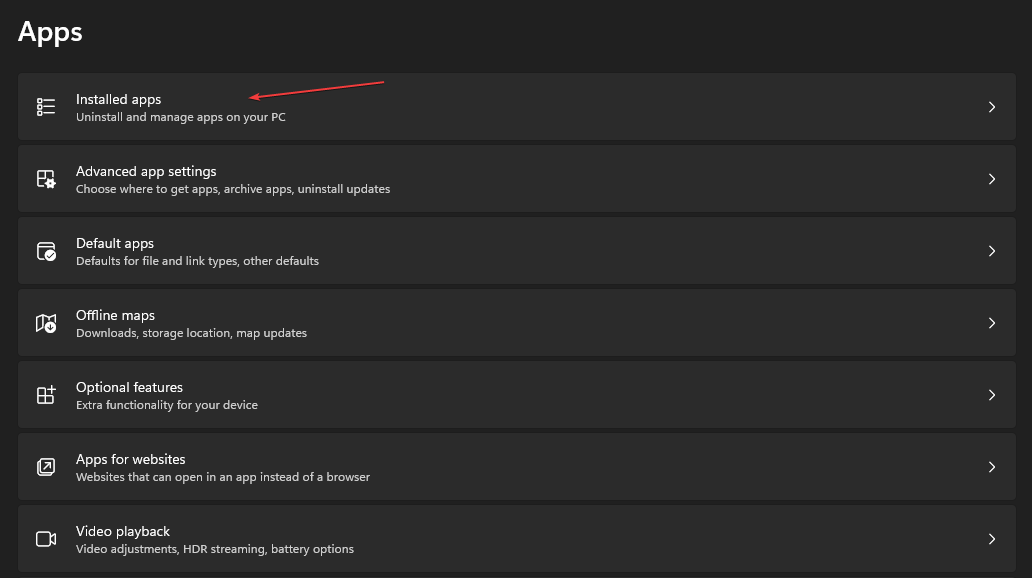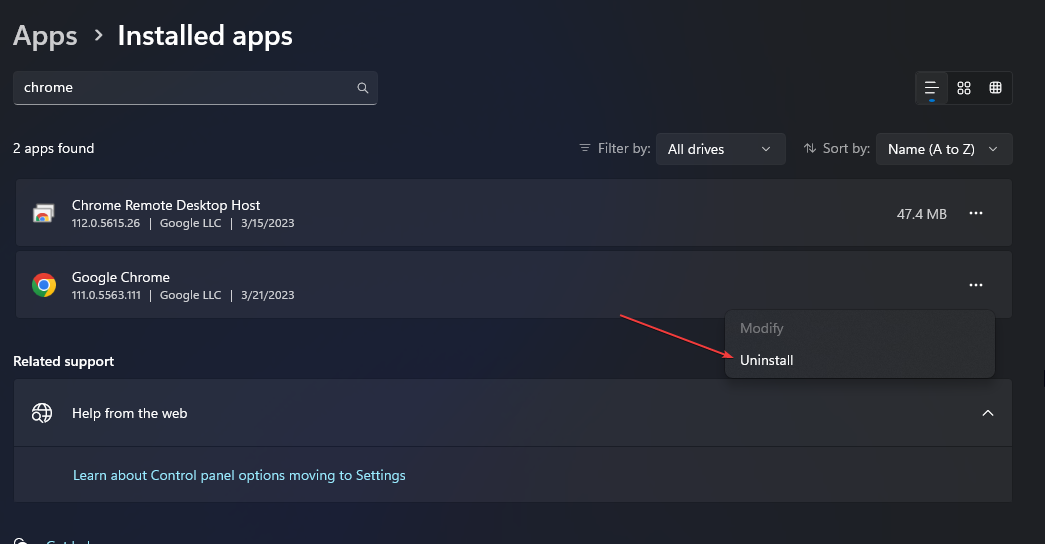Enable Google Chrome to Open in Full Screen Every Time
Outdated browser might trigger this issue
5 min. read
Updated on
Read our disclosure page to find out how can you help Windows Report sustain the editorial team Read more
Key notes
- If you're reinstalling Chrome, download exclusively from the official website to reduce the risk of installing malware.
- Regularly update your browsers and applications to get the latest features, UIs, and bug fixes.
- Resetting the Google Chrome app restores it to its default state and usually fixes errors like being unable to display full screen.
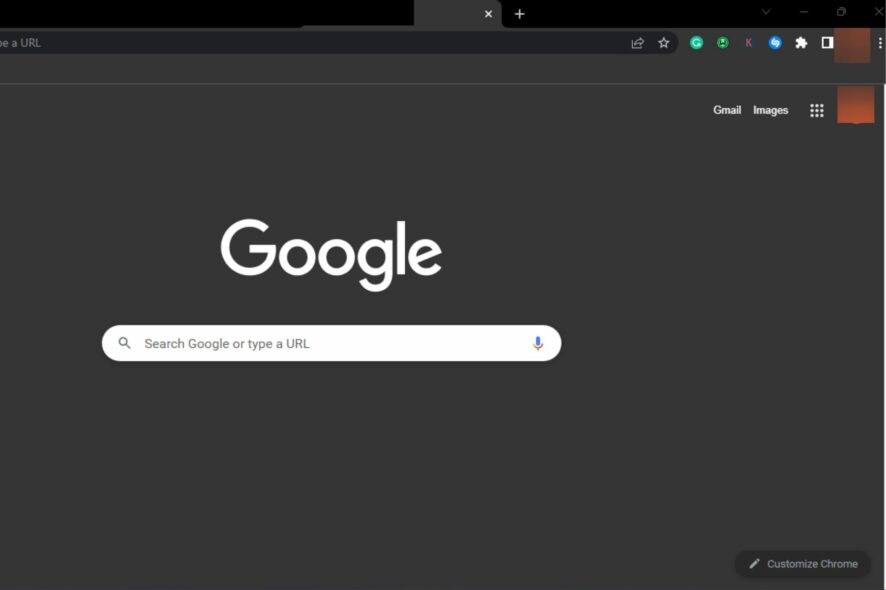
Google Chrome is one of the best browsers available for Windows.It’s available on nearly all devices and has many useful features for developers and regular users.
However, the browser is plagued with several errors, including the inability to open full screen. This prevents users from opening the browser in full screen, making viewing problematic.
In this article, we will discuss the common reasons why Chrome doesn’t display full screen and provide you with steps to make Google Chrome go full screen every time.
Why won’t google Chrome go full-screen?
Here are some of the reasons why Chrome won’t go full-screen:
- Outdated Browser – Browsers, like all software, are updated regularly to fix errors and improve the app’s functionality. If your PC runs an outdated Google Chrome version, some functionalities may stop working. If this happens, you’ll be unable to go full screen.
- Bad Cache or Cookies – Browser cookies are pieces of data stored on the user’s computer that let the server know that the user has returned to the website. This data usually accumulates after a long period and can cause errors if any stored cookies are corrupt.
- Wrong Display Configurations – In some cases, you’ll be unable to go full screen due to incorrect display configurations. If you have the wrong display setup on Chrome, you’ll likely be unable to go full screen.
- Third-Party Extensions – If you have multiple flashplayers on your system, the extensions will likely conflict. In addition, a corrupted browser extension installed on your PC can prevent Chrome from opening in full screen.
What can I do to make google chrome go full screen every time?
Before we proceed with more advanced troubleshooting techniques, here are a few quick fixes you can attempt:
- Restart your PC.
- Close and Relaunch Google Chrome.
If the error persists after attempting the above fixes, here are more advanced troubleshooting steps you can attempt:
1. Update Chrome
- Press the Windows key, type in Google Chrome, and hit Enter.
- Click on the dotted icon in the Chrome app, and click on the Help option.
- Click About Google Chrome to open the chrome update tool.
Once you’re in this window, Chrome will automatically check if your browser is up-to-date. If it’s not updated, Chrome will search for and install the latest version of the app.
2. Disable Hardware Acceleration
- Press the Windows key, type in Google Chrome, and hit Enter.
- In the Google Chrome window, click the dotted icon on the top right pane, and select Settings.
- Under the System tab, click the toggle button next to Use Hardware Acceleration When Available to turn it off.
- Close Google Chrome and restart your PC.
Enabling the feature can help improve display while doing intensive tasks like gaming but can sometimes mess with the display properties. Also, disabling the feature is one way to enable Google Chrome to open in full screen.
3. Delete browser cache and data
- Press the Windows key, type in Google Chrome, and hit Enter.
- Click the dotted icon on the top right pane in the next window and select Settings.
- Choose the Privacy and Security tab and click on Clear Browsing Data.
- Click on Clear data in the next window.
- Restart your PC and check if the error persists.
4. Change the Display Configurations
- Locate the Google Chrome shortcut on your desktop, right-click it, and click on Properties.
- In the popup window, click on the Compatibility tab, and click on Change High DPI Settings.
- Check the option of Override High DPI Scaling Behaviour. Scaling Performed By and select Application.
- Click on Apply and click OK.
- Close the window and restart your device.
Making changes to the display configurations of applications can help you tweak the apps appearance to your preference. In addition, you can also use this method to fix the Chrome app if it’s unable to go full screen.
5. Reset the Chrome Application
- Press the Windows key, type in Google Chrome, and hit Enter.
- Click the dotted icon in the top right corner and select Settings.
- Scroll down till you locate the Reset Settings tab, click on it and click on the Reset settings to their original default.
- In the next popup window, click on Reset Settings and wait till the app resets.
- Close Google Chrome and restart your PC to see if the error persists.
While using the Google Chrome app, you can make certain changes that affect the regular functionality of the app. When this happens, you’ll want to revert such changes to restore the app to it’s default state.
If you’re unable to open Chrome in full screen, reset the Chrome app, the default configurations could help resolve the error.
6. Uninstall and Reinstall Chrome
- Press the Windows key + I to open the Settings app.
- Click on Apps and select Installed apps on the left pane.
- Click the more icon beside Google Chrome and click Uninstall.
Currently, Google Chrome isn’t available for download on the Microsoft Store. You’ll have to download it manually using another browser. Here’s a complete guide on how to install Google Chrome on Windows.
There are tons of ways to resolve the unable to go full screen in Chrome. In this article, we’ve provided you with the best ways to help you resolve the error.
Hopefully, after reading and implementing the steps in our guide, you should be able to open Google Chrome in full screen.