Solved: There Are No Previous Versions Available
Reboot your File History service to recover older versions
4 min. read
Published on
Read our disclosure page to find out how can you help Windows Report sustain the editorial team. Read more
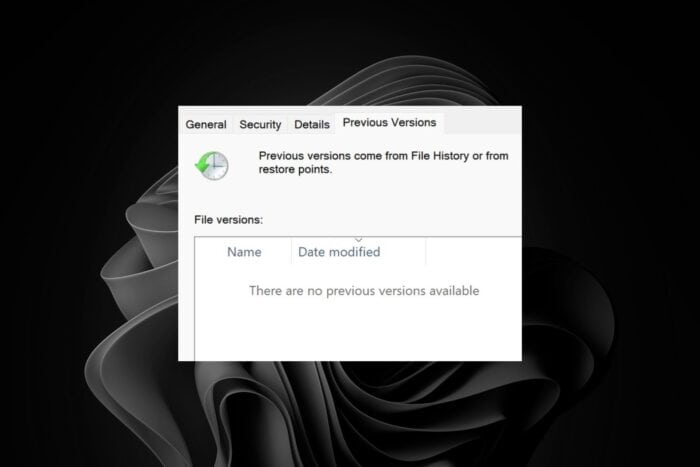
When you make changes to a file and need to access its previous version but get a There are no previous versions available, you can access it with a few tweaks.
A previous version is a file history that acts as a backup. They are automatically created but you must have enabled the file history feature.
Among the major reasons why you may get There are no previous versions available include a misconfigured file history settings, corrupt files or insufficient disk space.
How do I fix there are no previous versions available?
1. Re-enable file history
- First, press the Windows + R keys simultaneously, which will open the Run accessory.
- To open Group Policy Editor, type this text in the Open box and click OK:
gpedit.msc - Next, open this policy location within Group Policy Editor:
Computer Configuration\ Administrative Templates\ Windows Components\File History - Select File History on the left of the window.
- Double-click the Turn off File History policy.
- Select the Enabled or Disabled option on the Turn off File History window depending on preference.
- Press the Apply button to save the new policy setting.
- Click OK to exit the Turn off File History window.
2. Restart the File History service
- Press the Windows key + S shortcut for the search box.
- Type services in the search tool’s text box.
- Then click Services in your search results to open that window.
- Double-click the File History Service to bring up the properties window for it.
- Click the Startup type drop-down menu and select Automatic.
- Press the Start button if the service is stopped.
- Click the Apply and OK buttons.
- Repeat steps five to seven for the Windows Search service.
Windows File History may crash and lose connection to its service. This can be due to a new problematic Windows update. Restarting it will allow it to refresh an reinitialize its service and restore it to its previous working state.
3. Use Windows backup
- Hit the Windows key, type Control Panel in the search bar and click Open.
- Select Backup and Restore (Windows 7) under System and Security.
- Click the Set up backup button.
- Select the Backup destination then click Next.
- Select one of the two backup options then click Next.
- Click on Change schedule and set up your preferred time then select Save settings and run backup.
Windows Backup comes in handy especially if you have overwritten your file and can’t access the previous versions.
4. Restore from OneDrive
- Open your preferred browser and go to OneDrive.com.
- Locate the file you wish to restore to a previous version and right-click it.
- Select Version history: This reveals the modification record of the particular file. It also indicates the date of all previous versions alongside the names of users who made the changes.
- Choose the desired version and click Restore on it.
- In case you need to confirm the contents of the file before doing anything else, click Open File. There is also the option of downloading the preferred file version from OneDrive to your PC.
5. System Restore
- Press the Windows key, type Control Panel, and click Open.
- Select Large icons as View by and click Recovery.
- Click Open System Restore.
- Select Choose a different restore point and click Next.
- Now select the restore point and click Next.
- Click Finish to restore the previous settings, and Windows will restart.
6. Use alternative backup and restore solutions
Although File History does a decent job at storing your backup files, it may stop working at times. This can be due to a corrupt file or directory preventing access. To prevent loss of data, you’ll need a reliable third party backup solution.
We recommend cloud backup because of its many advantages such as cross platform compatibility and syncing across multiple devices.
While all these solutions may be viable if your drive has malfunctioned, none of them will work. When this happens, File History will not be able to recognize your drive. You can check for drive errors and see if Windows can repair them.
Aside from older file versions, did you know you can revert to the older Microsoft Teams classic version? If not, we have a step-by-step walk-through for you.
That’s all we had but do let us know which solution worked for you. Further, if you have any other solutions you’d recommend, let us know in the comment section below.
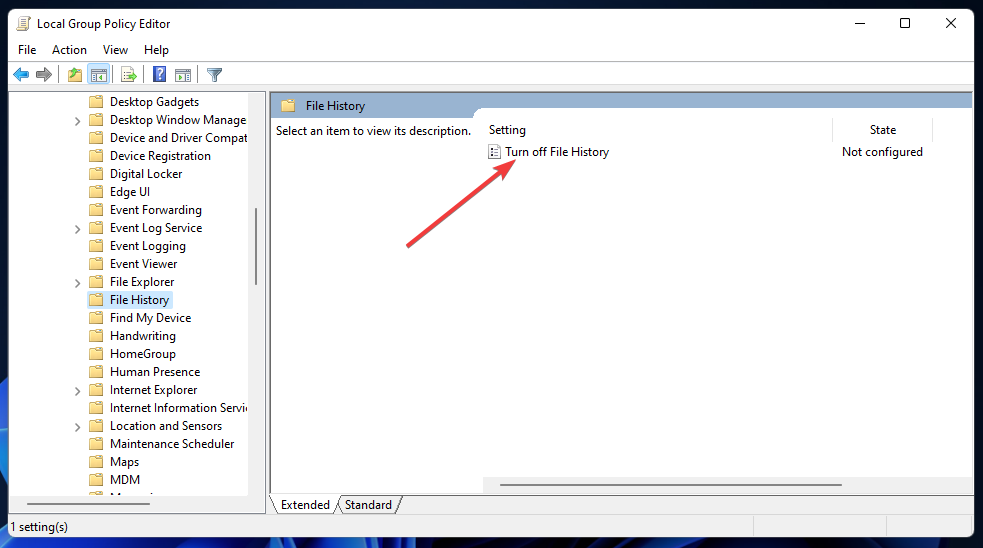
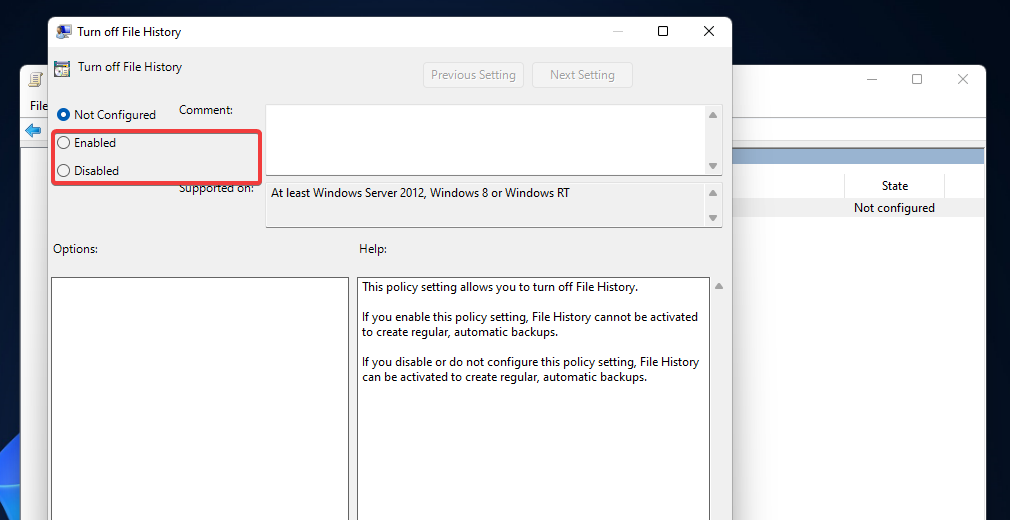
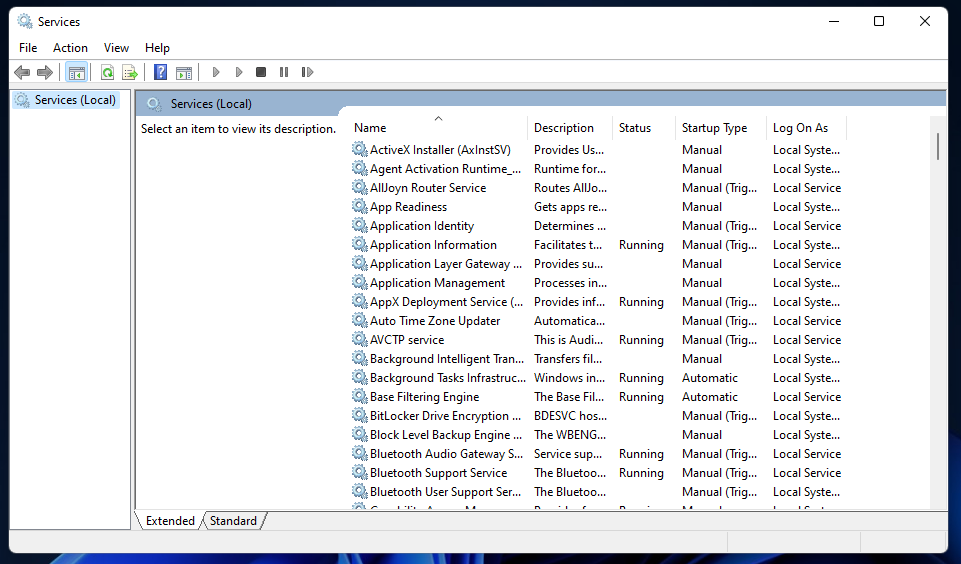
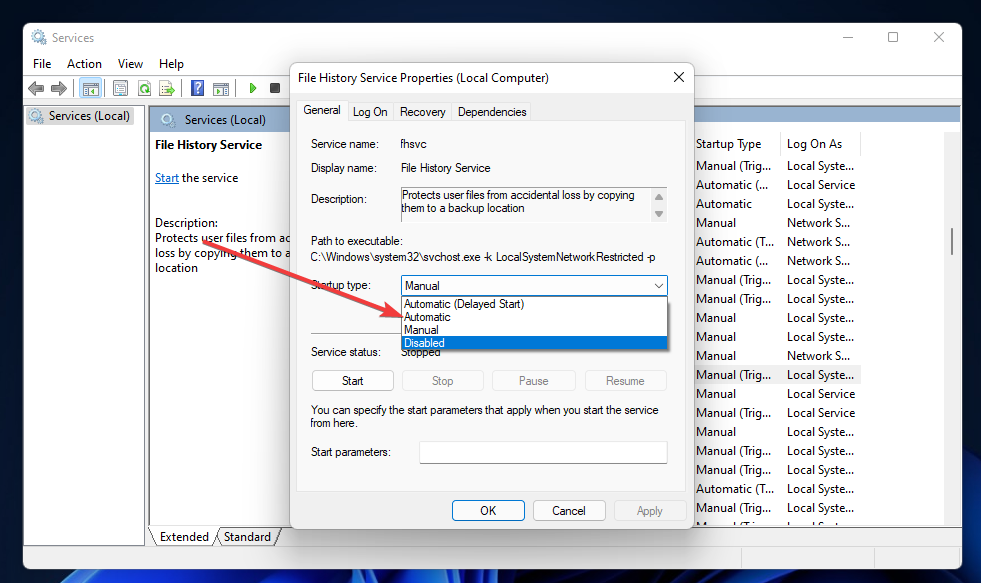

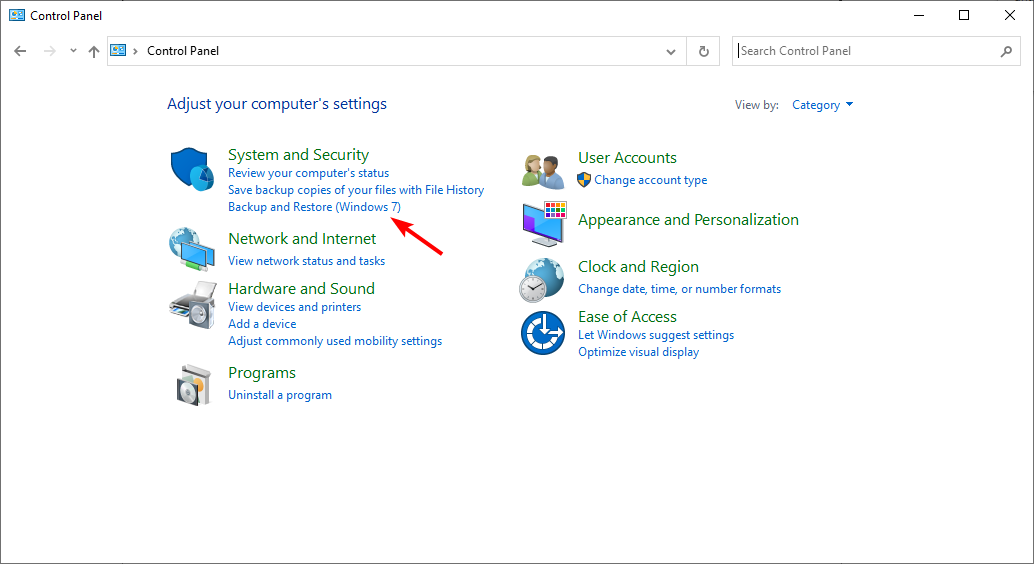

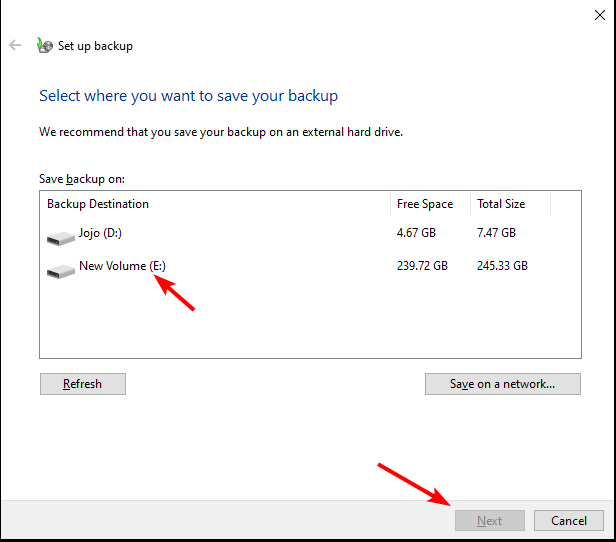

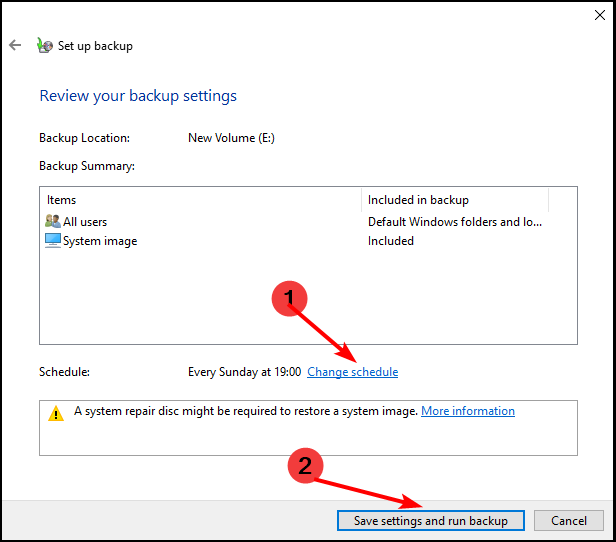
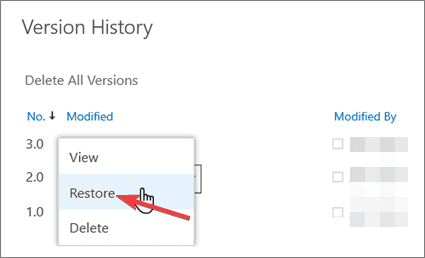














User forum
0 messages