How to Improve Your Stream Bitrate on PC
First, you need a strong connection with high upload capability
4 min. read
Published on
Read our disclosure page to find out how can you help Windows Report sustain the editorial team. Read more

Struggling with blurry or laggy streams? You’re not alone. Many streamers face the challenge of maintaining high-quality streams. First, make sure that you have a quality internet connection with high upload capability. This is the no.1 requirement for broadcasting but also for watching high quality streams.
How do I improve the stream bitrate?
1. Optimize your PC using IOLO System Mechanic
- Go to the dedicated IOLO website and get the System Mechanic software.
- Open System Mechanic from your Start menu.
- Go to the Performance tab from the left.
- Click the Performance drop-down menu and select LiveBoost.
- Now, from the Configuration menu, turn on OptiCore and RAM Jet.
These settings will set up your computer for maximum performance when using the streaming apps.
2. Invest in high-quality live streaming equipment
- Purchase a Full HD or 4K camera to capture higher resolution video.
- Invest in a good quality microphone to ensure clear audio.
- Consider lighting equipment to ensure your setup is well-lit for the best video quality.
Using high-quality equipment will significantly enhance your stream’s visual and audio clarity, creating a more enjoyable experience for your viewers.
3. Optimize your live encoder settings
- Open your streaming software (e.g., OBS).
- Go to Settings > Output > Streaming.
- Set the video bitrate to a higher value (e.g., 4500-6000 Kbps for 1080p60).
- Change the encoder to Hardware (NVENC) if available.
- Adjust the audio bitrate to 128 Kbps.
- Set the keyframe interval to 2 seconds.
- Choose CBR (Constant Bitrate) for more stable streaming.
Optimizing these settings ensures that your stream maintains consistent quality even if network conditions fluctuate.
4. Use a professional online video platform (OVP)
- Sign up for a professional OVP like Dacast, Wowza, or Castr.
- Upload your video content to the platform.
- Use the platform’s settings to enable multi-bitrate streaming and adaptive streaming.
Professional OVPs offer better streaming quality, robust support, and feature enhancements like multi-bitrate streaming to suit various viewer internet speeds.
5. Choose a powerful CDN
- Confirm that your OVP uses a reliable Content Delivery Network (CDN) such as Akamai or Cloudflare.
- Check for a CDN with a large number of server locations for best global reach.
- Ensure the CDN supports high-quality streaming.
A large and powerful CDN reduces buffering and maintains stream quality, even for viewers located far from your streaming server.
6. Enable transcoding and multi-bitrate streaming
- Use OVP settings or live-streaming software that supports transcoding.
- Set up multi-bitrate streaming to offer different quality streams for various connection speeds.
Adaptive bitrate streaming ensures that viewers with slower internet speeds can still watch your stream at a lower quality without interruption.
7. Choose the optimal resolution
- Open your streaming software.
- Go to Settings > Video.
- Set the base (canvas) resolution to 1920×1080.
- Set the output (scaled) resolution to 1280×720 or 1920×1080 depending on your bandwidth.
The majority of people are watching streams on 1080p resolution. Going higher will most likely overburden your connection without any real benefits. Also, before starting to stream, create a private stream test and check the video and audio quality on different devices and internet speeds.
8. Free up your bandwidth
- Close unnecessary background applications.
- Limit open browser tabs to free up CPU and memory resources.
- Limit the number of devices that can access your local network.
- Right-click the Start button and select Task Manager. In the Processes tab, order them by clicking on the Network tab. See if there are any other processes that are using your network and close them.
By freeing up system resources, your computer can focus more on delivering a higher quality stream.
9. Adjust video bitrate and resolution for non-partners
- Open streaming software settings.
- Set video bitrate to 2000-2500 Kbps for non-partnered streams.
- Set output resolution to 720p and frame rate to 30 fps.
This setup ensures that non-partnered streams maintain decent quality while being accessible to a broader audience.
By following these steps, you’ll be able to effectively improve the quality of your live stream, providing a better viewer experience and engagement. We also have a dedicated guide with the best OBS settings for low-end PCs that might come in handy.
You might also be interested in how to set the right OBS keyframe interval for your content.
Did our guide help you improve the stream bitrate? Let us know in the comments below.
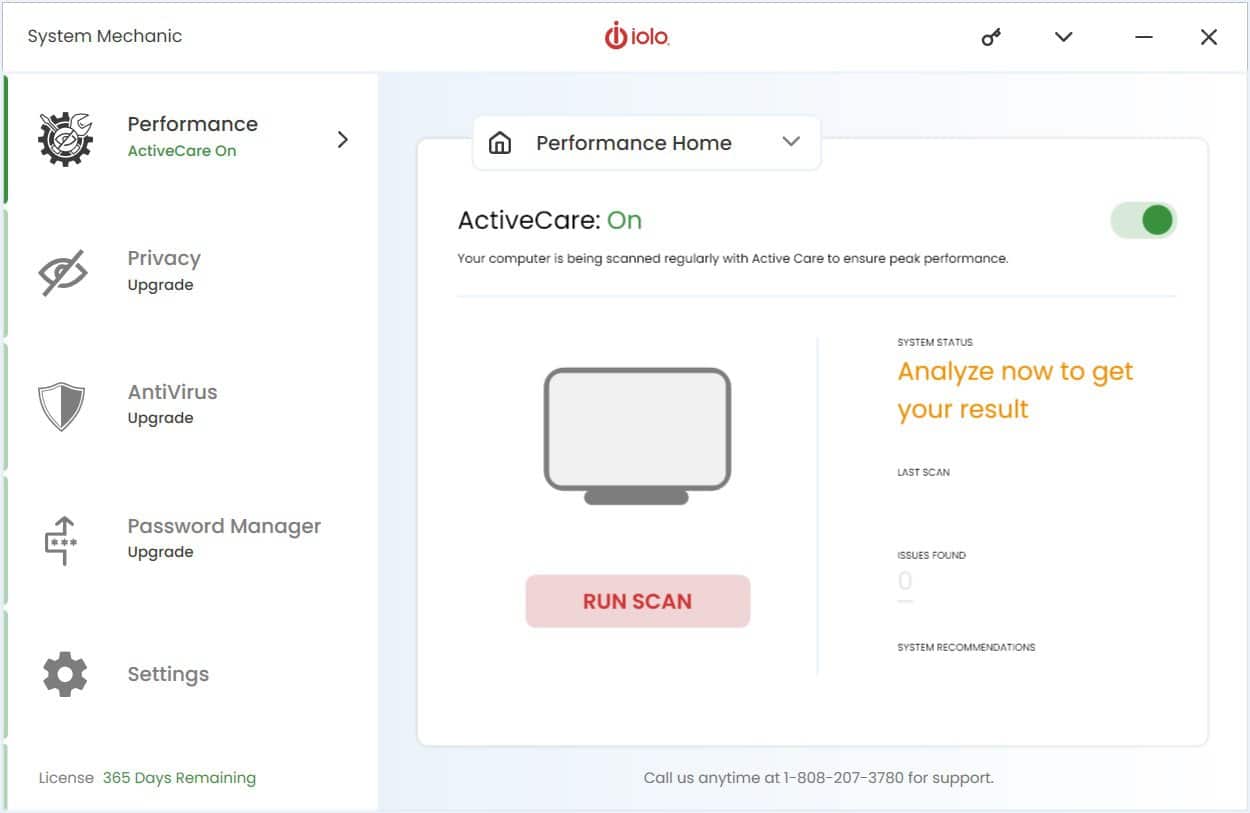
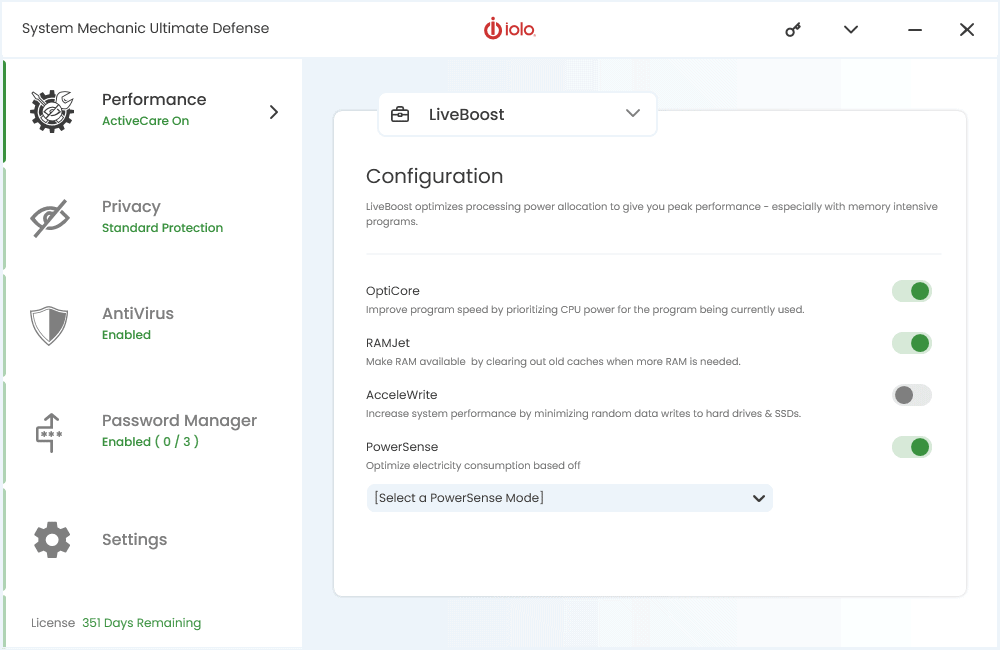
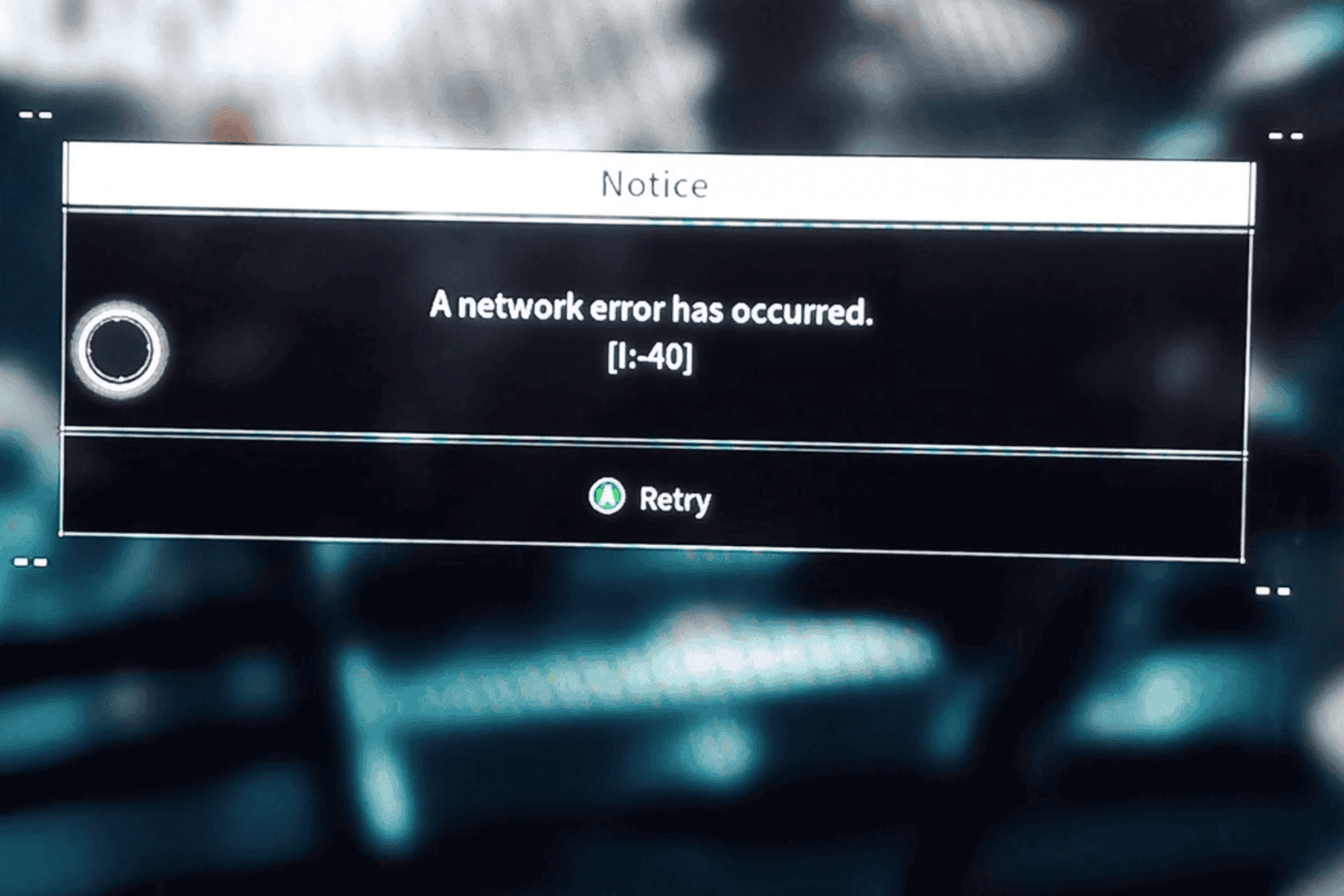
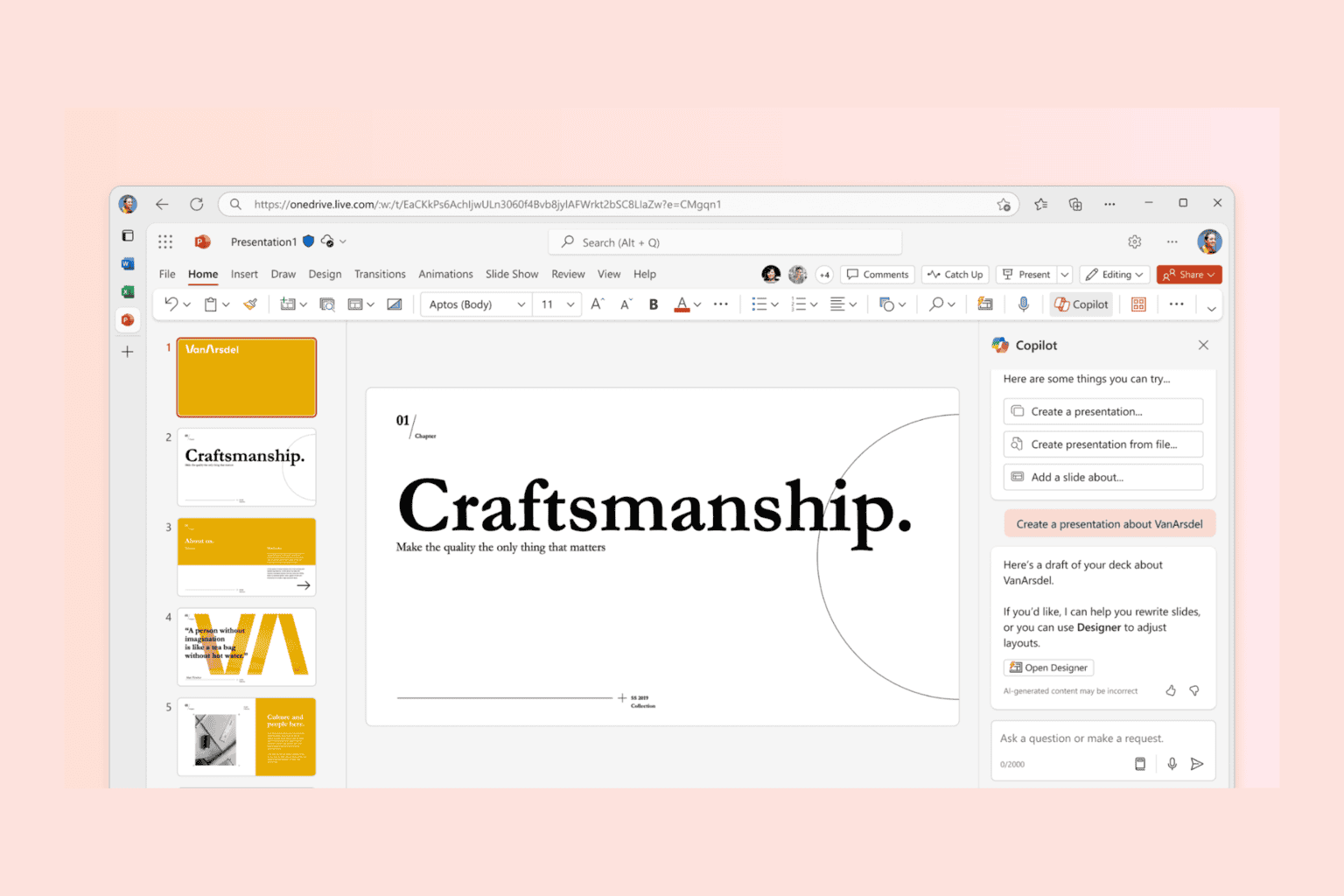
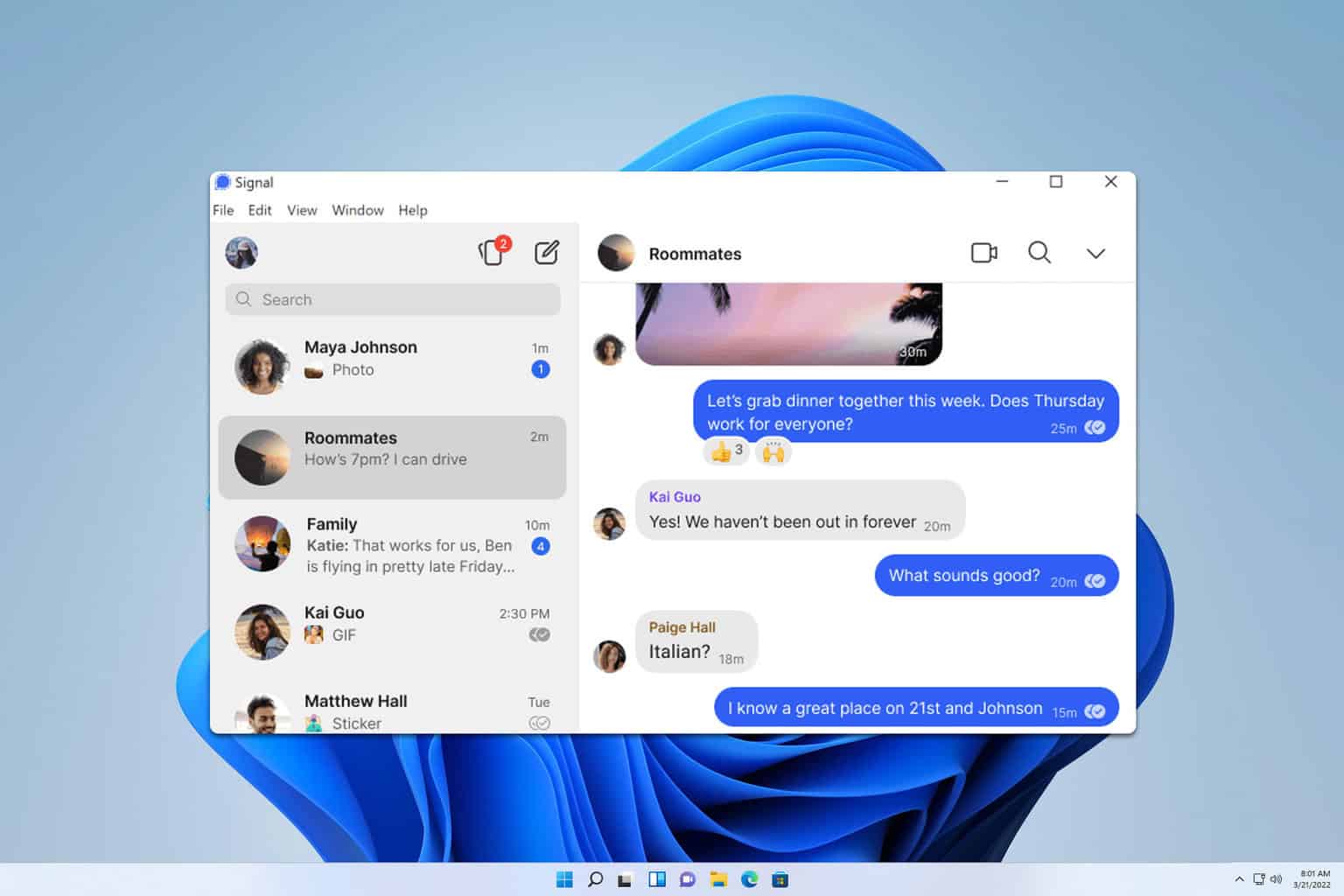
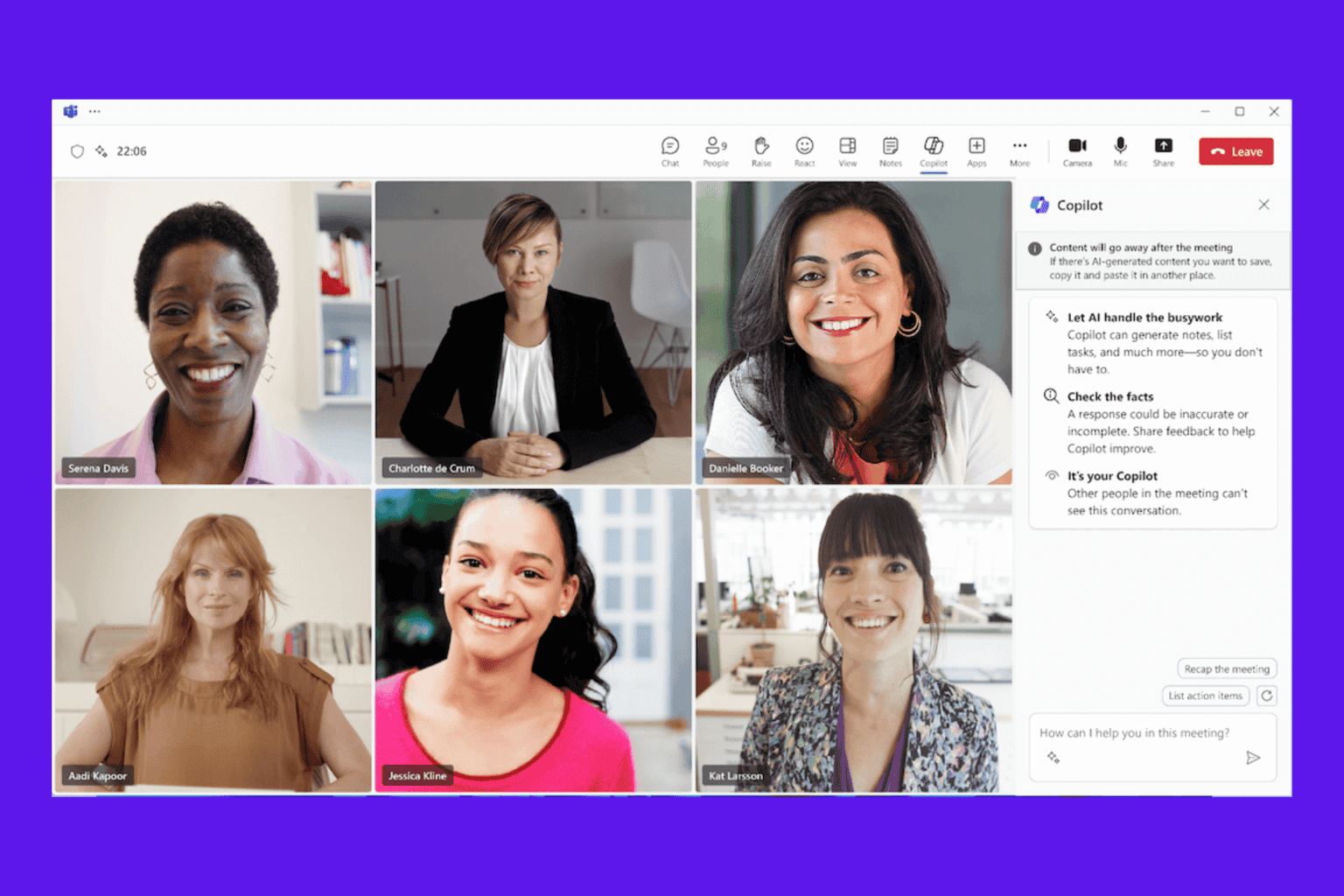
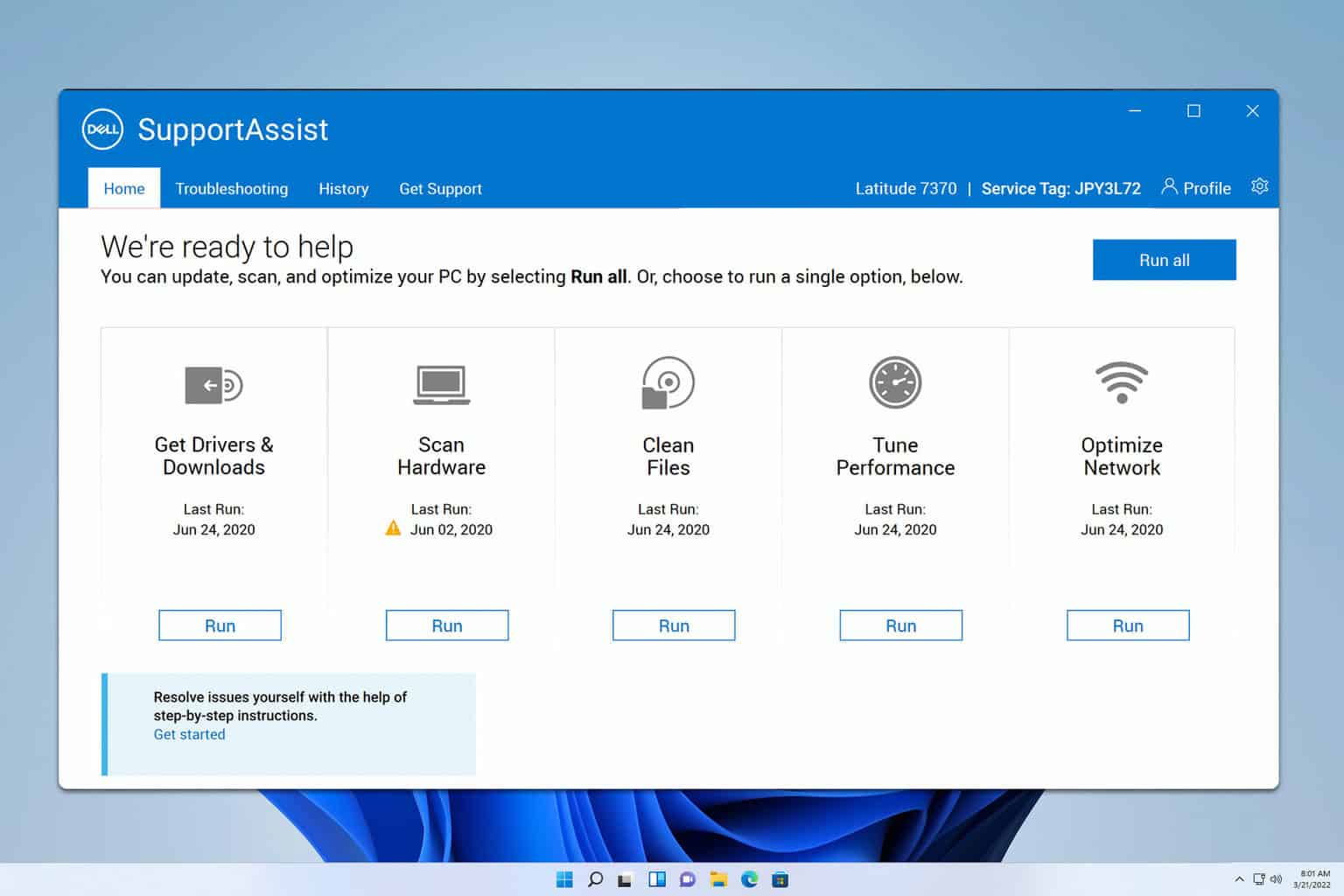
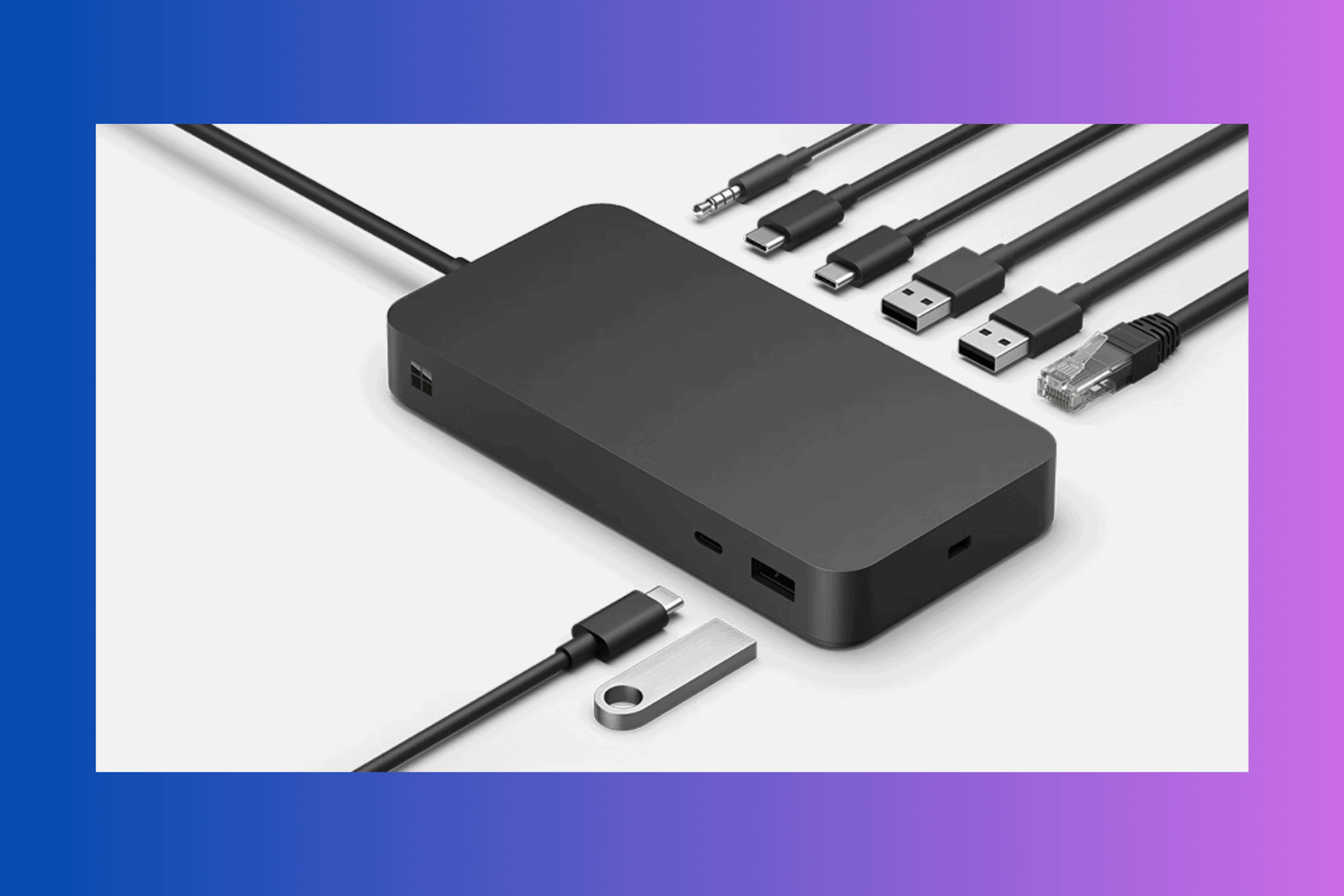


User forum
0 messages