ERROR_KM_DRIVER_BLOCKED 1930 (0x78A) [Solved]
Installing a compatible printer driver is the easiest fix
6 min. read
Published on
Read our disclosure page to find out how can you help Windows Report sustain the editorial team. Read more
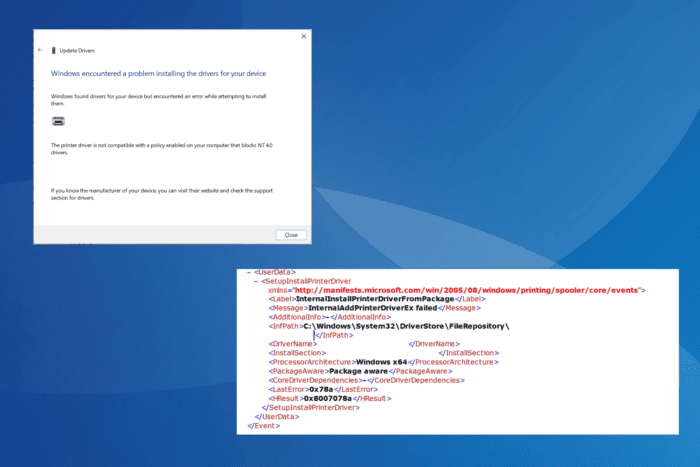
The ERROR_KM_DRIVER_BLOCKED message indicates that a printer driver was blocked from installation due to policies set on your PC. The error code is 1930 (0x78A), and the message reads, The printer driver is not compatible with a policy enabled on your computer that blocks NT 4.0 drivers.
The 0x8007078a error usually appears on older iterations of the OS, say Windows Vista, that do not support Kernel Mode printer drivers. But, it has been seen on Windows 11 as well when using incompatible or unsupported drivers.
Before you start troubleshooting things, reboot the PC, install all pending Windows updates, and reconnect the affected printer.
How do I fix ERROR_KM_DRIVER_BLOCKED?
1. Get a compatible driver version
As I said earlier, the ERROR_KM_DRIVER_BLOCKED issue may appear due to outdated or incompatible drivers.
So, to fix 0x8007078a, first use a top-rated driver uninstaller tool to clear all the existing driver-related files > visit the manufacturer’s website > search for the latest driver for your printer, which is also compatible with the installed version and iteration of Windows > download the setup (.exe file) > install the driver.
For some users, simply uninstalling the driver along with deleting driver-related files and then reconnecting the printer prompted Windows to auto-install a compatible driver, which got the printer running in no time.
2. Install the driver in compatibility mode
- Right-click on the downloaded printer setup (.exe file), and select Properties.
- Go to the Compatibility tab, tick the checkbox for Run this program in compatibility mode for, and then select a previous version of Windows from the list.
- Click Apply and OK to save the changes.
- Now, install the printer driver.
- If you still get the ERROR_KM_DRIVER_BLOCKED message, try other older iterations of Windows until one works.
3. Scan the PC for malware
- Press Windows + S to open Search, type Windows Security in the text field, and click on the relevant result.
- Click on Virus & threat protection.
- Click on Scan options.
- Choose the Full scan entry and then click on Scan now.
- Wait for the scan to complete. It may take between 15-45 minutes.
If you downloaded the driver from an unofficial source, it’s wise to scan the PC for malware. And in case Windows Security can’t detect any threats, I recommend using an effective antivirus solution to run a more advanced set of scans!
4. Reinstall the driver with modified settings
4.1 Uninstall the printer driver and software
- Press Windows + R to open Run, type appwiz.cpl in the text field, and hit Enter.
- Select the printer software from the list, and then click on Uninstall.
- Follow the on-screen instructions to complete the process.
- Similarly, uninstall the printer driver listed here, as well as any other printer-related software components.
4.2 Reconfigure the Registry
 NOTE
NOTE
- Press Windows + R to open Run, type regedit in the text field, and hit Enter.
- Click Yes in the UAC prompt.
- Paste the following path in the address bar and then hit Enter:
HKEY_LOCAL_MACHINE\SOFTWARE\Policies\Microsoft\Windows NT - Right-click on the Windows NT entry in the left pane, choose New, then select Key, and name it Printers.
- Now, within the Printers key, right-click on the empty portion towards the right, select New, choose DWORD (32-bit) Value, and name it KMPrintersAreBlocked.
- Double-click on the DWORD, enter 1 under Value data, and click OK to save the changes.
- Now, under Printers, create another Key and name it PointAndPrint.
- Under PointAndPrint, create the following entries as you did earlier and set the value data listed next to each:
- Restricted (DWORD)– 1 (Value data)
- TrustedServers (DWORD)– 0 (Value data)
- ServerList (String) – Empty (Value data)
- InForest (DWORD)– 0 (Value data)
- NoWarningNoElevationOnInstall (DWORD) – 1 (Value data)
- UpdatePromptSettings (DWORD)– 2 (Value data)
- Next, navigate to this path:
Computer\HKEY_LOCAL_MACHINE\SOFTWARE\WOW6432Node\Policies\Microsoft\Windows NT - Create a Printers key under Windows NT, and then a PointAndPrint key under Printers, like you did earlier.
- Finally, create the following DWORDs and String within the PointAndPrint key, and then set the value data listed next to each:
- Restricted (DWORD)– 1 (Value data)
- TrustedServers (DWORD)– 0 (Value data)
- ServerList (String)– Empty (Value data)
- InForest (DWORD)– 0 (Value data)
- NoWarningNoElevationOnInstall (DWORD)– 1 (Value data)
- UpdatePromptSettings (DWORD)– 2 (Value data)
4.3 Stop the print spooler service
- Press Windows + R to open Run, type services.msc in the text field, and hit Enter.
- Scroll down, right-click on the Print Spooler service, and then select Stop from the context menu.
4.4 Rename critical folders
- Press Windows + E to open File Explorer, paste the following path in the address bar and then hit Enter:
C:\Windows\System32\spool\drivers - Now, rename the W32X86 and x64 folders to W32x86.old and x64.old respectively.
- Restart the PC.
4.5 Reinstall the printer driver
Finally, you can run the driver setup (.exe) file that earlier triggered The printer driver is not compatible with a policy enabled on your computer that blocks NT 4.0 drivers message during installation.
5. Reconfigure the Group Policy
 NOTE
NOTE
- Press Windows + R to open Run, type gpedit.msc in the text field, and hit Enter.
- Navigate the following path using the left pane:
Computer Configuration > Administrative Templates > Printers - Double-click on the Disallow installation of printers using kernel-mode drivers policy.
- Select the Disabled option, and then click on Apply and OK to save the changes.
- Finally, restart the computer and verify whether the 0x8007078a system error is fixed.
6. Reset Windows to factory defaults
As a last resort, you can always reset Windows to factory defaults. For 2 out of 5 users, this is the only solution that worked against ERROR_KM_DRIVER_BLOCKED, even in a multi-computer setup!
To reset the PC, press Windows + I to open Settings > go to the System tab > click on Recovery > click the Reset PC button > choose whether to keep your files or remove everything > select Local Reinstall > click on Next > verify the change > click on Reset > then wait for the process to complete.
7. Contact support
When nothing else works, contact the support team. First, try the printer manufacturer’s dedicated support (via the official website) and ask for a compatible driver version for your PC. If they can’t help with ERROR_KM_DRIVER_BLOCKED, then get in touch with Microsoft support.
Remember, the ERROR_KM_DRIVER_BLOCKED error is a software-based issue and can usually be fixed with some quick changes to Windows or by using a different driver. Only rarely will have to contact the support team!
Before you leave, discover expert tips to make PDF printing faster than ever!
If you know of any more fixes for the problem, share them with our readers in the comments section.
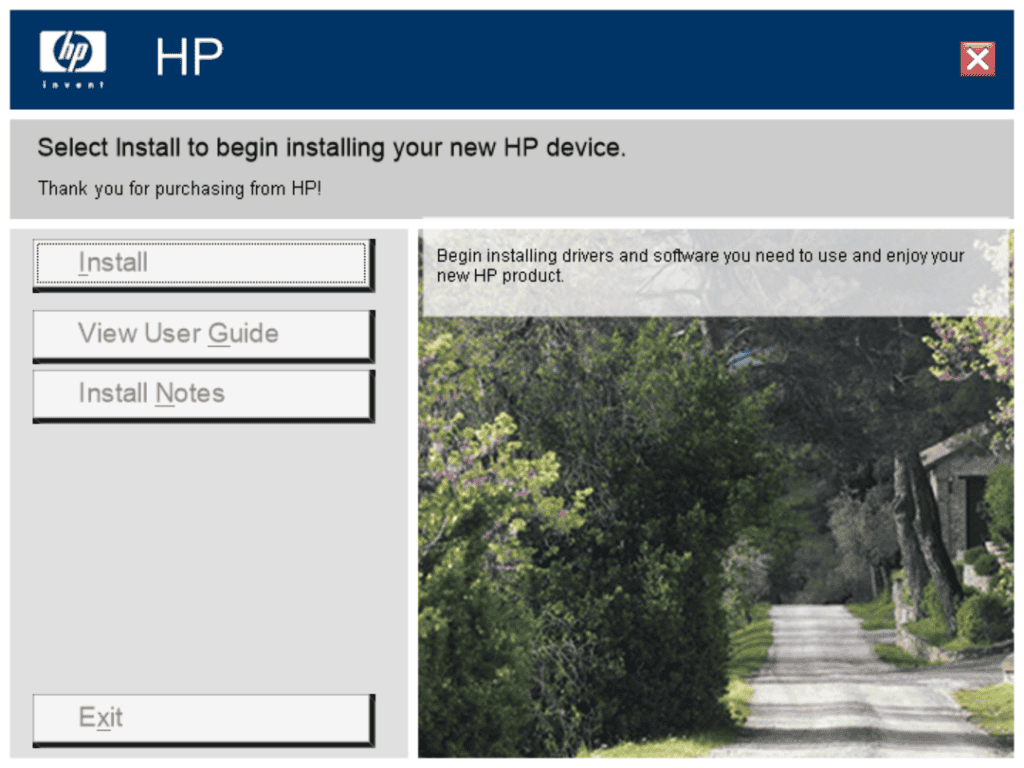
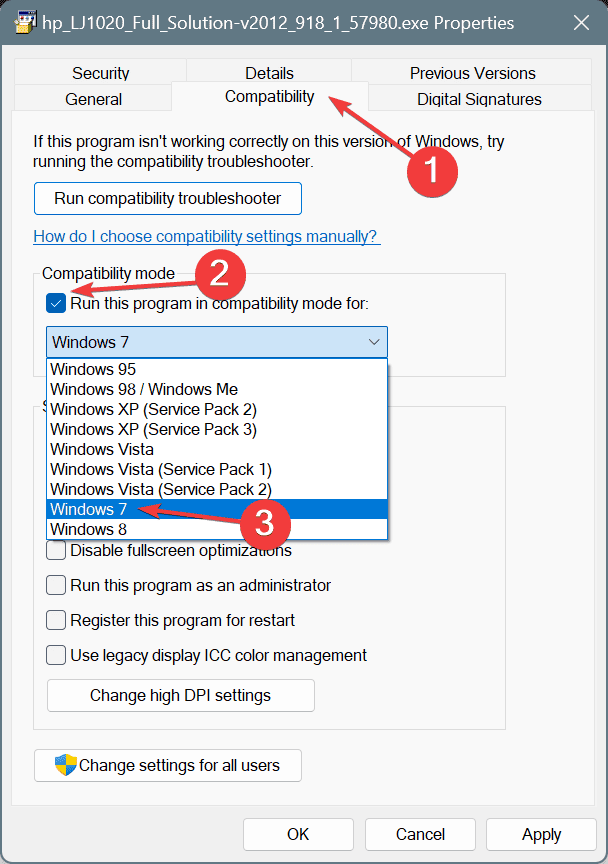
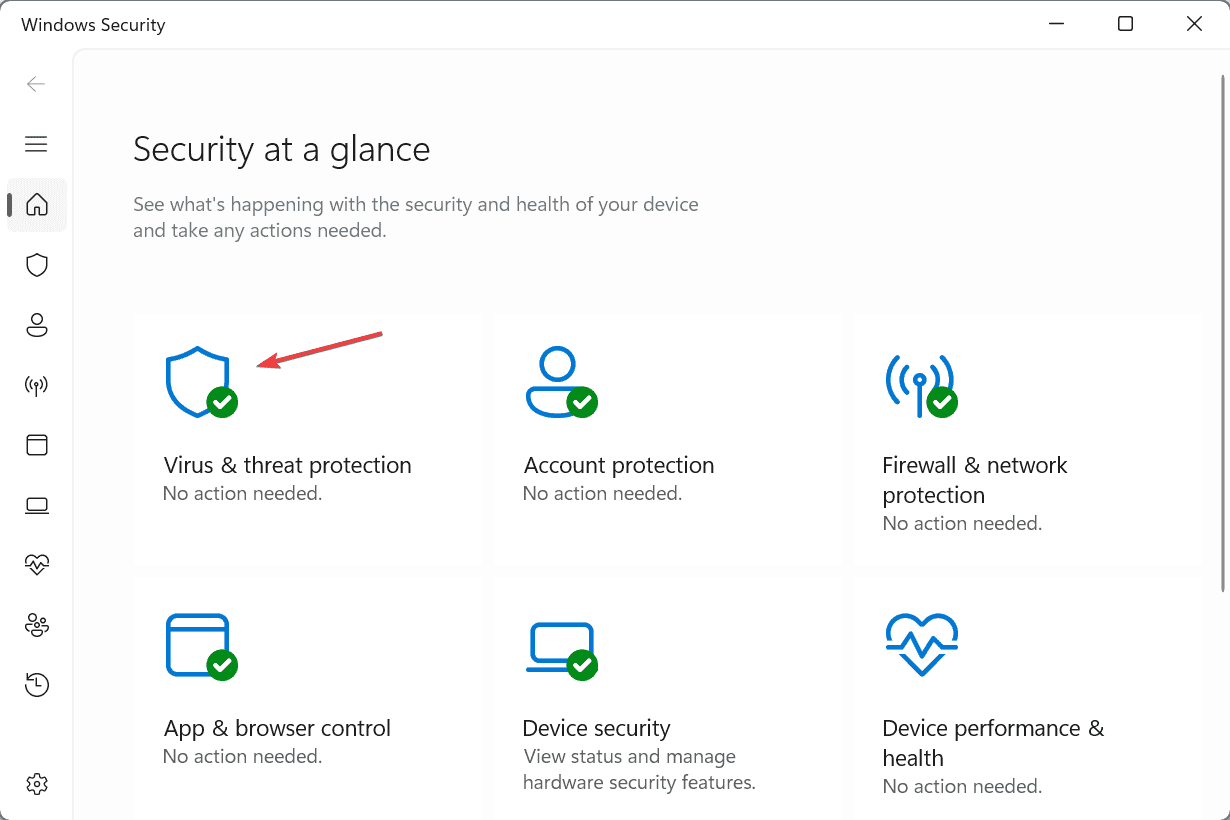
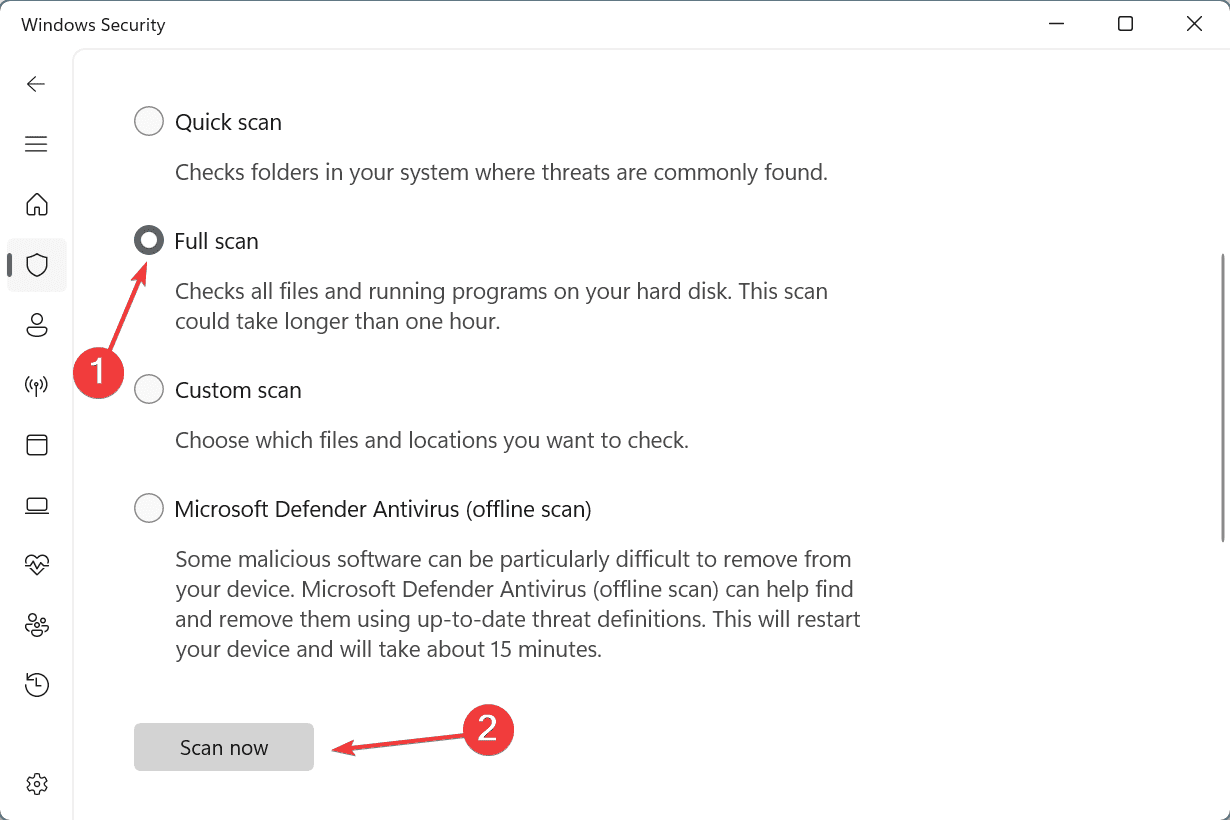
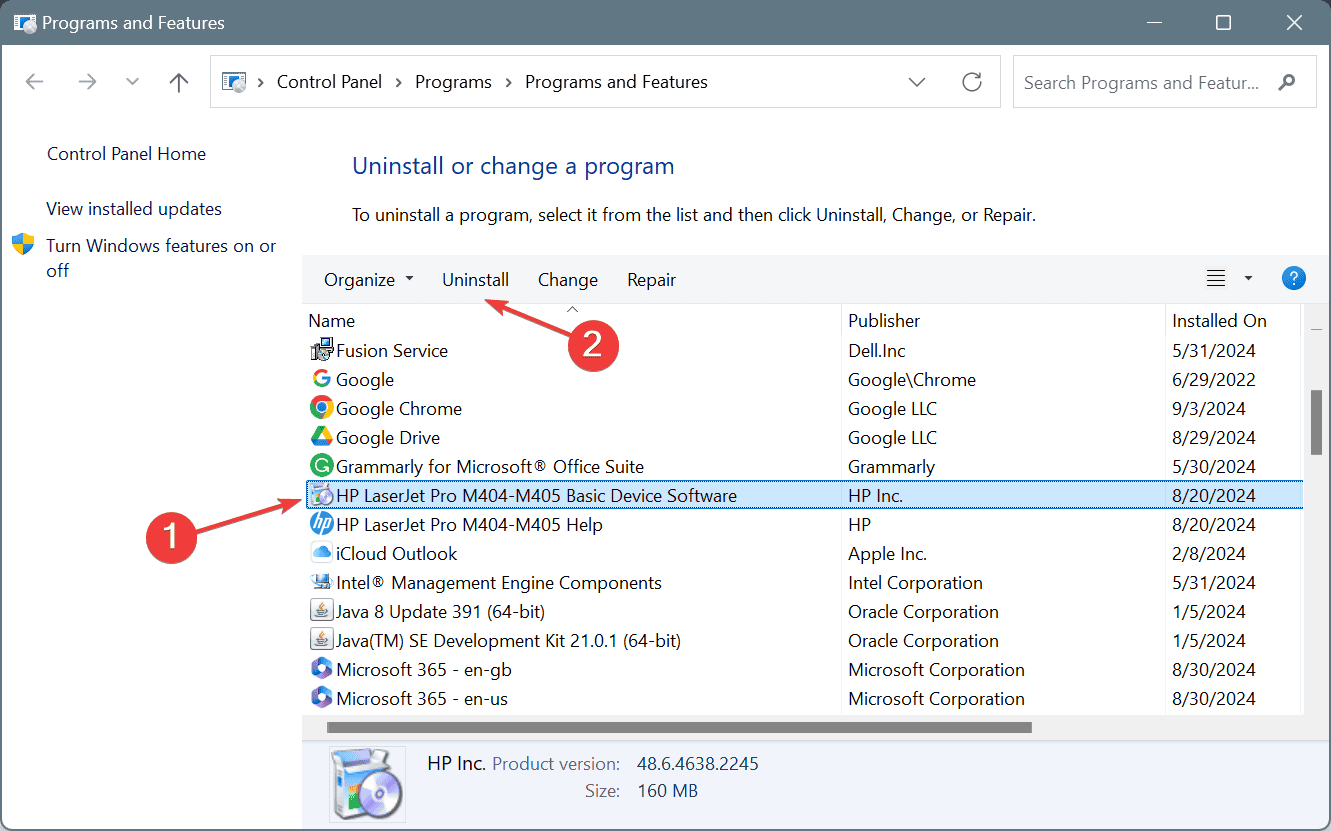

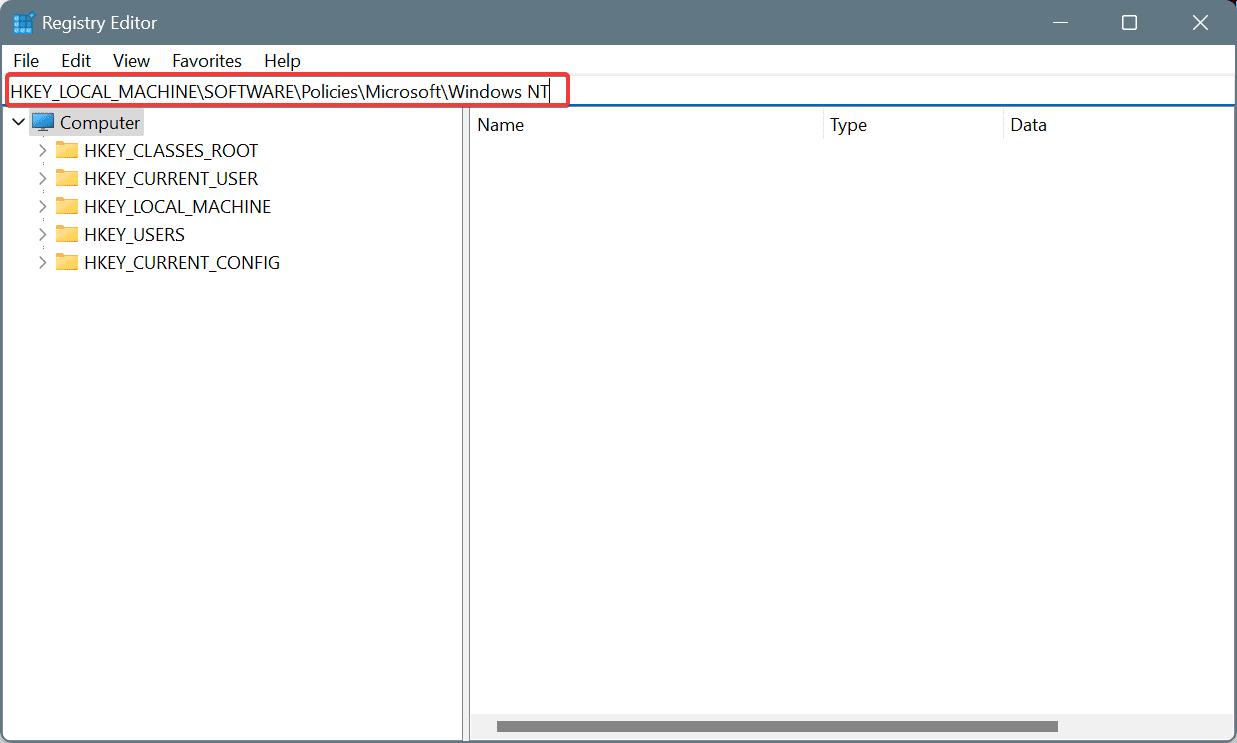
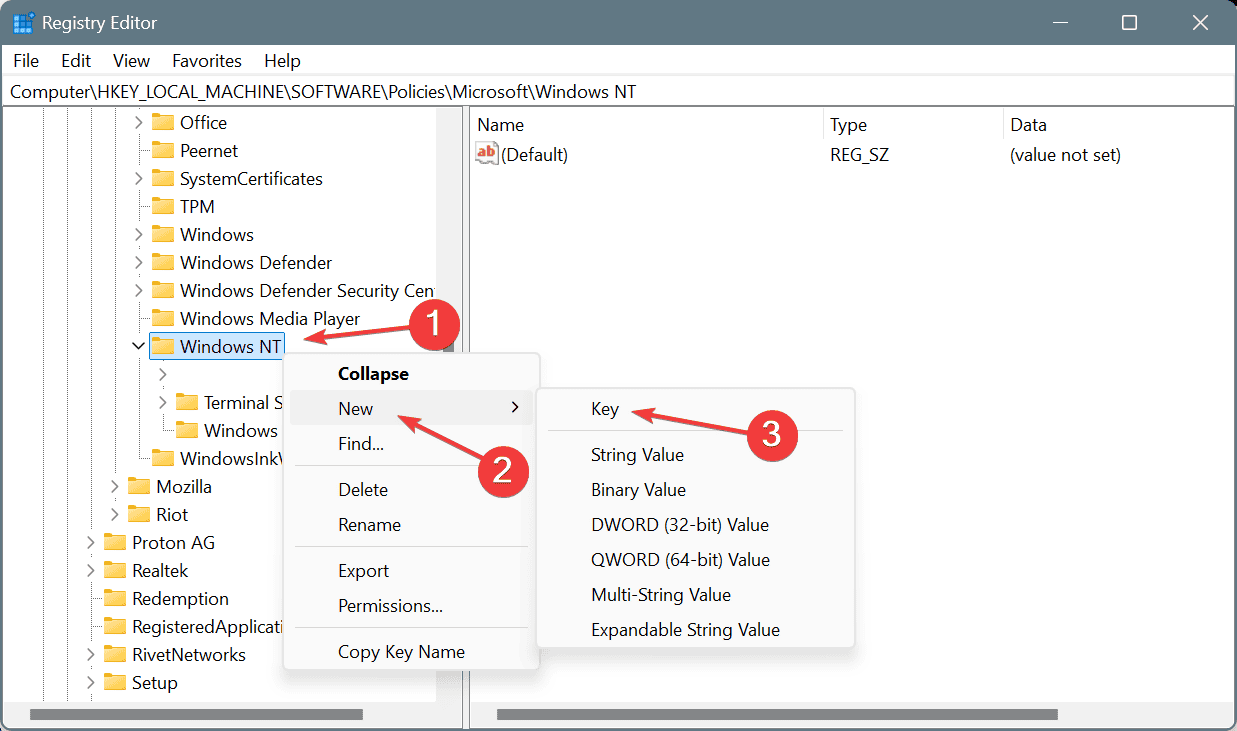
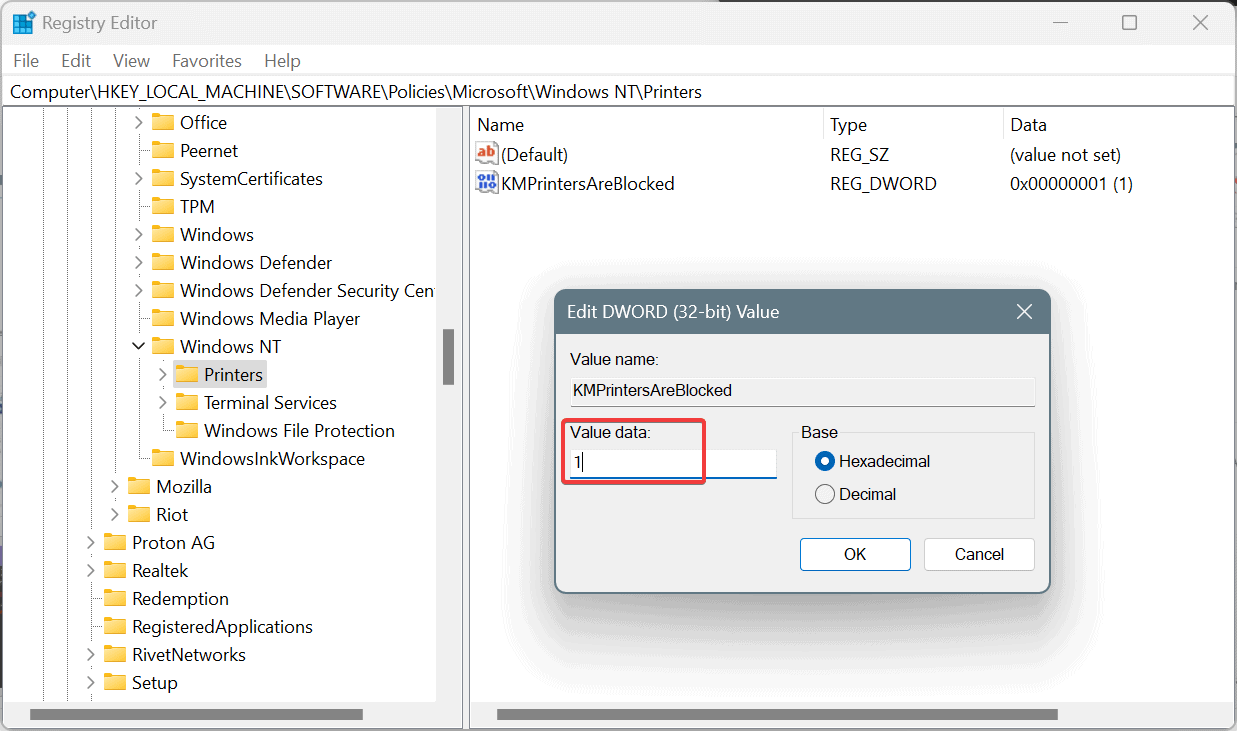
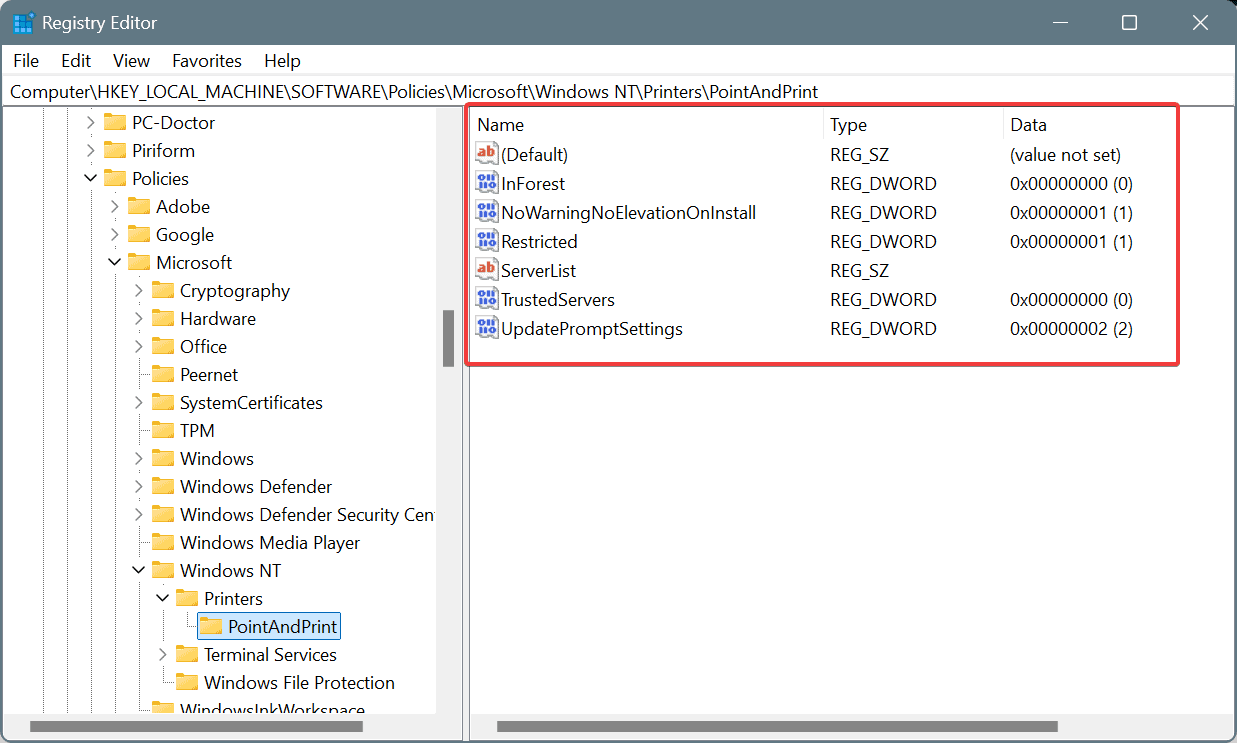
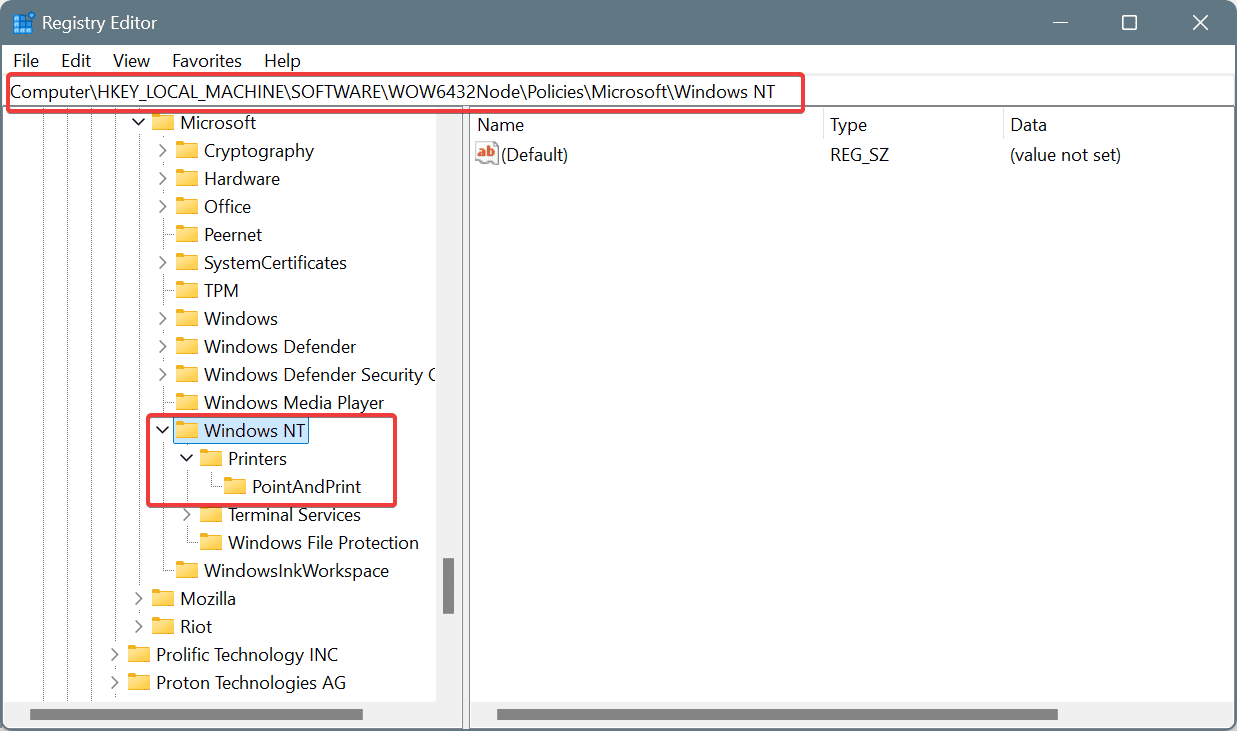

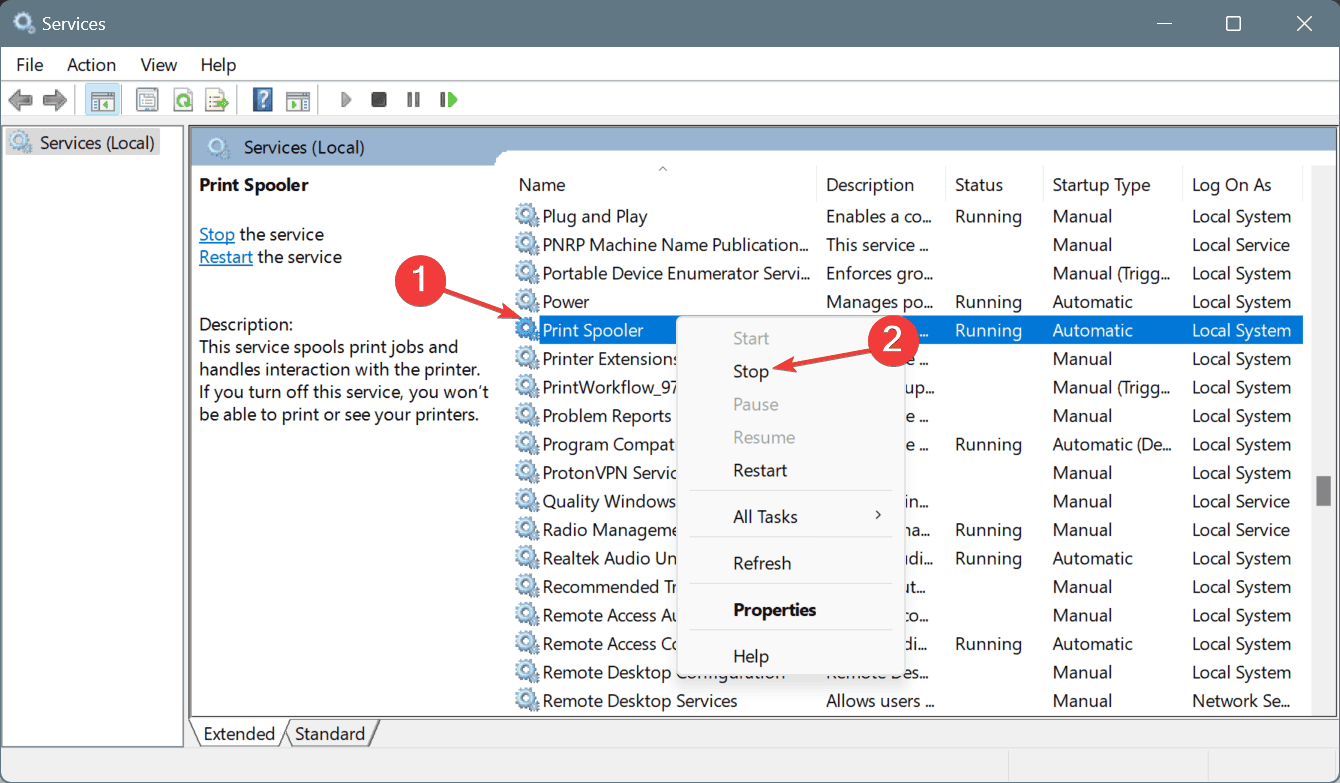
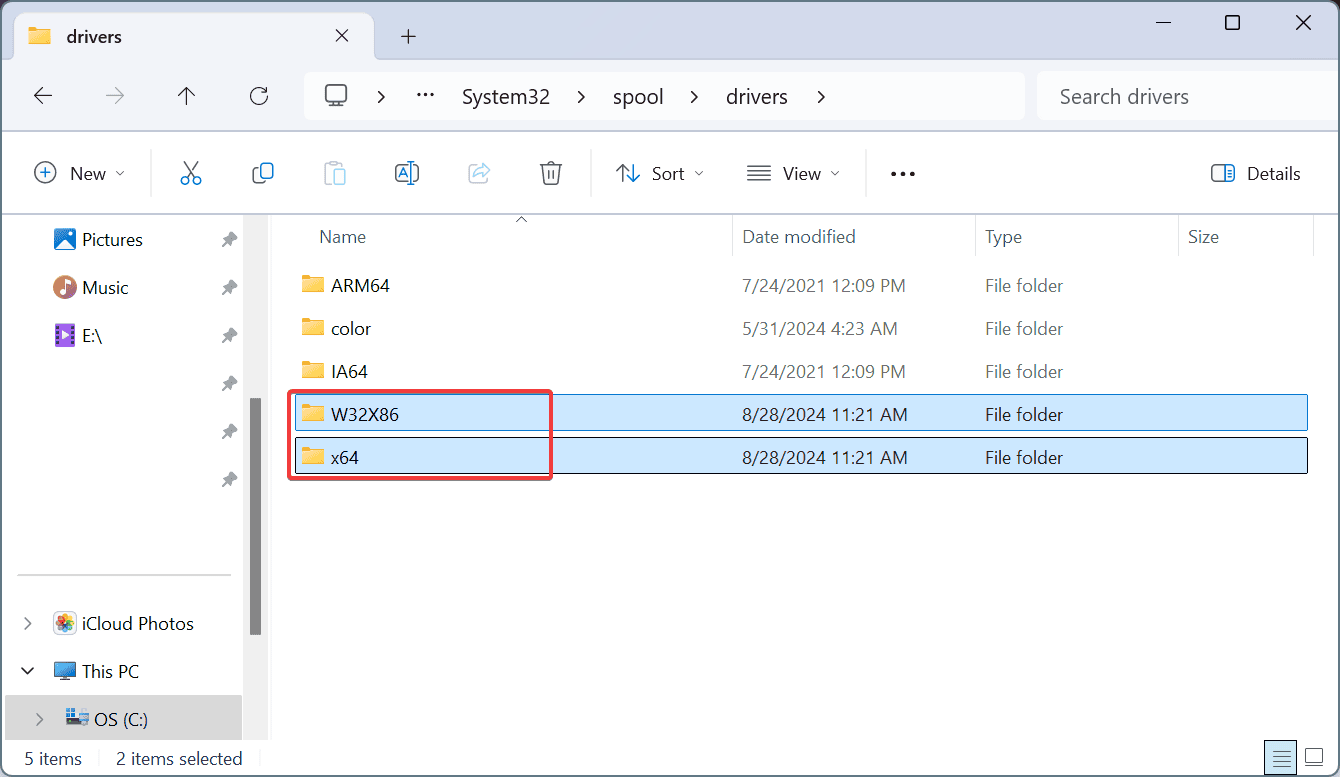

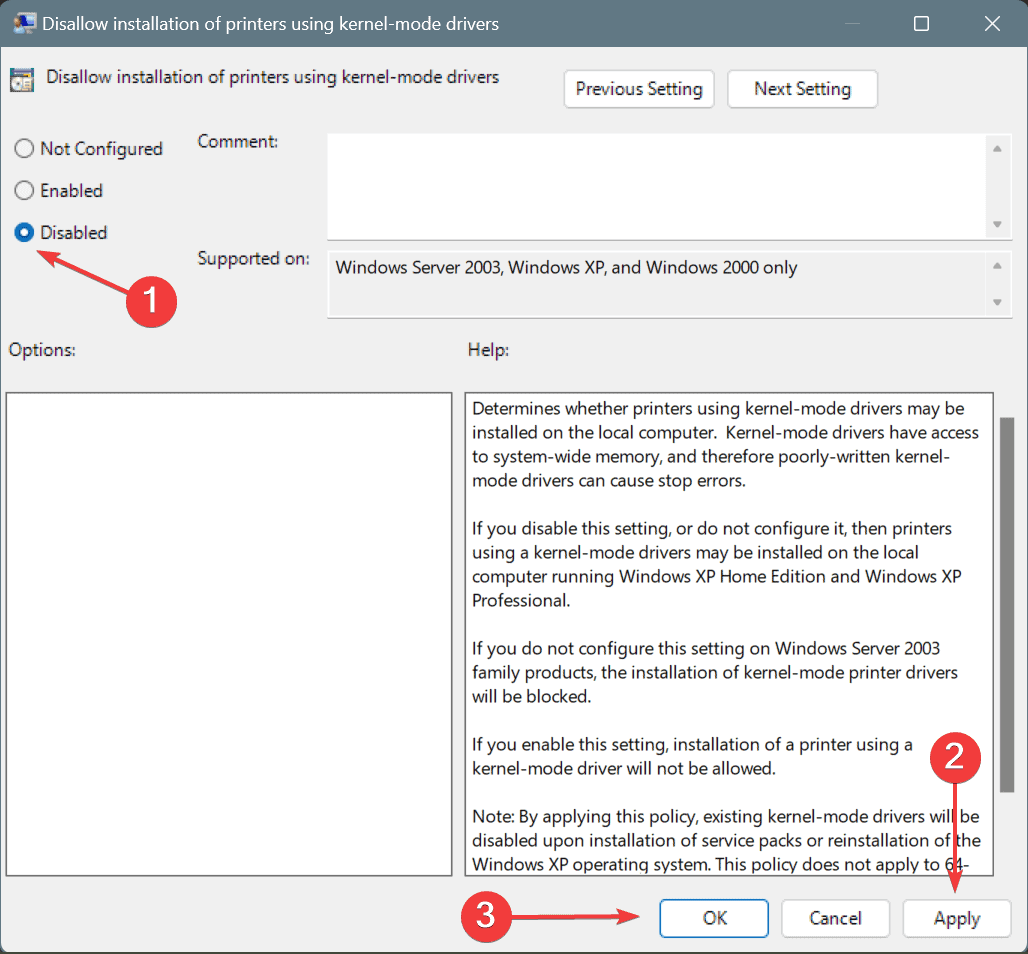
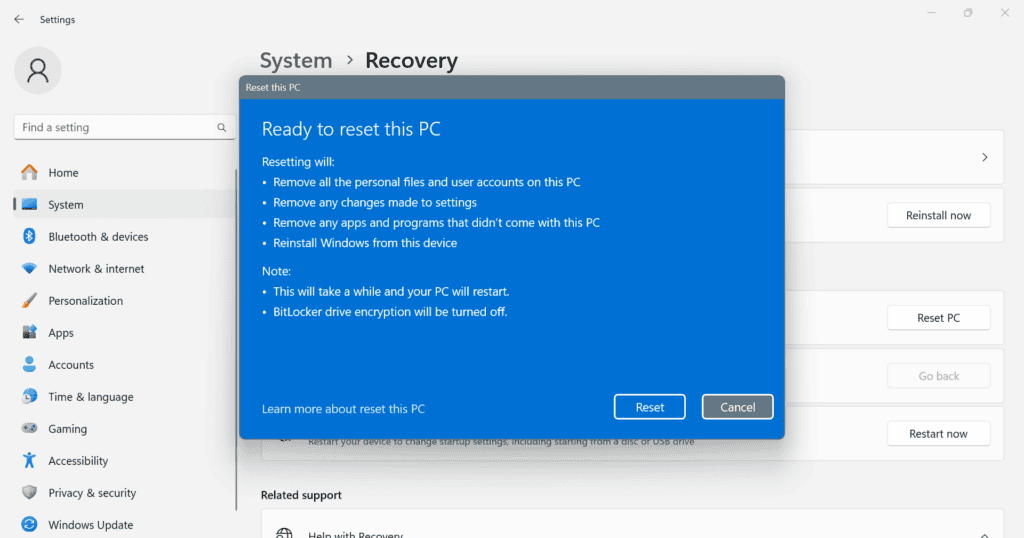








User forum
0 messages