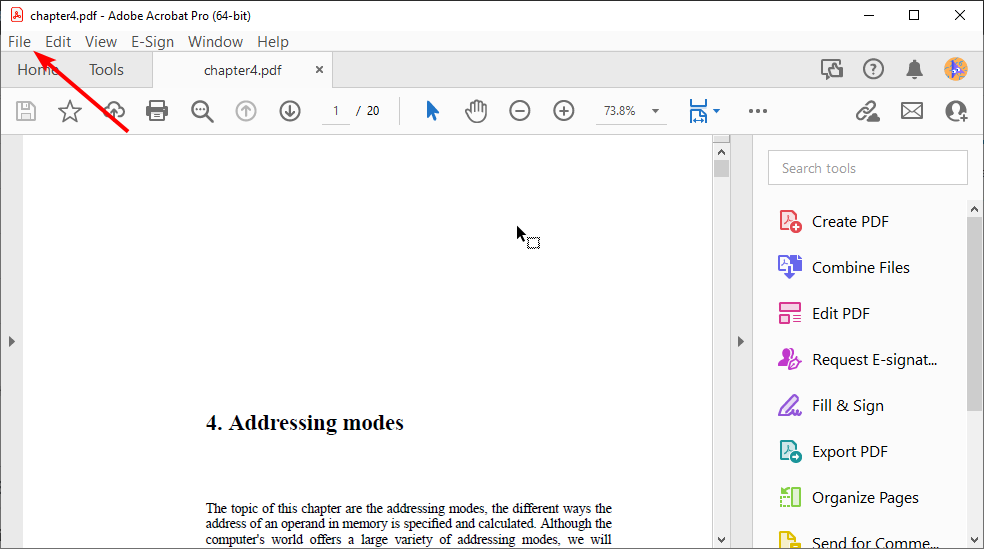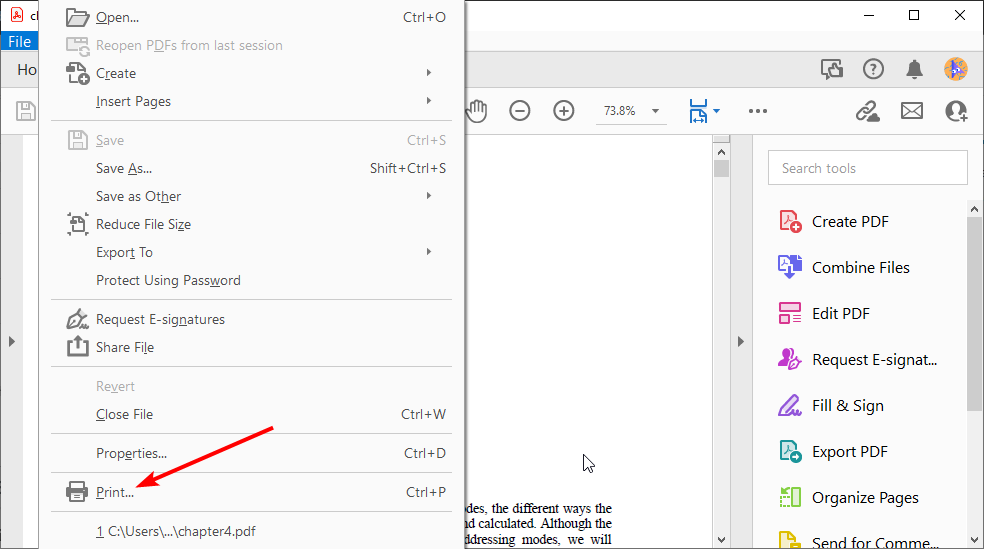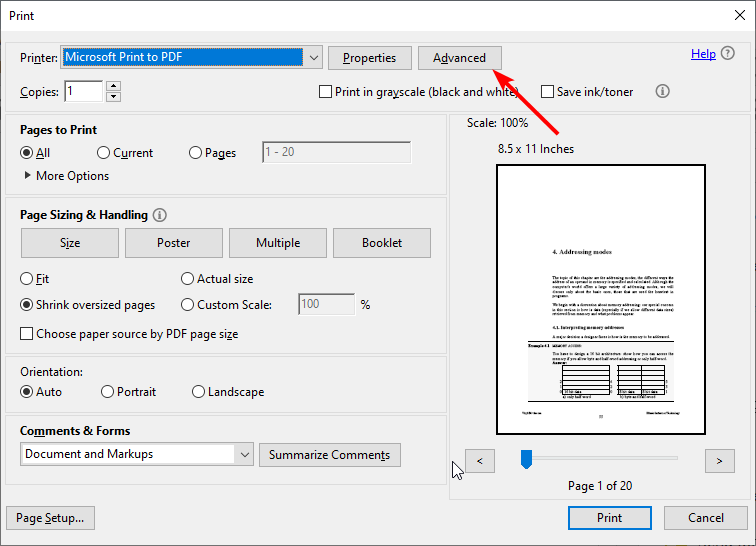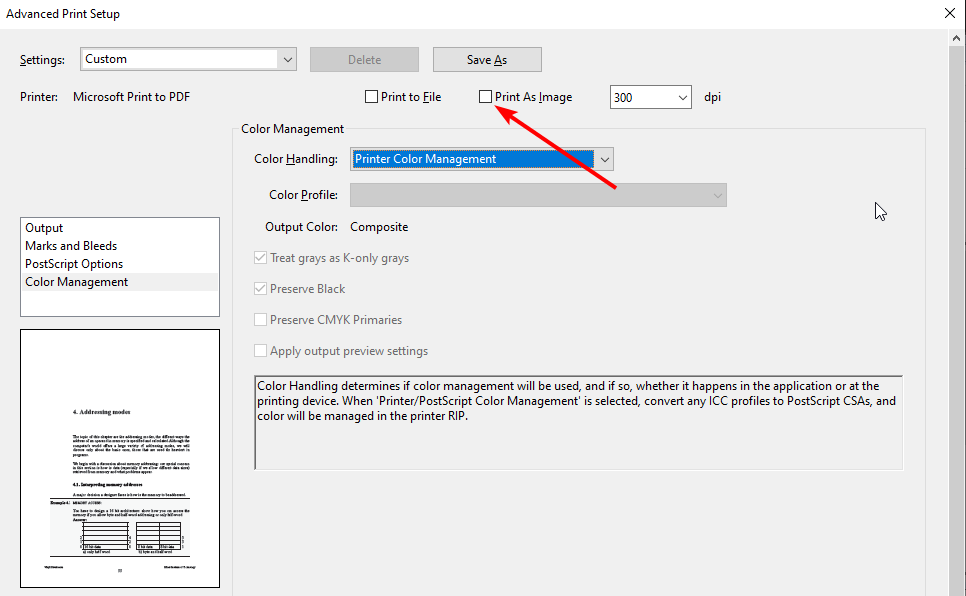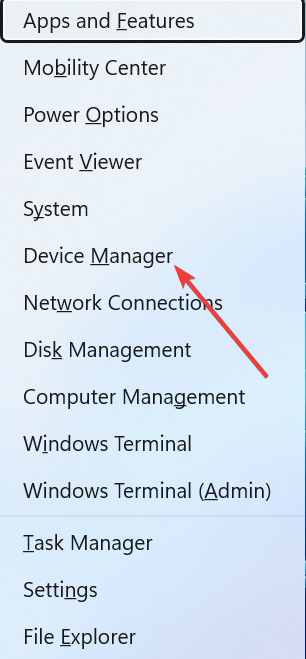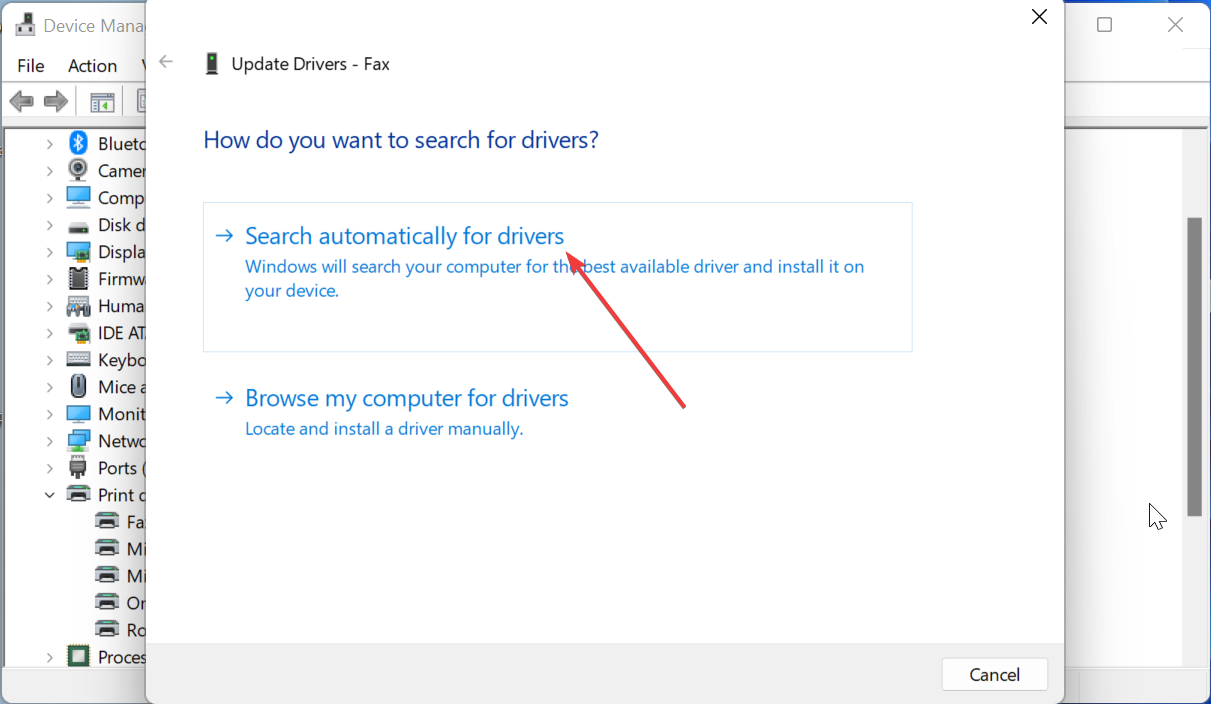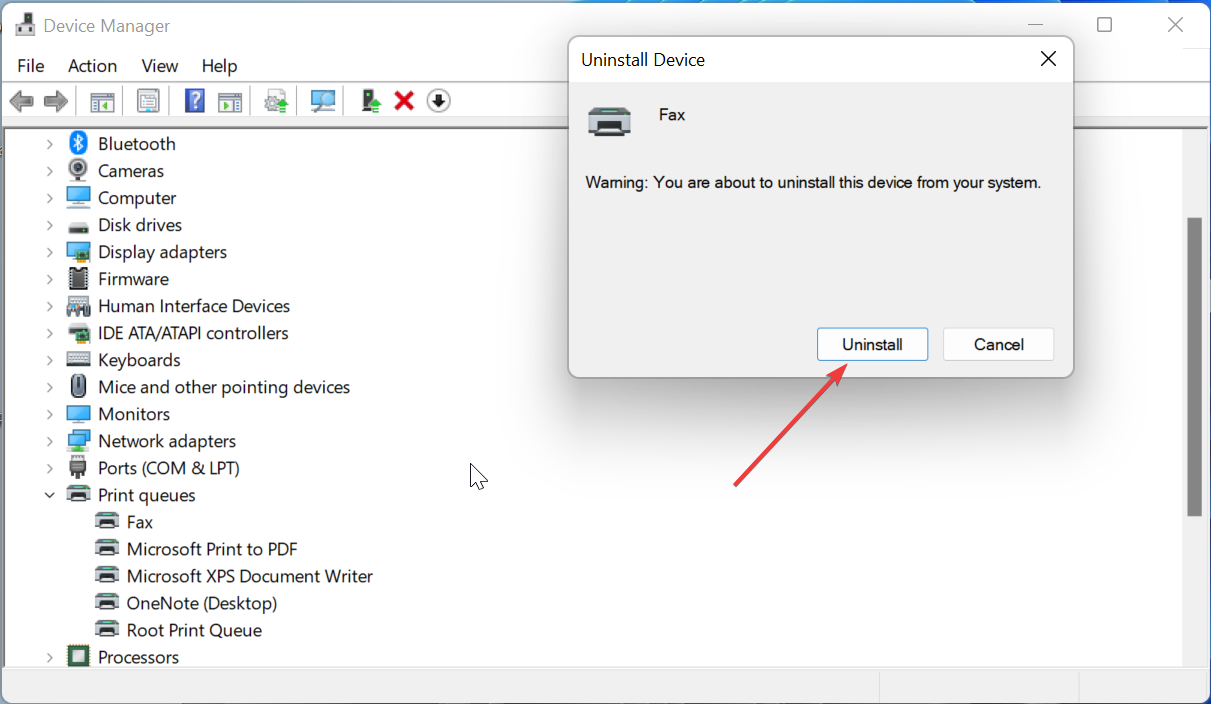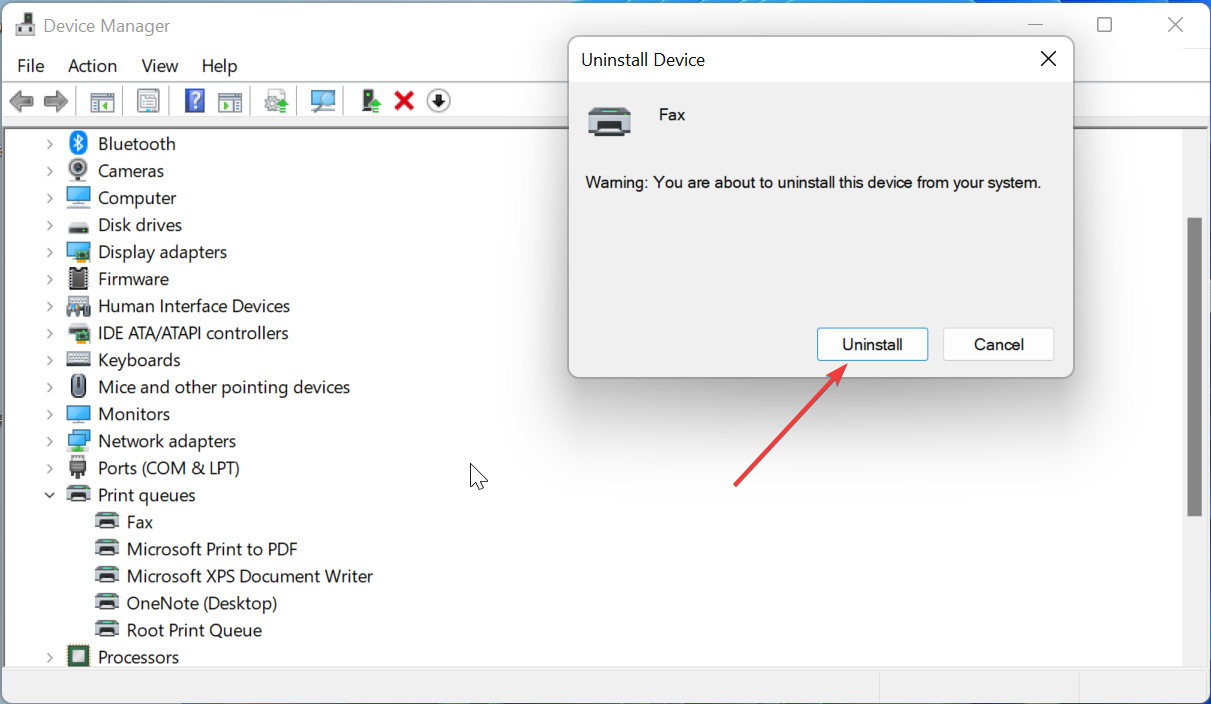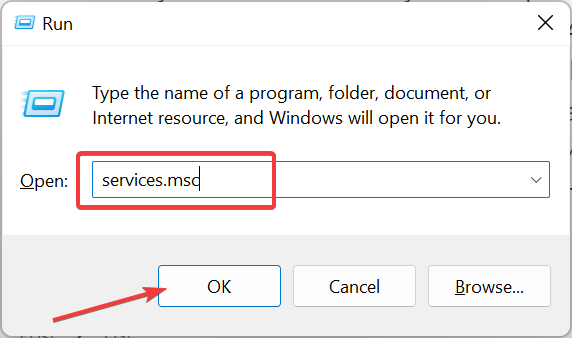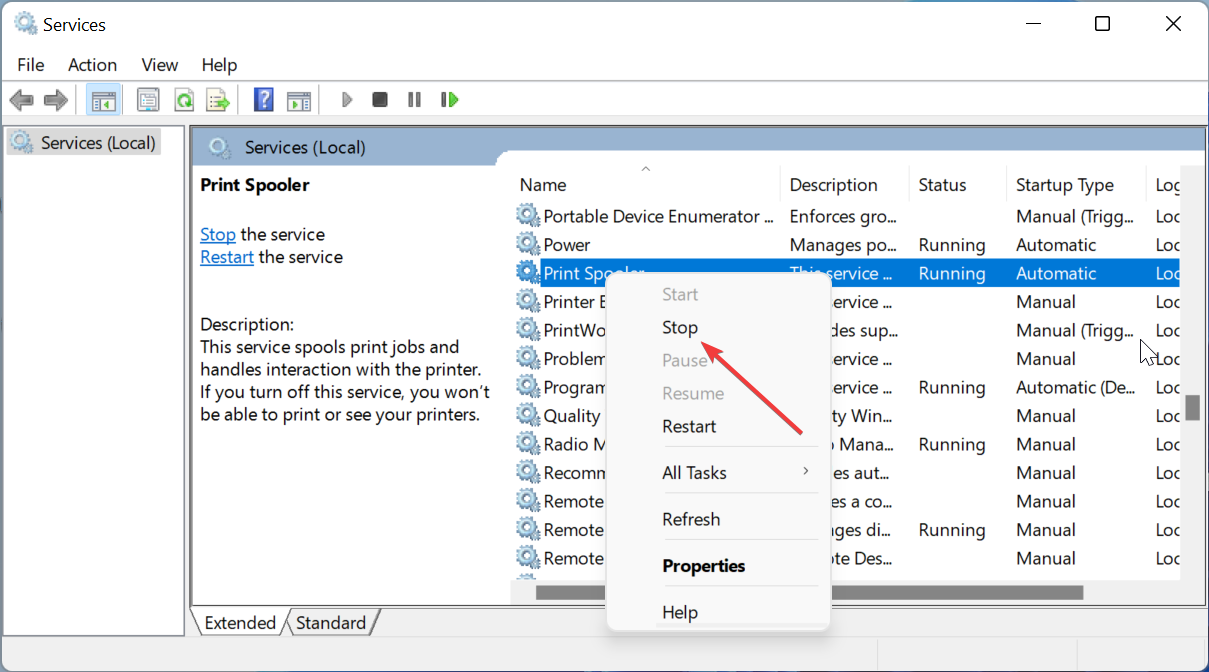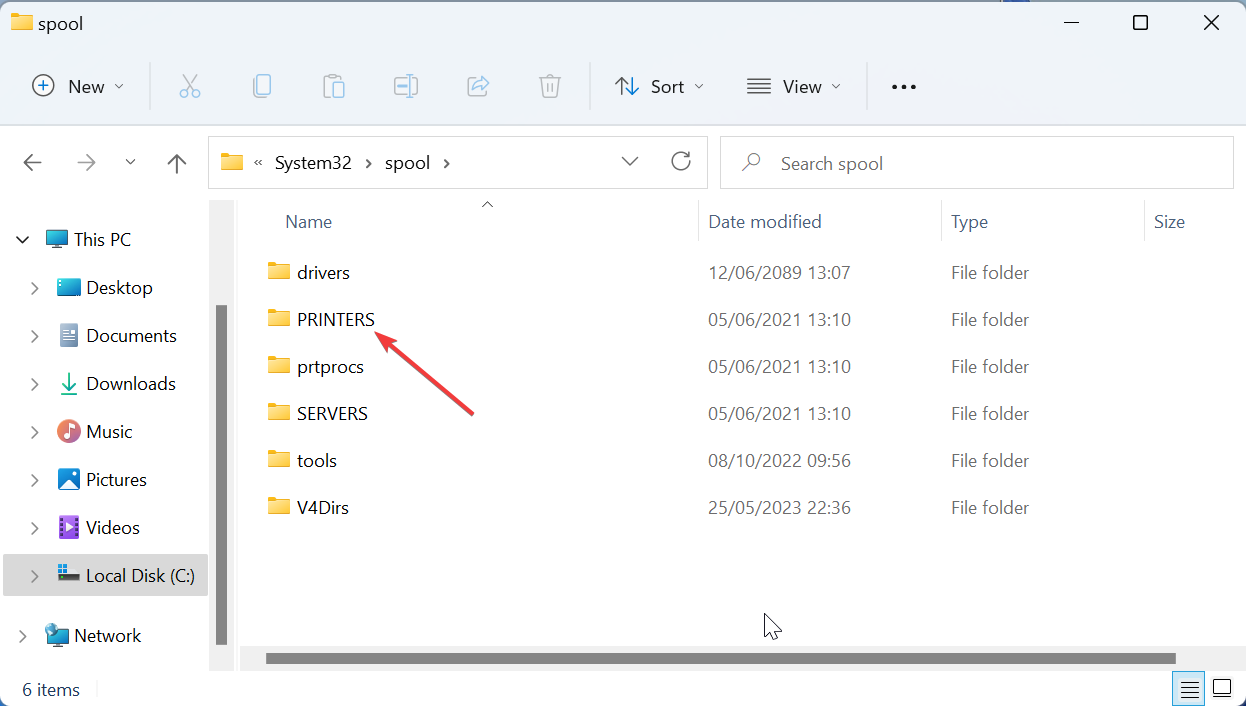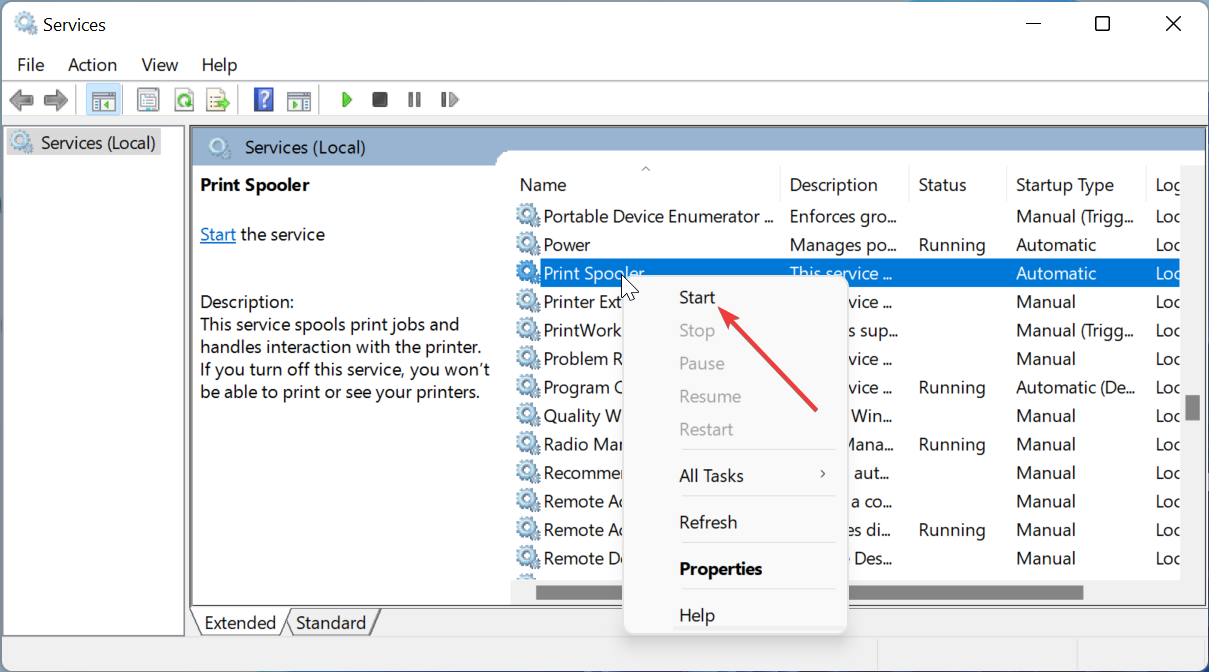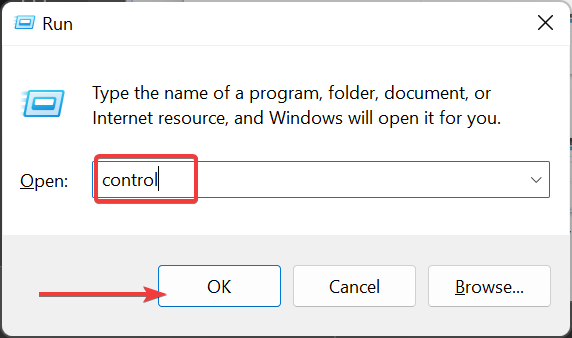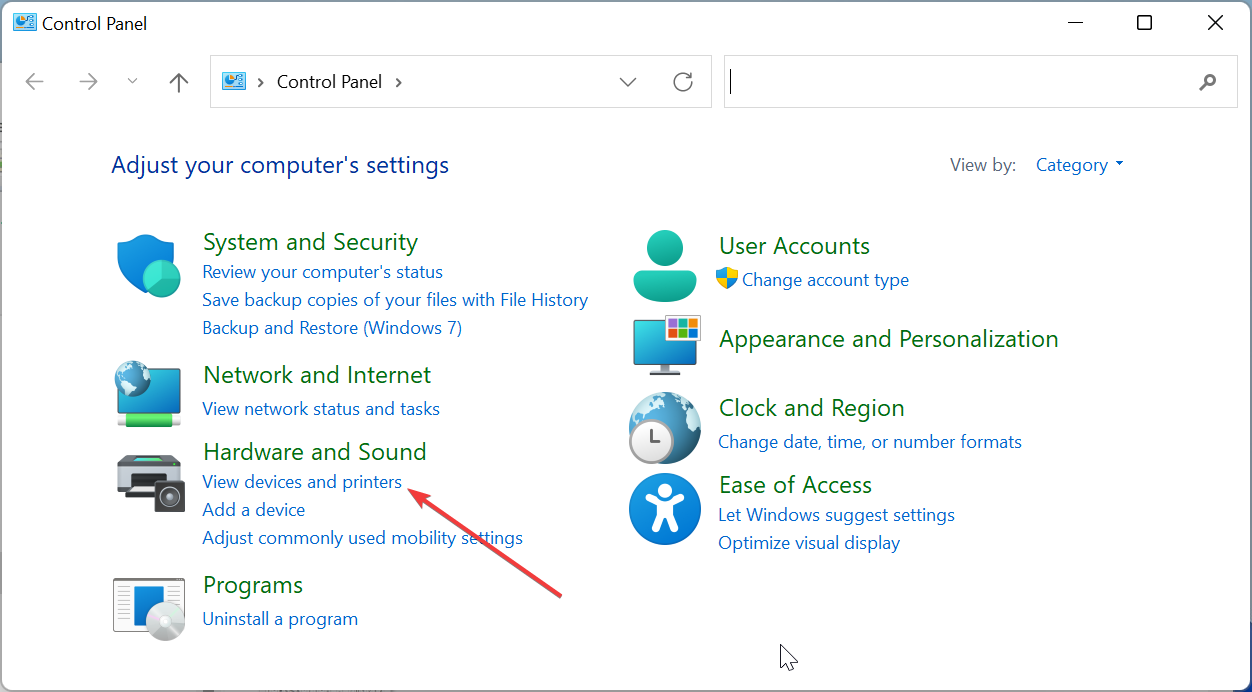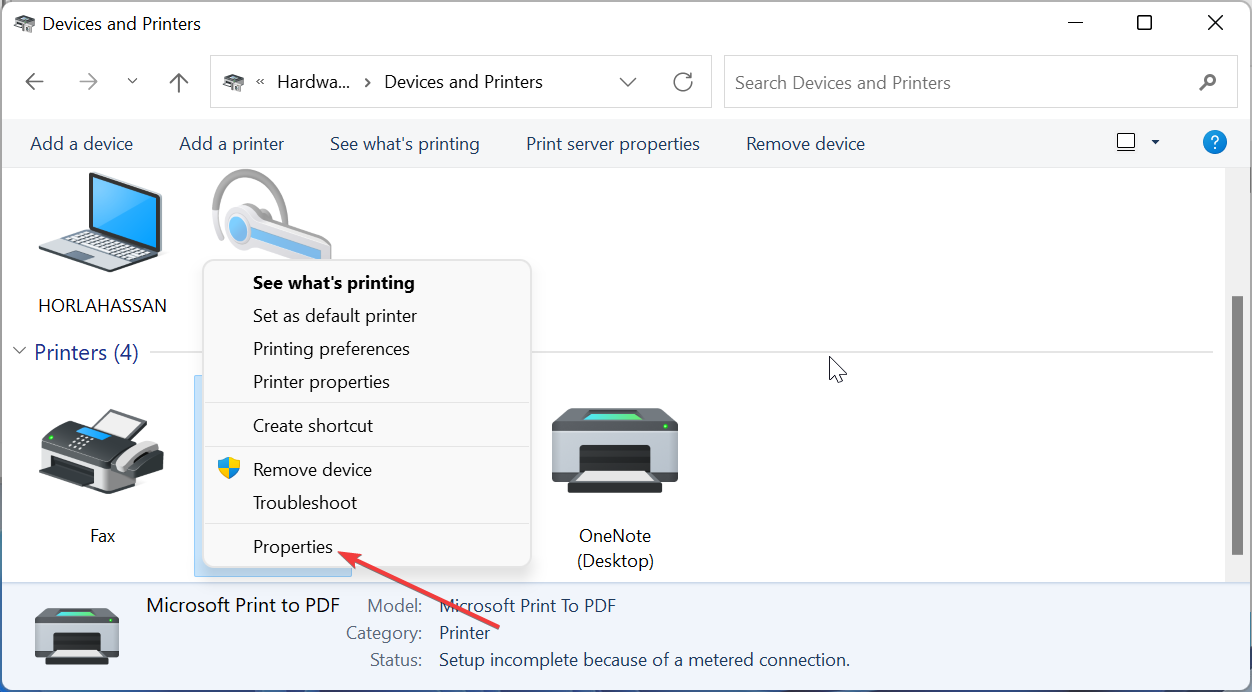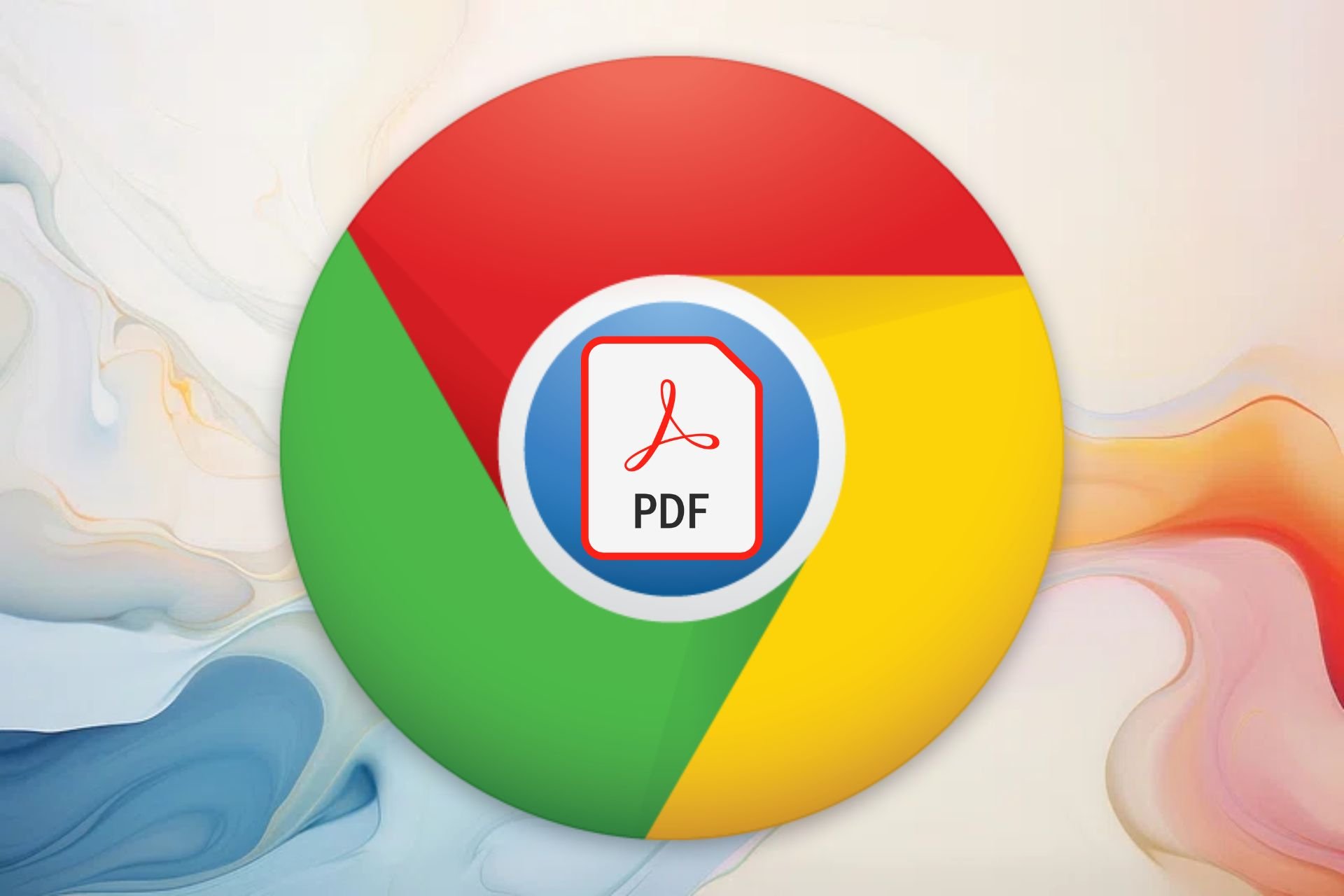PDF Printing is Slow? Make it Faster in 5 Steps
Printing your PDF file as an image should fix this easily
4 min. read
Updated on
Read our disclosure page to find out how can you help Windows Report sustain the editorial team Read more
Key notes
- If your PDF files are printing slowly, it might be because of outdated drivers.
- You can fix this issue by letting your printer determine the printing colors.
- Another effective solution to this problem is to clear the printing queue.
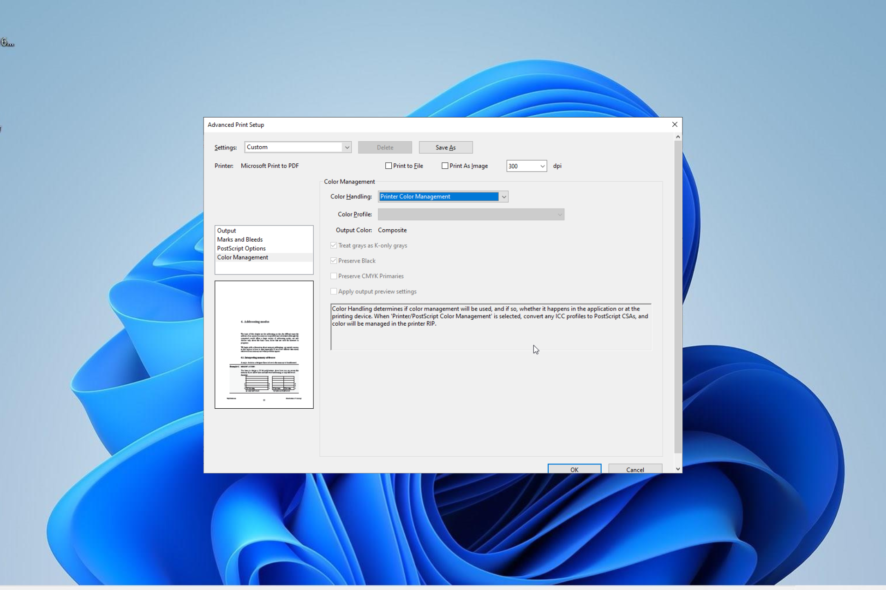
The use of the PDF file format for transferring and saving documents is on the rise, thanks to its less susceptibility to data loss. However, things are not always straightforward, as some users complain that PDF is printing slowly.
This can be frustrating, as it wastes a lot of time for a usually fast process. Luckily, there are proven ways to speed up printing on your PC, and we will show them to you in this guide.
Why are PDFs printing slowly?
Various factors can be responsible for slow PDF printing on Windows 10 and 11. Below are some of the potential causes:
- An outdated or faulty driver: Most times, this issue can be down to problems with your printer driver. The quickest way around this is to reinstall or update the required drivers.
- Wrong app setting: The most prominent cause of this issue is the wrong settings on Adobe Acrobat. You can address this by making the necessary changes before printing.
How do I make my PDF print faster?
Below are some preliminary steps to apply before making changes to your PC in a bid to fix this issue:
- Restart your printer and PC.
- Update Adobe Acrobat.
If you still can’t fix the issue with the steps above, you can now proceed to the detailed solutions below:
1. Let the printer determine the color
- Launch Adobe Acrobat and open a PDF file.
- Click the File tab at the top.
- Now, choose the Print option.
- Next, click the Advanced button.
- Check the box for Let printer determine colors.
- Finally, click the OK button to save the changes and click OK to print your file.
If your PDF is printing slowly due to flattening, it might be because your printer is not in charge of color determination. You need to let your printer determine the color to improve your printing speed.
2. Print as an image
- Open a PDF file and choose File > Print.
- Click the Advanced button.
- Now, check the box for Print As Image.
- Finally, click the OK button to save the changes and proceed to print your files.
Adobe Acrobat has a feature that allows you to print your files as an image. This helps to speed up the printing process considerably and should fix the PDF printing slow on Adobe Reader issue.
3. Update/reinstall printer drivers
- Press the Windows key + X and select the Device Manager option.
- Double-click the Print queues option to expand it and right-click the driver under it.
- Now, select the Update driver option.
- Choose Search automatically for drivers and install the available updates.
- If updating the driver does not work, choose the Uninstall device option in Step 3 instead.
- Finally, click the Uninstall button to complete the removal process and restart your PC.
An outdated driver is one of the reasons PDF might be printing slowly on printers like HP LaserJet. Updating or reinstalling your drivers should restore normalcy in this case.
If the Windows driver updater cannot find the latest drivers, we recommend using a dedicated tool in Outbyte Driver Updater for the job. This tool will automatically scan and repair/update any faulty printer with little to no effort from you.
4. Clear printing queue
- Press the Windows key + R, type services.msc, and click OK.
- Right-click the Print Spooler service and select Stop.
- Now, launch File Explorer and navigate to the path below:
C:\Windows\System32\spool\PRINTERS - Delete the content of the PRINTERS folder.
- Finally, go back to the System Services window, right-click the Print Spooler service, and select Start.
If the printing queue is corrupt, your PDF files might print slowly. To fix this, you need to clear the printing queue and restart the required services.
5. Disable Postscript Passthrough
- Press the Windows key + R, type control, and select the Control Panel option.
- Choose the View devices and printers option.
- Now, right-click your printer and select Properties.
- Click the Device Settings tab at the top.
- Finally, disable the Postscript Passthrough option and click OK.
Another effective solution for the slow PDF printing issue is to disable the Postscript Passthrough feature on your printer. Note that this is not a universal solution and only works for printers that support only UPD PS drivers.
We have reached the end of this guide on how to fix the PDF printing slowly issue. With the information in this guide, you should now be able to fix the issue for good and improve your printing speed.
Similarly, if PDF is not printing correctly on your PC, check our detailed guide to fix it.
Feel free to let us know the solution that helped you fix this issue in the comments below.