Fix: ERROR_SET_POWER_STATE_VETOED (0x474)
Uninstall the conflicting application or driver
4 min. read
Published on
Read our disclosure page to find out how can you help Windows Report sustain the editorial team. Read more
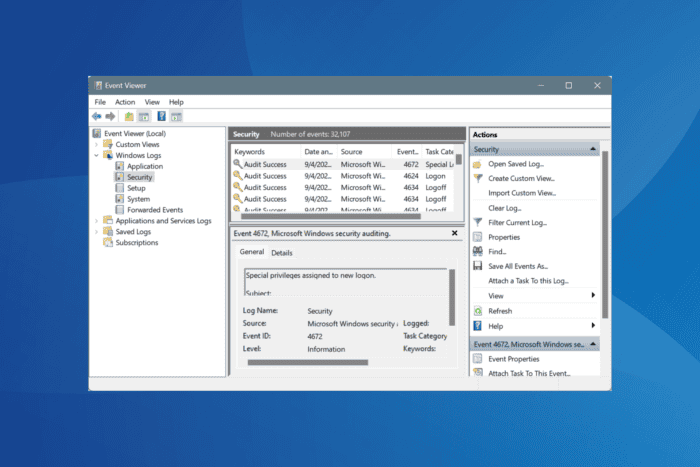
The ERROR_SET_POWER_STATE_VETOED system error, with code 1140 (0x474), appears when an application or driver prevents Windows from changing its power state, i.e., sleep, hibernate, or shutdown.
The error message reads, An attempt to change the system power state was vetoed by another application or driver, but it doesn’t tell us anything about the app or driver that caused the error in the first place. So, troubleshooting may take some time!
Before you proceed, restart the PC, disconnect all non-critical peripherals, and install any pending Windows updates. For many of you, these quick checks alone should fix the error!
How can I fix ERROR_SET_POWER_STATE_VETOED?
1. Terminate active applications
- Press Ctrl + Shift + Esc to open the Task Manager.
- Now, select the active third-party applications individually and click on End task.
- After terminating each app, verify whether the error message goes away.
- Once it does, the app last terminated was causing ERROR_SET_POWER_STATE_VETOED (0x474).
2. Uninstall conflicting apps
- Press Windows + R to open Run, type appwiz.cpl in the text field, and hit Enter.
- Select the conflicting app from the list, and click on Uninstall.
- Follow the on-screen instructions to complete the process.
- Restart the computer and check for improvements.
If the problem persists after a quick removal, the app may still have some leftover files triggering the 1140 (0x474) error. In this case, I recommend using a top-rated software uninstaller for Windows to get rid of any remnant app cache or Registry entries.
3. Reinstall the malfunctioning driver
- Press Windows + X to open the Power User menu, and select Device Manager.
- Look for devices with a warning sign (yellow exclamation mark) listed next to the icon. These are the devices with a corrupt driver and the categories they are listed under auto-expand on the opening the Device Manager.
- If you find any, right-click on the entry, and select Unistall device.
- Tick the checkbox for Attempt to remove the driver for this device, and click Uninstall.
- Restart the computer, and Windows will automatically reinstall a fresh copy of the driver.
4. Update the affected driver
- Press Windows + R to open Run, type devmgmt.msc in the text field, and hit Enter.
- Expand all the entries here, right-click on the devices listed underneath individually, and select Update driver.
- Click on Search automatically for drivers and wait for Windows to install the best locally available version.
- After updating all the drivers, restart the computer and check for improvements.
If you were able to find the conflicting one in Windows error logs, simply update that driver instead of all the installed ones. In case Windows tells you that the best driver is already installed, head to the manufacturer’s website, find out the newest version, and then manually install the latest driver!
5. Repair the corrupt system files
- Press Windows + S to open Search, type Command Prompt, and click on Run as administrator.
- Click Yes in the UAC prompt.
- Paste the following DISM commands individually and hit Enter after each:
DISM /Online /Cleanup-Image /CheckHealthDISM /Online /Cleanup-Image /ScanHealthDISM /Online /Cleanup-Image /RestoreHealth - Now, run the SFC scan using this command:
sfc /scannow - Finally, reboot the PC and check for improvements.
In a few cases, the ERROR_SET_POWER_STATE_VETOED Windows system error was caused by corrupted system files. Here, simply running the SFC (System File Checker) and DISM (Deployment Image Servicing and Management) scans should replace the protected system files with their cached copy.
6. Disable fast startup
- Press Windows + S to open Search, type Control Panel in the text field, and click on the relevant result.
- Click on System and Security.
- Now, click on Change what the power buttons do under Power options.
- Click on Change settings that are currently unavailable.
- Untick the checkbox for Turn on fast startup and click on Save changes.
- Finally, restart the PC and verify whether the ERROR_SET_POWER_STATE_VETOED 1140 issue fixed
7. Perform a system restore
- Press Windows + R to open Run, type rstrui.exe in the text field, and hit Enter.
- Select the Choose a different restore point option, and click Next.
- Pick the oldest restore point from the list and click Next.
- Verify the restore details, click on Finish, and then confirm the change.
- Wait for the process to complete. It may take 15-45 minutes.
A system restore allows you to revert the PC to a previous stable state where the ERROR_SET_POWER_STATE_VETOED issue didn’t exist. All you need is a restore point created before the issue first appeared!
In case a restore point is not available, the last option is to reinstall Windows. For that, get the Windows ISO from Microsoft’s official website and then proceed with the reinstallation.
For any queries or to share which fix worked for you, drop a comment below.

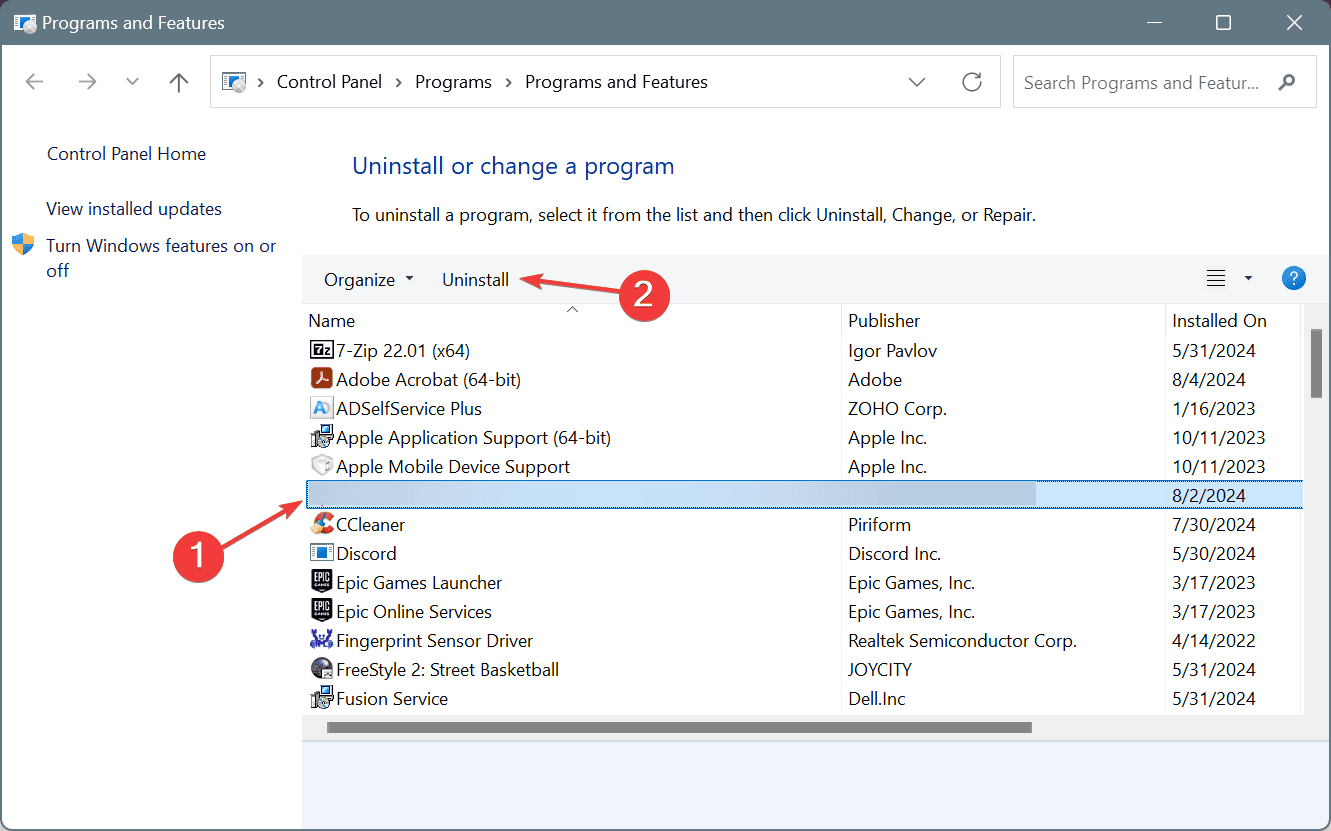
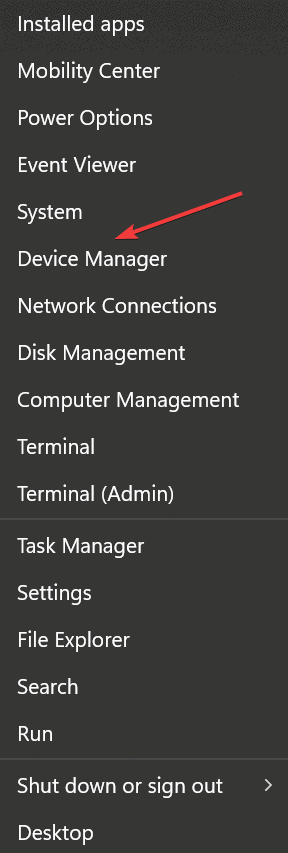

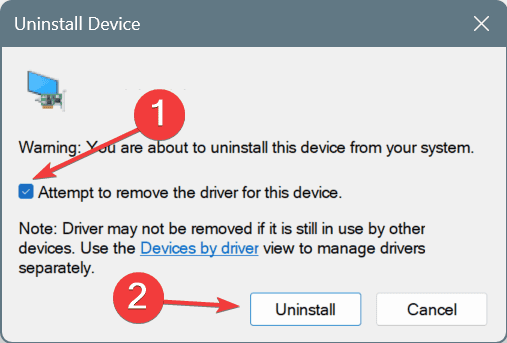
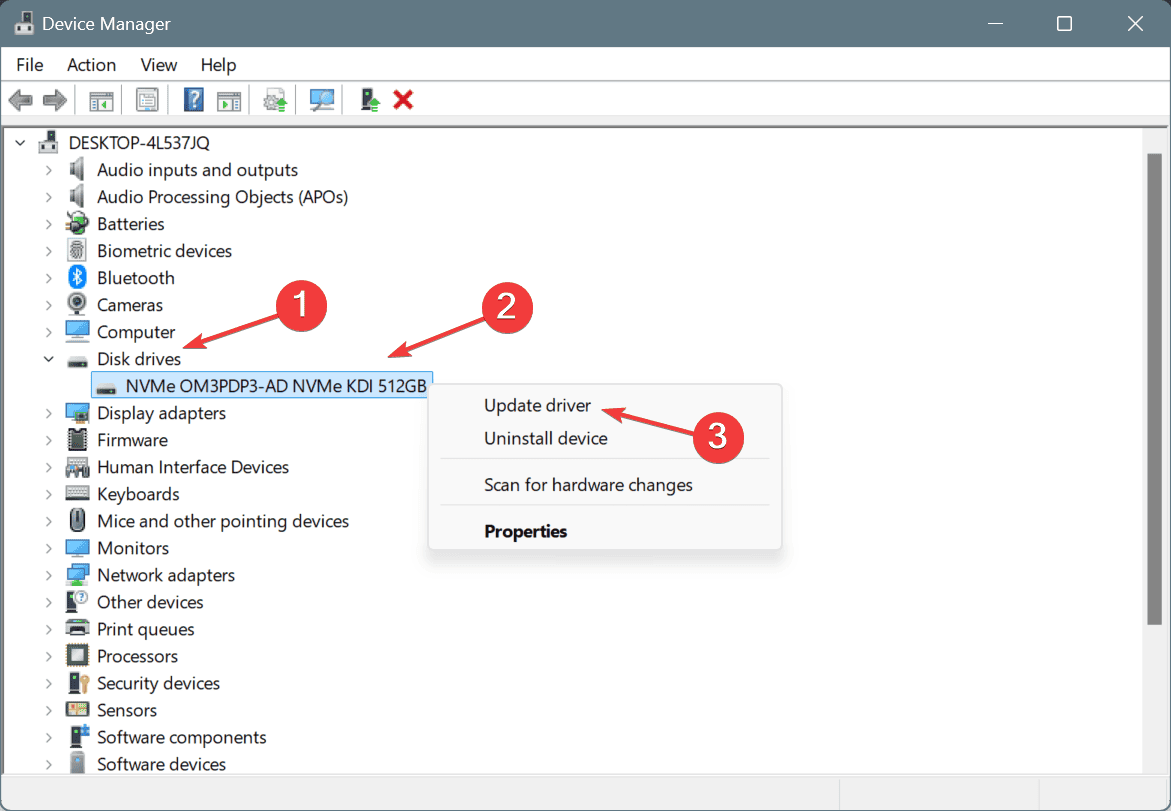
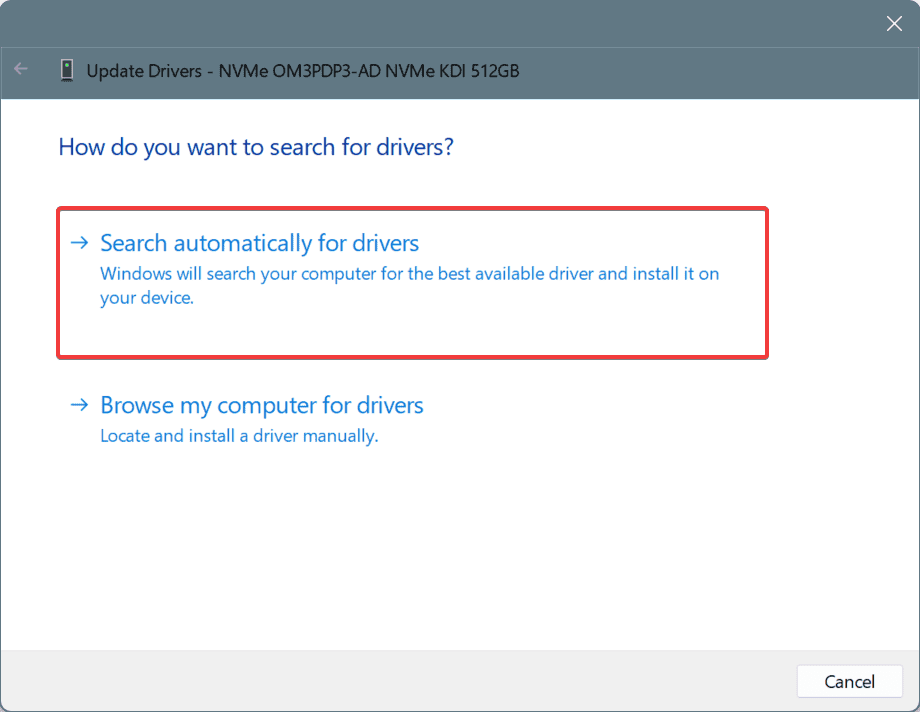
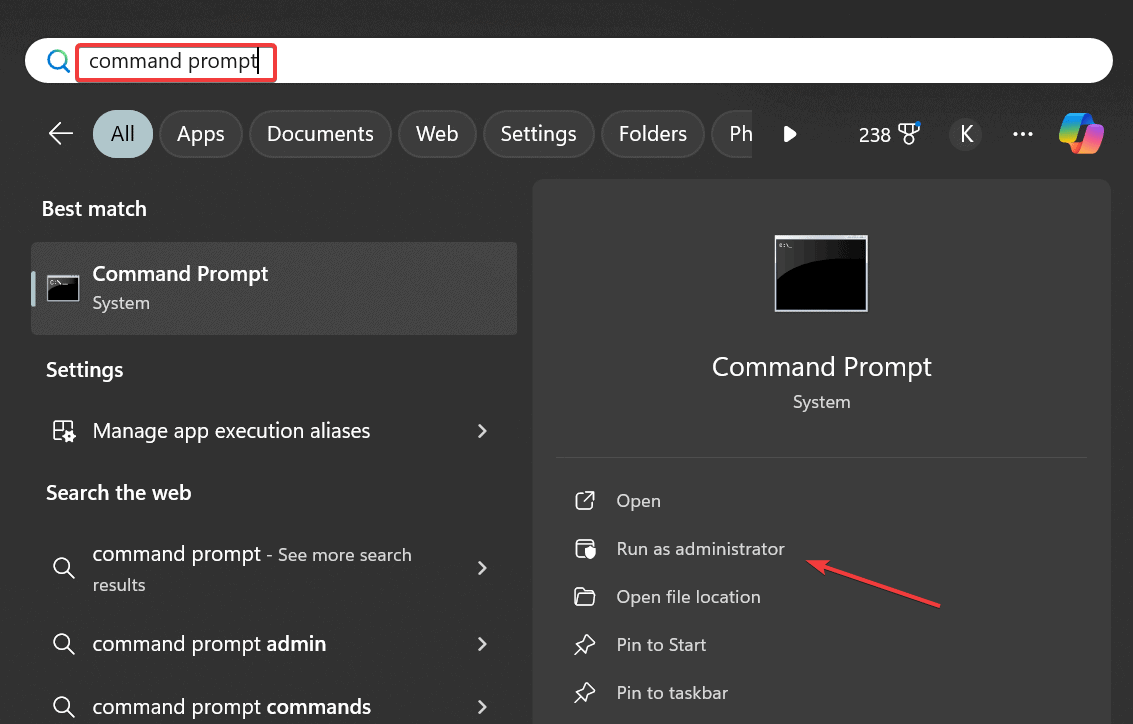
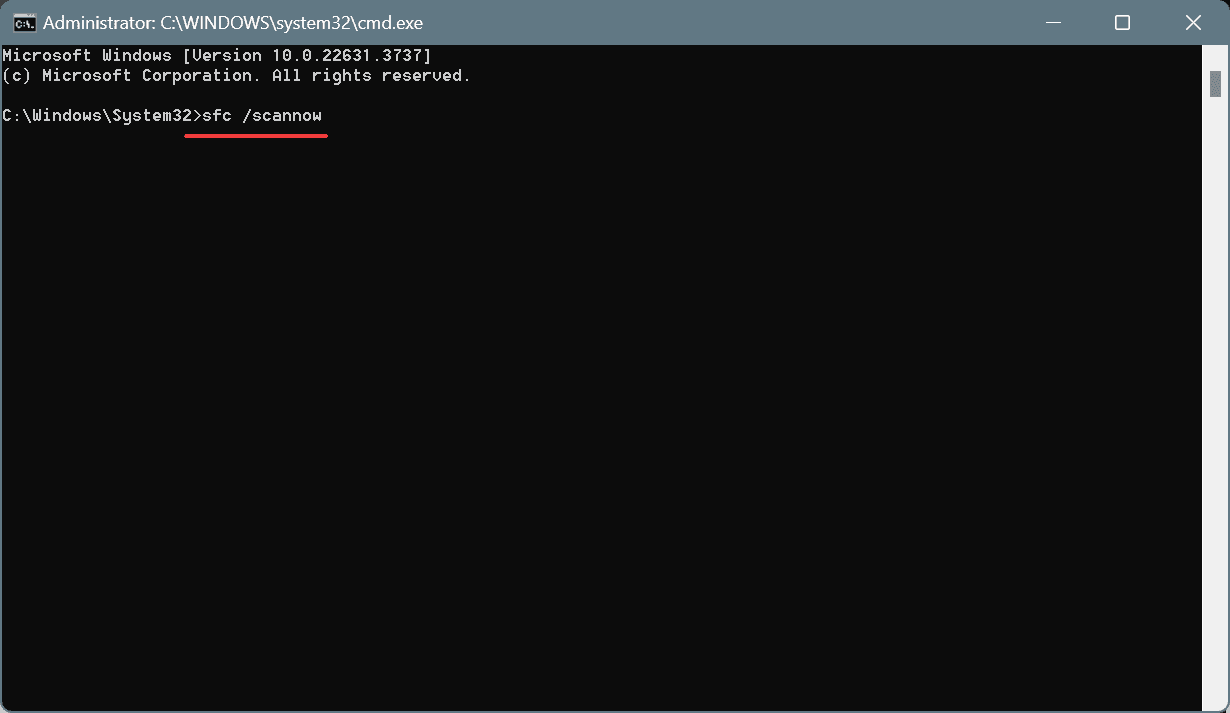

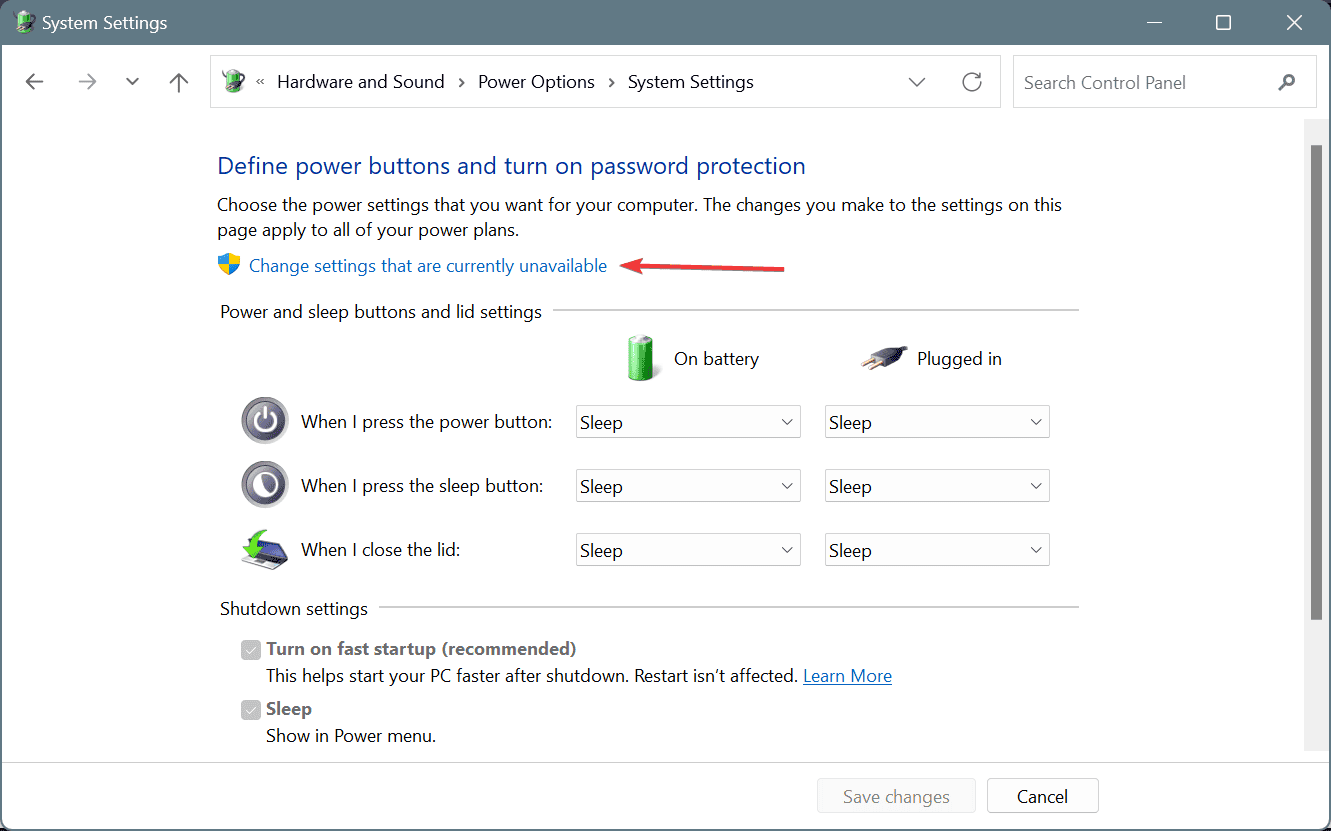
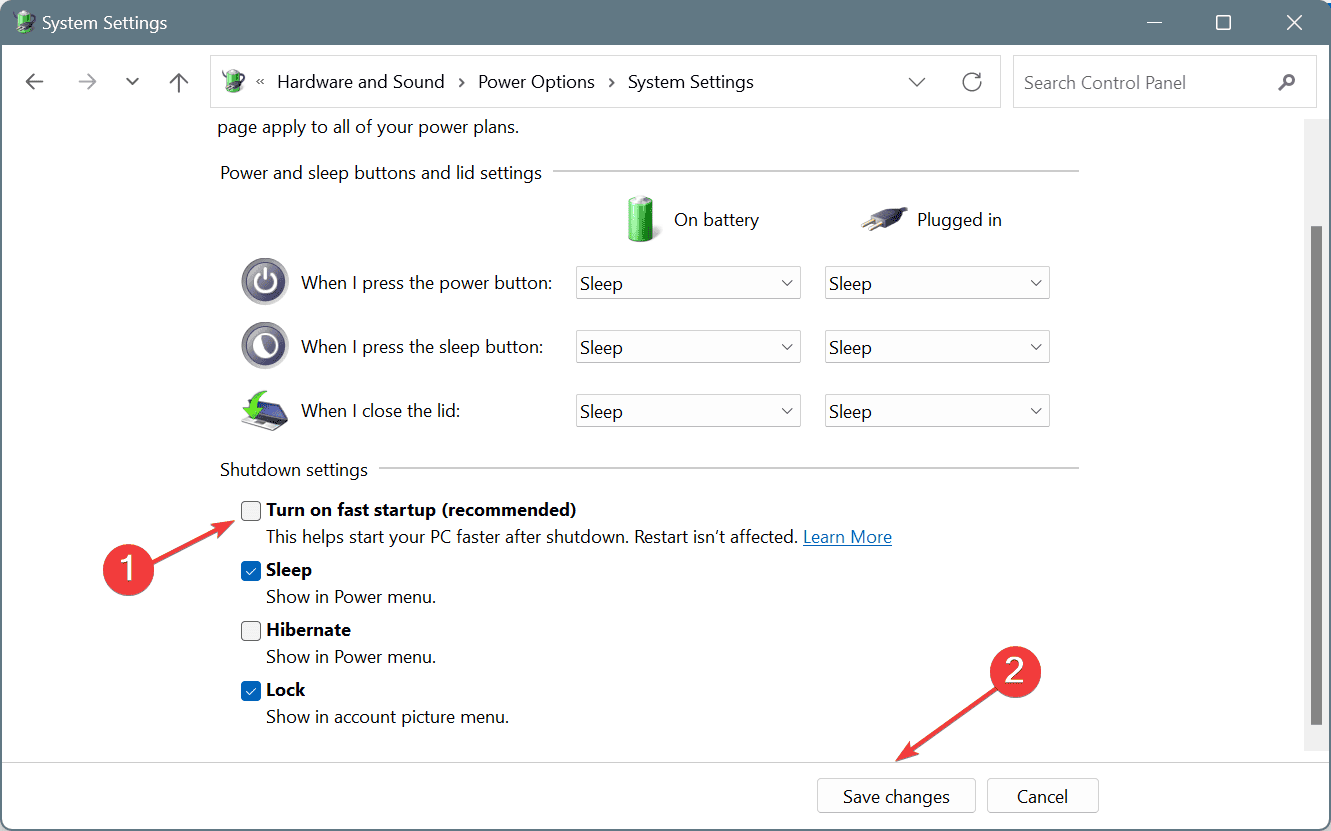
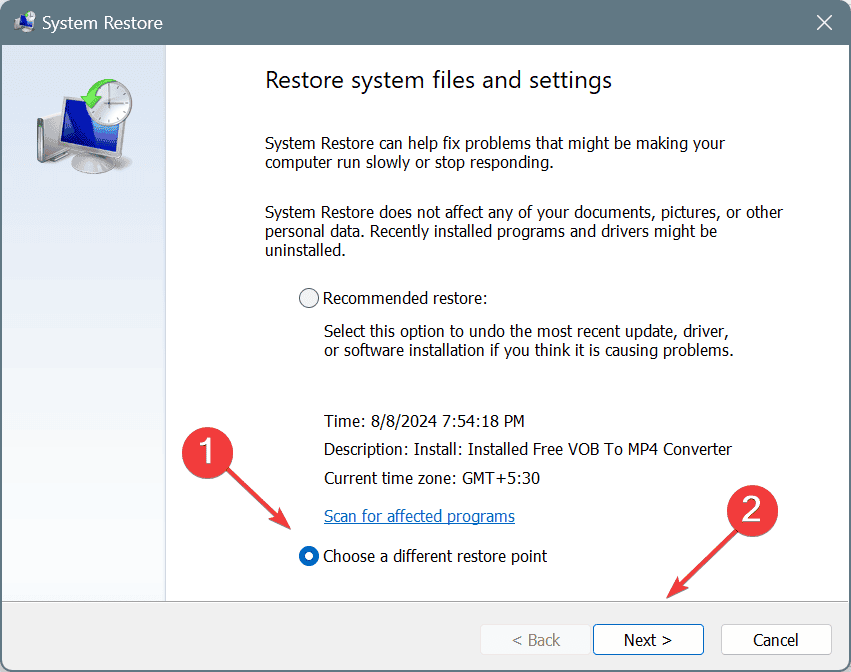

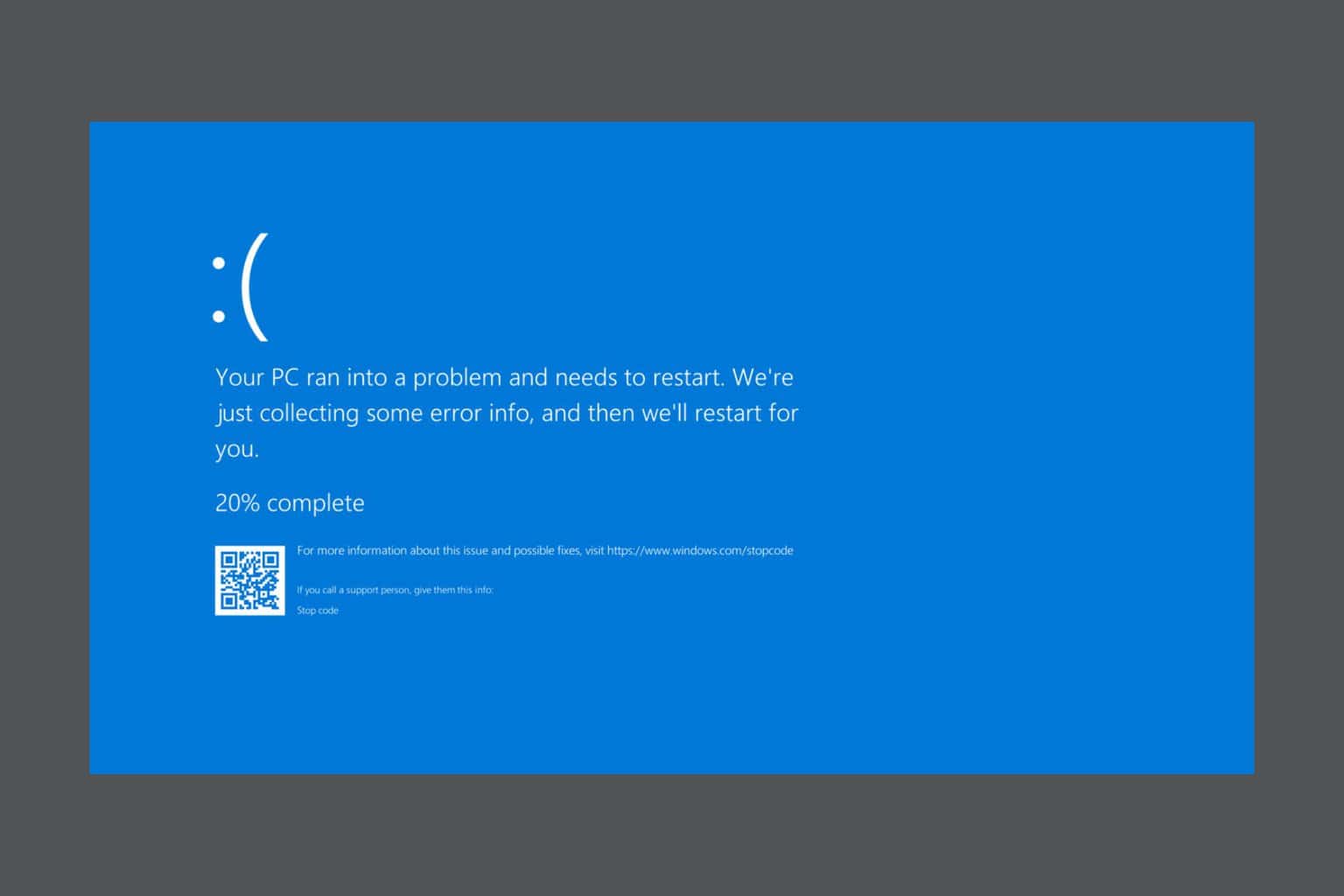
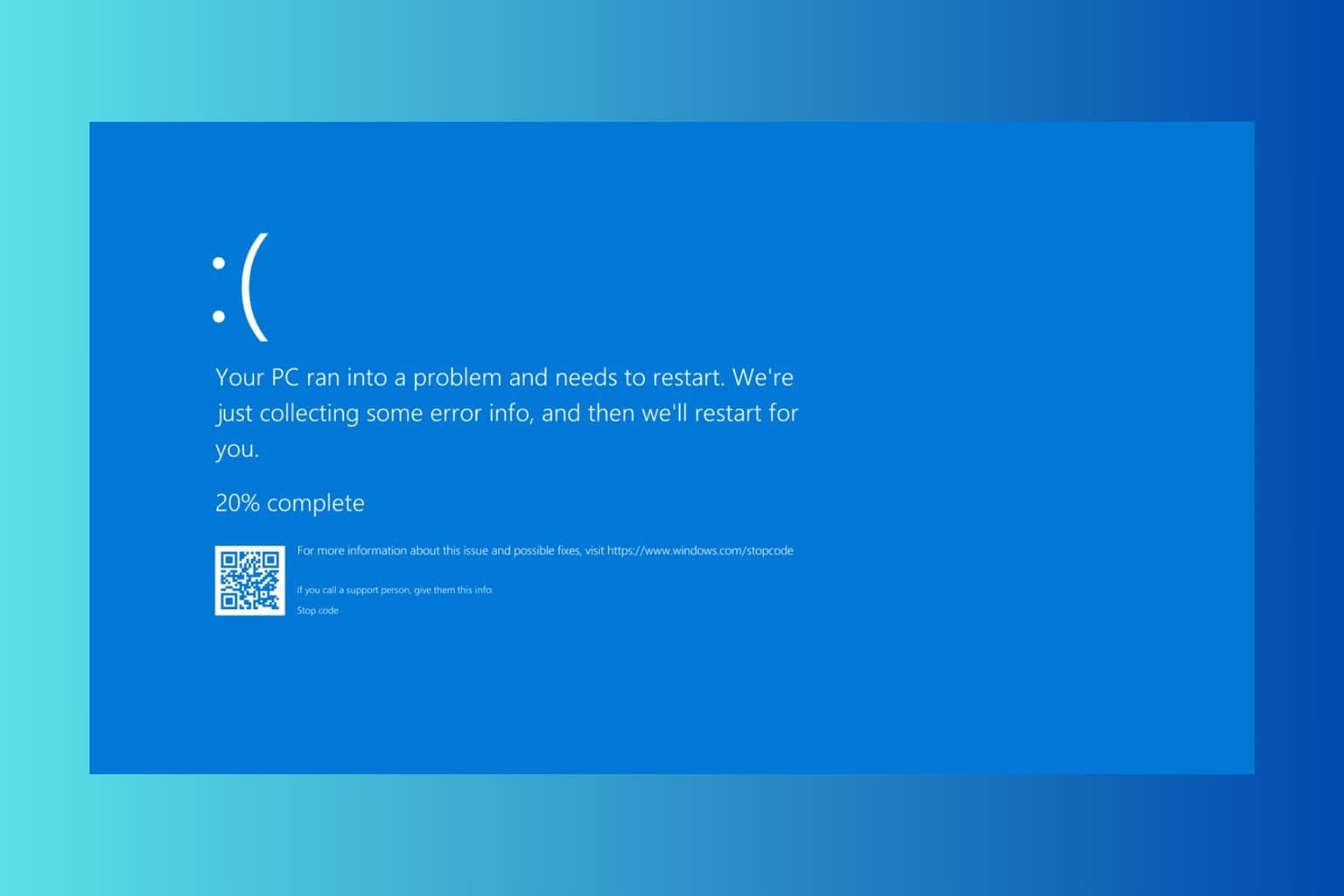
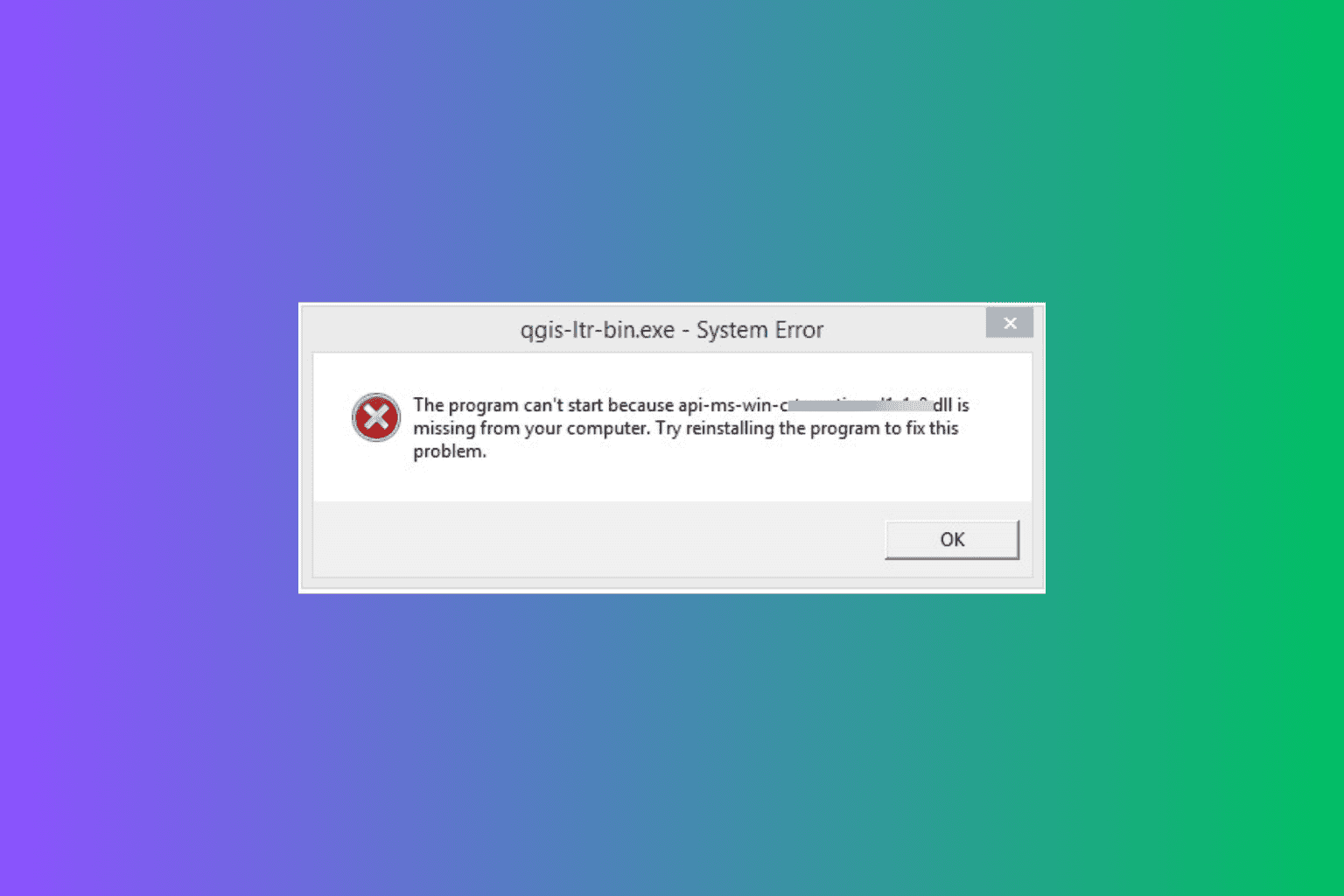
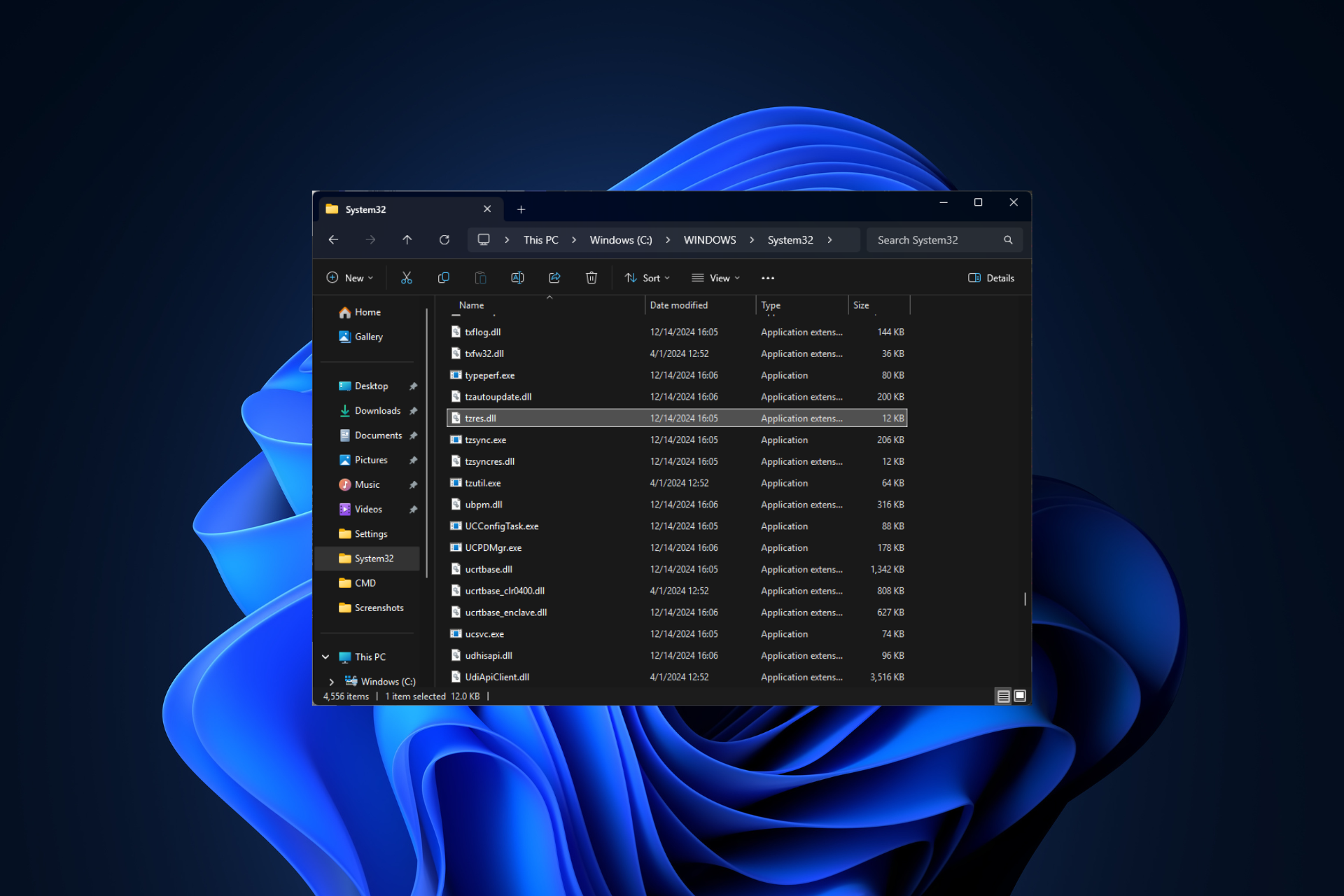




User forum
0 messages