5 Ways to Download, Install or Update MSI Monitor Driver
You can quickly download drivers via MSI Center
4 min. read
Published on
Read our disclosure page to find out how can you help Windows Report sustain the editorial team. Read more
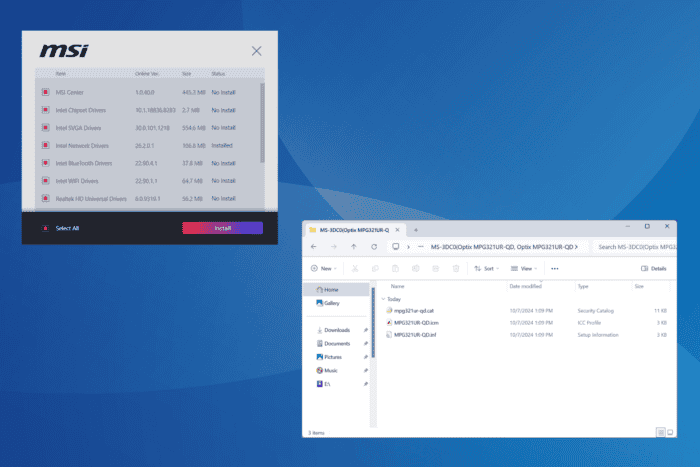
If you recently got a new MSI monitor or have reinstalled the OS and certain functionalities and features are not available, it could be the missing or incompatible monitor driver to blame!
Remember, under ideal an scenario, you don’t have to manually install the monitor drivers. The need only arises when features like HDR or refresh rate are not working. And the entire process shouldn’t take more than a few minutes.
Before you proceed, make sure to install all pending Windows updates!
How can I install the MSI monitor driver?
1. With a top-rated driver tool
The easiest option to download and install the MSI monitor driver is to use a reliable driver update software. It won’t just get you the latest driver now but also keep updating the driver when another version is released, ensuring seamless performance.
Such tools auto-scan the PC for installed drivers and then download any missing ones or update the outdated drivers automatically.
2. Use MSI Driver Utility Installer
- When you first turn on a new PC (or one where Windows has just been reinstalled), check for pending Windows updates. This will launch the MSI Driver Utility Installer.
- In the MSI Driver Utility Installer, tick the checkbox for I have read and agree to MSI Terms of Use, and then click Next.
- Now, tick the checkbox for Select All and then click on Install to download all the device drivers, including the MSI monitor driver for Windows 11.
- Once done with the installation, click on Finish, and then reboot the PC.
The MSI Driver Utility Installer only launches during the first boot on a new PC or after reinstalling Windows.
If you terminate the process, it won’t launch again unless you make complex changes to the Registry. In that case, the methods listed next will help!
3. Install through the MSI Center
- Go to MSI’s website and download the MSI Center.
- In the MSI Center, go to the Support tab, and click on Live Update.
- Click the Scan button.
- If the MSI monitor driver is listed, tick the checkbox for it, and click on Install.
- Once done, restart the computer to apply the changes.
Even if you want to update the MSI monitor driver in Windows 11, using the MSI Center will get you the latest version from the manufacturer.
4. From MSI’s official website using Device Manager
- Go to MSI’s official website and enter the product name in the top field or choose it from the dropdown menus.
- In the Driver section under Drivers & Downloads, select your iteration of Windows from the dropdown menu, and then click on Download next to the driver.
- Right-click on the download folder and select Extract all.
- Set the extraction path, tick the checkbox for Show extracted files when complete, and click on Extract.
- When the new File Explorer window opens, right-click on the address bar and select Copy Address as Text.
- Now, press Windows + X to open the Power User menu, and select Device Manager.
- Expand the Monitors entry, right-click on the MSI monitor, and select Update driver.
- Click on Browse my computer for drivers to proceed.
- Next, paste the path for the extracted driver files in the text field, and click on Next.
- Once the driver installation is complete, reboot the PC for the changes to fully come into effect.
With Device Manager, you can manually install a new MSI monitor driver or update an existing one when running into issues. Remember, the latest monitor driver will improve the gaming experience!
5. Using Windows updates
- Press Windows + I to open Settings, go to Windows Update from the navigation pane, and then click on Advanced options.
- Click on Optional updates.
- If a new MSI monitor driver is available, tick the checkbox for it, and click on Download & install.
- Finally, reboot the computer.
Windows update is an easy way to update the drivers, but you don’t always get the latest version. Drivers here have to be first verified by Microsoft, which is a time-consuming process. So, manufacturers often upload the latest version on their website or offer these through dedicated apps.
With these methods, you can quickly download, install, and update the MSI monitor driver on Windows 11 or Windows 10. If you are installing drivers on an even older iteration of the OS, the ones for Windows 10 should work. And if they don’t, run the setup in compatibility mode!
In case of any issues with the latest version, you can roll back driver updates on Windows.
For any queries or to share which method worked best for you, drop a comment below.

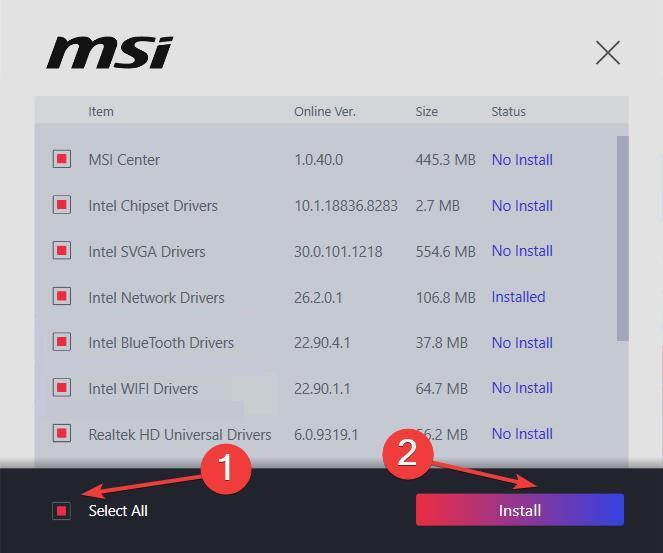
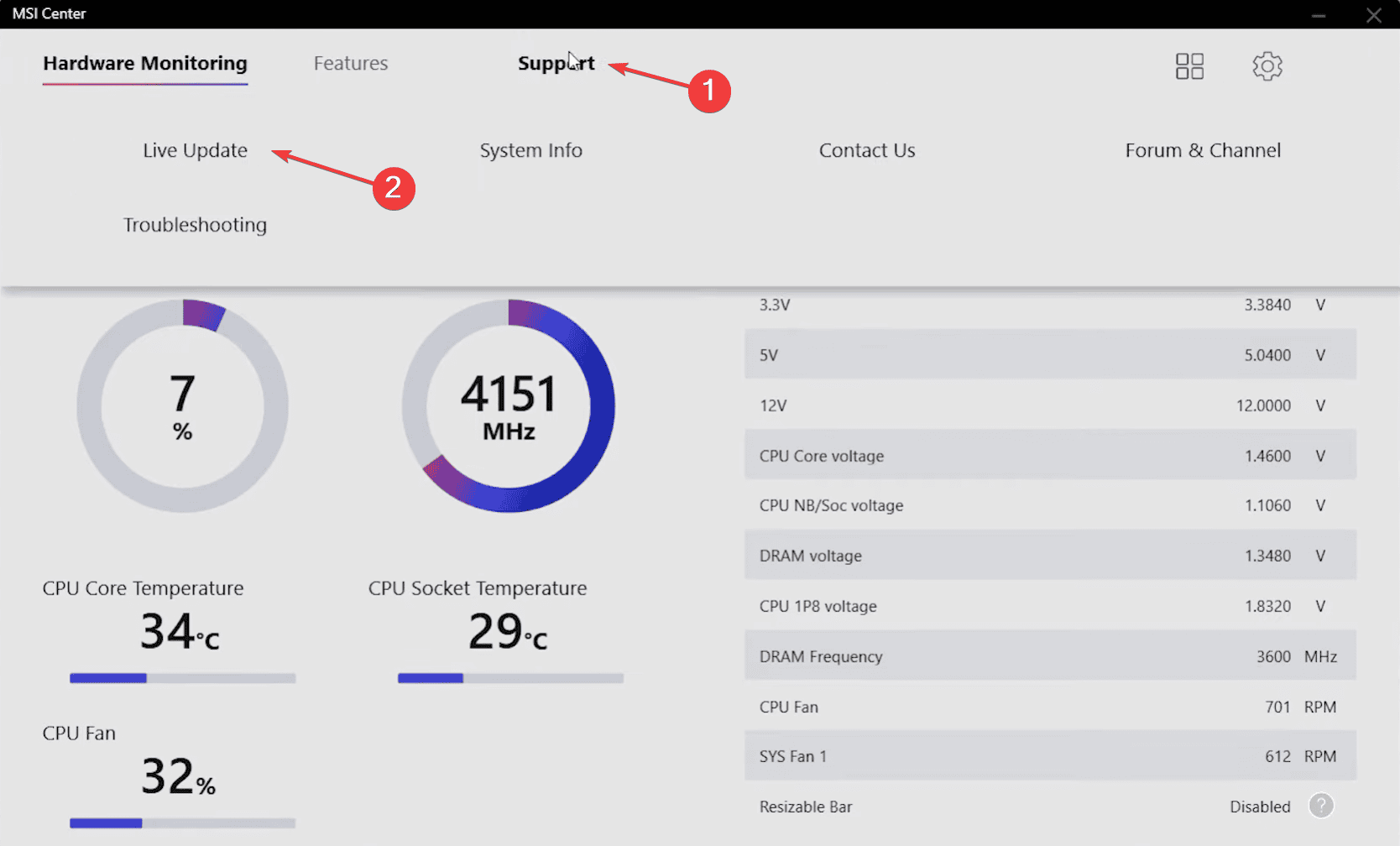
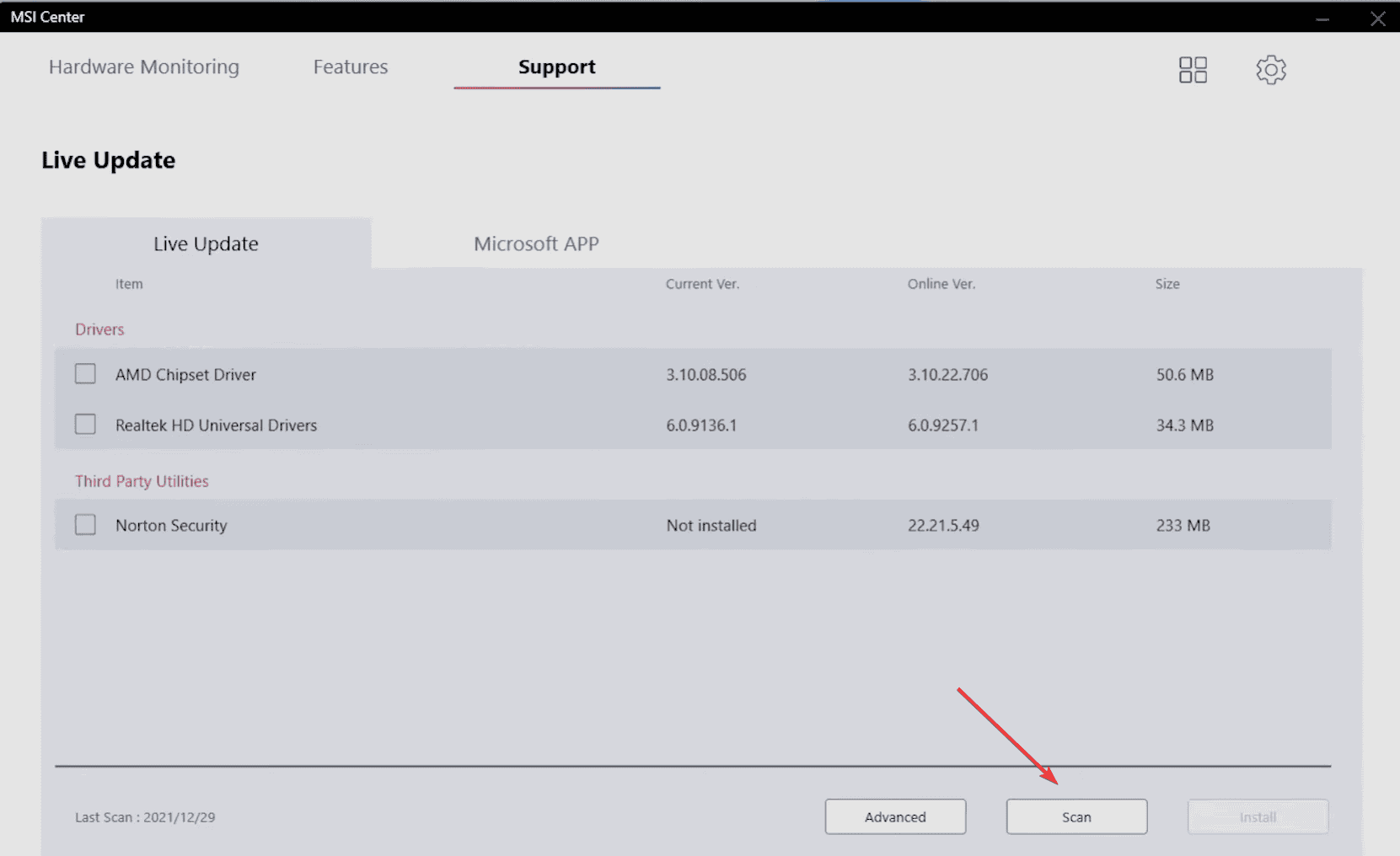
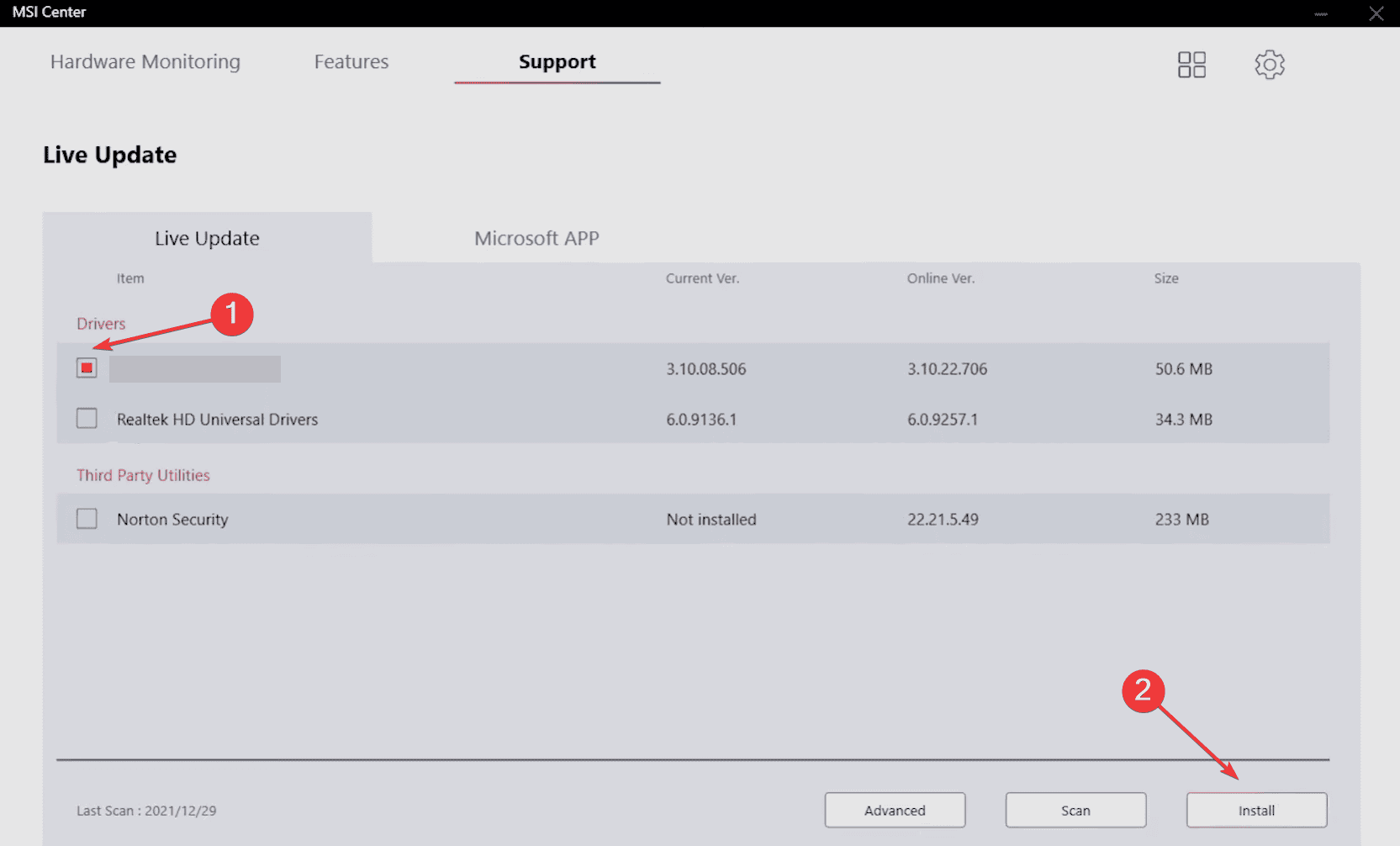
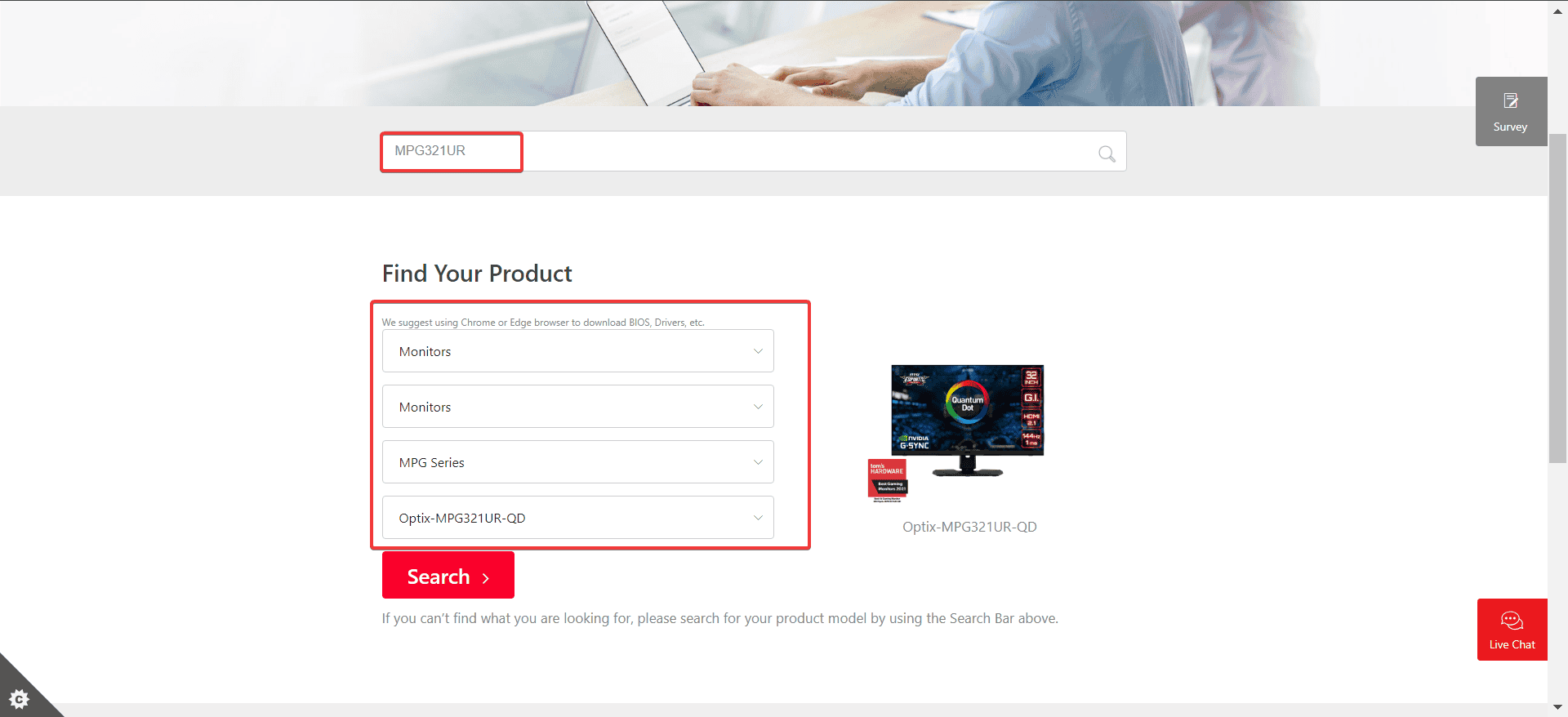
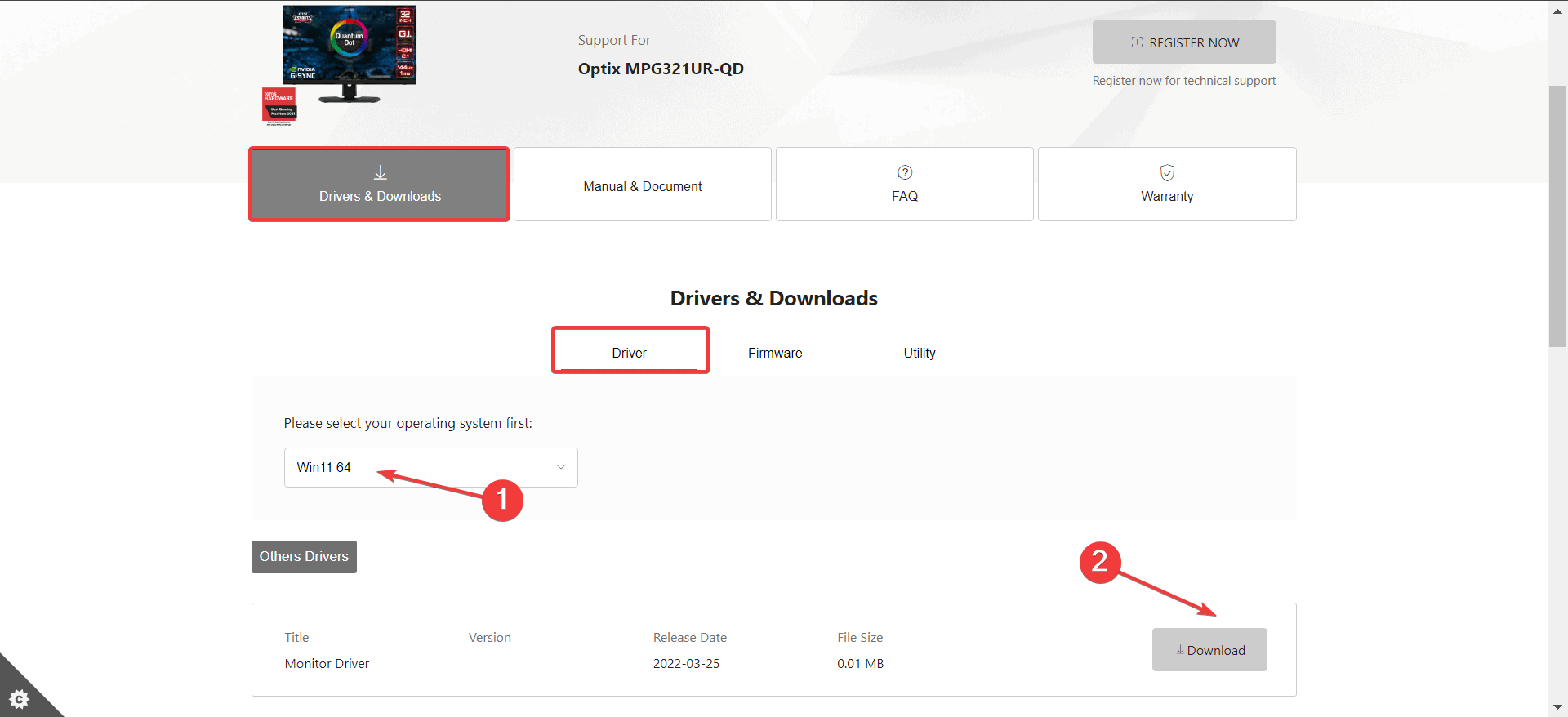
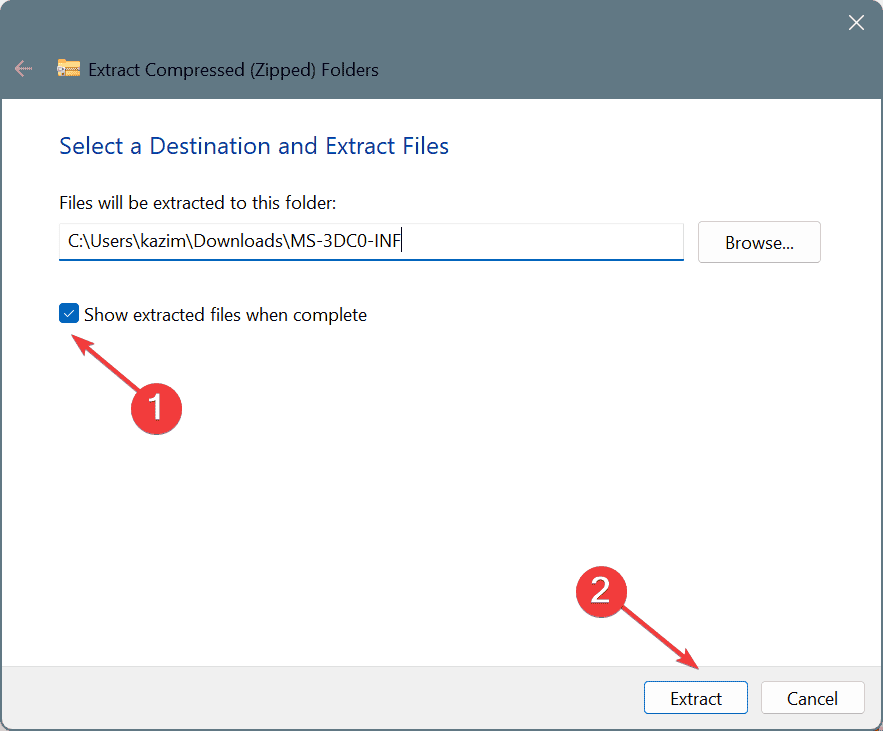
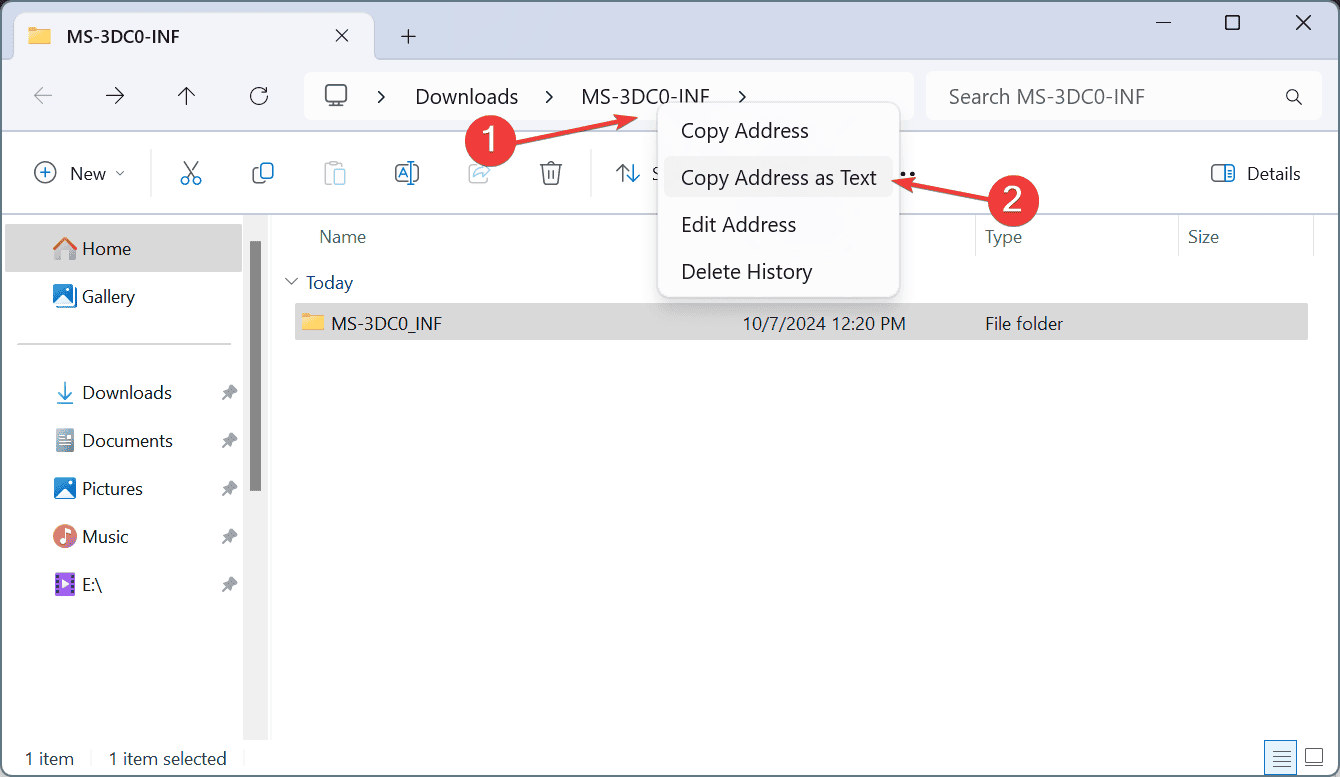
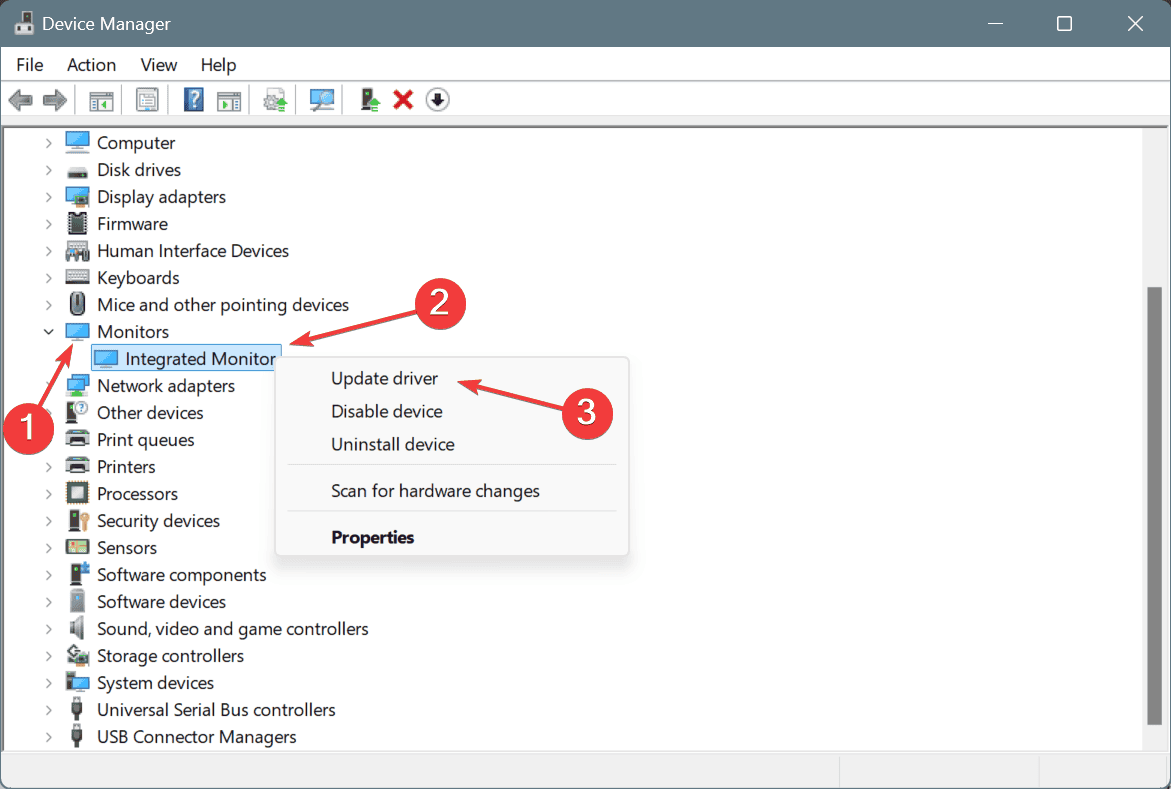
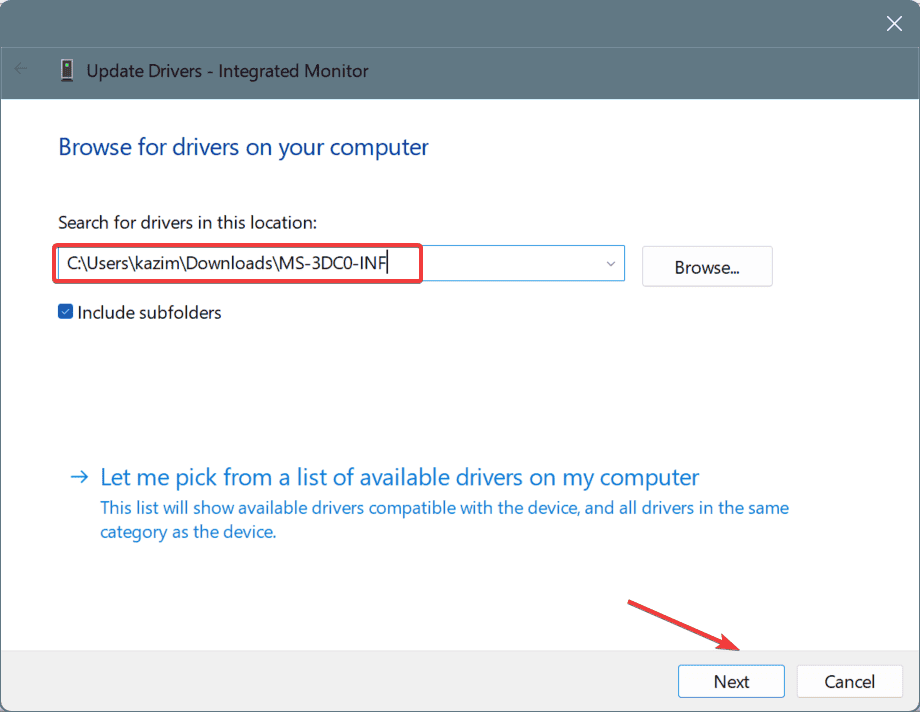

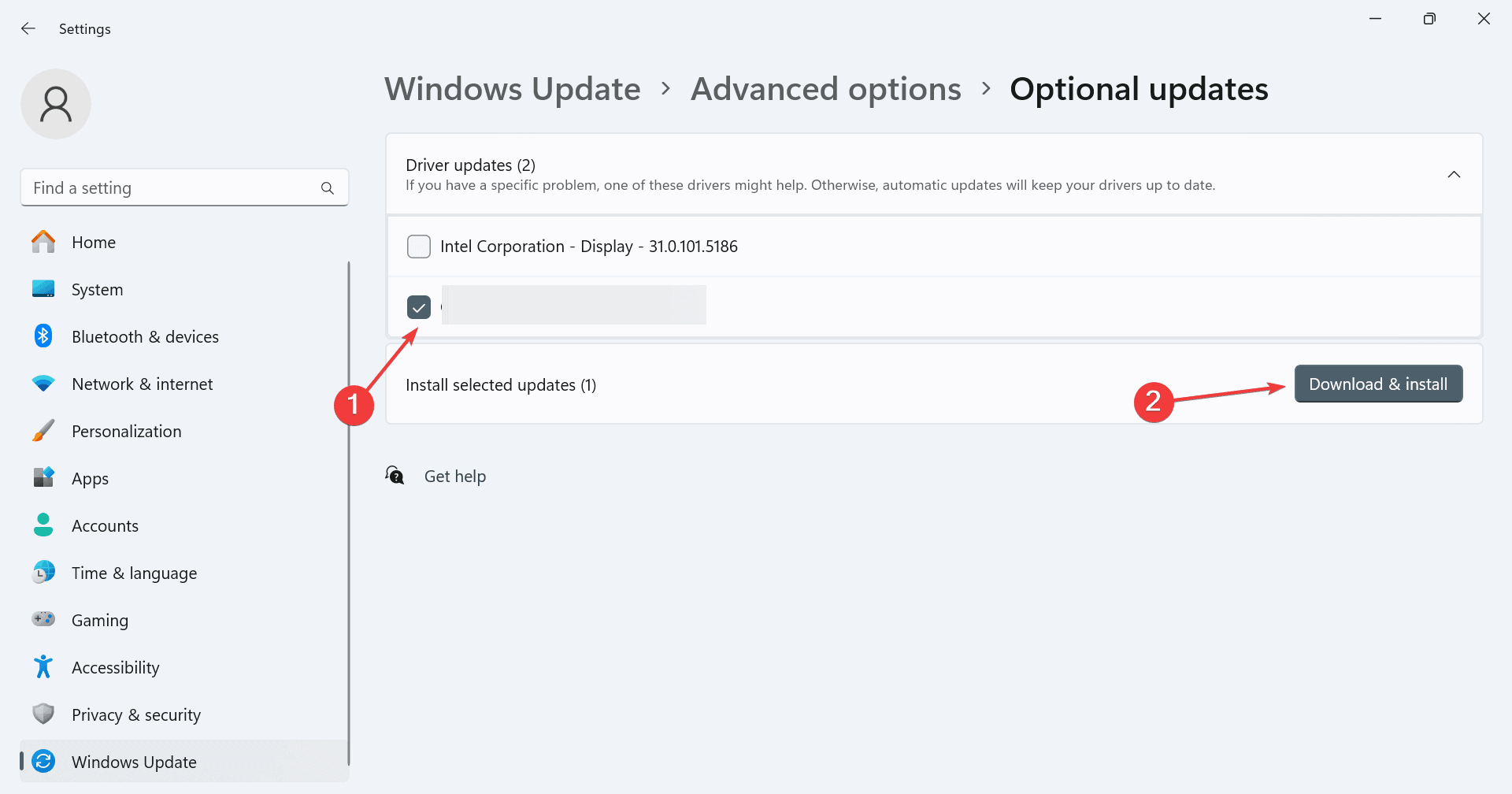



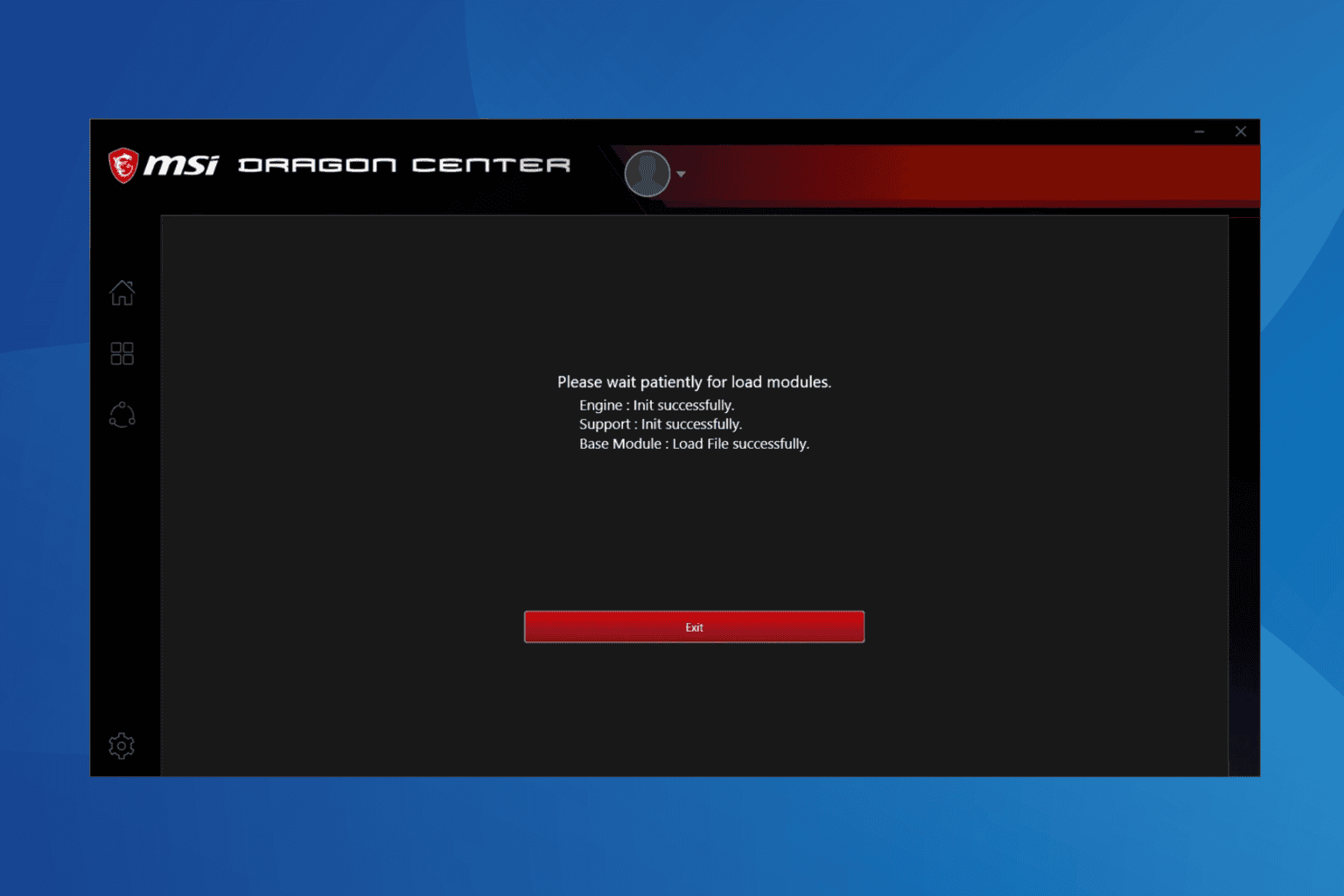
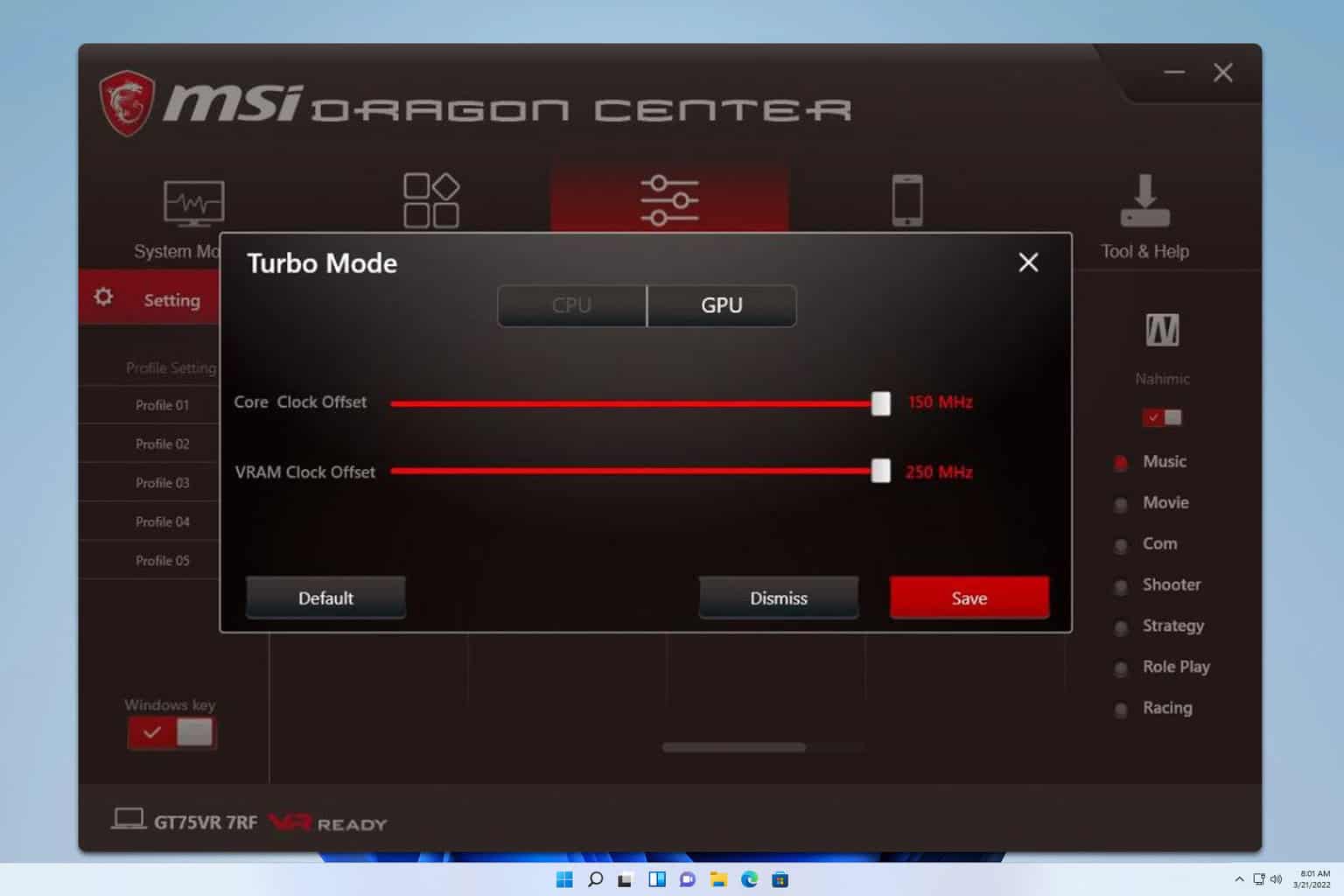
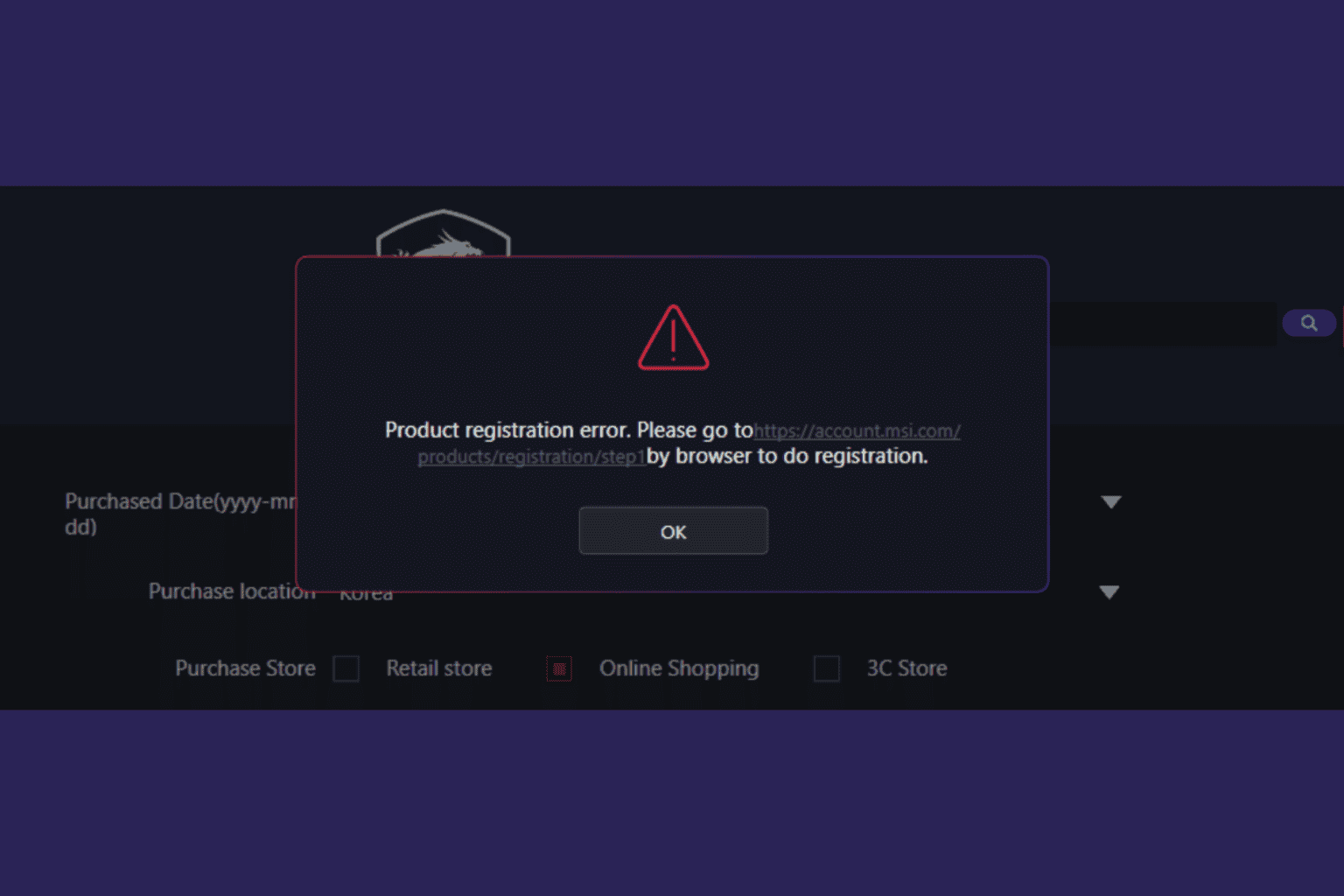
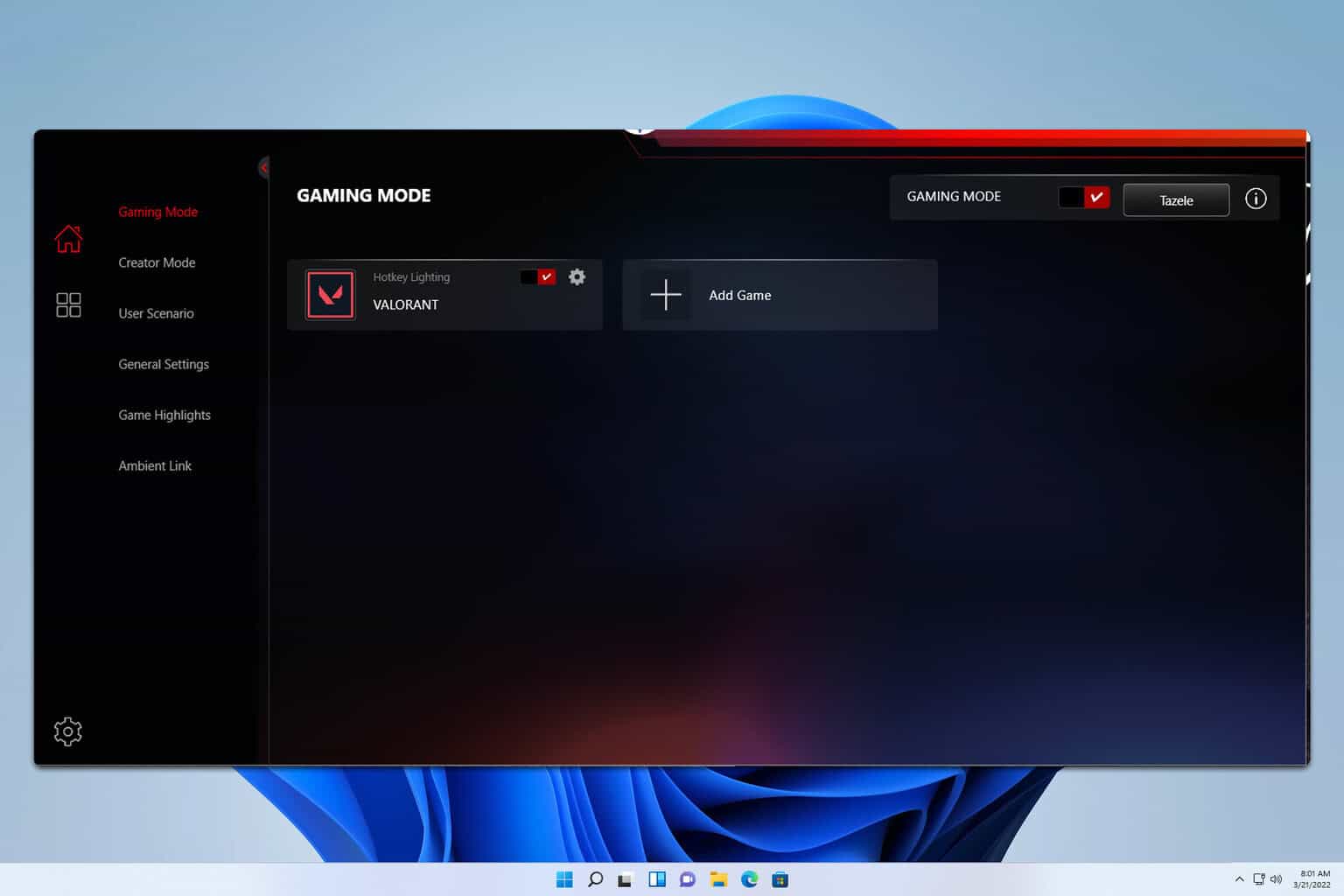
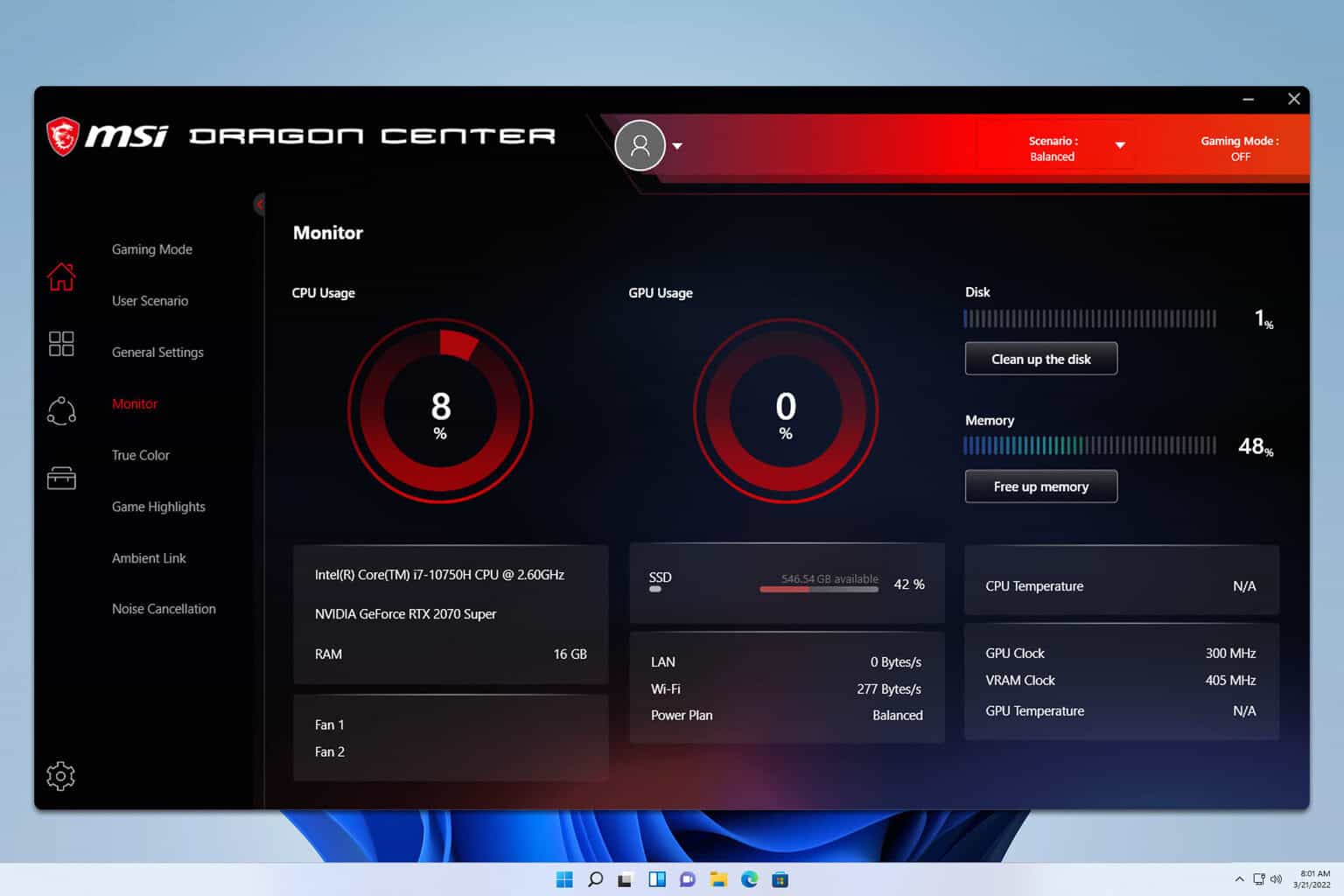
User forum
0 messages