RECURSIVE_NMI Blue Screen Error 0x00000111 [Solved]
Reinstalling or updating the driver is the quickest fix
5 min. read
Published on
Read our disclosure page to find out how can you help Windows Report sustain the editorial team. Read more
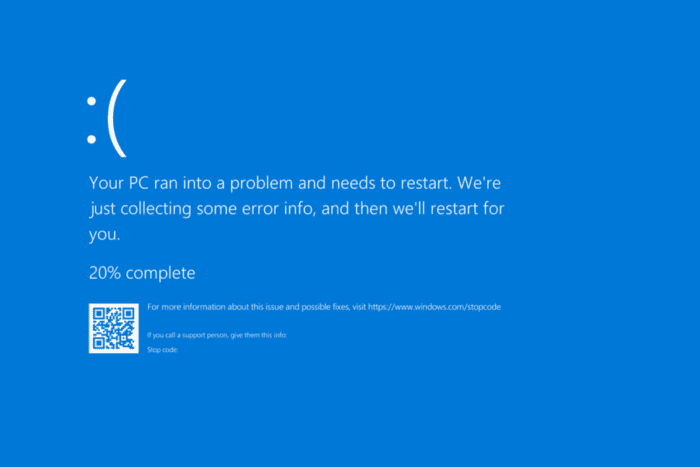
The RECURSIVE_NMI BSOD (Blue Screen of Death), with error code 0x00000111, appears due to a non-maskable-interrupt (NMI) at a time when a previous NMI is in progress, according to Microsoft.
This is usually caused by faulty hardware, outdated or corrupt drivers, malware infection, conflicting third-party apps, corrupted system files, and misconfigured power settings.
Before you proceed to the solutions, restart the PC, install pending Windows updates, and disconnect any non-critical hardware. For most, this alone should fix the RECURSIVE_NMI blue screen error in Windows!
How do I fix the RECURSIVE_NMI BSoD?
1. Reinstall the corrupt drivers
- Press Windows + R to open Run, type devmgmt.msc in the text field, and hit Enter.
- Look for any devices with a warning sign next to the icon. The categories these devices are placed under auto-expand upon opening the Device Manager.
- Now, right-click on the device, and select Uninstall device.
- If available, tick the checkbox for Attempt to remove the driver for this device, and click on Uninstall.
- Finally, restart the PC, and Windows will automatically install a fresh copy of the driver.
A warning sign next to the device icon indicates the presence of a corrupt driver, and in such cases, you will have to reinstall the driver.
2. Update the drivers
- Press Windows + X to open the Power User menu, and select Device Manager.
- Expand the Display adapters entry, right-click on the active graphics adapter, and select Update driver.
- Click on Search automatically for drivers and wait for Windows to install the best locally available version.
- Similarly, update the other drivers and then restart the computer.
Outdated drivers turned out to be the underlying cause in 3 out of 5 cases of RECURSIVE_NMI, and updating the drivers fixed things in no time!
Also, if Windows can’t find a better version, go to the manufacturer’s website, locate the newest release, and then manually install the driver.
3. Repair the corrupt system files
- Press Windows + R to open Run, type cmd, and then hit Ctrl + Shift + Enter.
- Click Yes in the UAC prompt.
- Paste the following DISM commands individually and hit Enter after each:
DISM /Online /Cleanup-Image /CheckHealthDISM /Online /Cleanup-Image /ScanHealthDISM /Online /Cleanup-Image /RestoreHealth - Execute this command for the SFC scan:
sfc /scannow - Finally, restart the computer and verify whether repairing corrupt system files fixes RECURSIVE_NMI 0x00000111.
4. Turn off fast startup
- Press Windows + S to open Search, type Control Panel in the text field, and click on the relevant result.
- Click on System and Security.
- Click on Change what the power buttons do under Power Options.
- Now, click on Change settings that are currently unavailable.
- Uncheck the Turn on fast startup entry, and then click on Save changes.
- Finally, reboot the PC and check for improvements.
5. Scan the PC for malware
- Press Windows + S to open Search, type Windows Security, and click on the relevant result.
- Click on Virus & threat protection.
- Click on Scan options.
- Select the Full scan entry and then click on Scan now.
- Wait for the scan to complete. It may take 10-30 minutes.
If Windows Security is unable to detect any threats on your PC, I recommend using a top-rated antivirus solution to run a more advanced scan in order to identify and eliminate malware and viruses!
6. Uninstall conflicting apps
- Press Windows + R to open Run, type appwiz.cpl in the text field, and hit Enter.
- Select any apps recently downloaded apps from the list, and click on Uninstall.
- Follow the on-screen instructions to complete the process and then restart the computer.
- If the problem remains unresolved, uninstall other similar apps from the list.
Apps like third-party antiviruses, security software, optimization tools, and performance-boosting utilities can often trigger the RECURSIVE_NMI BSoD in Windows 11. And, if their quick removal doesn’t work, you can use an effective software uninstaller to get rid of the leftover files, app cache, and Registry entries.
7. Reinstall Windows
When nothing helps fix the RECURSIVE_NMI blue screen, you will have to reinstall Windows as a last resort. Before you proceed, move any critical files to an external storage drive to prevent data loss.
To reinstall Windows > connect a USB flash drive to a working PC > go to Microsoft’s official website > download the Media Creation Tool > use it to create a bootable USB drive > plug it into the affected PC > change the boot order to the bootable USB > run the setup and install the OS.
With one of these solutions, you should have fixed RECURSIVE_NMI if it was a software-based underlying cause to blame. In case of a hardware issue, it’s best that you contact the manufacturer’s official support or visit a local PC repair shop because every component has to be inspected for faults.
Before you leave, discover the causes of BSoD and take suitable measures to prevent such errors from reappearing! We also have a new guide on Error_not_joined, so don’t hesitate to check it out.
For any queries or to share which fix worked for you, drop a comment below.
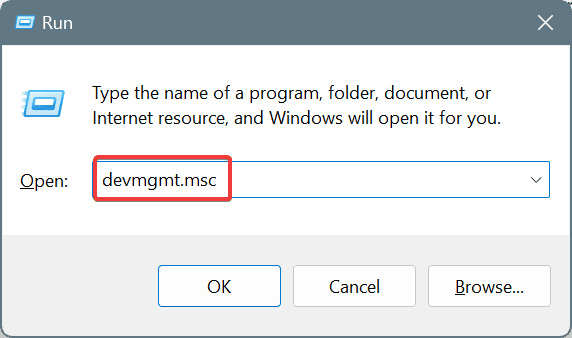
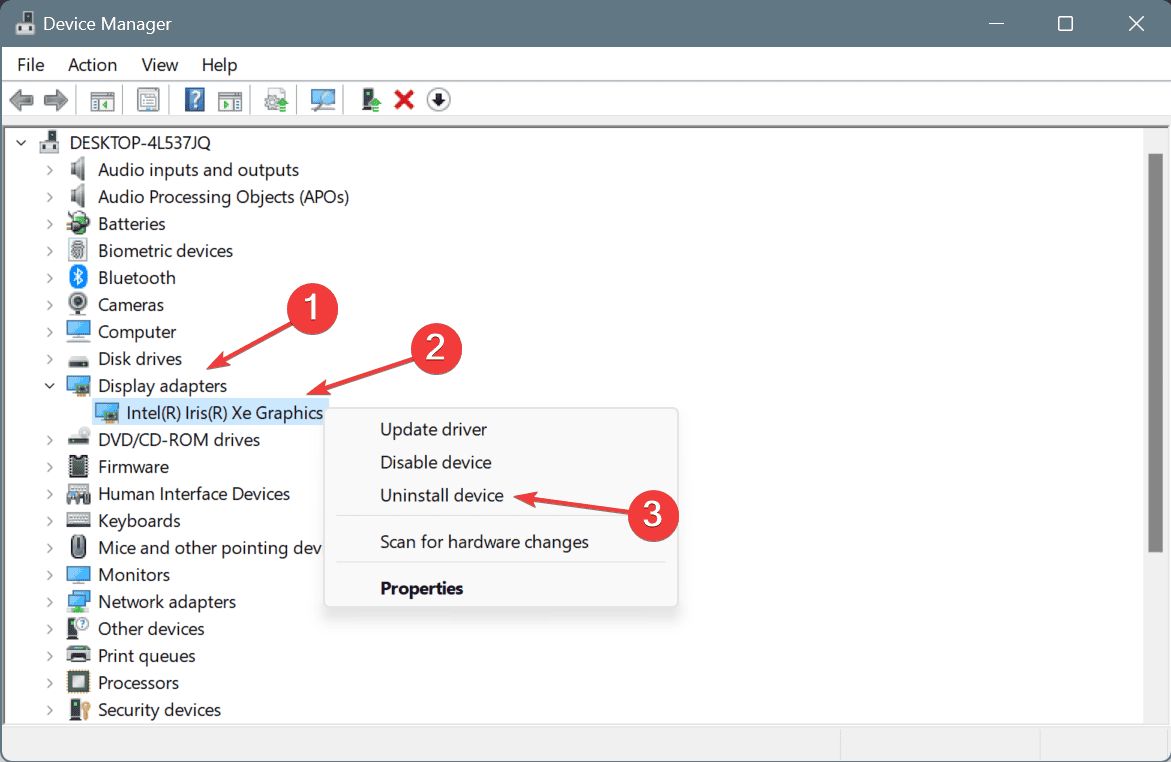
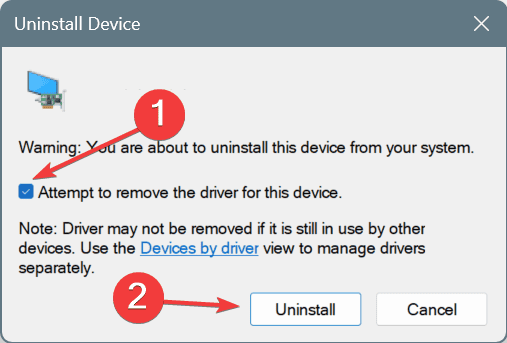
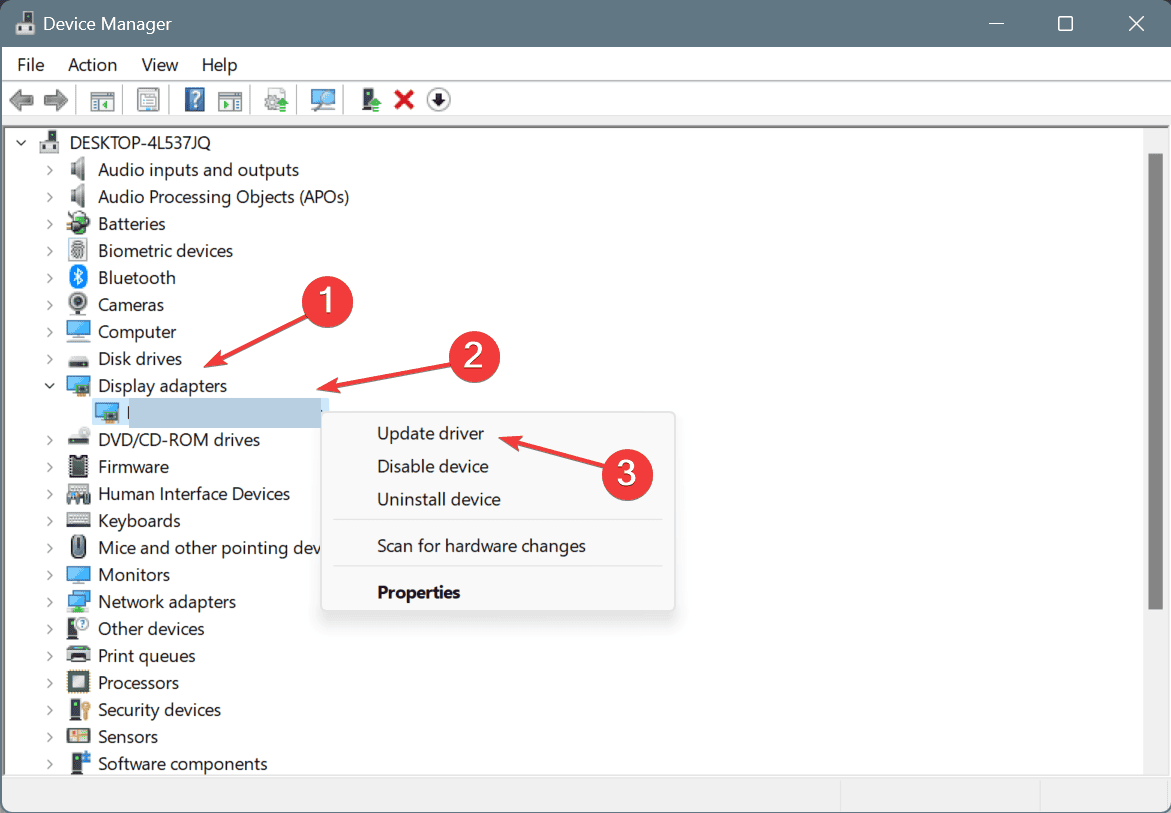


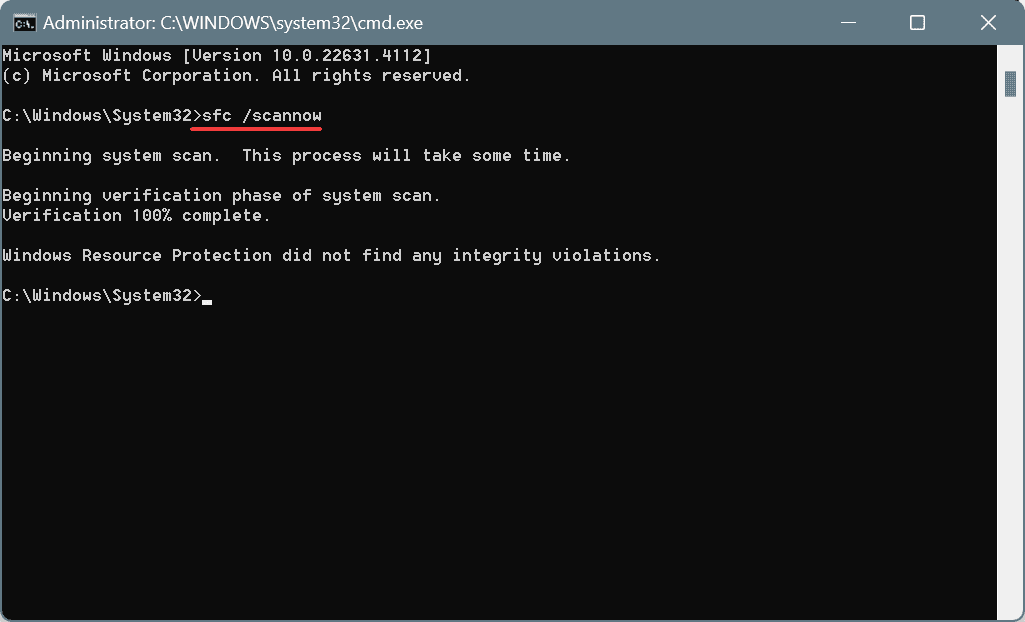
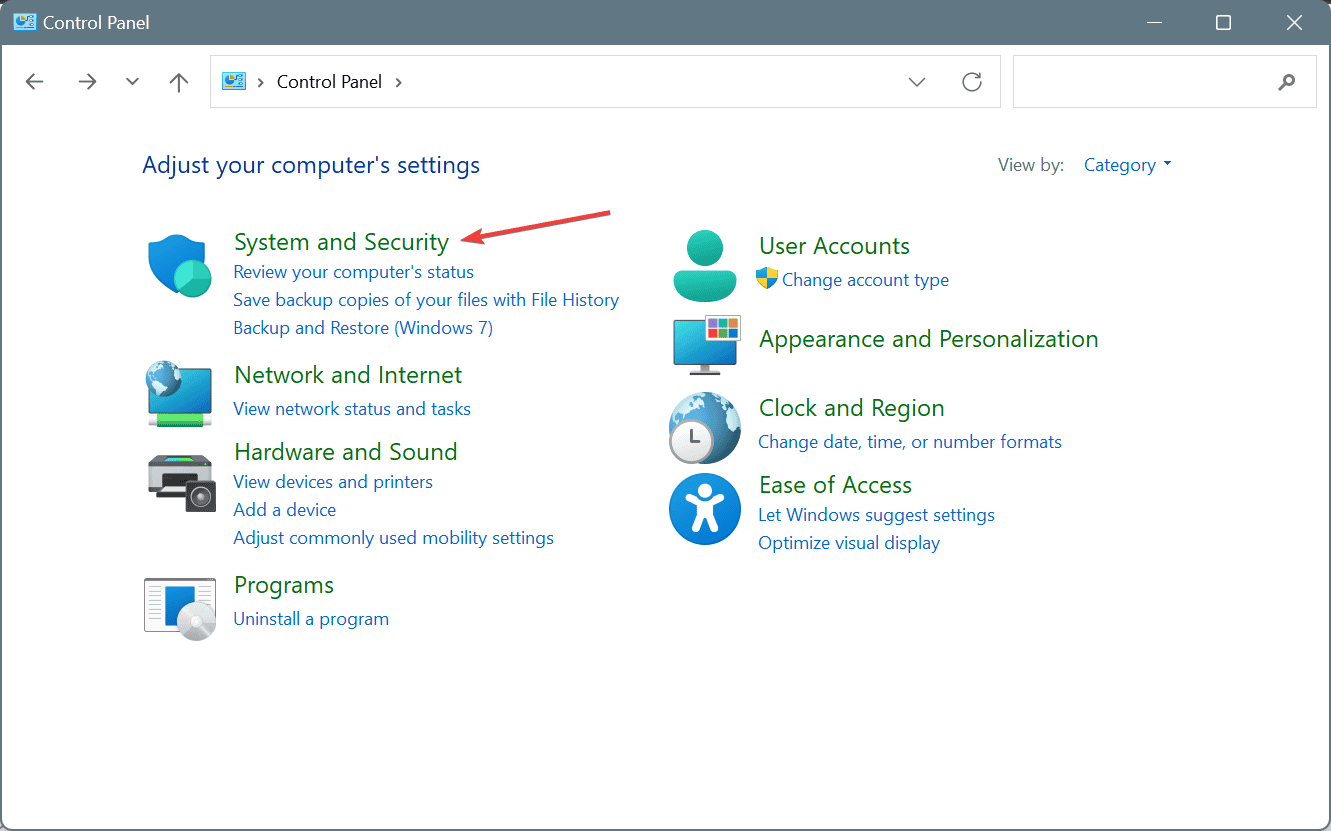
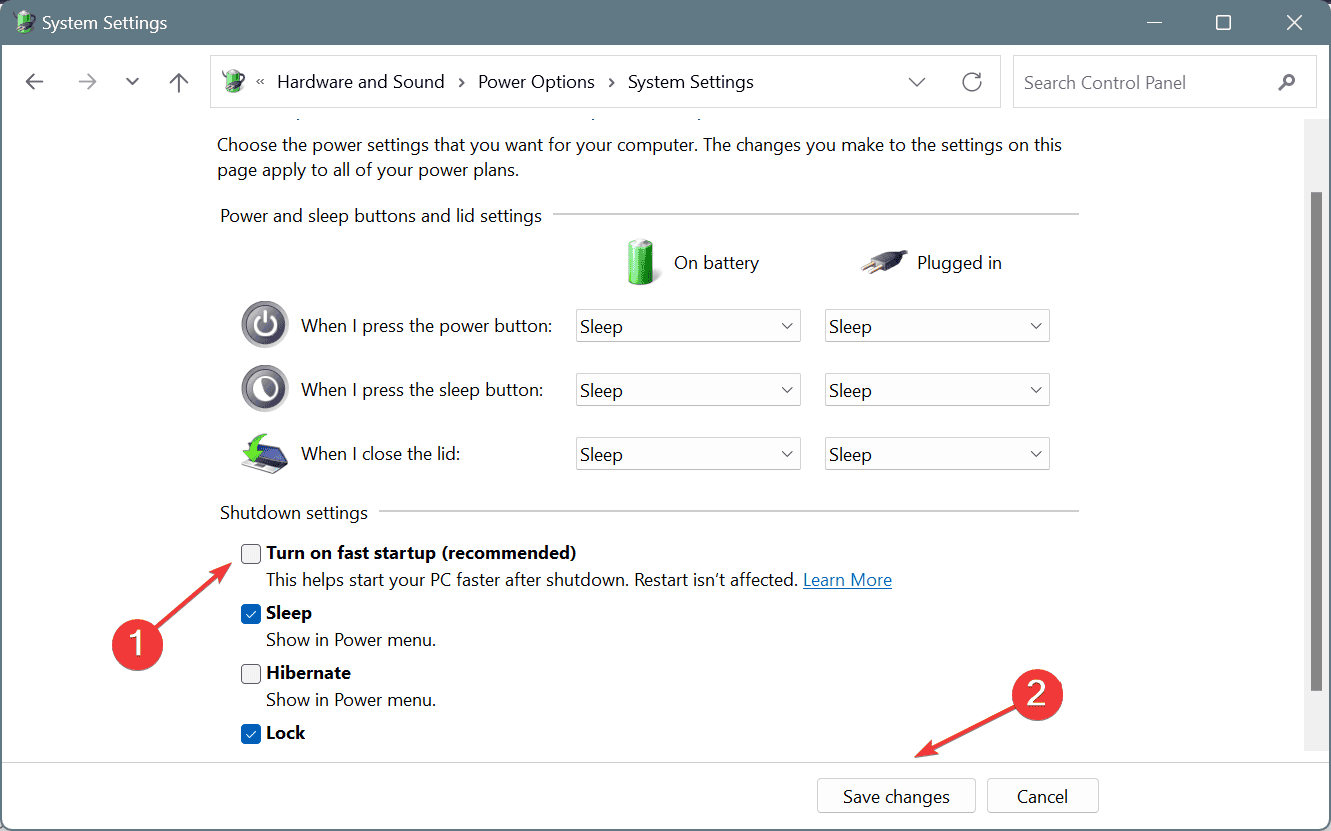
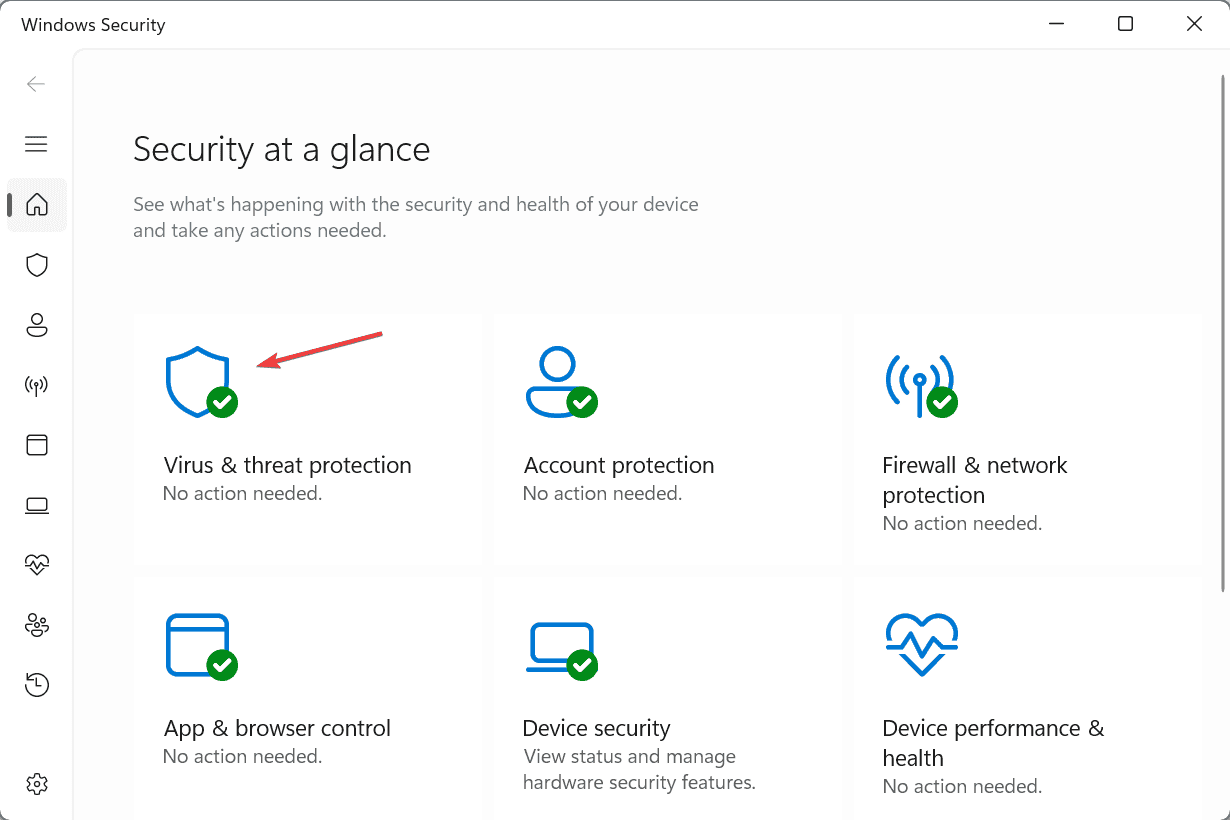
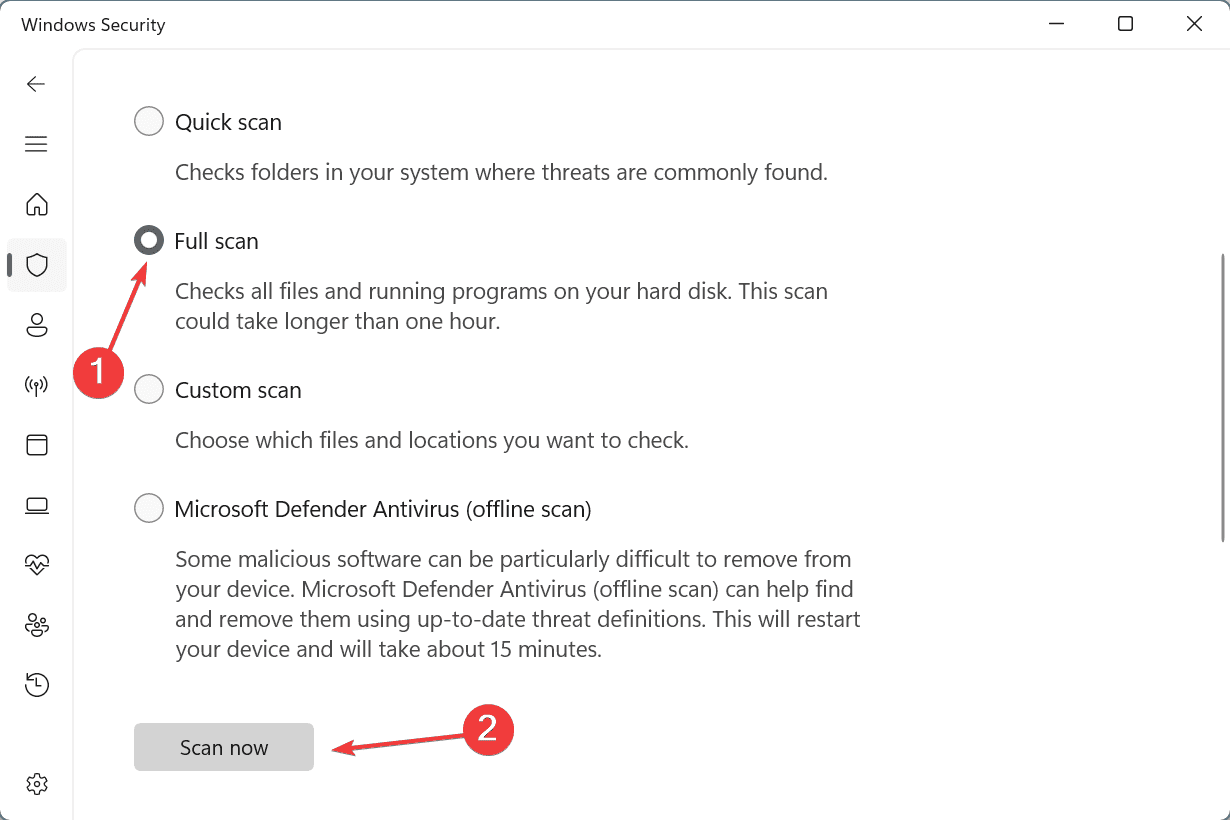
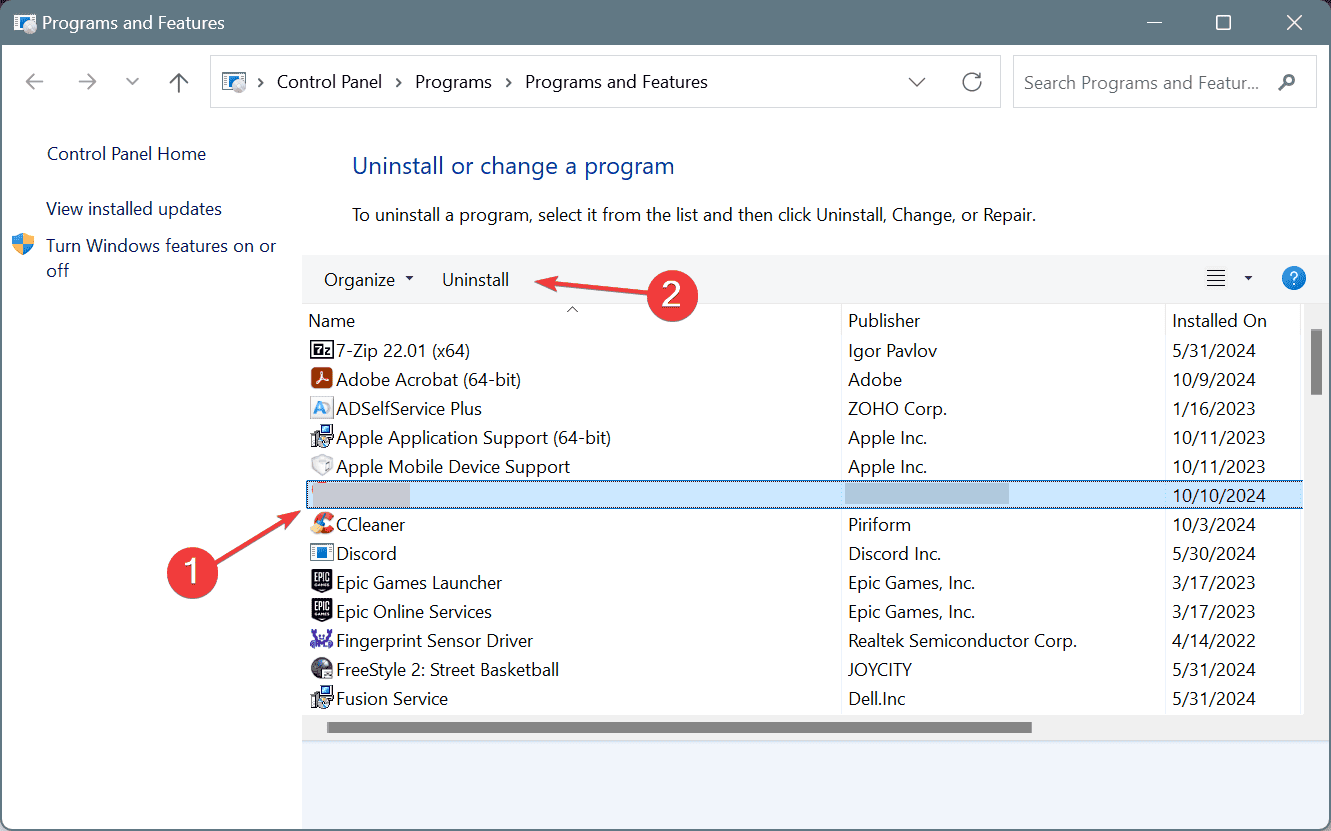
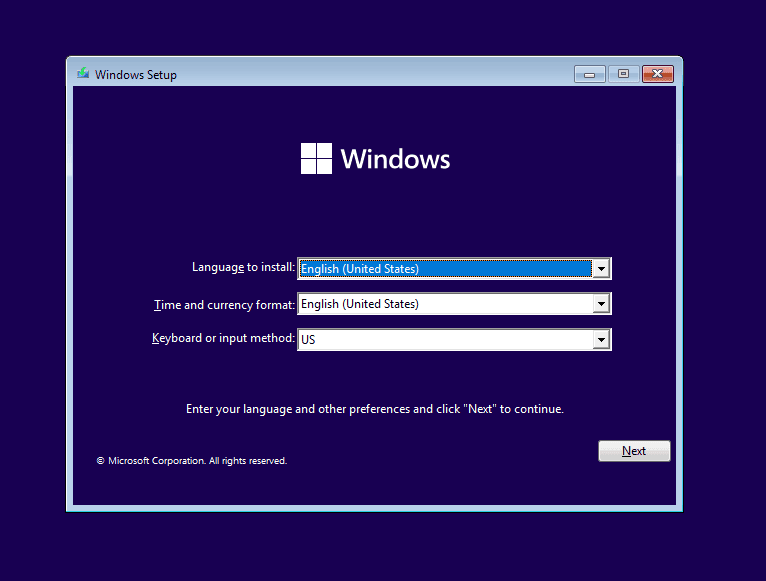








User forum
0 messages