6 Ways to Fix Wow Error 51900118
First, ensure you have a reliable internet connection
4 min. read
Published on
Read our disclosure page to find out how can you help Windows Report sustain the editorial team. Read more
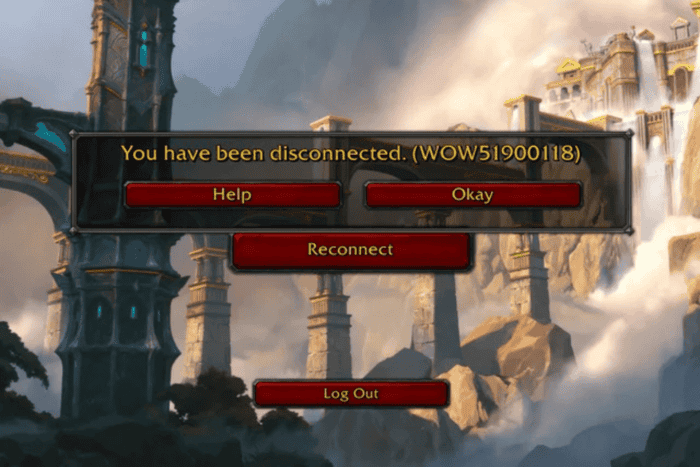
Many of our readers have complained about getting the error, You have been disconnected WOW51900118 when trying to log into World of Warcraft (WOW) on their computer.
The error usually occurs if the WOW servers are offline, the internet connection is unstable, the network configuration is incorrect, or the DNS servers are down. First, check the server status of World of Warcraft from Blizzard’s official Realm Status page, then try switching to a different network connection.
How can I fix the Wow error code 51900118?
1. Sign out of Battle.net
- Press the Windows key, type battle.net in the search box, and click Open to launch the Battle.net client.
- Locate and click the profile icon from the upper right corner of the Battle.net app.
- From the menu, choose the Log Out option.
- Now, log back into Battle.net and check if the issue persists.
2. Power cycle your router
- Remove your router’s power cord from the power outlet. If your modem is a different device, also unplug the modem wire.
- Now, let the router be unplugged for 30 seconds to 1 minute.
- Reconnect the power cord to the router and plug in the modem as well.
- Let the router and modem restart; you may have to wait 2-3 minutes for the device to reboot.
- Once the router is up, reconnect your PC and check if the issue persists.
3. Flush the DNS cache and reset the Winsock Catalog
- Press the Windows key, type cmd in the search box, and click Run as administrator to launch the Command Prompt with administrative rights.
- Type the following command to flush the DNS Resolver Cache one by one successfully and hit Enter after every command:
ipconfig /release
ipconfig /renew
ipconfig /flushdns
- Copy & paste the following commands to reset the Winsock catalog one by one and press Enter after every command:
netsh winsock reset
netsh int ip reset
- Restart your computer to let the changes take effect.
Flushing DNS cache can also help you fix the World of Warcraft wow51900328 error; read this guide to learn more about the issue.
4. Reset the network settings
- Press Windows + I to open the Windows Settings app.
- Go to Network & internet, and select Advanced network settings.
- Under More settings, click Network reset.
- Locate and click the Reset now button.
- Click Yes to confirm the action.
- Now click Close, and your computer will restart.
5. Switch to a different DNS server
- Press Windows + R to open the Run window.
- Type ncpa.cpl and click OK to open the Network Connections window.
- Right-click the Wi-Fi or Ethernet connection, whichever is active, and select Properties.
- On the Properties window, select Internet Protocol Version 4 (TCP/IPv4), then click the Properties button.
- On the Internet Protocol Version 4 (TCP/IPv4) properties window, place a checkmark next to the Use the following DNS server addresses option.
- Now, for the Preferred DNS server option, type 8.8.8.8 and Alternative DNS server option, type 8.8.4.4.
- Click OK to save the changes, then check if the issue persists.
6. Allow WOW through Windows Defender Firewall
- Press the Windows key, type control panel in the search box, and click Open.
- Select Category for View by, then select System and security.
- Click Allow an app through Windows Firewall.
- Click Change settings, then select the Allow another app button.
- Click the Browse button and head to the app’s exe file location.
- Now, click the Add button to add the app to the list.
- Once added, place a checkmark next to Private and Public next to World of Warcraft, then click OK.
In conclusion, to avoid World of Warcraft error 51900118, you must ensure the server is always up and running, and the internet connection is working properly.
Keeping a check on server status and ensuring you have a stable internet connection can also help you avoid issues like high latency in World of Warcraft (WoW).
Next, you can refresh your internet connection using flush DNS commands or reset your PC’s network settings to fix the problem.
If World of Warcraft is not starting in Windows 10/11, you can try using the local account, closing background apps, or deleting the Battle.net cache files.
If you have any questions or suggestions about the WOW error code 51900118, feel free to mention them in the comments section below.

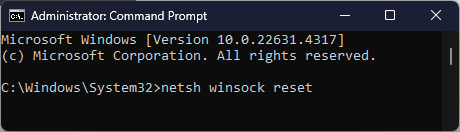
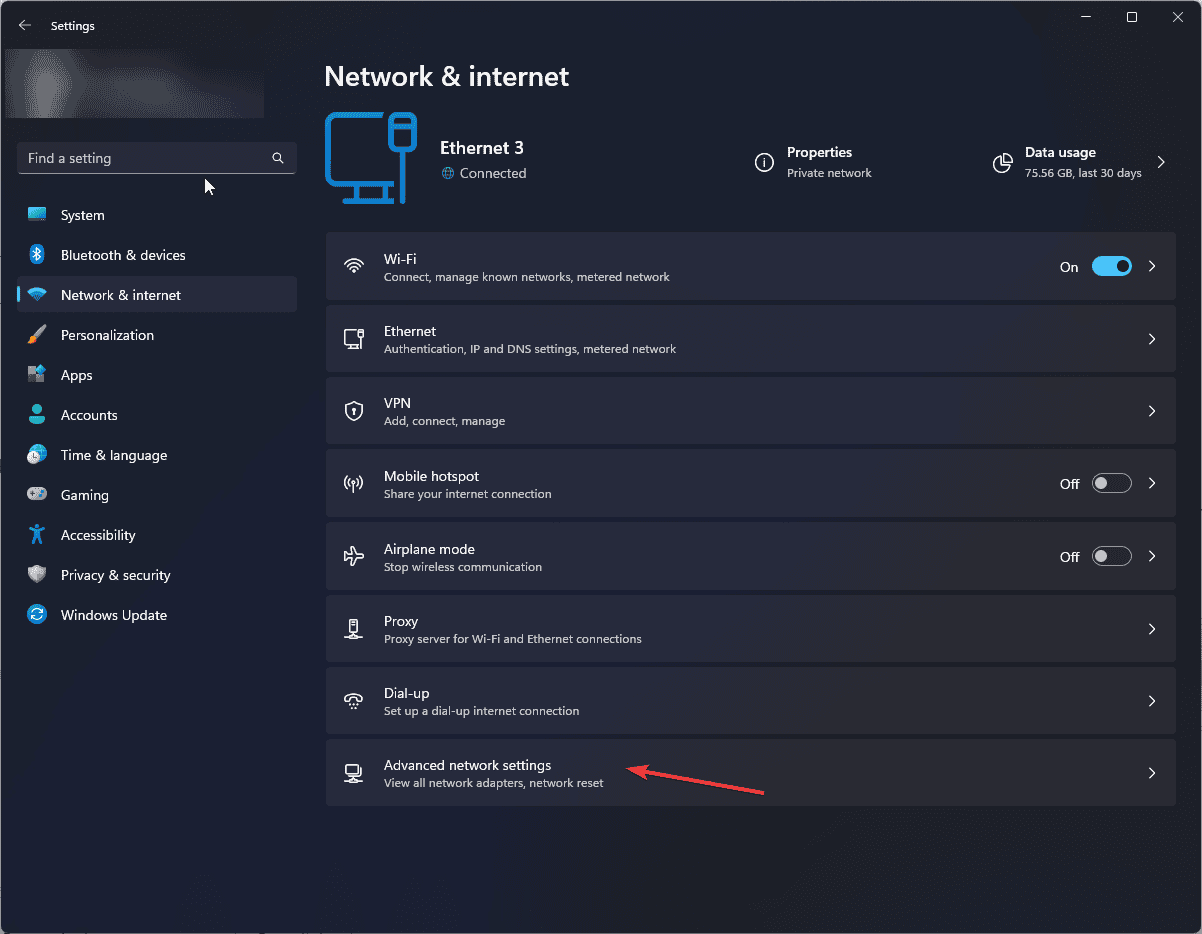
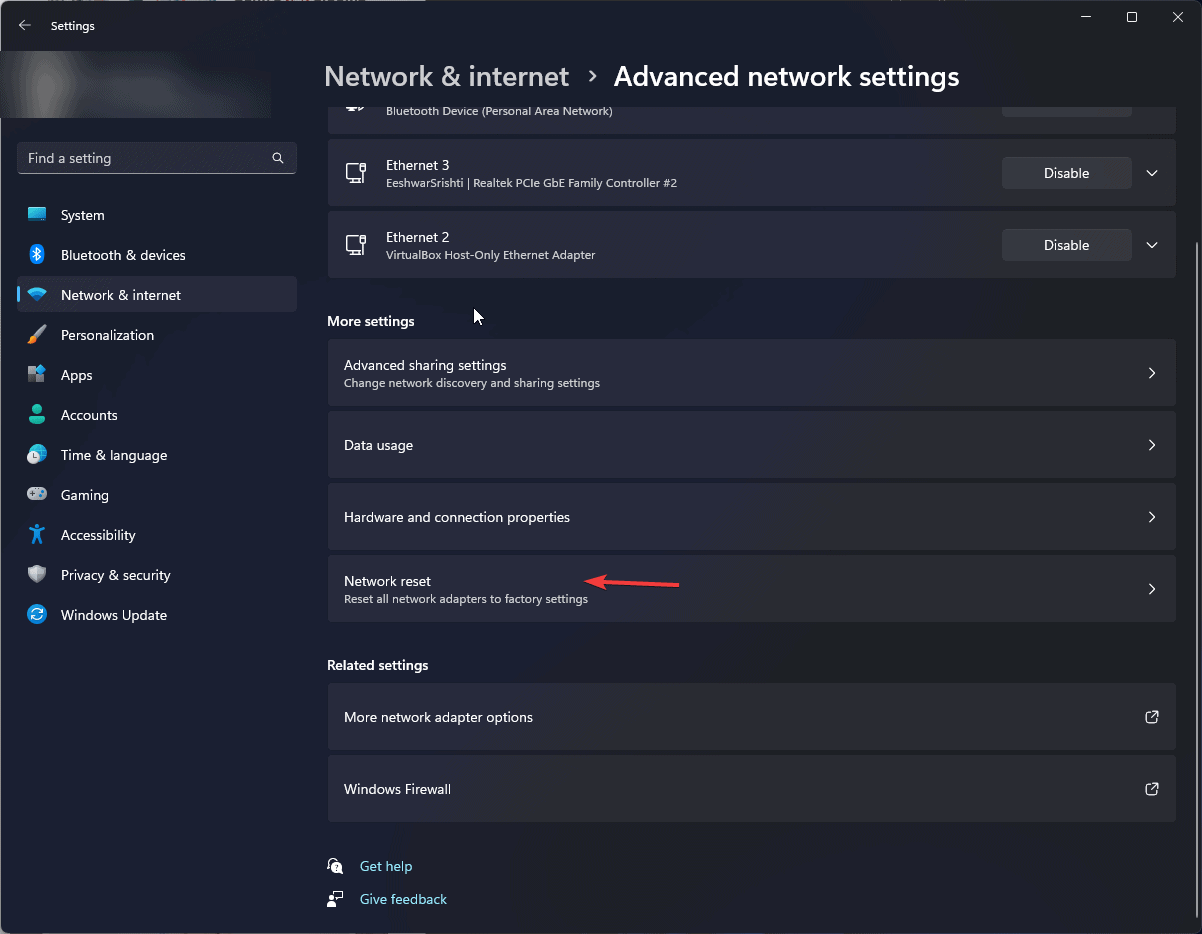
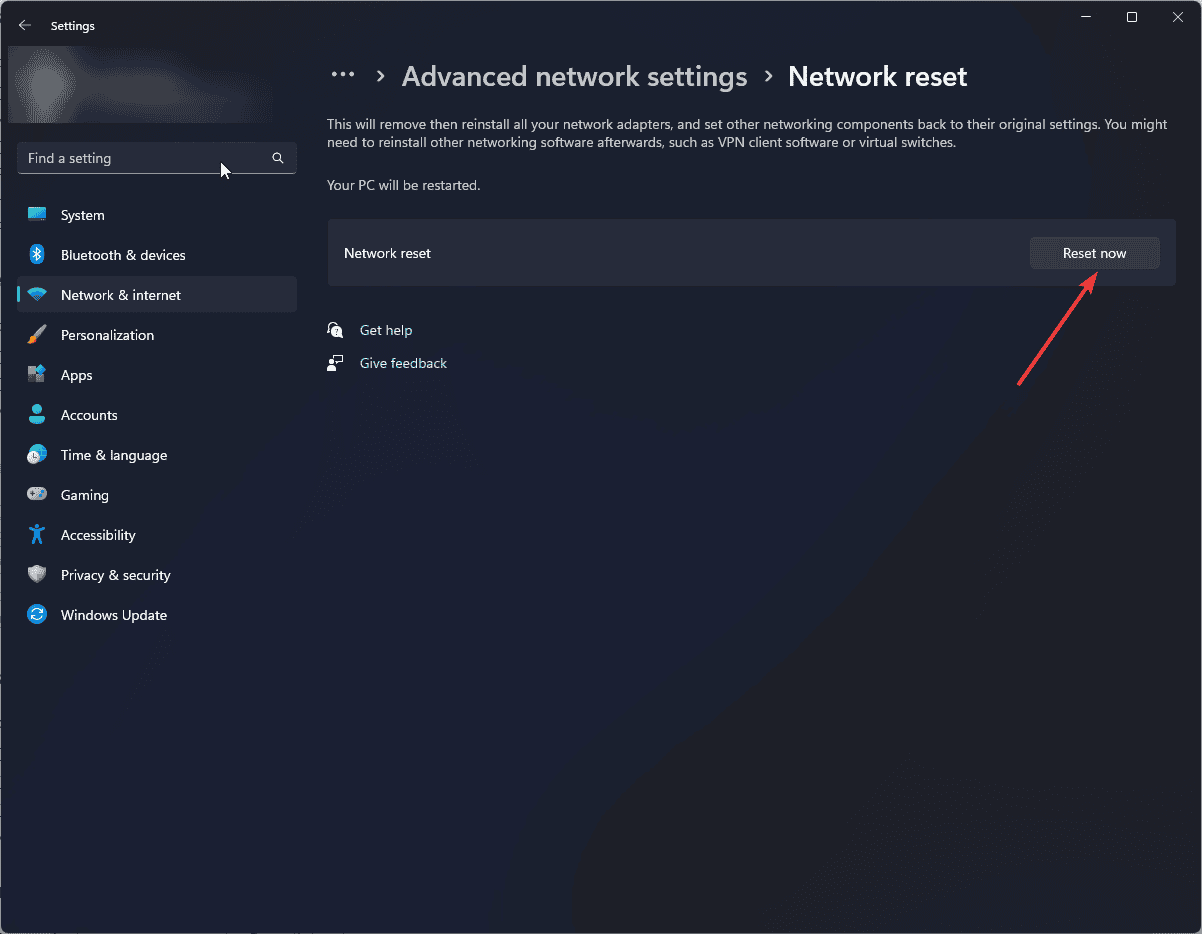
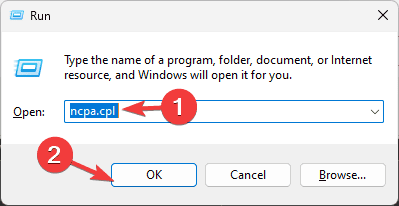
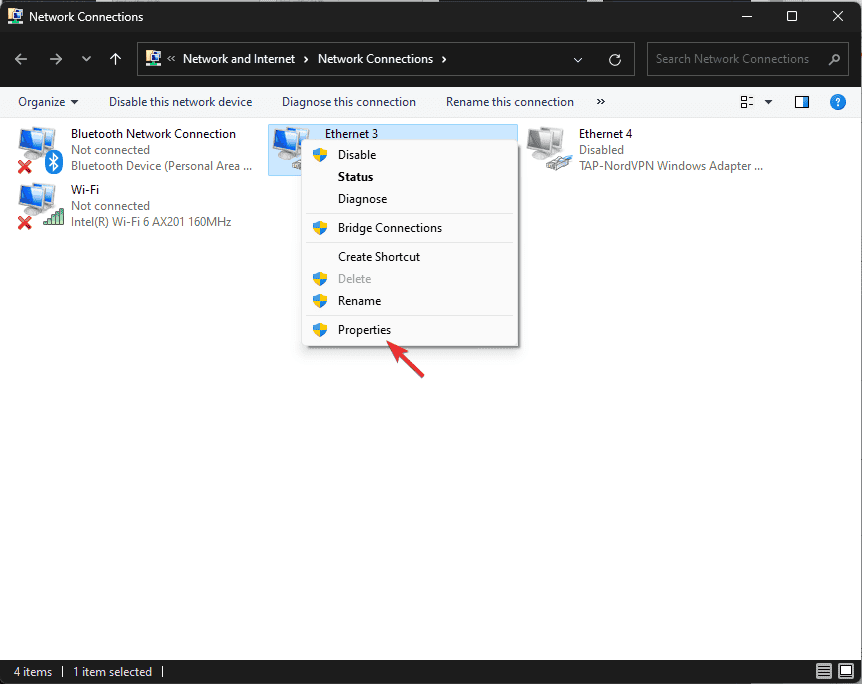
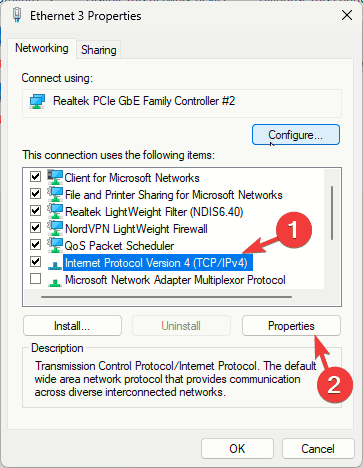
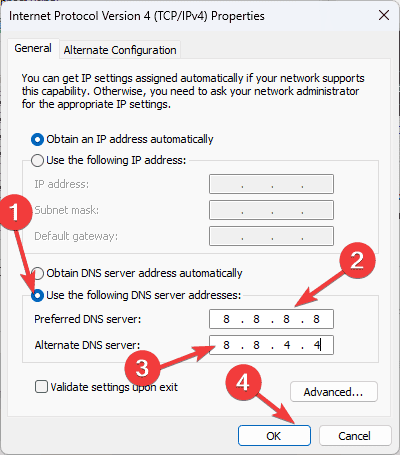
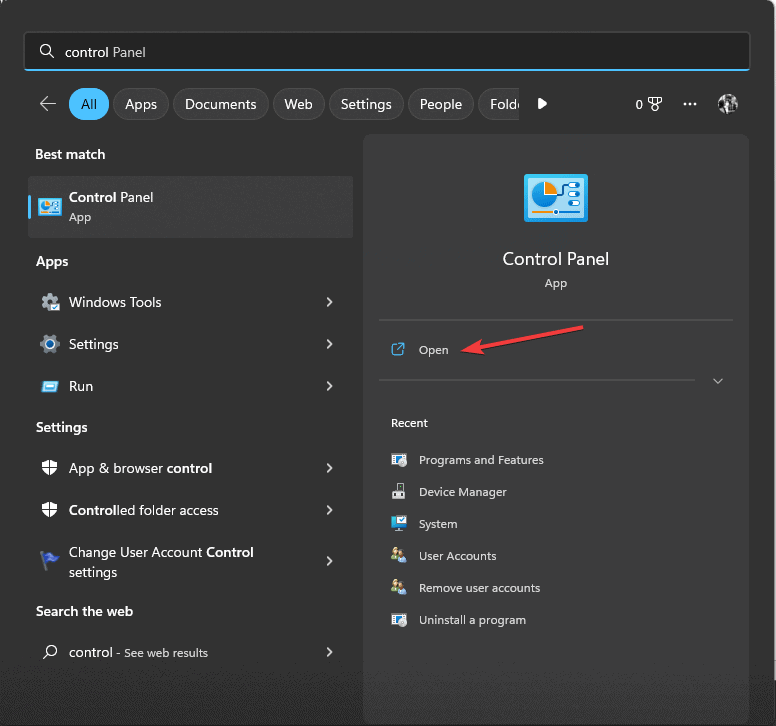

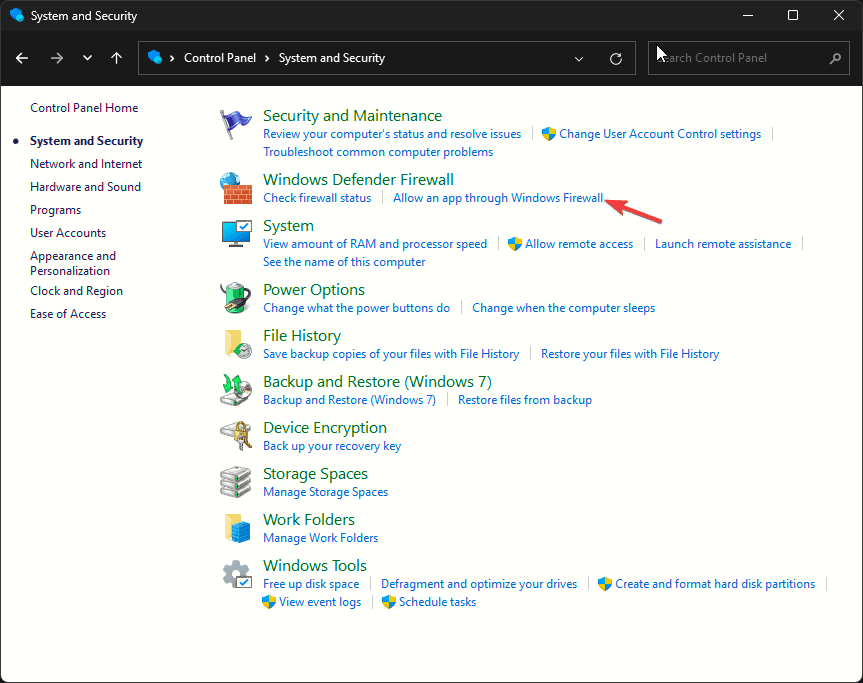
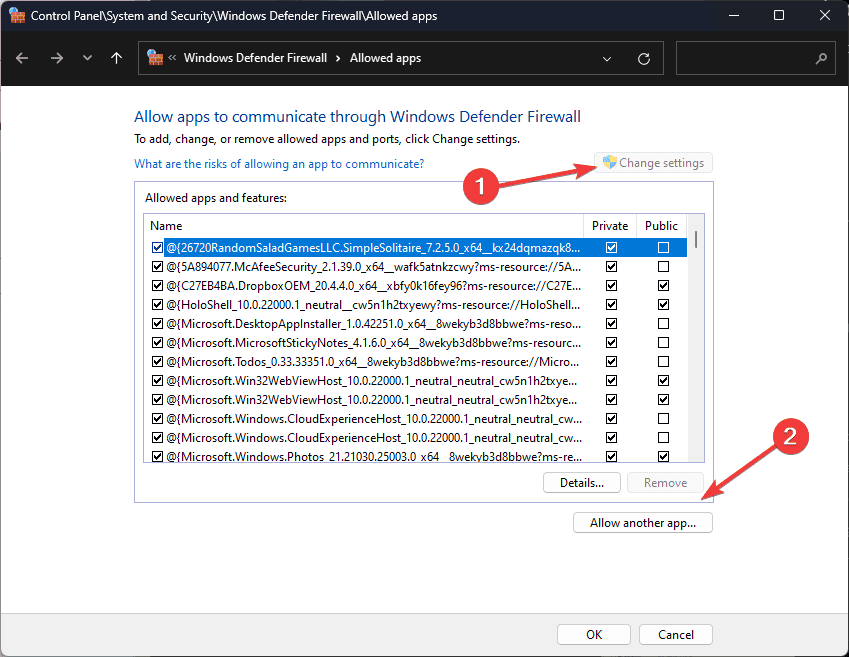
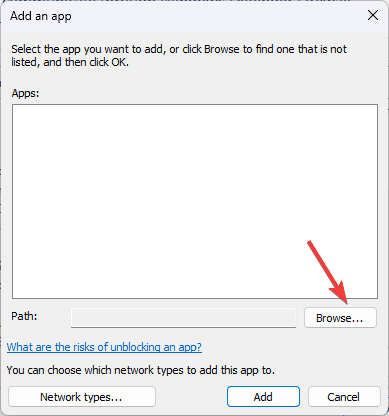
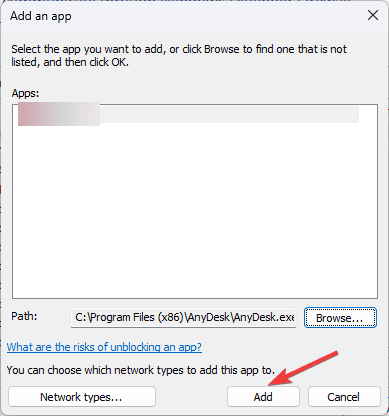





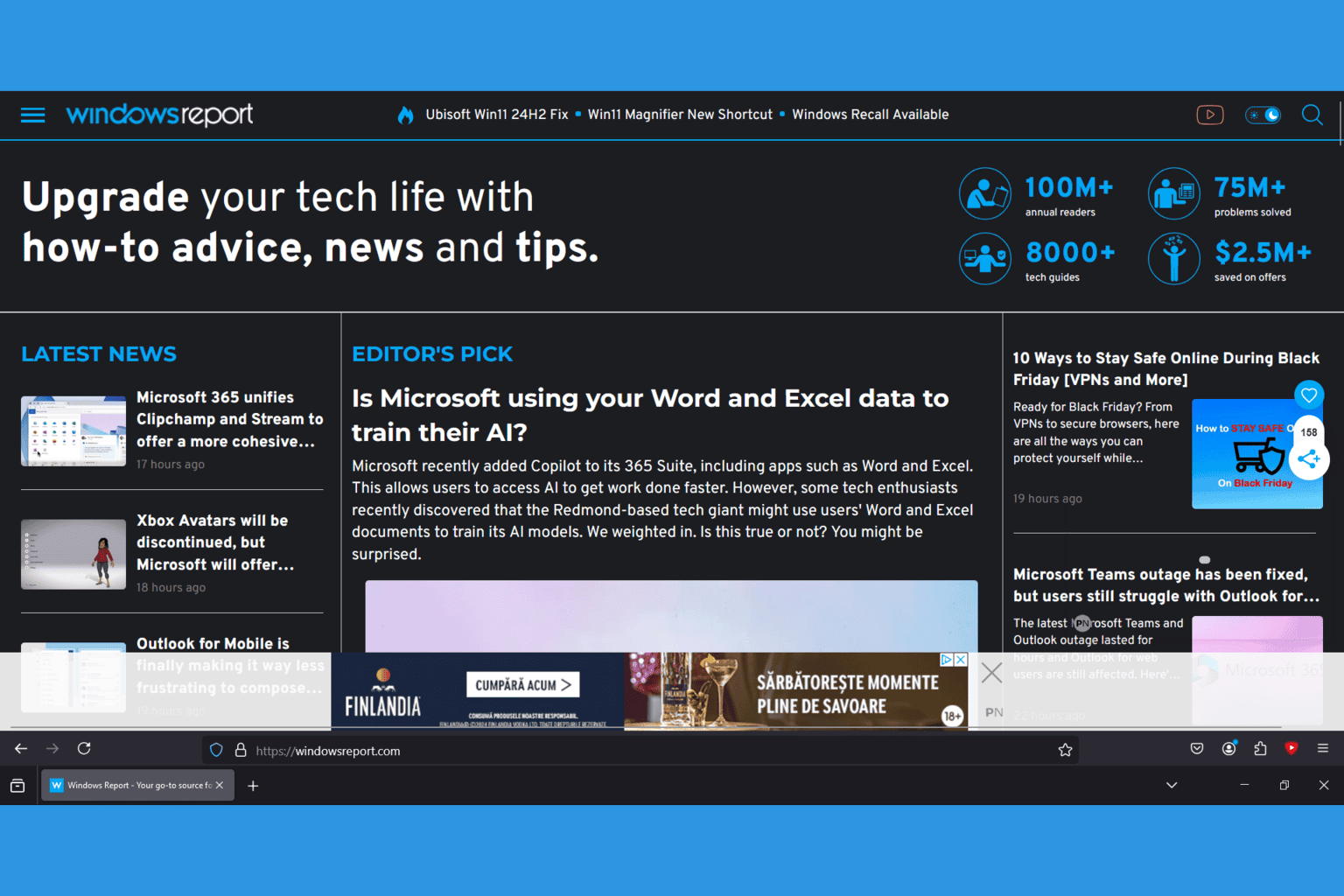


User forum
0 messages