How to Fix VOLSNAP_OVERLAPPED_TABLE_ACCESS (0x0000012D)
First, ensure you have enough disk space on your computer
4 min. read
Updated on
Read our disclosure page to find out how can you help Windows Report sustain the editorial team. Read more
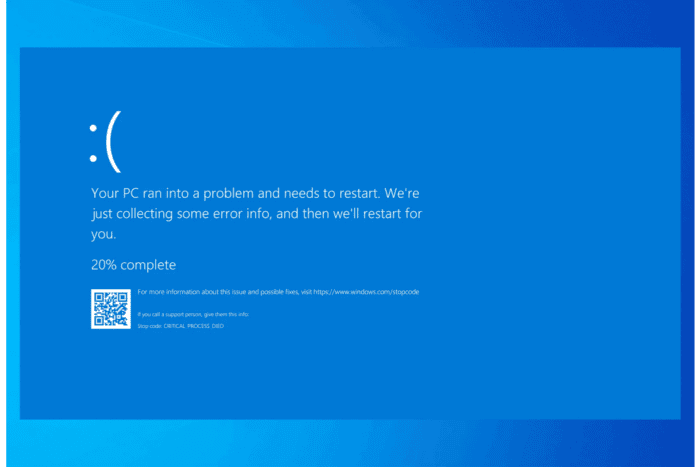
The error code VOLSNAP_OVERLAPPED_TABLE_ACCESS (0x0000012D) is related to Windows’s Volume Shadow Copy Service (VSS) and indicates a problem accessing shadow copy storage or managing volume snapshots.
It usually appears if the shadow copies are corrupted, your device has insufficient disk space, there are issues with storage drivers, or the system files are damaged.
How can I fix the VOLSNAP_OVERLAPPED_TABLE_ACCESS (0x0000012D)
1. Free up disk space
- Press Windows + R to open the Run console.
- Type cleanmgr and click OK to open the Disk Cleanup window.
- On the Disk Cleanup: Drive Selection window, select the Drive from the drop-down menu and click OK.
- Click the Clean up system files button.
- On the Disk Cleanup: Drive Selection window, select the Drive from the drop-down menu and click OK.
- Select the items under Files to delete, and click OK.
- Click Delete Files.
You can also locate & remove large files and videos from your device manually and retrieve space on your computer.
2. Repair the shadow copies
- Press the Windows key, type cmd in the search box, and click Run as administrator to open Command Prompt with elevated rights.
- Click Yes on the UAC prompt.
- Copy & paste the following command to disable and re-enable the VSS and hit Enter:
vssadmin delete shadows /all - The command will delete all existing shadow copies, so make sure you don’t need them.
3. Run DISM & SFC scans
- Press the Windows key, type cmd in the search box, and click Run as administrator to launch Command Prompt with admin rights.
- Copy & paste the following commands one by one to scan and repair the Windows OS image files via Windows Update and press Enter after every command:
DISM /Online /Cleanup-Image /CheckHealth
DISM /Online /Cleanup-Image /ScanHealth
DISM /Online /Cleanup-Image /RestoreHealth
- Wait until the scan is complete, type the following command to repair or restore the system files, and hit Enter:
sfc /scannow - Once the scan is executed successfully, restart your computer to let the changes take effect.
4. Check the Volume Shadow Copy service
- Press Windows + R to open the Run console.
- Type services.msc and click OK to open the Services window.
- Locate the Volume Shadow Copy service, right-click it, and see if the Start option is available. If it is available, click it to start the service. However, if it is greyed out, it indicates that the service is already running.
5. Update your storage driver
- Press Windows + R to open the Run console.
- Type devmgmt.msc and click OK to open the Device Manager app.
- Locate the System devices or Other Devices category, and click it to expand.
- Right-click on the device under it and choose the Update driver option from the context menu.
- Click Search automatically for drivers.
- Follow the on-screen instructions to complete the process.
Windows will try to find the best version of the driver for your device and install it. If it fails to do so, you can head to the manufacturer’s website or use a third-party driver updater tool to install the latest version.
In conclusion, to fix this kind of BSoD error, you must always check the error message displayed to understand it better.
If you are facing other issues related to VolSnap like the VolSnap 25 error, we have covered it in our previous guide, don’t forget to check it out.
Before you leave, check out all the reasons for BSoD occurrence so that you can take precautions and avoid these errors from reappearing.
If you have any questions or suggestions about the VOLSNAP_OVERLAPPED_TABLE_ACCESS BSoD error, please mention them in the comments section below.
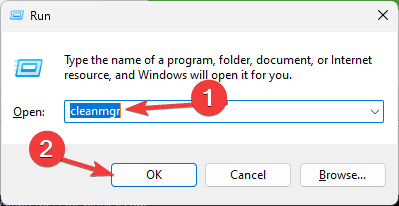
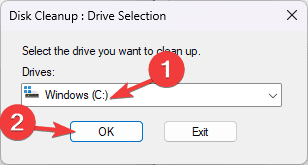
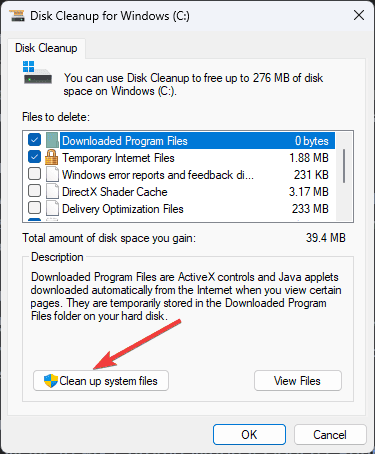
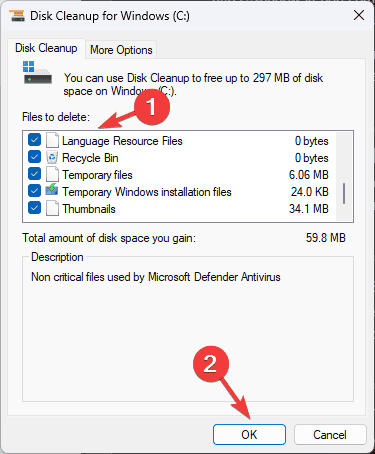


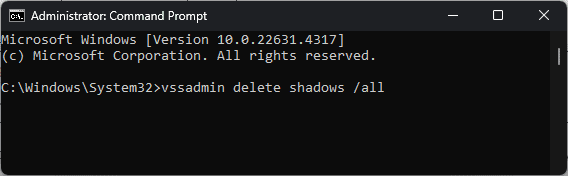
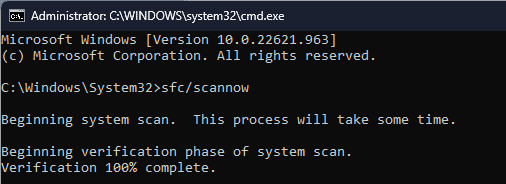
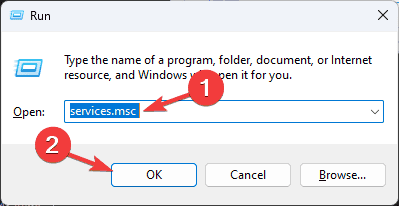
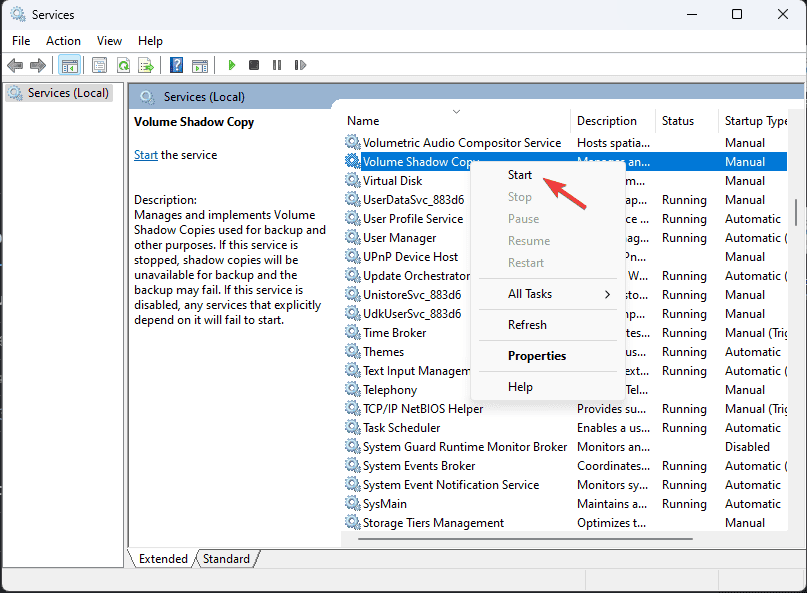
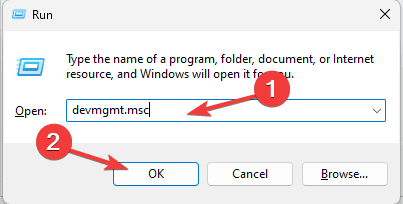
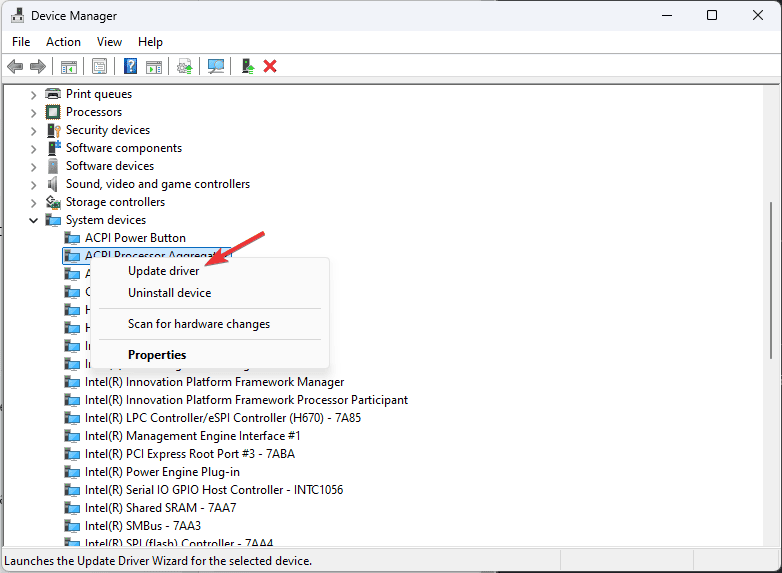








User forum
0 messages