5 Easy Ways to Fix Microsoft Word Signature Not Showing
No more sneaky signatures with an updated MS Office
4 min. read
Updated on
Read our disclosure page to find out how can you help Windows Report sustain the editorial team. Read more
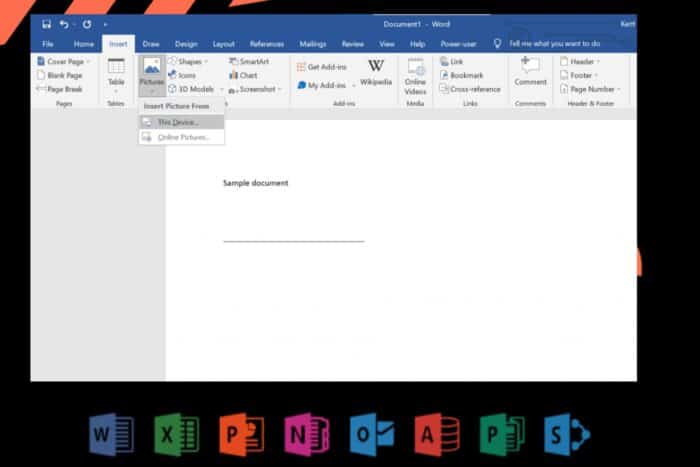
Signatures on your Microsoft Word document help add authenticity and credibility to your document so when you send it and your signature is not showing on the other end, something could be amiss.
There are multiple ways to add signatures on your Word document so if the intended receiver cannot see it, it could be a difference in versions or file formats.
It is also possible that you did not insert the signature correctly or the document is corrupt. One way to verify this is if Word documents are not saving.
What can I do if the Microsoft Word signature is not showing?
1. Change settings from the properties window
- Launch your Microsoft Word app and open a blank document.
- Navigate to File and select Account.
- Click on Sign Out.
- Sign back in and open the folder where Microsoft Word is installed, right-click it and select Open file location.
- Right-click the Microsoft Word icon and select Properties.
- Inside the Shortcut tab, click on the drop-down menu next to Run, select Maximized, and click OK.
- Check to see if this fixes your problem. If it doesn’t, please follow the next method.
It is possible that the signature is not showing because it is not rendering correctly. Changing the view to maximized can help resolve any display issues.
2. Clear Microsoft cache and run Microsoft Word in Safe Mode
- Close all your Office apps.
- Press the Windows key + R to open the Run command.
- Type the following command and press Enter or click OK:
%appdata%\Microsoft\Office\Recent - Delete everything in this folder then restart your Microsoft Word.
- Press the Windows key + R to open the Run command.
- Type the following command and press Enter or click OK:
word /safe
3. Repair the Word file
- Launch Microsoft Word and open a new Word file.
- Click on File.
- Select Open.
- Click the Browse button and select the problematic Word file.
- From the Tools drop-down menu, select the Open and Repair option.
- The problematic Word file will be repaired, and you can open it.
- Alternatively, you can copy and paste the content to a new document then re-insert the signature.
4. Repair MS Office
- Hit the Windows key, type Control Panel in the search bar, and click Open.
- Navigate to Uninstall a program under Programs.
- Locate MS Office, click on it, and select Change.
- Select the Online Repair option and click on the Repair button.
You can also reset Microsoft Word to default settings and see if this helps.
5. Reinstall Microsoft Office
- Hit the Windows key, type Control Panel in the search bar, and click Open.
- Navigate to Uninstall a program under Programs.
- Locate MS Office, click on it, and select Uninstall.
- Now, restart your PC and install the latest Microsoft Office version available for Windows.
To avoid such errors in the future, ensure your Microsoft Word is always up-to-date, you’re using the best practices to insert your signature and sharing compatible document formats.
You can also convert to a widely acceptable format like PDF before sharing to ensure the signature registers and doesn’t have any issues.
Apart from signatures not showing, sometimes, even recent documents disappear from your Word view. If so, refer to our guide on how to get them back. Elsewhere, your Excel workbooks may also fail to insert signatures so check out our guide on how to go about it.
To learn more about signatures, our latest guides show you how to insert multiple signature lines in Microsoft Word, so feel free to visit it.
Has any of the above solutions helped recover your Word signature on your documents? Do you have any other solution you’d recommend? If so, let us know in the comment section below.
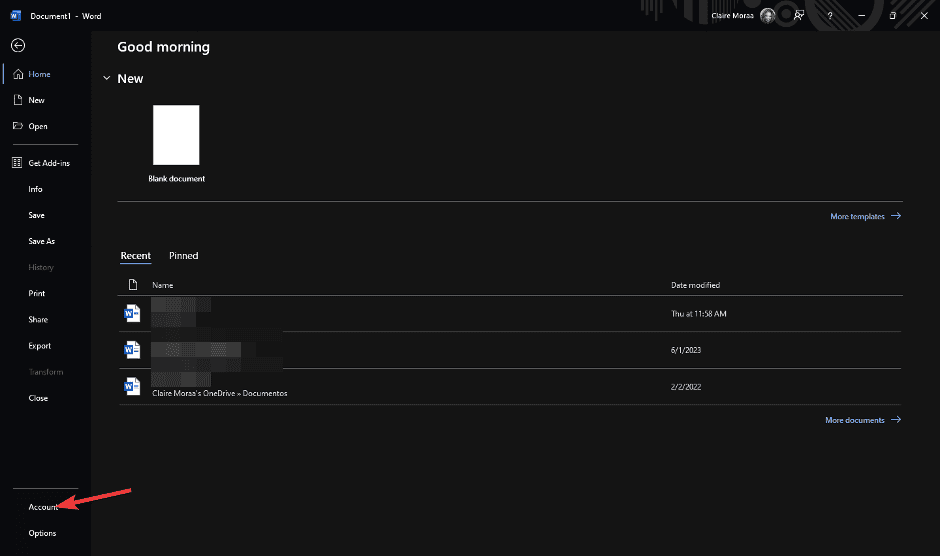
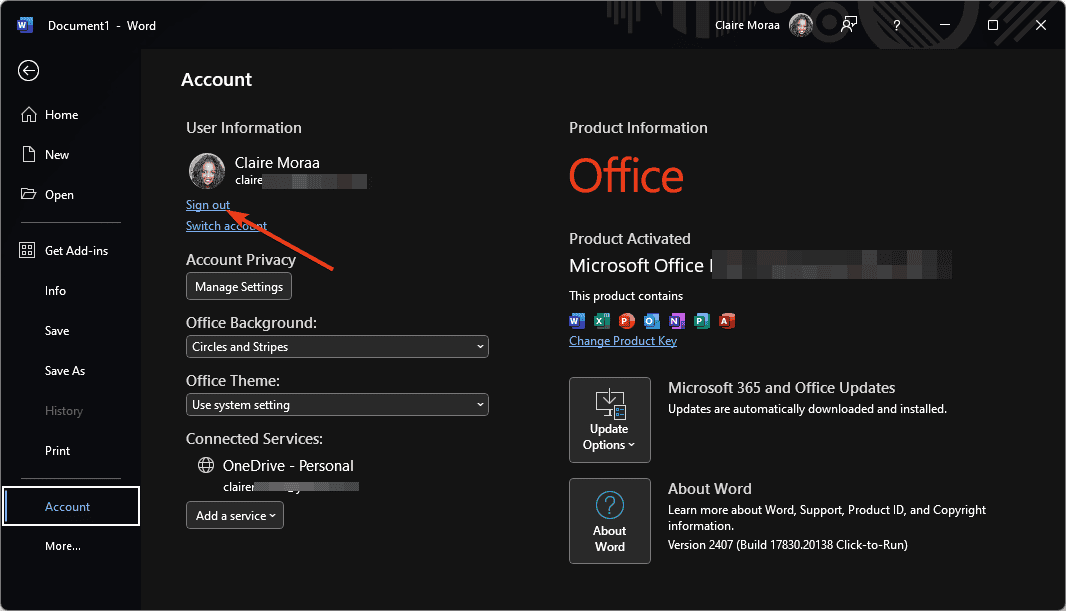
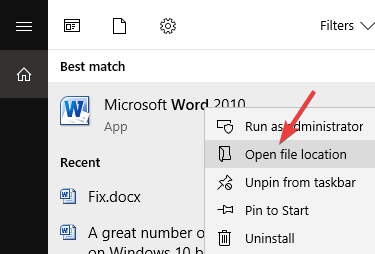
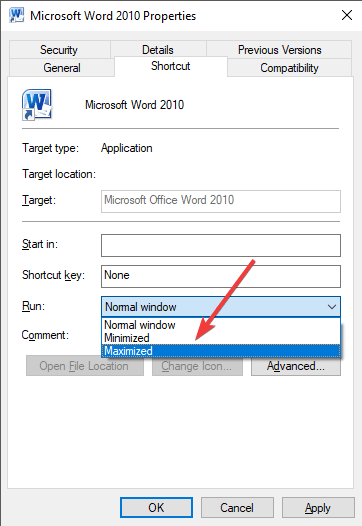
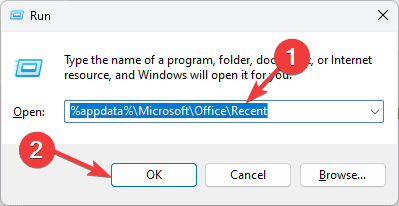
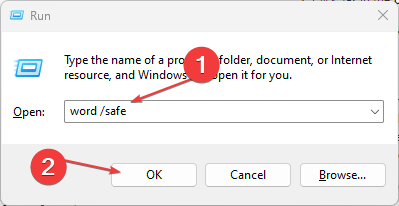
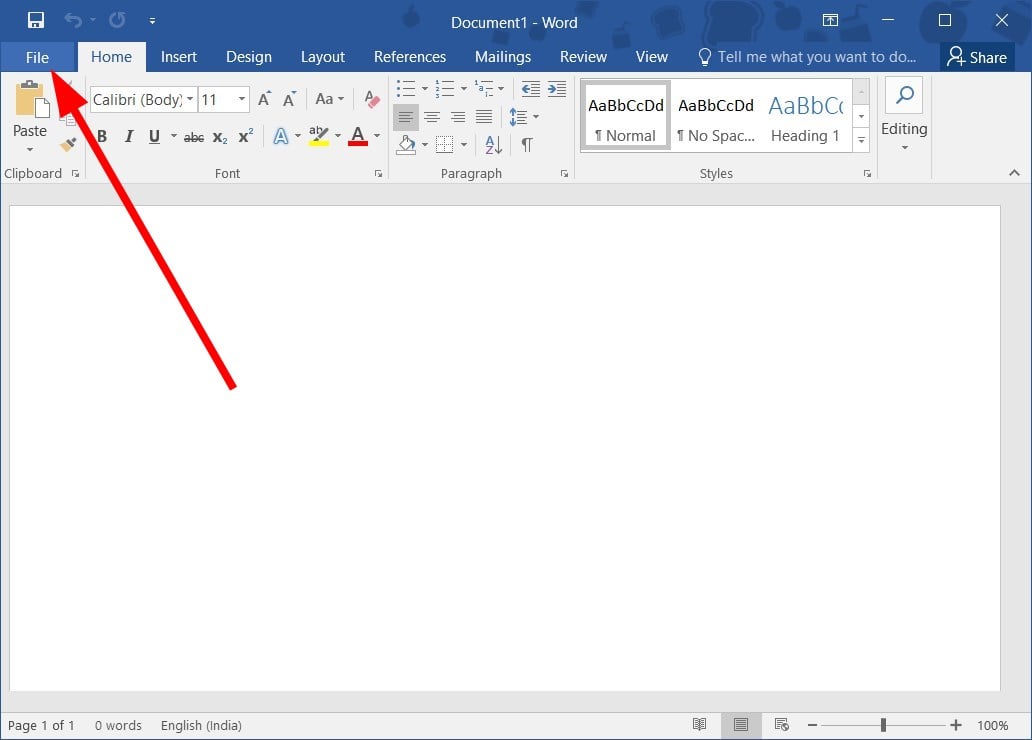
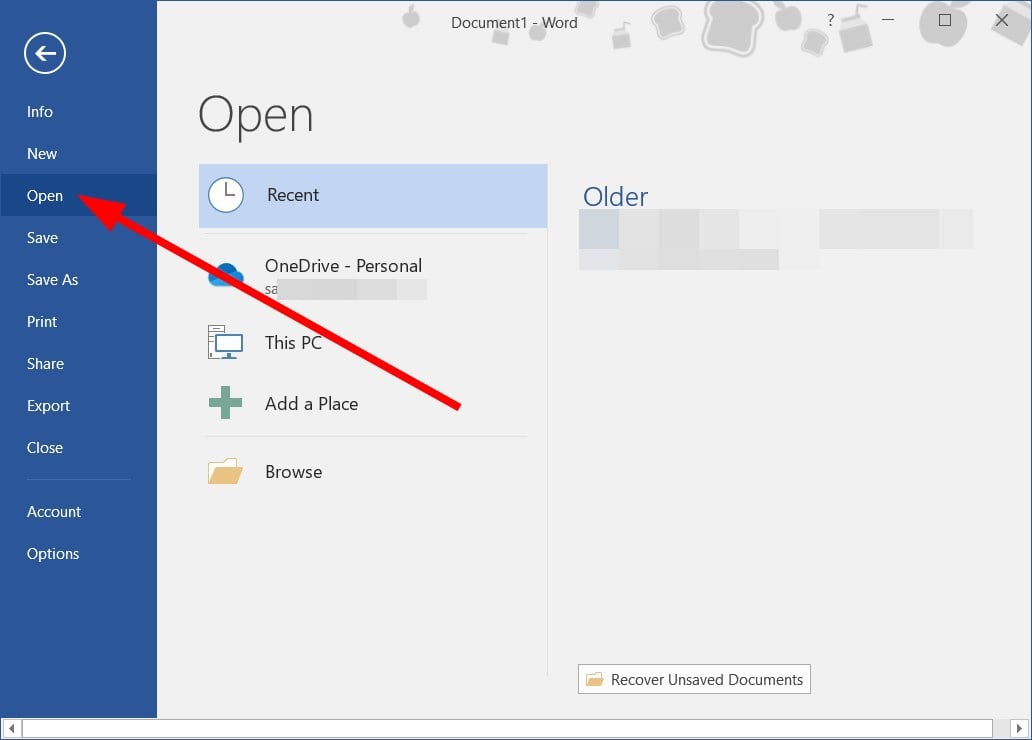
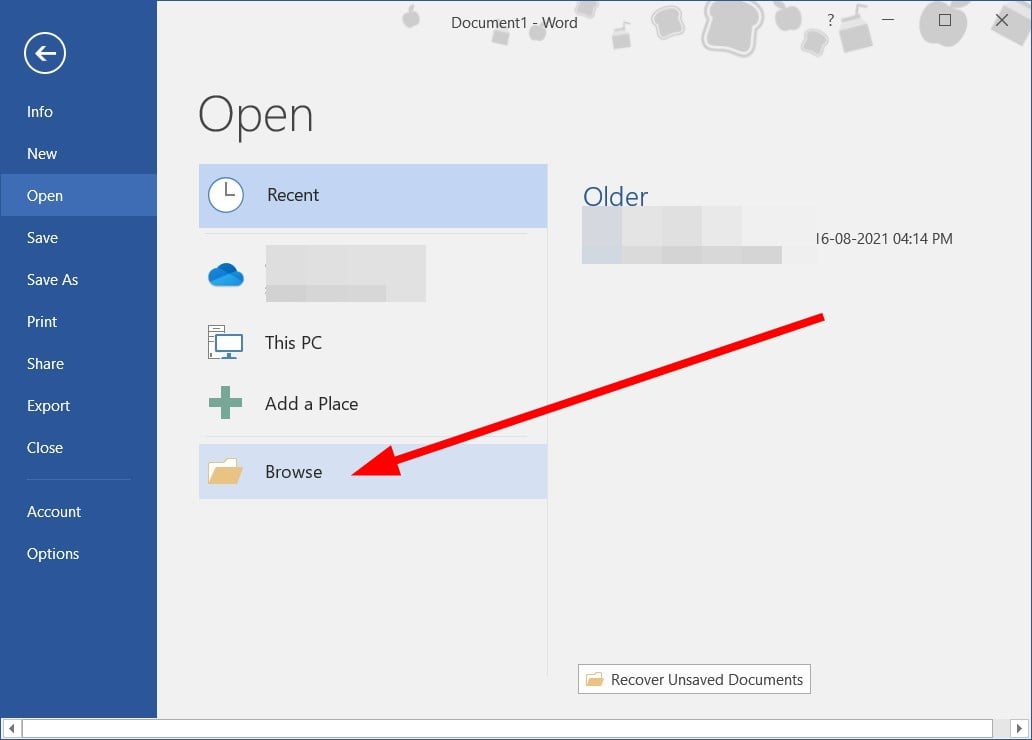
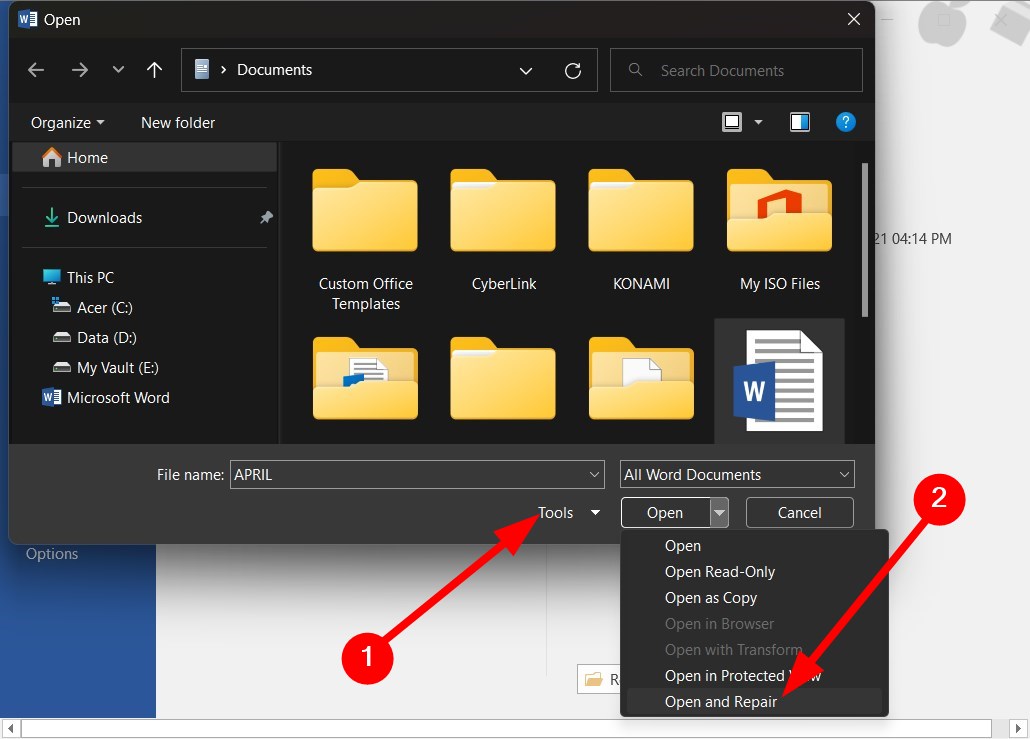



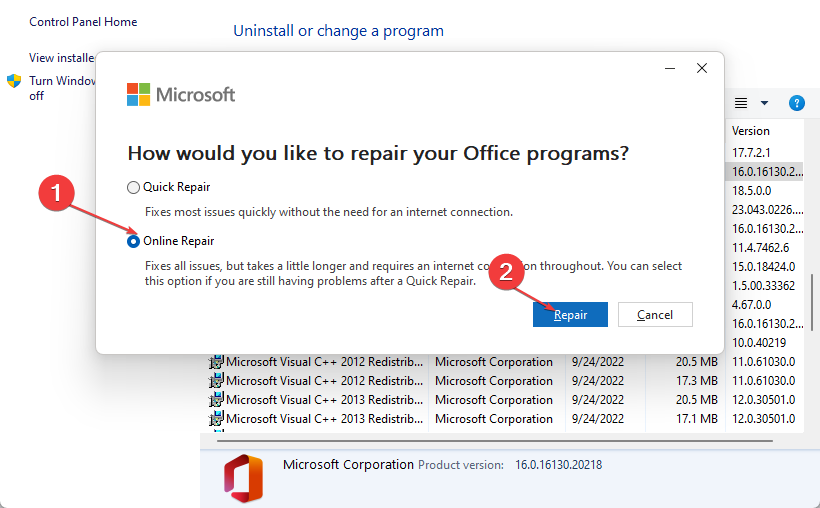
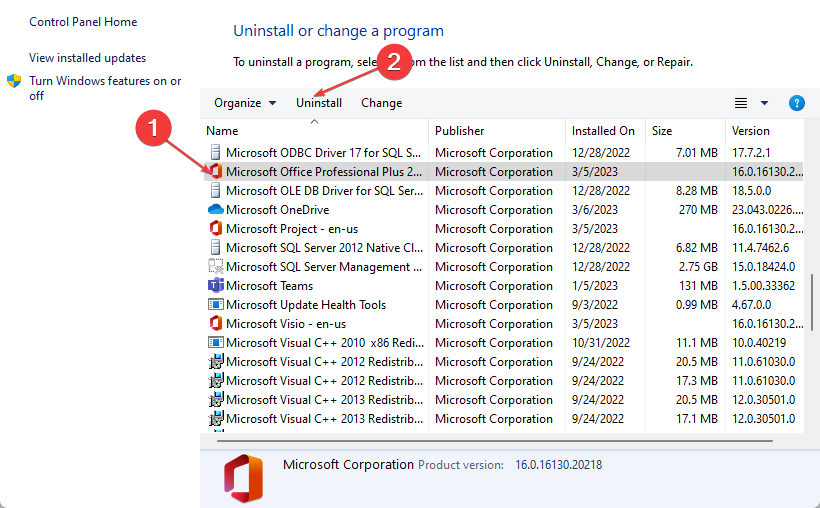







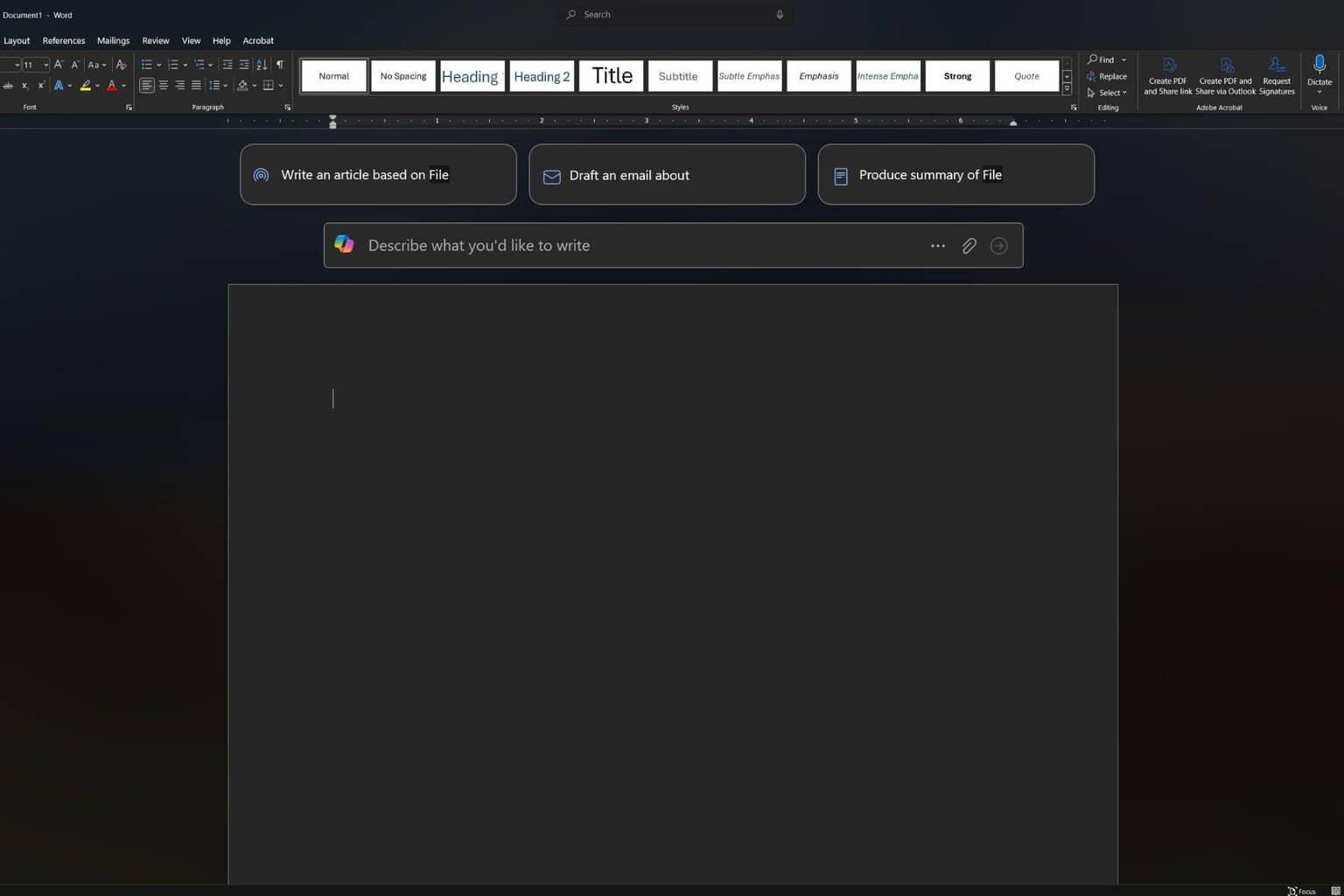
User forum
0 messages