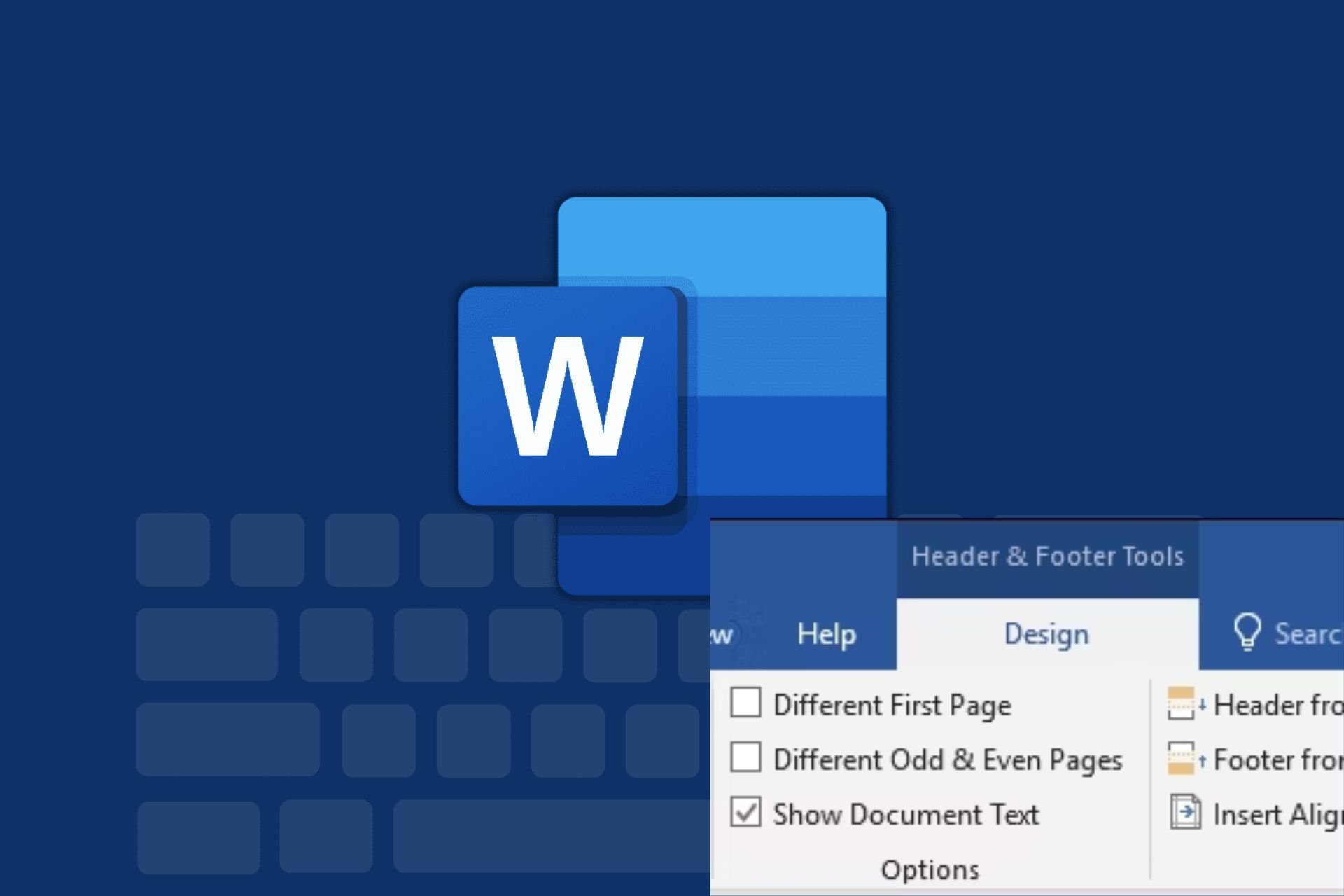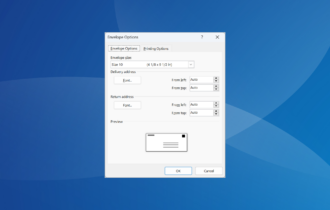Why Won't my Word Document Save: 5 Quick Methods to use
Expertly-curated fixes to help you save your Word documents easily
5 min. read
Updated on
Read our disclosure page to find out how can you help Windows Report sustain the editorial team Read more
![Fix: Unable to save a Word document [Quick guide]](https://cdn.windowsreport.com/wp-content/uploads/2022/03/sTE6RoE02T-886x590.jpg)
Microsoft Word is probably one of the best-known word processors on the market, but many users reported that Word won’t save their documents on their PC.
This is a pretty annoying problem, but today we’ll show you how to fix it properly in a matter of time.
What can I do if I’m unable to save a Word document?
If you’re still using Office 2003, one of our readers suggested switching to WebPagePreview and typing something in your document. This triggers an automatic save for the document. It’s just a temporary workaround but it doesn’t hurt to try it, nevertheless.
1. Start Word in Safe Mode
- Make sure that Word is completely closed.
- Now, you have to locate the Word shortcut. To do this, hit the Windows key, type Word, then right-click on the first result and choose to Open file location.
- Locate the Word shortcut, press and hold the CTRL key while double-clicking on Word.
- You’ll be asked to confirm that you want to start Word in Safe Mode.
If Word won’t save your documents to your desktop or any directory on your PC, perhaps the issue is related to one of the add-ins.
To fix the problem, users are suggesting starting Word in Safe Mode. If the issue doesn’t appear in Safe Mode, the problem is most likely related to your add-ins.
You can fix that by finding and disabling the problematic add-ins. This is quite simple, and you can do it by following these steps:
- In Word, go to File.
- Navigate to Options.
- Now, select Add-ins in the left pane, then click the Go… button next to Manage COM Add-ins.
- Locate the problematic add-ins and disable them. Usually, the problem is related to the Send to Bluetooth Add-in, but others can also cause the problem.
After you disable the problematic add-ins, check if the problem is still there.
2. Rename Normal.dotm template
- Use the following keyboard shortcut to open the Windows run dialog box: Windows + R.
- In the opened window, input %appdata%, then hit Enter.
- Navigate to the Microsoft.
- Now, go to Templates.
- In there, you should see Normal.dotm file.
- Rename the file to OldNormal.dotm.
According to users, sometimes the problem can be caused by your template file. For example, if the default template file is damaged or corrupted, you’ll be unable to save Word documents on your PC.
However, you can easily recreate the template file on your own. This is quite simple to do, and you can do it by following these steps:
After doing that, you’ll force Word to recreate the new default template file. Once you recreate the template file, the issue should be resolved entirely.
Many users reported that this method worked for them, so we encourage you to try it out.
3. Disable Controlled Folder Access
- Press simultaneously on the following keys to open Windows Settings: Windows + I.
- Navigate to Update & Security.
- Select Windows Security from the menu on the left, then choose to Open Windows Security from the right pane.
- Navigate to Virus & threat protection.
- Now select Virus & threat protection settings.
- Scroll down until you reach the Controlled folder access section. Then, click on Manage Controlled folder access option.
- Make sure that the Controlled folder access feature is disabled.
Windows Defender and other antivirus software can be why Word won’t save your document.
This is because it has a built-in folder protection feature; if this feature is enabled, you won’t be able to save files into specific directories. To fix this problem, it’s advised that you disable this feature altogether.
4. Check the save location
According to users, sometimes this problem can occur due to your saved location. For example, according to users, Microsoft Word doesn’t work well with long file paths, and if you’re saving your document in a path between 180 and 255 characters long, you might encounter this issue.
To fix the problem, it’s advised that you try saving in a different path, closer to the root directory, and check if that solves your problem. In addition, be sure to remove any special characters from the file path.
Word seems to have some issues with memorable characters, such as apostrophes and similar ones, so be sure not to have them in the file path or the file name. After making these changes, the problem should be resolved entirely.
5. Remove the Word Data registry key
- Press the Windows key + R, type regedit, and press Enter.
- When Registry Editor opens, input this location in the search box:
HKEY_CURRENT_USER\Software\Microsoft\Office16.0\Word\Data - Remember that this key might be slightly different depending on the version of Office you’re using.
- Right-click the Data key and choose Export from the menu.
- Select the desired location, enter backup as the File name and click the Save button.
- Right-click the Data key and choose Delete from the menu.
- When the confirmation menu appears, click the Yes button.
According to users, if you’re unable to save Word documents on your PC, perhaps the problem is related to your registry.
Your registry can cause this issue; you need to remove a single key to fixing it. To do that, follow the above steps.
After that, start Word again and check if the problem is still there. If the issue is still present, run the backup.reg file you created in Step 4 to restore the registry to its original state.
As you can see, many issues can prevent you from saving Word documents, but we hope you solve this problem after using one of our solutions.
Similarly, if you can’t edit your Word document, check our detailed guide for expertly curated fixes to solve the problem.
Were you able to solve this issue using any of the solutions above? Please, let us know in the comments below.