FATAL_ABNORMAL_RESET_ERROR BSoD 0x0000014C [Solved]
Updating the installed drivers will fix the error
4 min. read
Updated on
Read our disclosure page to find out how can you help Windows Report sustain the editorial team. Read more
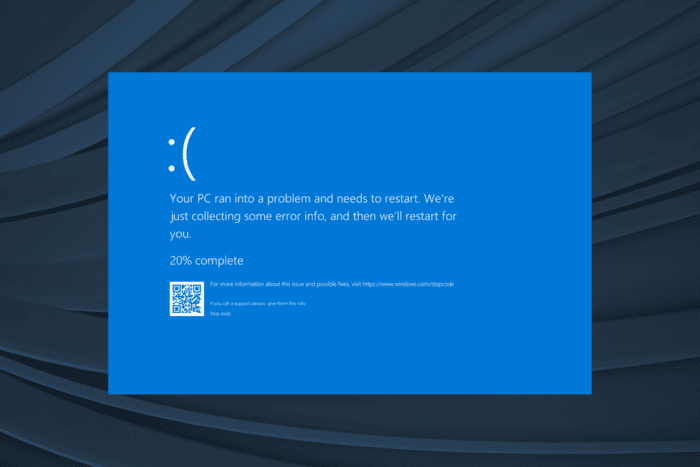
The FATAL_ABNORMAL_RESET_ERROR blue screen generally occurs after an unexpected system reset and is caused by outdated drivers, corrupted system files, malfunctioning hardware, or buggy Windows updates.
Before you proceed to the solutions, install all pending Windows updates, disconnect non-critical peripherals, and disable overclocking, if any was applied previously.
How can I fix FATAL_ABNORMAL_RESET_ERROR?
1. Repair the corrupt system files
- Press Windows + R to open Run, type cmd, and hit Ctrl + Shift + Enter.
- Click Yes in the UAC prompt.
- Paste the following DISM commands individually and hit Enter after each:
DISM /Online /Cleanup-Image /CheckHealthDISM /Online /Cleanup-Image /ScanHealthDISM /Online /Cleanup-Image /RestoreHealth - Run this command for the SFC scan:
sfc /scannow - Reboot the PC and check for improvements.
Corrupted system files are one of the most common causes behind the BSOD error, and if that’s the case with your PC, running the built-in DISM (Deployment Image Servicing and Management) and SFC (System File Checker) scans should fix FATAL_ABNORMAL_RESET_ERROR.
2. Install the latest drivers
- Press Windows + X to open the Power User menu, and select Device Manager.
- Expand the entries here individually, right-click on the devices listed underneath, and select Update driver.
- Click on Search automatically for drivers and wait for Windows to install the best locally available version.
- Similarly, update all the other drivers and then restart the PC.
In 2 out of 5 cases, updating the drivers helped fix the FATAL_ABNORMAL_RESET_ERROR blue screen in Windows. If the OS can’t detect a better version, go to the manufacturer’s website, find out the new releases, and then manually install the latest driver!
3. Check for issues with RAM and Disk
3.1 Run Check Disk
- Press Windows + S to open Run, type Command Prompt, and click on Run as administrator.
- Click Yes in the UAC prompt.
- Paste the following Check Disk command and hit Enter:
chkdsk /r - If asked to schedule the scan when you next restart the PC, press Y, hit Enter, and then reboot the computer.
The Check Disk utility, when run, will check for issues with the hard drive, including bad sectors, and repair them along the way, preventing further occurrences of FATAL_ABNORMAL_RESET_ERROR.
3.2 Run Windows Memory Diagnostic
- Press Windows + S to open Search, type Windows Memory Diagnostic, and click on the relevant result.
- Click on Restart now and check for problems.
- After the PC restarts, check the mdsched error logs, and look for any issues.
If Windows Memory Diagnostic can’t detect any problems, you should use MemTest86+, an advanced memory testing tool that will run a series of scans on individual RAM sticks and find out all the issues.
In case any problems are found, replace the malfunctioning RAM stick with a new one!
4. Uninstall recent Windows updates
- Press Windows + I to open Settings, go to Windows Update from the left pane, and click on Update history.
- Scroll down to the bottom and click on Uninstall updates.
- Click the Uninstall option next to the recently downloaded update.
- Again, click Uninstall in the prompt to confirm.
- Finally, restart the PC and verify whether FATAL_ABNORMAL_RESET_ERROR is fixed.
5. Reinstall Windows
If all else fails, the last option is to reinstall Windows on the PC. Before you proceed, I recommend moving any critical files to external storage in order to prevent data loss.
To reinstall Windows 11 > plug a formatted USB drive into a working PC > go to Microsoft’s official website > download the Media Creation Tool > use it to create a bootable Windows USB > connect it to the affected PC > change the boot order to the flash drive > run the setup > install Windows.
Once the PC boots up after a reinstall, you should no longer encounter the FATAL_ABNORMAL_RESET_ERROR Windows blue screen. If the problem persists, it’s most likely a hardware malfunction to blame, and you must visit a repair shop to get the components inspected for faults.
Before you leave, discover expert tips to make Windows run faster than ever and get things done quickly! We also have a new article on Error_Is_Subst_Target message, so don’t miss it.
If you know of more fixes for the error, share them with our readers in the comments section.
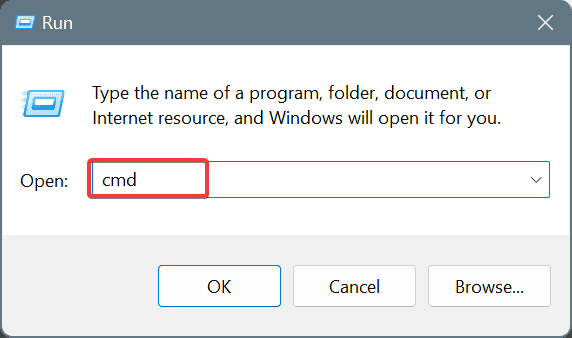
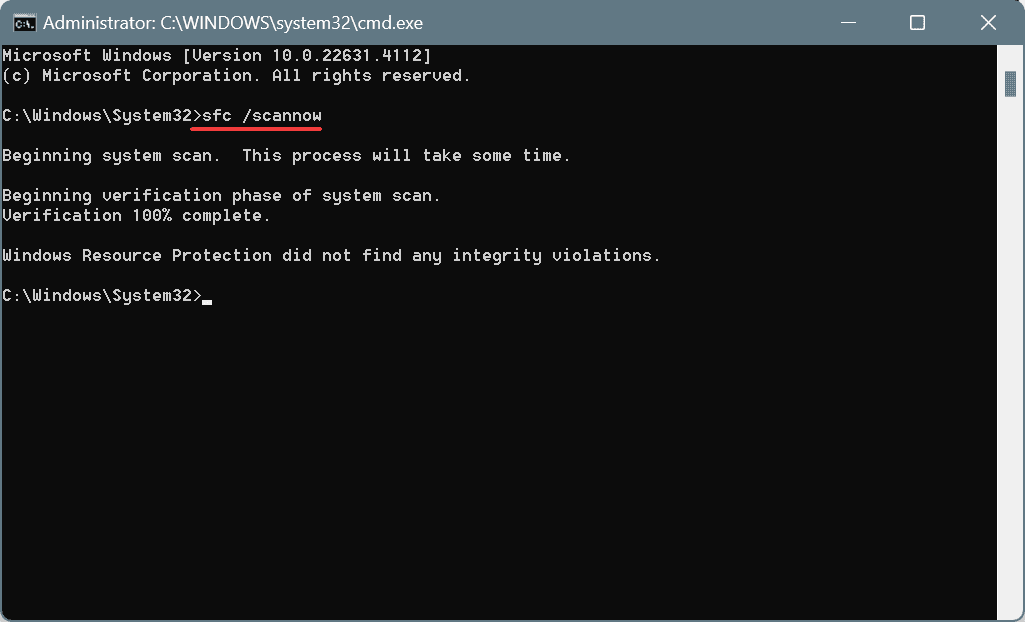
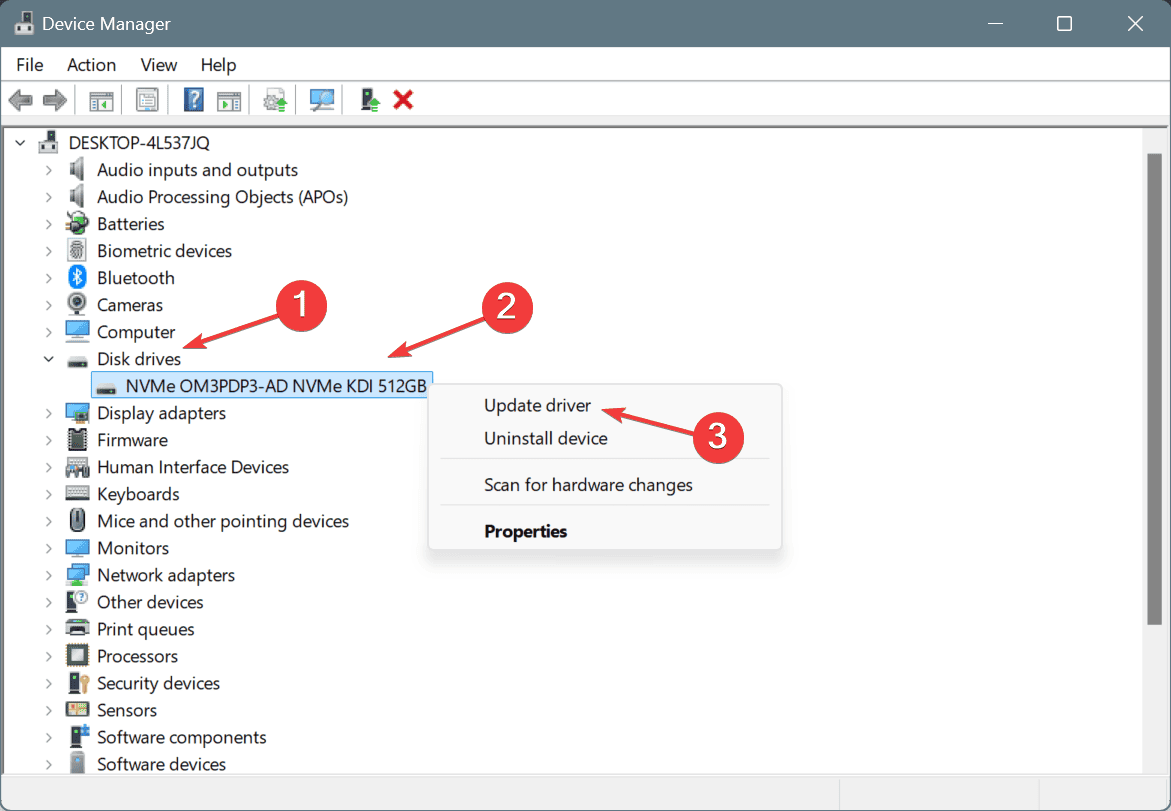
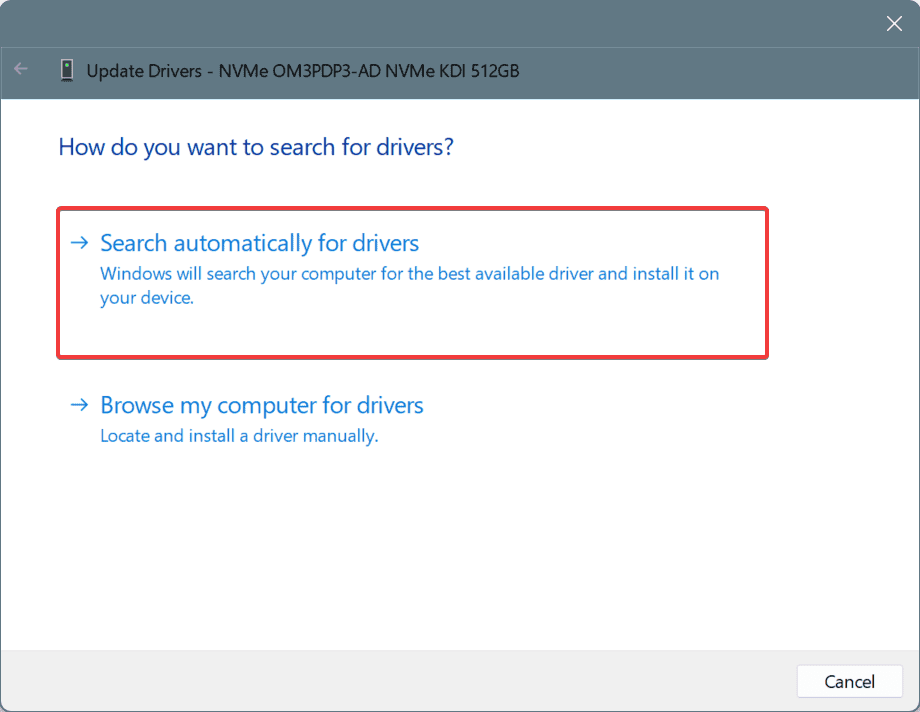
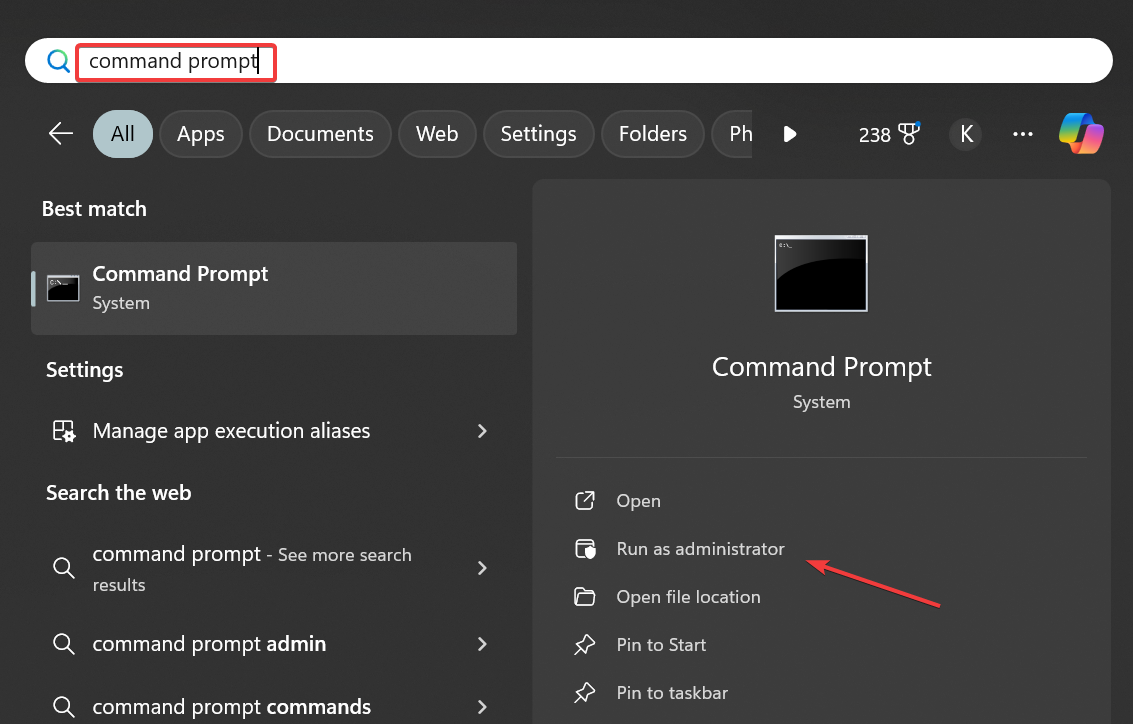
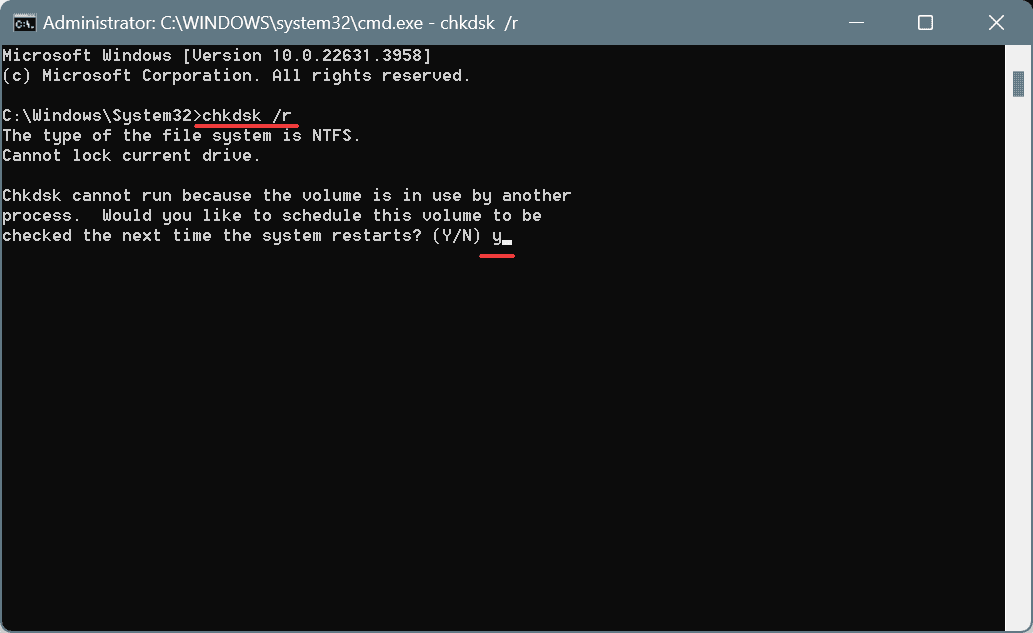

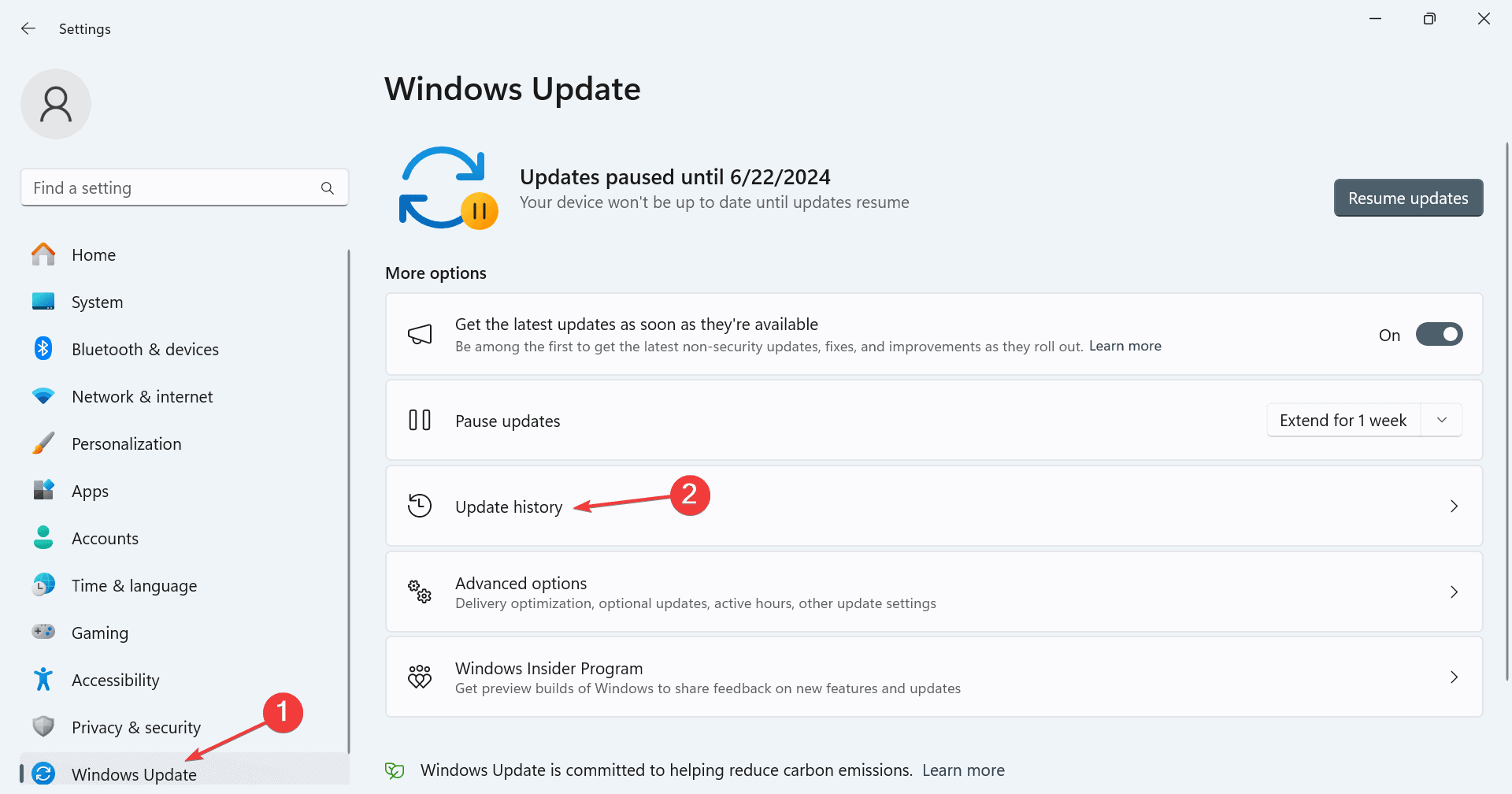
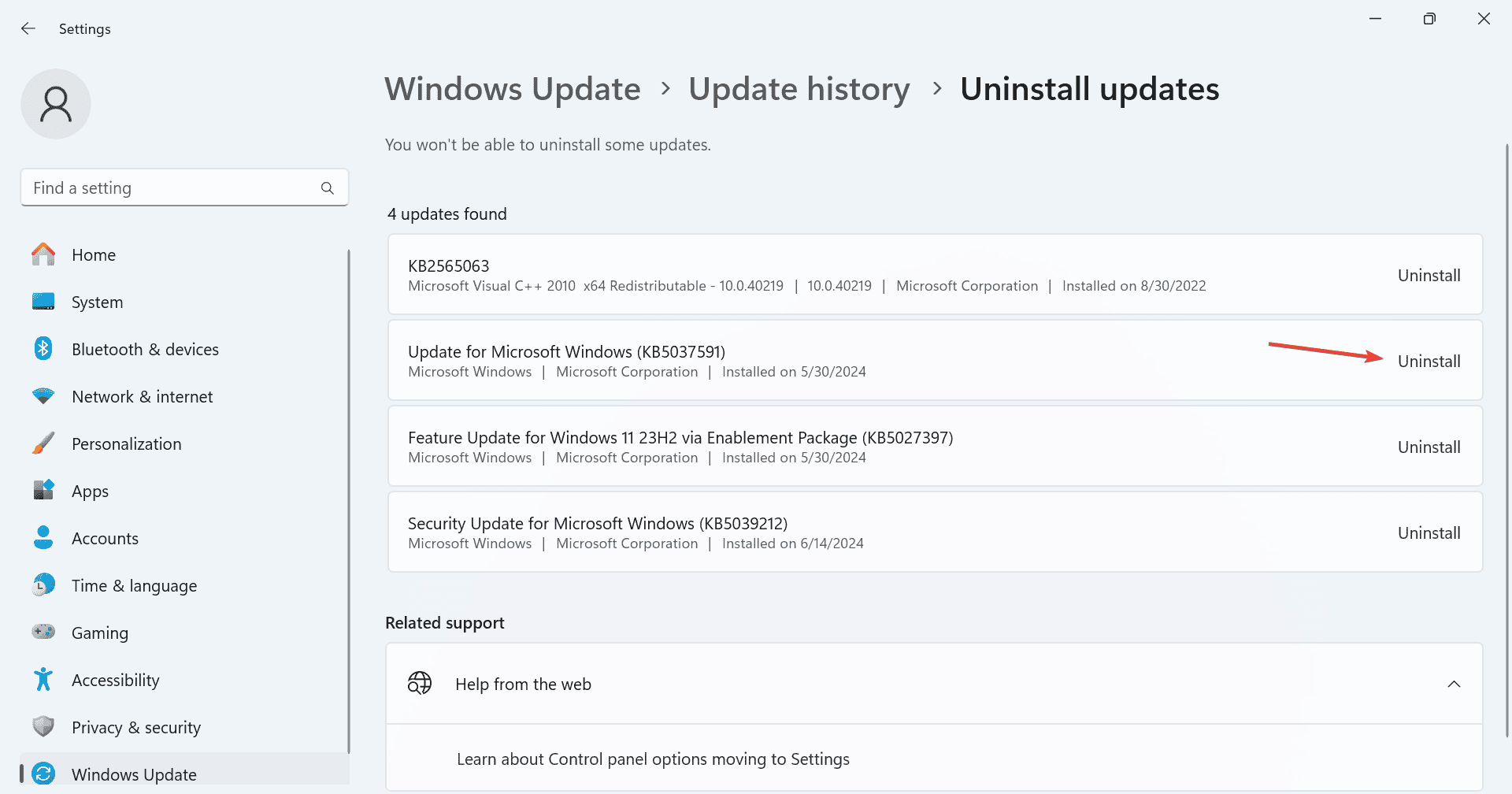
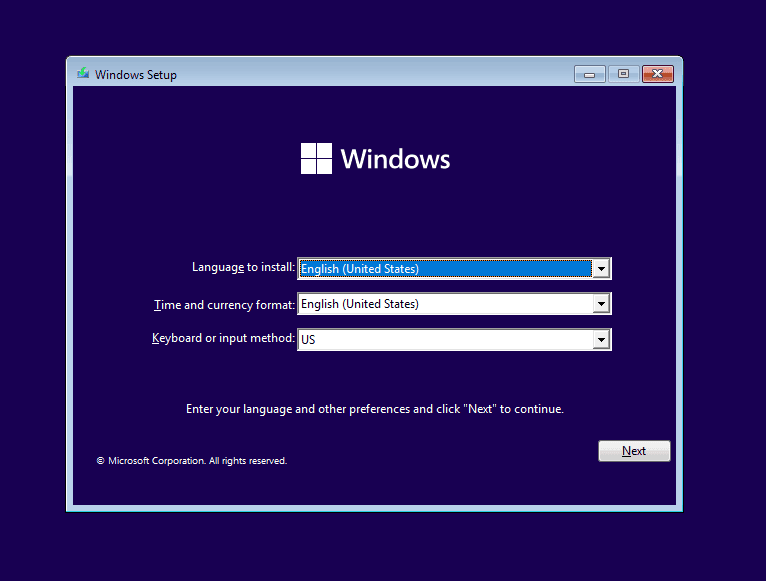








User forum
0 messages