How to Allow Screenshots in Chrome Incognito Mode
Save screen captures in private mode
3 min. read
Updated on
Read our disclosure page to find out how can you help Windows Report sustain the editorial team. Read more
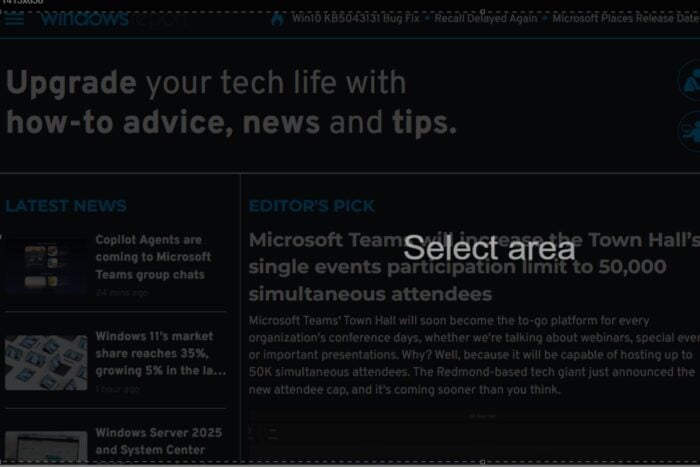
Chrome’s incognito mode is a great option for leaving no trace behind of your browsing history but in case you need a screenshot, this would be an uphill task.
You can take screenshots on Google Chrome but this feature is not allowed in Incognito mode. The main reason behind Chrome not allowing screenshots is for your security and privacy. Some browsers may allow but Chrome has stringent restrictions.
How do I get Chrome to allow screenshots in Incognito mode?
1. By using Chrome flags
1.1 Chrome desktop
- Type chrome://flags into the address bar and press Enter.
- Type “Screenshot” in the search bar. Enable the flags for Desktop Screenshots.
- Click the “Relaunch” button to restart Chrome and apply the changes.
Unfortunately, the flags feature for taking screenshots on Chrome’s desktop version was discontinued. The workaround would be to install a previous version of Google Chrome.
However, you can still use apps like ShareX or even Windows built-in Snap tool to take screenshots of your private tabs on Chrome.
1.2. Chrome Android
- Launch your Google Chrome browser and open a new tab.
- In the address bar, type and navigate to the following location:
chrome://flags/ - You’ll be directed to the Experiments tab.
- In the search bar, type and enter Incognito screenshots.
- Click on the drop-down menu next to Incognito screenshots and ensure it is set to Enabled.
- Next, click on the Relaunch button that appears at the bottom of Chrome, which will prompt a browser restart.
- Now once you switch to Incognito mode and you attempt to take screenshots, you will no longer get the this app does not allow screenshots message.
2. By installing an extension
- Launch your Chrome browser and go to the Chrome Web Store.
- Search for screenshot extension and select one of your choice. We’ll use Lightshot for this example.
- After selecting, click Add to Chrome.
- Click Add extension if prompted.
- Next, click on the ellipsis near the top right, hover the cursor over Extensions, and select Manage Extensions from the flyout menu. Alternatively, you can go to:
chrome://extensions - Now, click the Details button under the extension you want to enable in Incognito mode.
- Finally, enable the toggle for Allow in Incognito.
- Tap on the extension button, select Lightshot, and capture your screen.
3. By using Developer tools
- Launch your Chrome browser, click on the three ellipses at the top right corner then select More tools>Developer tools.
- Click on the Device toolbar.
- Hover over to Dimensions then select the size of your desired screenshot from the drop-down menu.
- Next, click on the three ellipses of the device toolbar and select Capture screenshot.
- After taking the screenshot, the tool automatically saves it in Downloads. Tap the download icon at the top right of your screen to access it.
Aside from screenshots on private mode in Chrome, you can also take screenshots on your smart TV. And once you get them, if they’re not in a widely supported format, we show you how to convert your screenshots to JPG format or save your screenshots as a PDF.
That’s a wrap from us but if you have any other ways to allow screenshots in Incognito mode on Chrome, we’d like to hear about them. Drop us a line below.
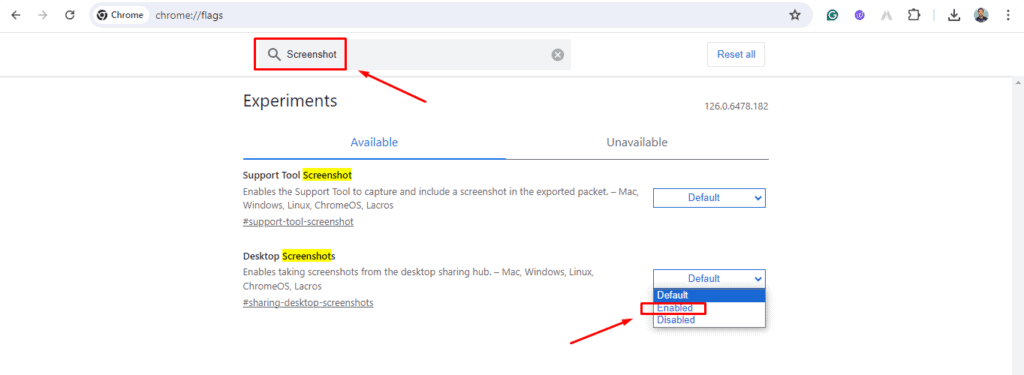
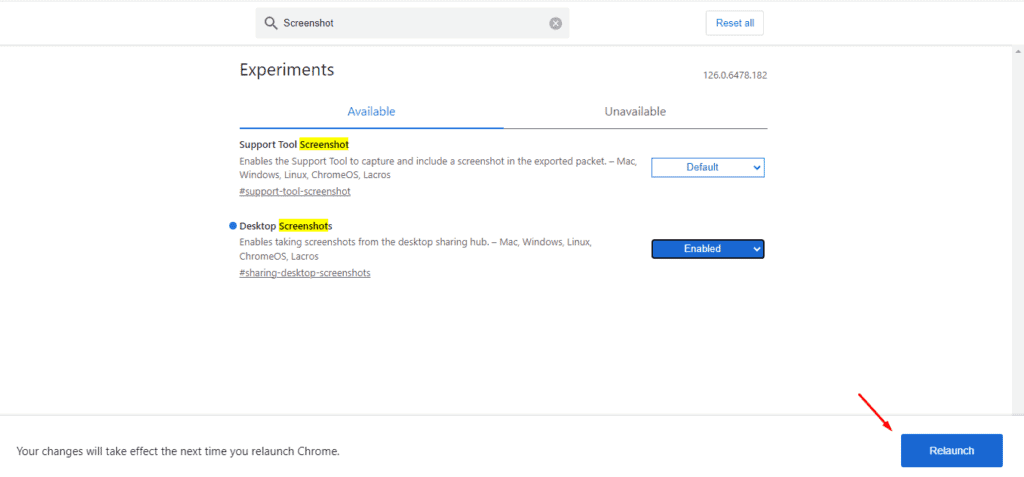

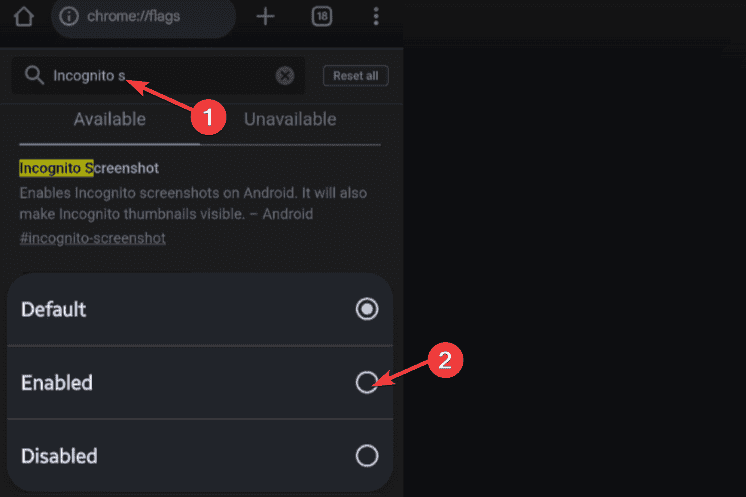

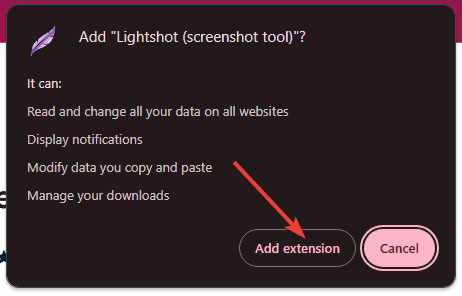
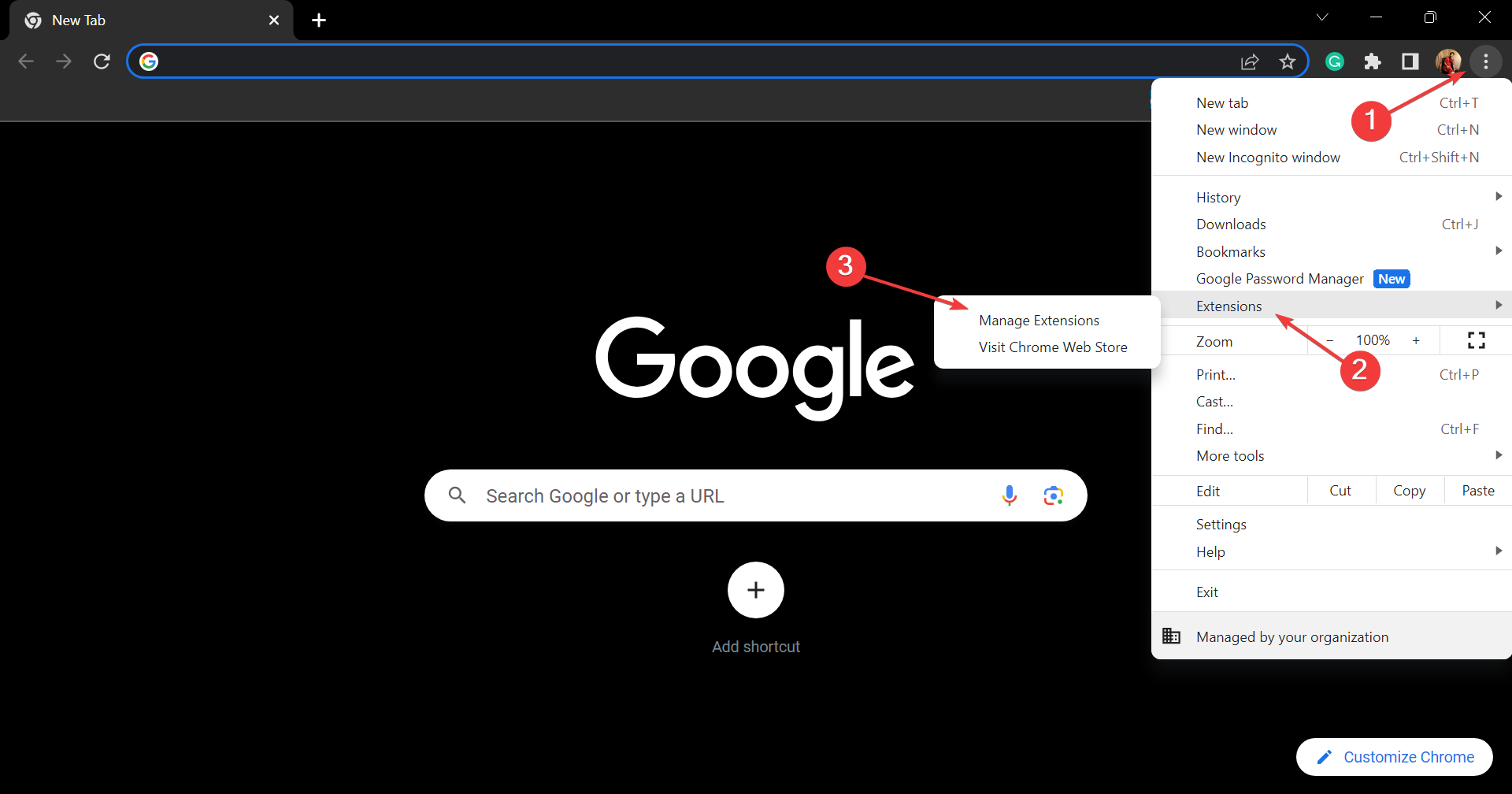
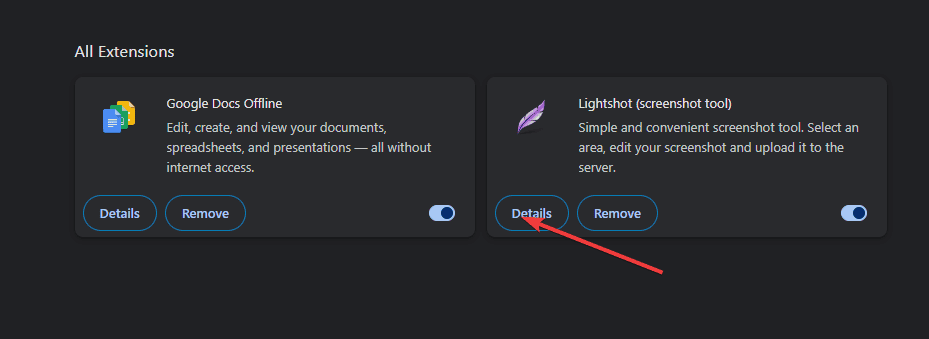
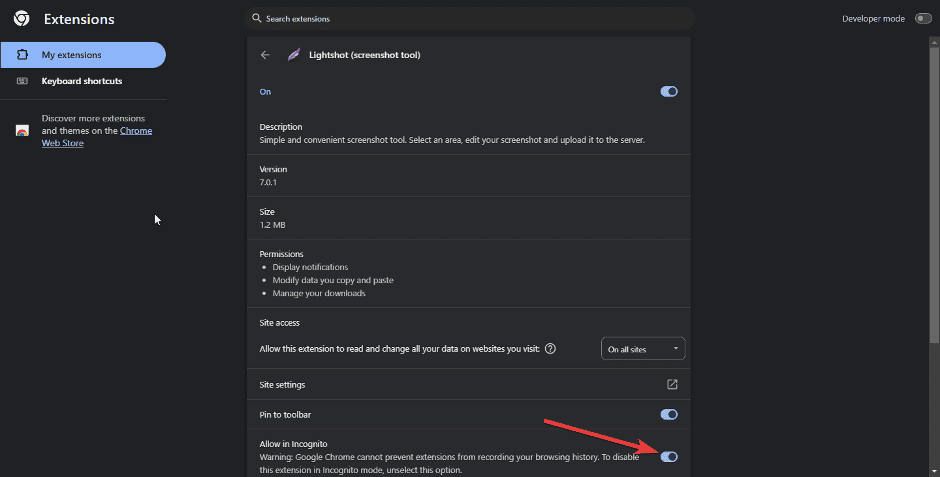
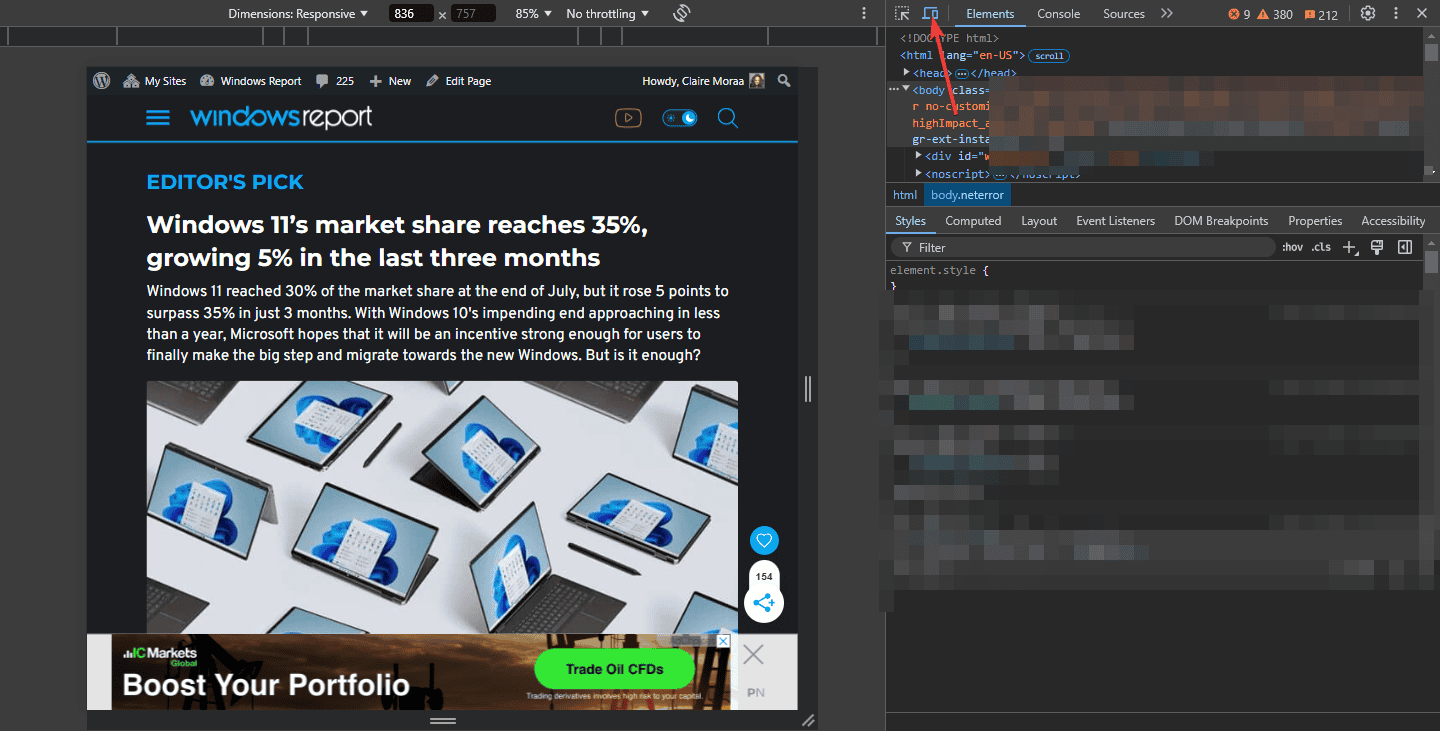
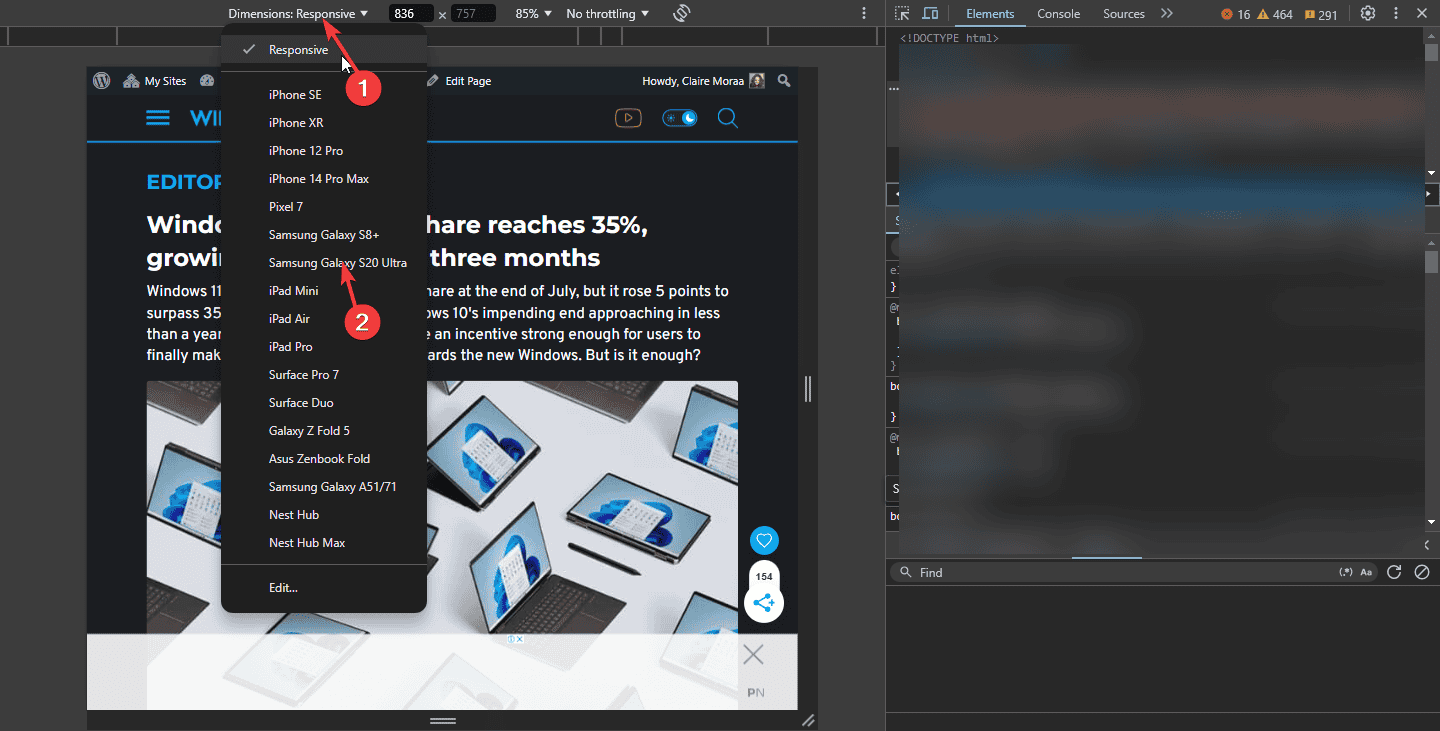
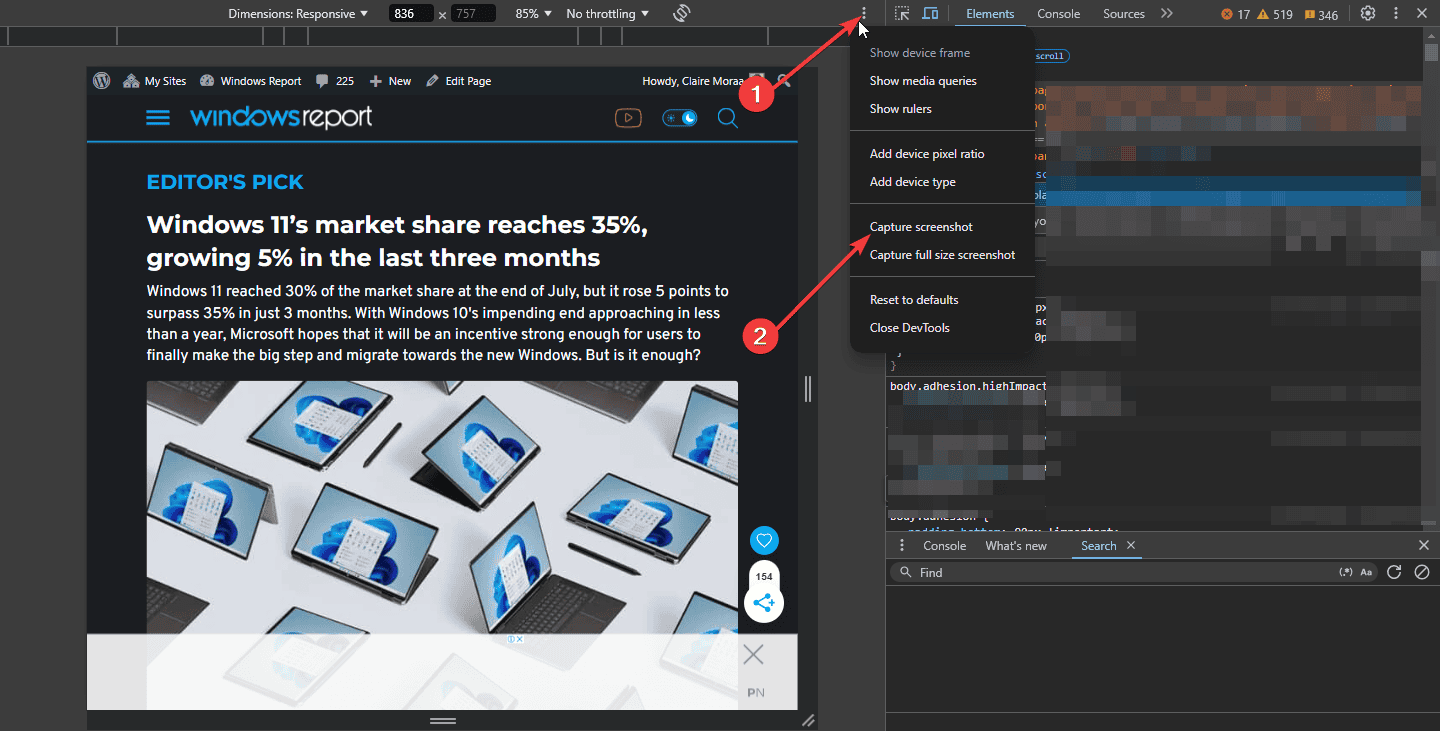


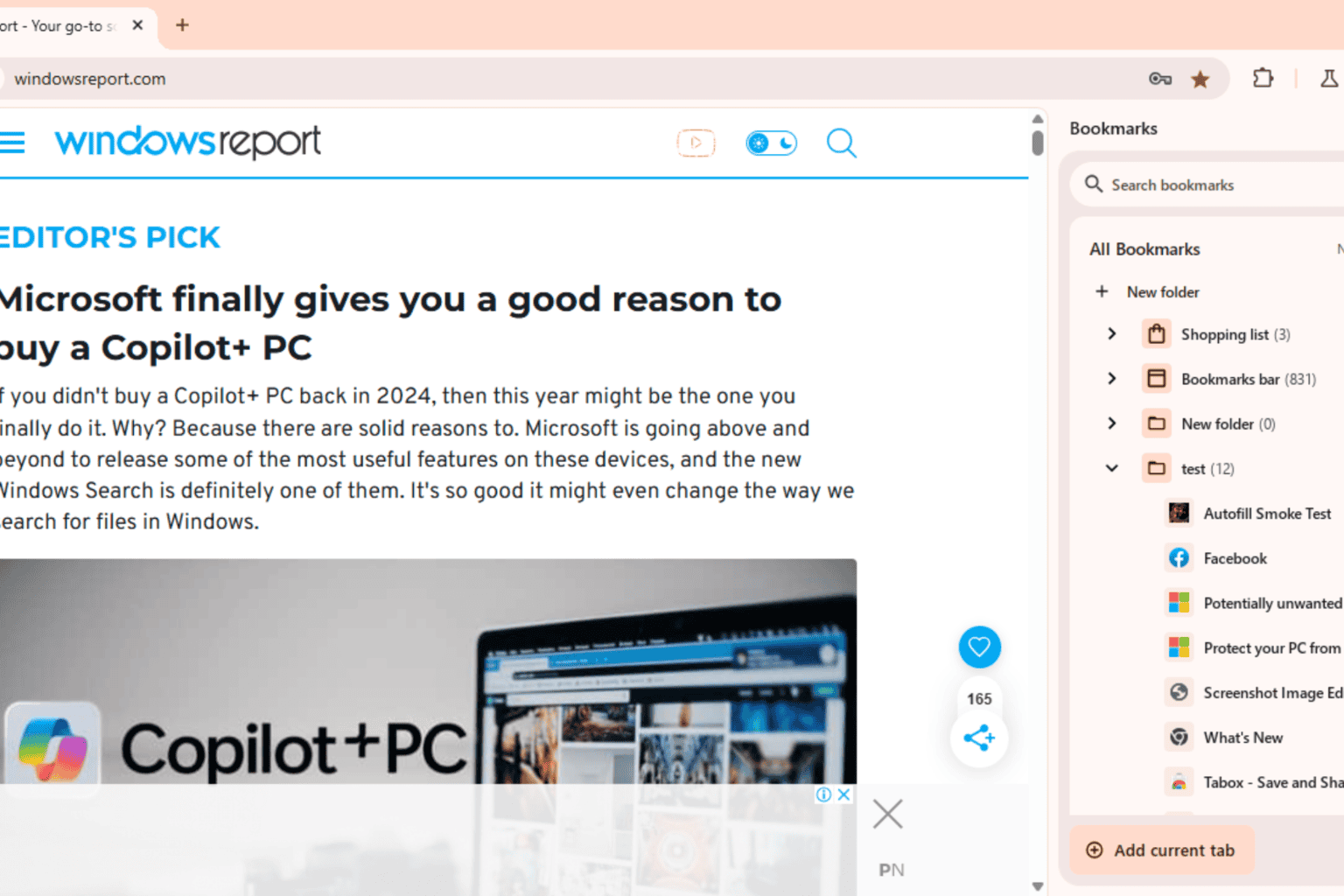
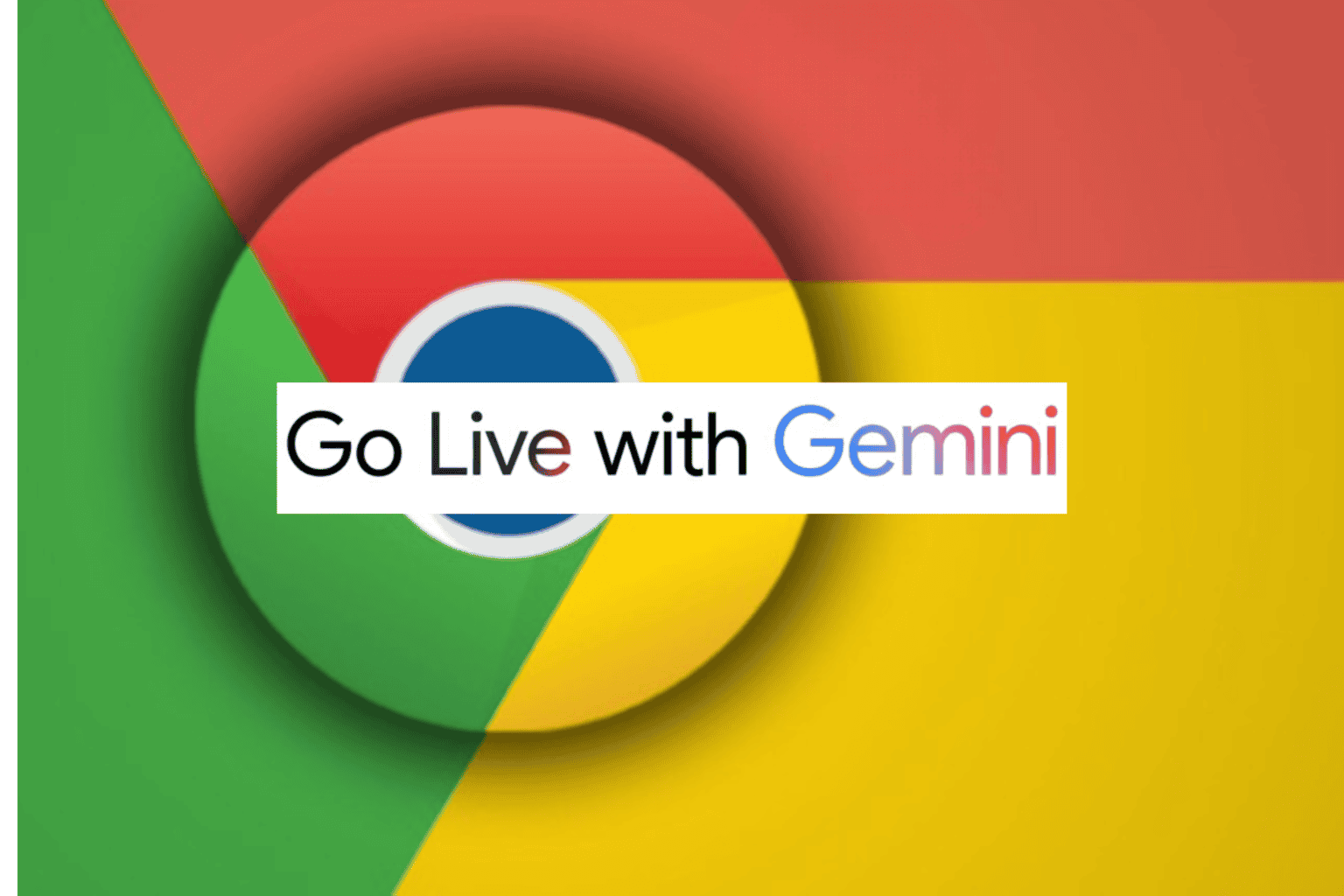




User forum
0 messages