5 Easy Ways to Convert Screenshot to JPG in Windows 10
The built-in Paint app is your best friend when it comes to conversions
2 min. read
Updated on
Read our disclosure page to find out how can you help Windows Report sustain the editorial team. Read more
Key notes
- PNG is the default file format for captured screenshots in Windows 10.
- Users have been looking for ways to convert their screenshots to Jpgs.
- This guide tells you how to convert screenshot image files to JPG format.

Some users often need to capture screenshots in Windows 10 with the PrtSc button, or other third-party utilities.
By default, Windows 10 and its image-editing apps save screenshots as PNG files. However, some users might prefer to have their screenshots saved with the JPG (or JPEG) file format.
In today’s guide, we will discuss how you can perform this transformation process easily while evidentiating the most useful ways to do it.
How can I save a screenshot as JPG?
1. Use Paint’s save feature
- Click File > Open. Then select the saved PNG to open it in Paint.
- Thereafter, click File > Save as to open the submenu shown directly below.
- Click JPEG to convert it to that file format.
- Enter a file title, and click the Save option.
2. Change the file extension
- Press the Windows key + PrtSc hotkey.
- Next, press the Windows key + E hotkey.
- Open the Pictures folder in File Explorer.
- Open the Screenshots folder.
- Right-click a PNG image there and select the Rename option.
- Delete PNG at the end of the file.
- Then enter JPG as the replacement file extension.
- Click Yes to confirm the dialog box.
3. Use the IMG2GO.com image file conversion utility
- Open the IMG2GO Convert to JPG page.
- Click Choose File on that page.
- Select an image file to convert to JPG, and click the Open button.
- Click Start to convert the file.
- Click the Download button.
4. Batch convert saved screenshots to JPG with XnConvert
- Download XnConvert.
- Install the software.
- Open the XnConvert software.
- Click Add files… to select screenshot images to convert to JPG.
- Select the Output tab.
- Select {Filename}_Convert on the Filename drop-down menu.
- Select JPG on the Format drop-down menu.
- Press the Convert button.
- You can open the converted output from its source folder.
5. Use Paint’s print feature
1. Press the Windows key + S hotkey to open the Search menu.
2. Type paint in the search box to find the app.
3. Click on the result to open Paint.
4. Then press the Ctrl + V hotkey to paste your captured screenshot into Paint.
5. Go to File > Print.
6. Select Save to open the window shown in the shot below.
7. Select the JPEG option on the Save as type drop-down menu to change it. PNG is always the default file format selected, so you need to scroll down and choose JPEG.
8. Enter a name for the file and the location where you want it to be saved, then click on Save. The file is now in JPG format.
It is very easy to convert a screenshot to a JPG file using Paint. All you need to do is take a screenshot, upload it to Paint, then save the file in the desired file format using the print feature.
We also have an article on how to save a screenshot as a PDF that you can check out.
As you can see, there are various ways you can convert screenshots to JPG in Windows. Choose the method you prefer to convert your snapshots to JPG.
Before you go, find out how to take screenshots in Incognito mode on Chrome.
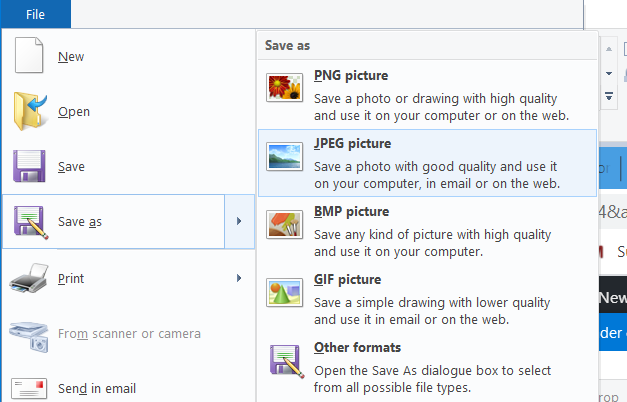
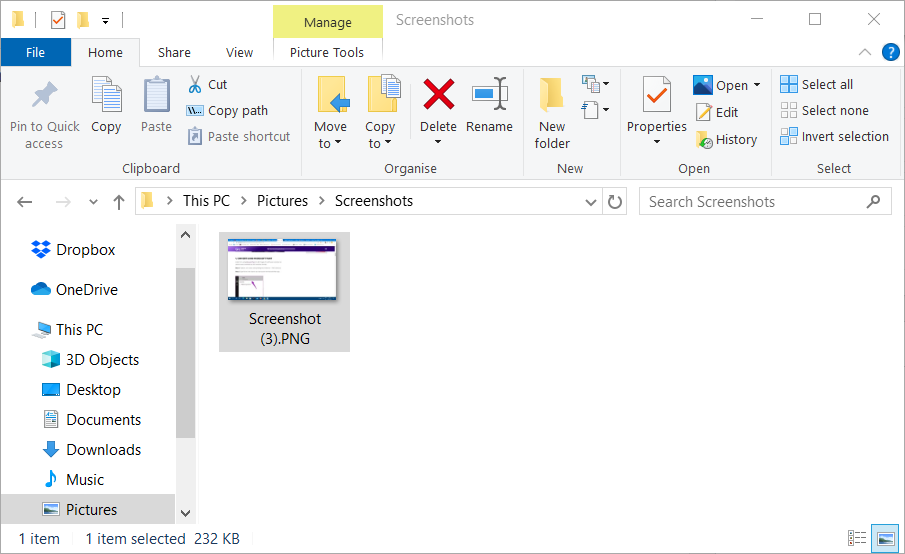
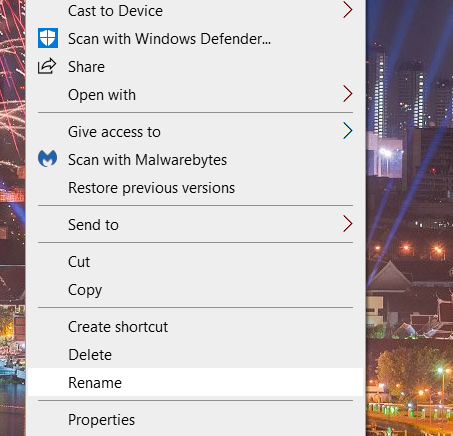
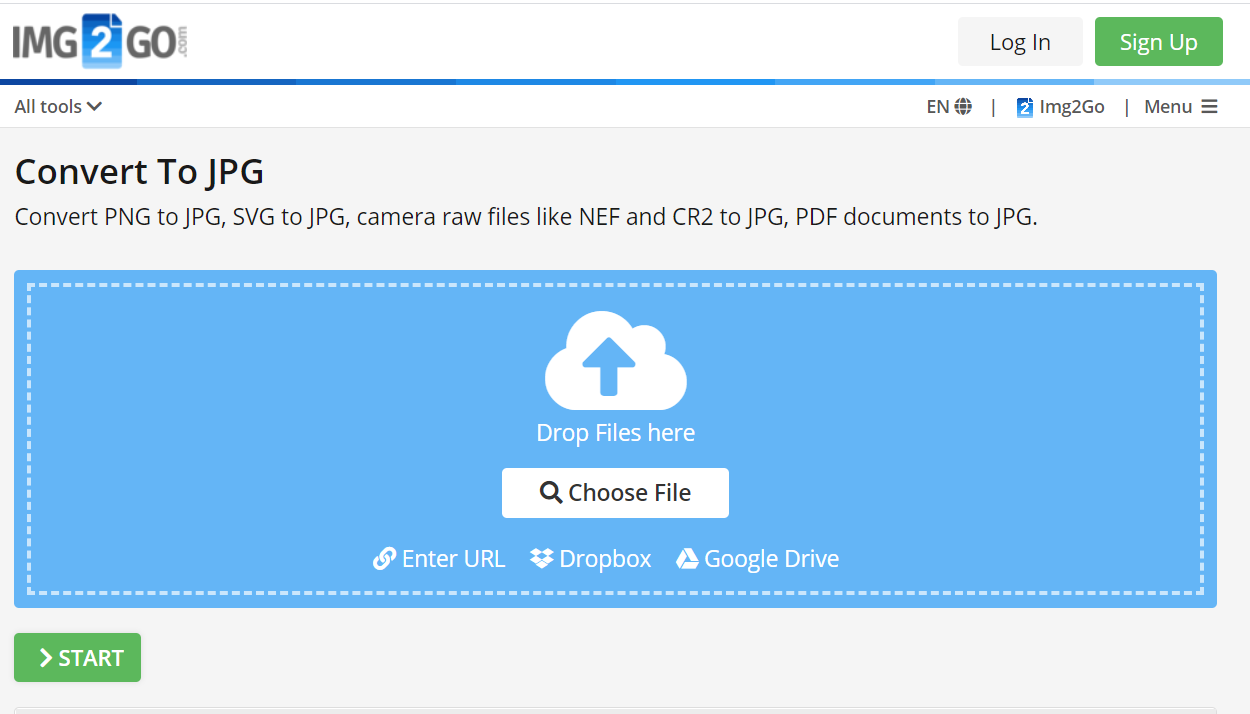
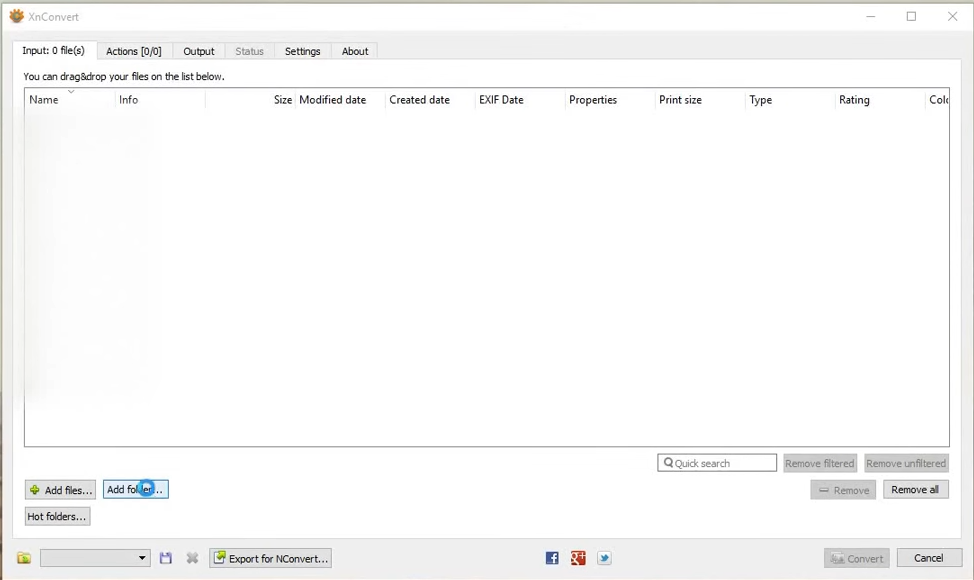
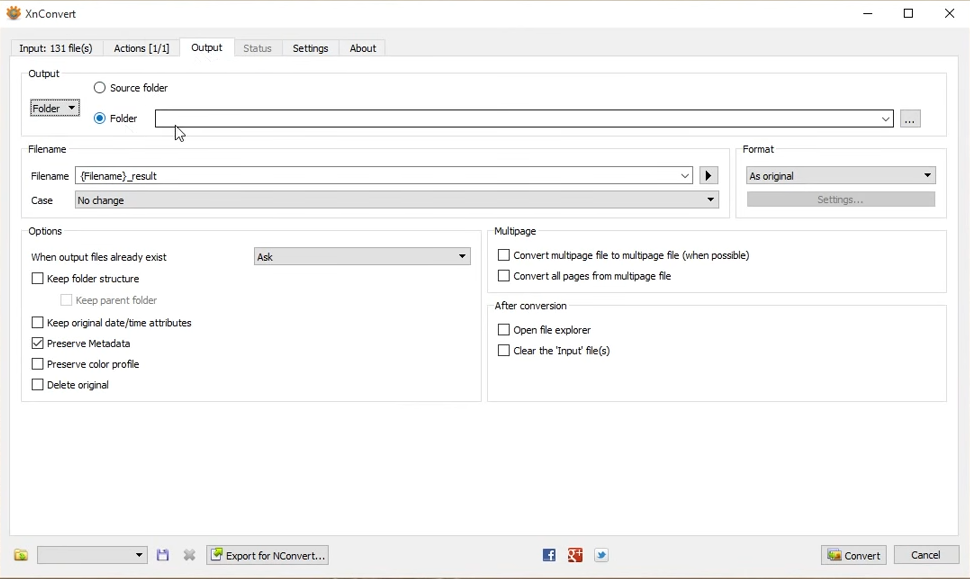

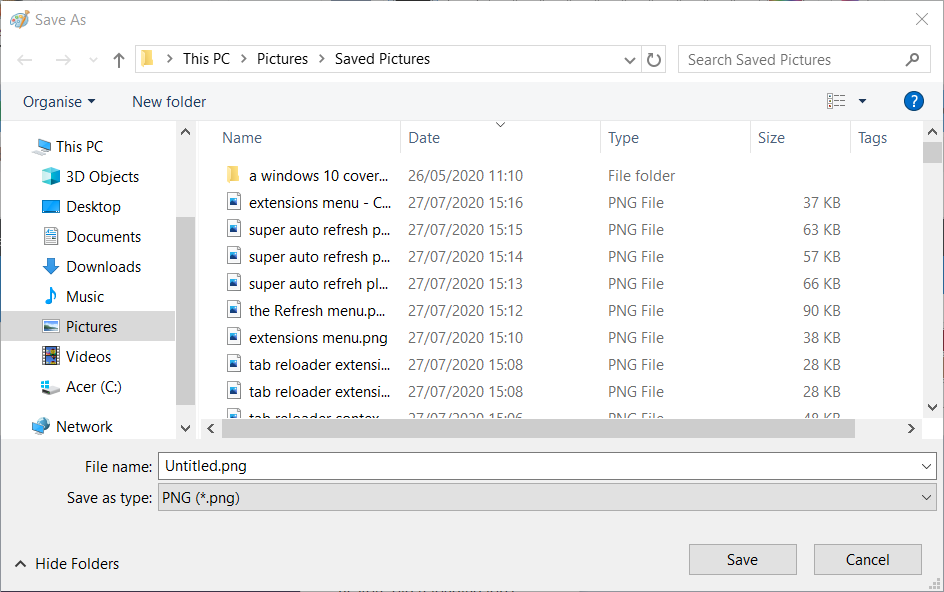








User forum
0 messages