Fix: VIDEO_DWMINIT_TIMEOUT_FALLBACK_BDD 0x00000187
Reinstalling, updating, or rolling back the driver will get things running
4 min. read
Published on
Read our disclosure page to find out how can you help Windows Report sustain the editorial team. Read more
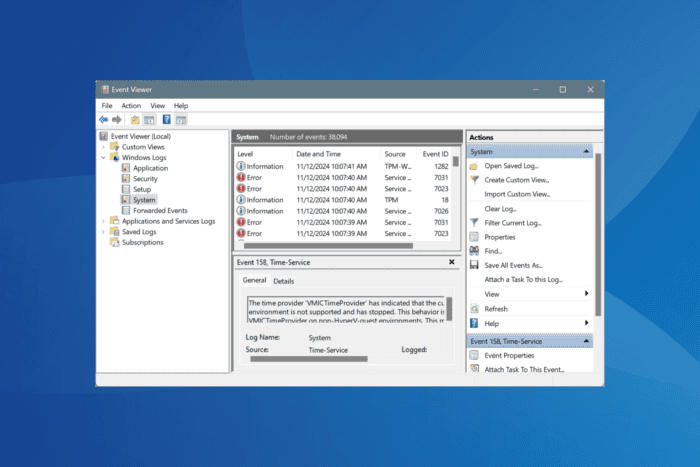
The VIDEO_DWMINIT_TIMEOUT_FALLBACK_BDD Windows live dump, with error code 0x00000187, indicates that Windows is having trouble using the IHV (Independent Hardware Vendor) driver and employed BBD (Basic Display Driver) to ensure an uninterrupted display functionality.
This affects the display quality and performance, and is usually caused by an outdated, corrupt, or incompatible graphics driver or corrupted system files. Remember, VIDEO_DWMINIT_TIMEOUT_FALLBACK_BDD is not a blue screen error but only a live dump is generated.
Before you proceed to the solutions, reboot the PC, install any pending Windows updates, and, if possible, remove and reconnect the graphics adapter. For most of you, these basic checks should fix the problem.
How can I fix VIDEO_DWMINIT_TIMEOUT_FALLBACK_BDD?
1. Reinstall the graphics driver
- Press Windows + X to open the Power User menu, and select Device Manager.
- Expand the Display adapters entry, right-click on the affected graphics adapter, and select Uninstall device.
- Tick the checkbox for Attempt to remove the driver for this device, and click Uninstall.
- Finally, reboot the PC, and Windows will automatically install a fresh copy of the driver.
2. Update the graphics driver
- Press Windows + S to open Search, type Device Manager in the text field, and click on the relevant result.
- Expand Display adapters, right-click on the affected graphics adapter, and select Update driver.
- Click on Search automatically for drivers to let Windows install the best locally available version.
- Finally, restart the PC to apply the changes and check for improvements.
Updating the graphics driver can help quickly fix VIDEO_DWMINIT_TIMEOUT_FALLBACK_BDD in Windows 11. Besides, if Windows can’t find a better version, go to the manufacturer’s website, find the new releases, and then manually install the latest driver!
3. Roll back the graphics driver
- Press Windows + R to open Run, type devmgmt.msc in the text field, and hit Enter.
- Expand Display adapters, right-click on the affected graphics adapter, and select Properties.
- Go to the Driver tab and click the Roll Back Driver button.
- Pick a reason for rolling back the update, and click Yes to confirm.
- Once done, reboot the computer to apply the changes.
If the Roll Back Driver button is greyed, check the manufacturer’s website for the previous driver version and then install it.
4. Repair the corrupted system files
- Press Windows + S to open Search, type Command Prompt, and click on Run as administrator.
- Click Yes in the UAC prompt.
- Paste the following DISM commands individually and hit Enter after each:
DISM /Online /Cleanup-Image /CheckHealthDISM /Online /Cleanup-Image /ScanHealthDISM /Online /Cleanup-Image /RestoreHealth - Next, run this command for the SFC scan:
sfc /scannow - Finally, restart the PC for the changes to come into effect.
If corrupted system files are responsible for the VIDEO_DWMINIT_TIMEOUT_FALLBACK_BDD 0x187 bug check, running the DISM (Deployment Image Servicing and Management) and SFC (System File Checker) scans will help replace all problematic files with a cached copy stored on the PC.
5. Perform an in-place upgrade
 NOTE
NOTE
- Go to Microsoft’s official website, select the OS edition and product language, and download the Windows 11 ISO.
- Double-click the ISO file, and then select Open in the confirmation prompt.
- Run the setup.exe file.
- Click Yes in the UAC prompt.
- Click on Next to proceed.
- Review the license terms and click on Accept.
- Make sure the setup reads, Keep personal files and apps, and then click on Install.
- Wait for the in-place upgrade to complete. It may take 45-90 minutes.
An in-place upgrade is akin to reinstalling Windows, and you don’t lose any personal files or installed apps, making it the preferred choice when dealing with VIDEO_DWMINIT_TIMEOUT_FALLBACK_BDD.
If this, too, fails, you must contact the graphics card manufacturer or visit a local repair shop because, at this point, it’s most likely a hardware-related problem to blame.
Before you leave, discover the best graphics settings in Windows for a streamlined, crystal-clear display!
For any queries or to share more fixes with our readers, drop a comment below.
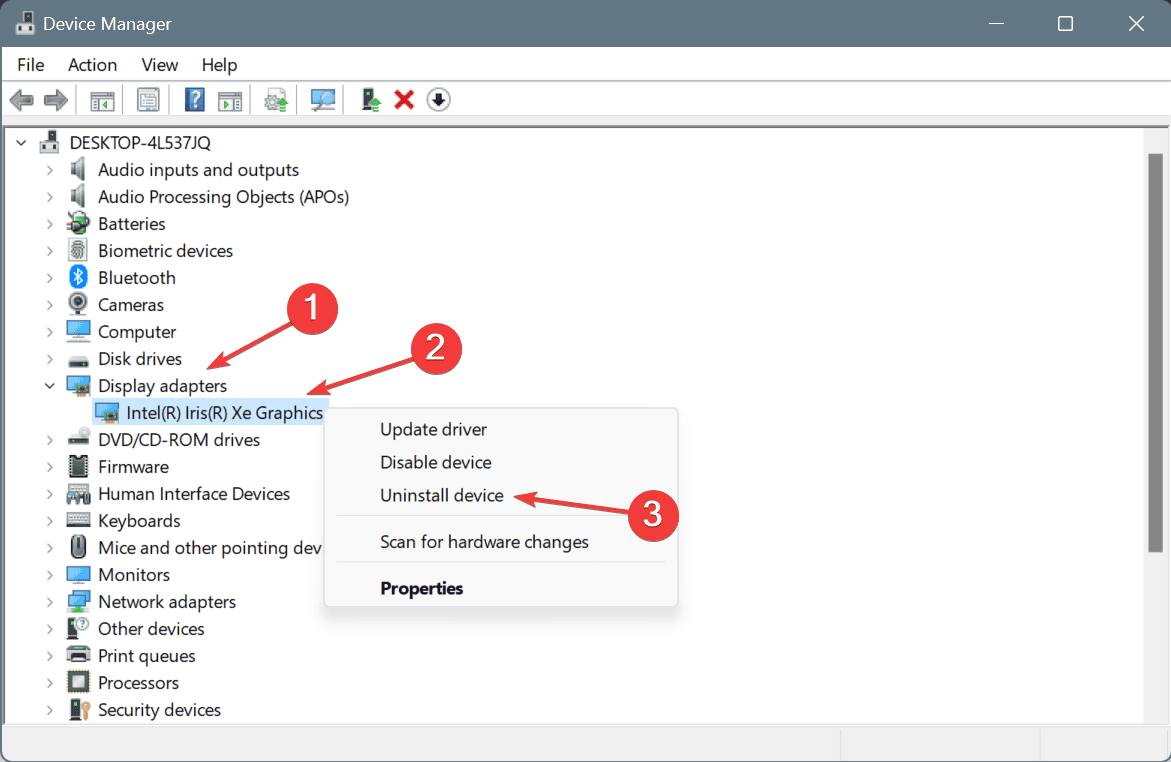
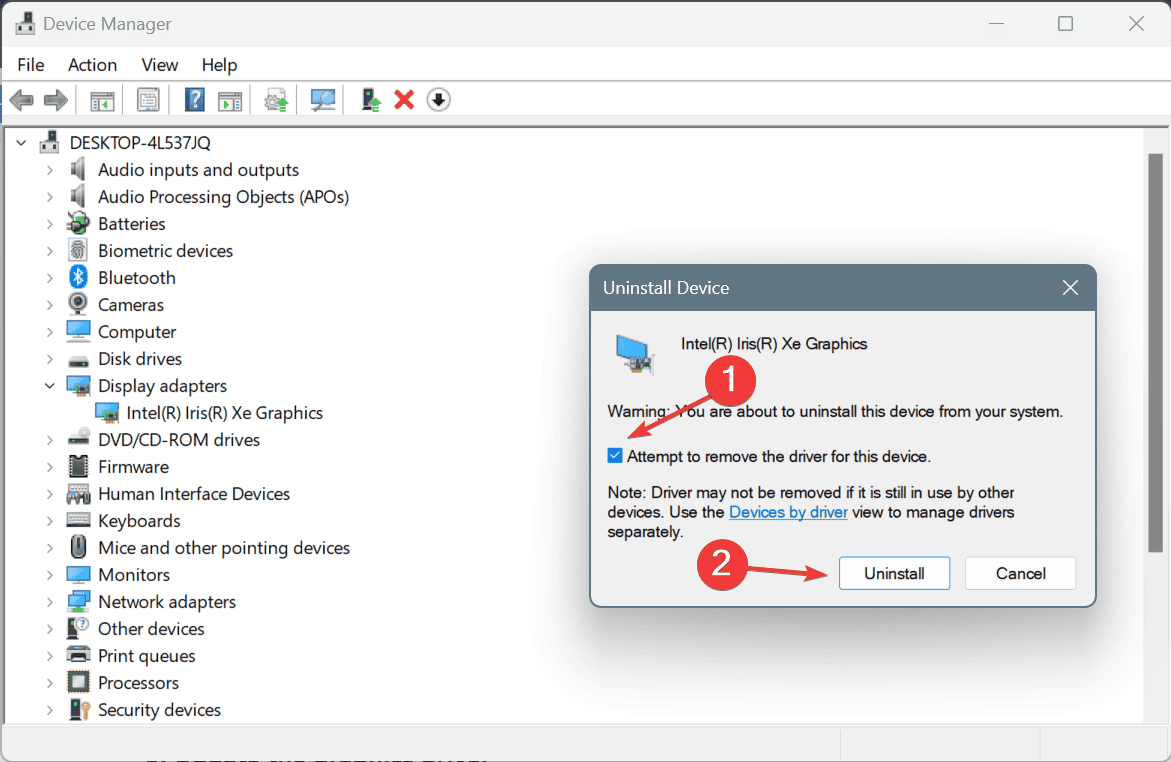

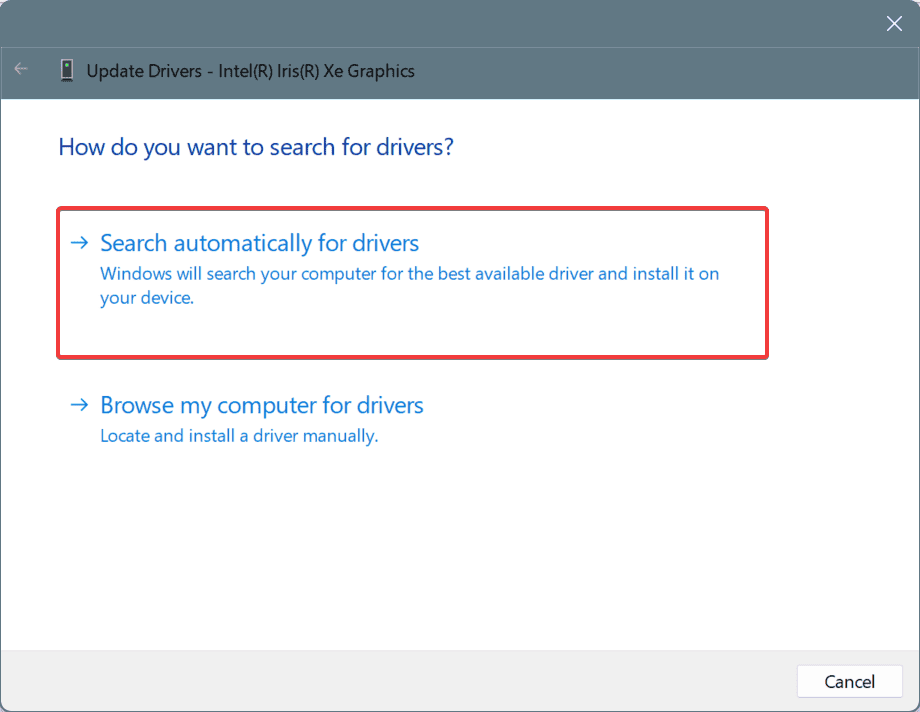
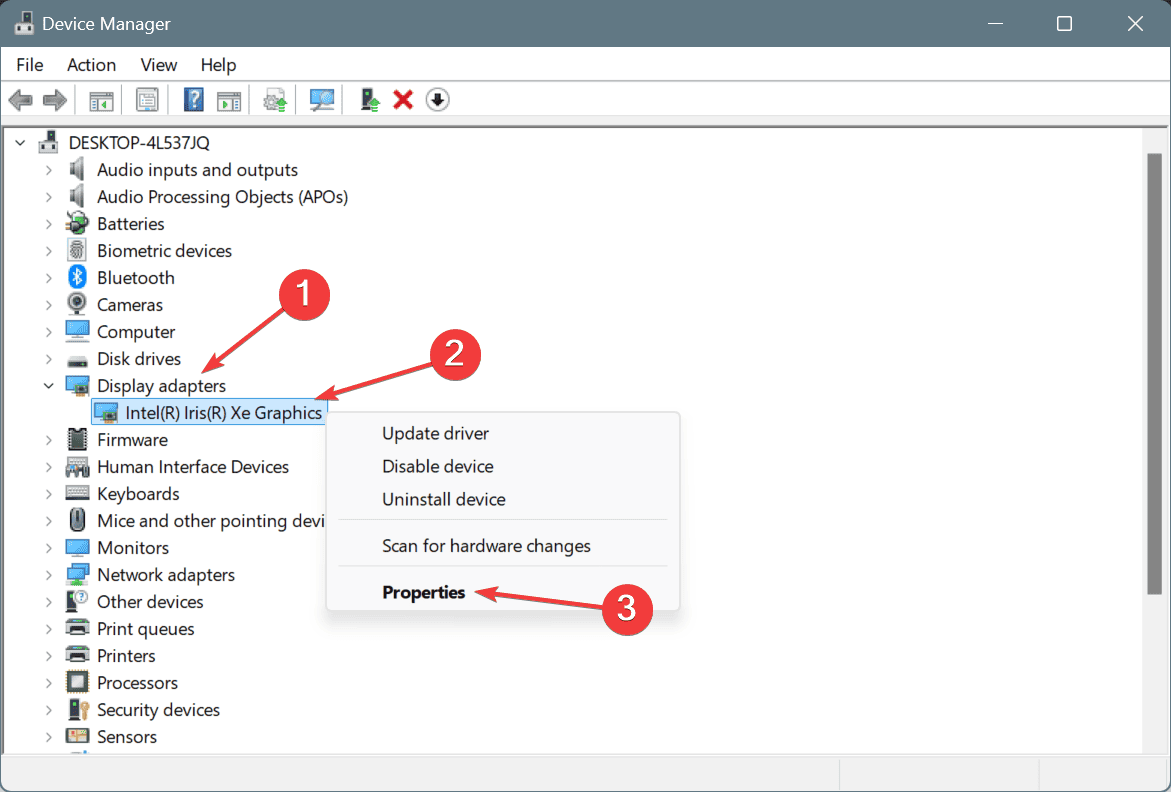
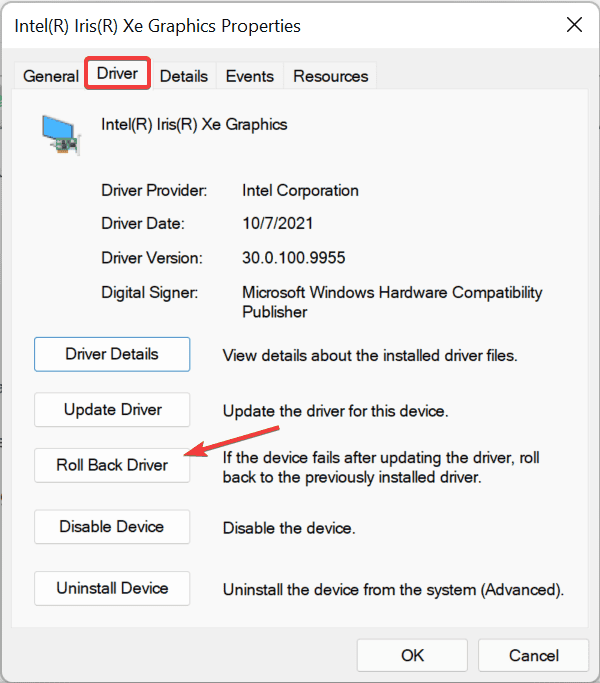
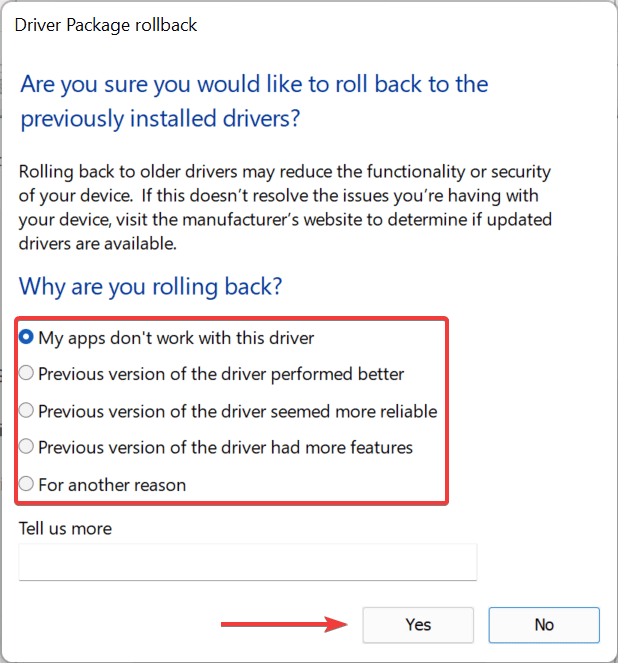
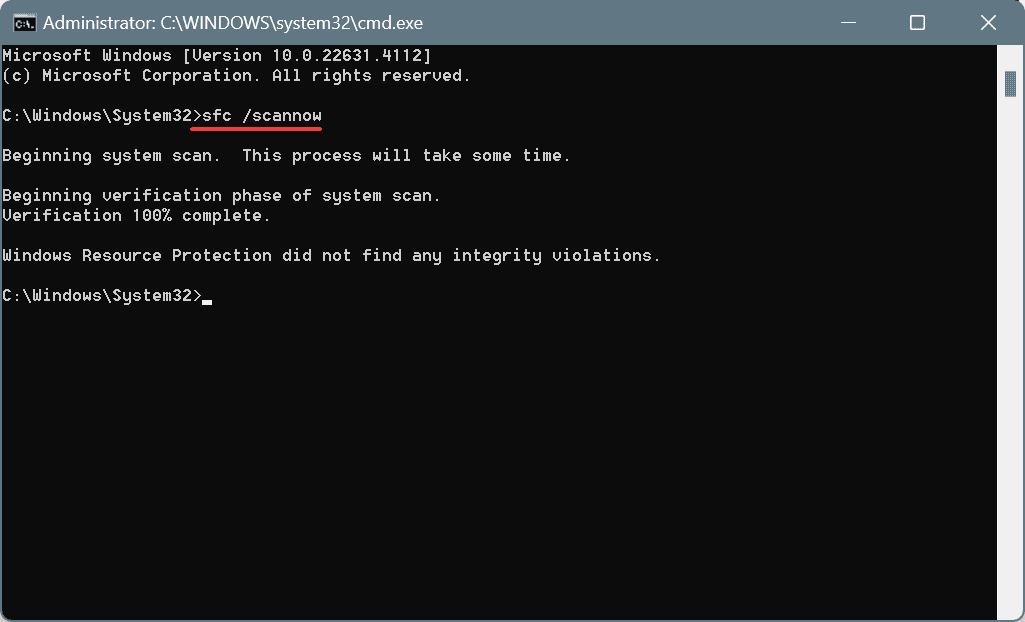
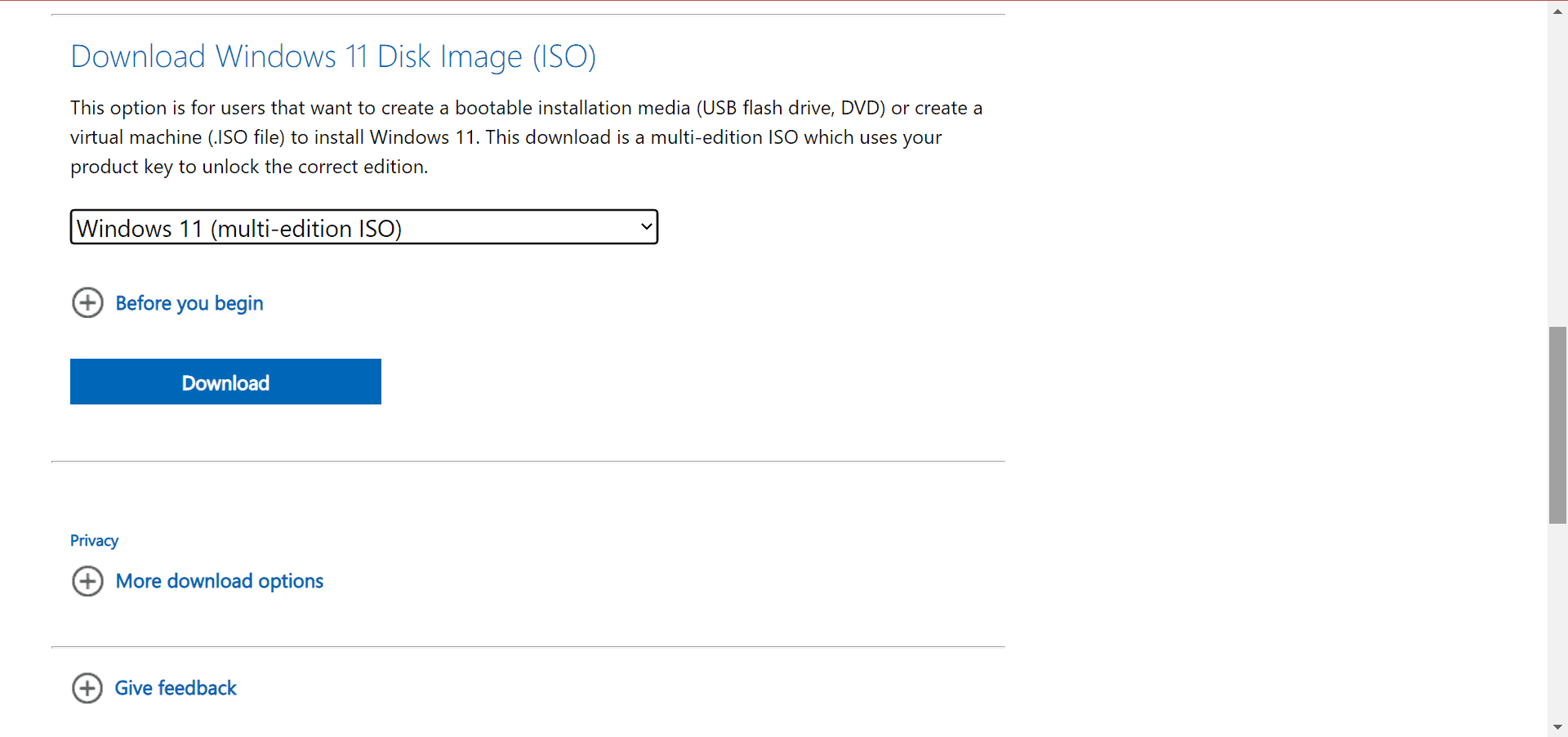
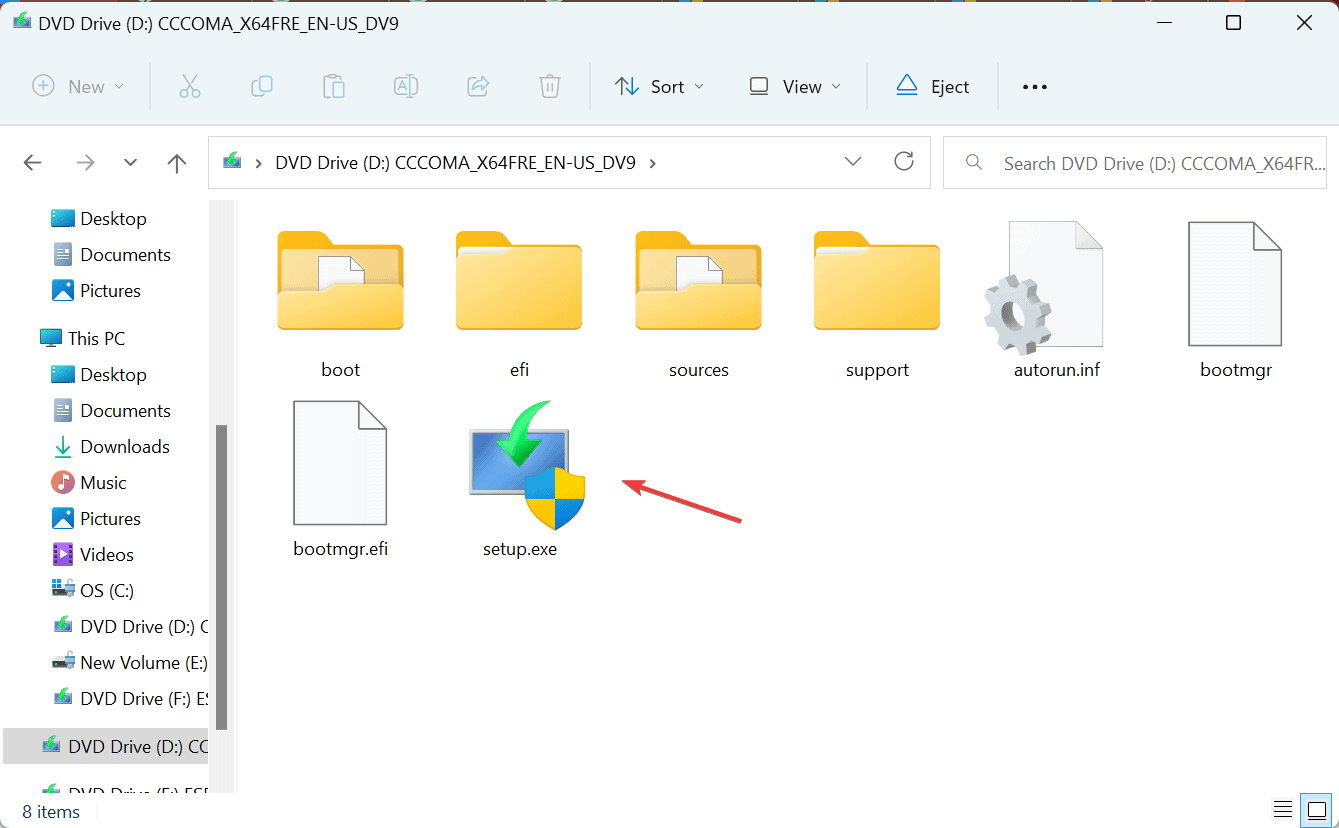

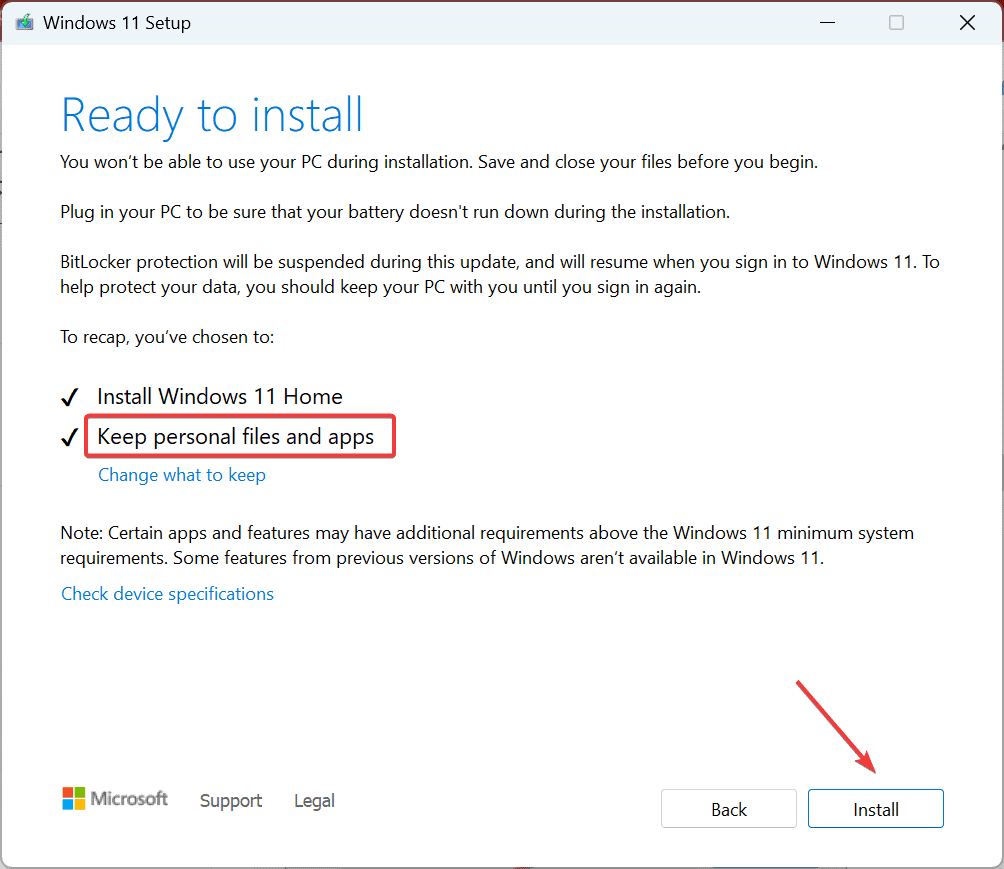








User forum
0 messages