Discord Error Parsing: Fix it With 5 Steps
This issue is often associated with outdated .NET Framework
4 min. read
Published on
Read our disclosure page to find out how can you help Windows Report sustain the editorial team. Read more
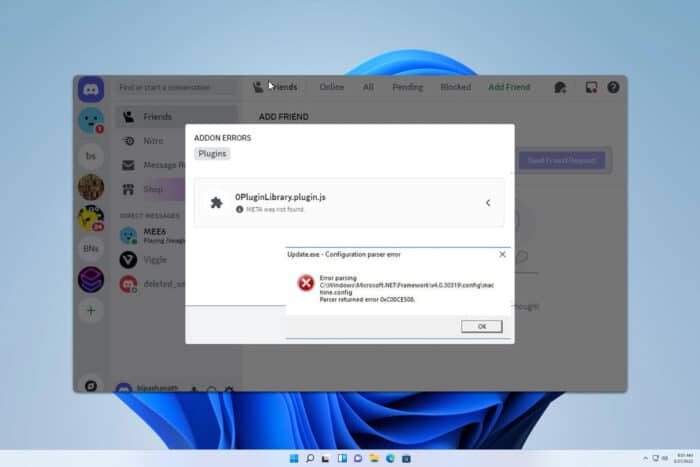
Discord error parsing message can lead to video call crashing, bots not working, plugins crashing, or even inability to log in and other issues.
This has been widely linked to JavaScript issues, outdated .NET framework, and the WebRTC protocol. Don’t worry; the following fixes will help you resolve this pressing Discord issue.
How do I fix Discord SyntaxError: Error Parsing?
1. Update .NET framework
Using Windows Updates
- Bring up the Windows Updates tool by pressing the Windows + I keys together and selecting Windows Updates or Updates & Security.
- If the .NET framework is outdated and a new update is available, you’ll see the Cumulative Update for .NET Framework option just below the Updates available section.
- Click Install now.
- If it’s not there, click on the View optional updates hyperlink and apply the necessary .NET updates from the Optional updates window.
Using Microsoft .NET Download page
- If you can’t find any relevant updates in Windows Update for .NET, visit the Download .NET Framework portal.
- Download the latest version from the Supported versions section.
- Use the installer package in the Downloads directory to update the .NET framework.
We also have a dedicated guide on how to download .NET Framework, so feel free to check it out for more detailed instructions.
2. Tweak WebRTC configuration in Firefox
- Open Firefox browser, type about:config in the address bar, and hit Enter.
- Click on the Accept the risk and continue button. It’s safe to proceed.
- Type in privacy in the Search preference name field and hit Enter.
- Click on the Toggle or two-way arrow icon to switch it to the False mode.
- Restart Firefox and re-login to Discord to see if the issue has been fixed or not.
- Revert the changes by following the same steps when you’re done fixing Discord error parsing.
3. Disable all plugins, bots, and overlays
Deactivate apps and bots
- Select a server on the Discord app, click on the server name drop-down arrow on the top, and click on the Server Settings option.
- Click on the Integrations option below the Apps section on the left side.
- On the right side, click on Manage for the bots or apps you want to remove.
- Scroll down to the bottom of the app or bot page and hit Remove App.
Disable BetterDiscord plugins
- Click on the User Settings option.
- Scroll down the left-side navigation panel on the left and click Plugins under the BetterDiscord section.
- Click on the Plugins toggle button to disable the extension.
Uninstall BetterDiscord
- Visit the BetterDiscord website and download the app.
- Find the installer in the Downloads directory and double-click to run.
- Accept the terms and go to the action selection menu.
- Select the Uninstall BetterDiscord option and click Next.
- Follow the onscreen instructions to remove the Discord extension.
Deactivate game overlays
- Go to the User Settings screen of Discord.
- Scroll down to the Activity Settings section on the left side and select the Game Overlay menu.
- Toggle off the Enable in-game overlay option on the right side.
4. Restart Quality Windows Audio Video Experience
- Press the Windows + R keys to launch the Run command.
- Type services.msc and hit Enter to launch the Services tool.
- Find the Quality Windows Audio Video Experience service, right-click, and choose Restart.
5. Clear Discord cache
- Press Ctrl + Shift + Esc to bring up the Task Manager. Find Discord in the Processes column, right-click, and select End task.
- Open the Windows File Explorer window by pressing the Windows + E keys.
- Enter the following directory address into the File Explorer address bar. Don’t forget to replace <YourUsername> code with your Windows account name.
C:\Users\<YourUsername>\AppData\Roaming\Discord - Delete all data from the following directories:
Cache, Code Cache, component_crx_cache, DawnGraphiteCache, DawnWebGPUCache, and GPUCache. - Now, launch Discord and log in again to access your servers.
So far, you’ve gone through the tried and tested methods to fix the Discord SyntaxError: Error Parsing warning message.
If none of the fixes outlined above work for you, you can uninstall Discord completely, download the latest version, and install it again to resolve error parsing JavaScript in Discord.
This isn’t the only issue, and many reported that Discord won’t open, but we covered that issue in another guide. We also have a guide on Discord Error Parsing, so feel free to visit it for more information.
Did this Discord troubleshooting guide help you? Share your feedback by typing your reply in the comment box. If you know of a secret method to fix the issue don’t hesitate to share.
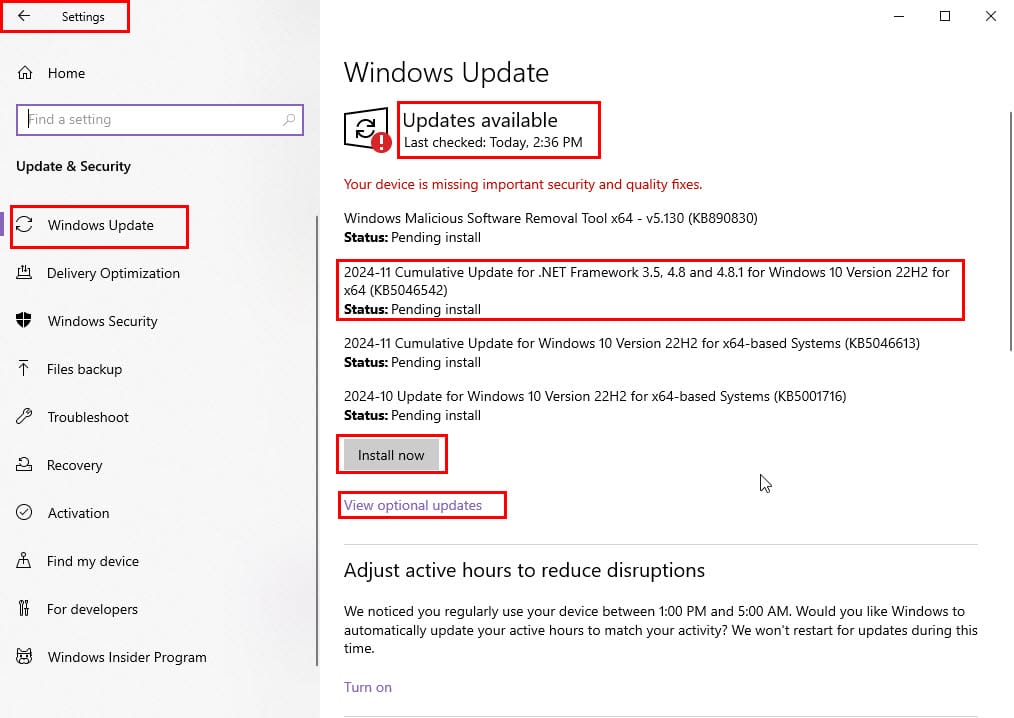
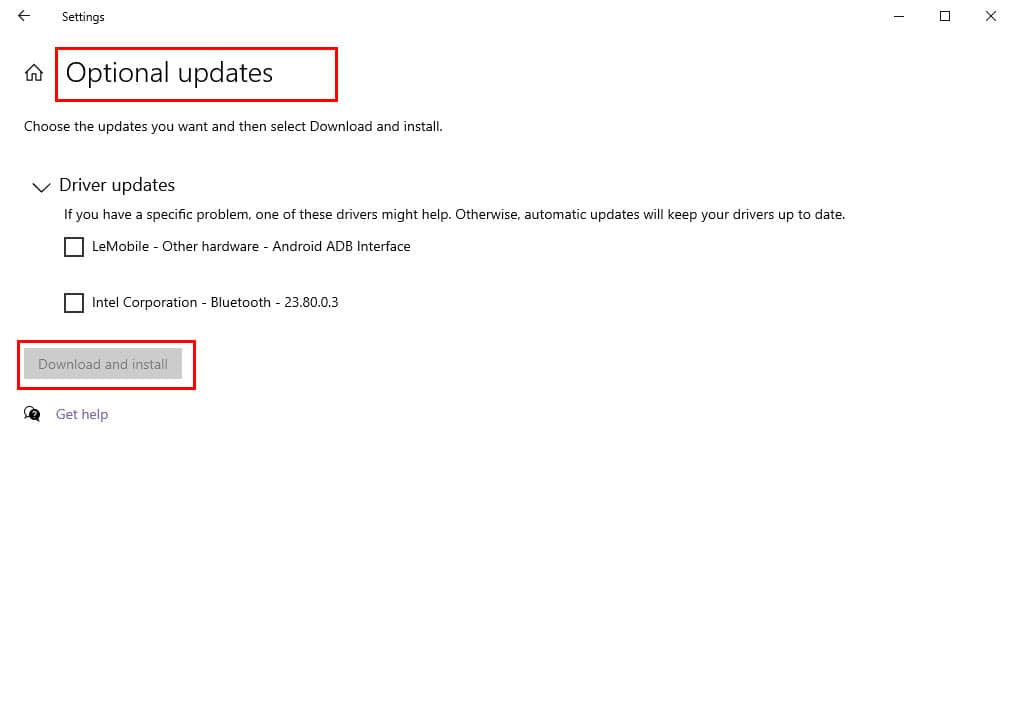
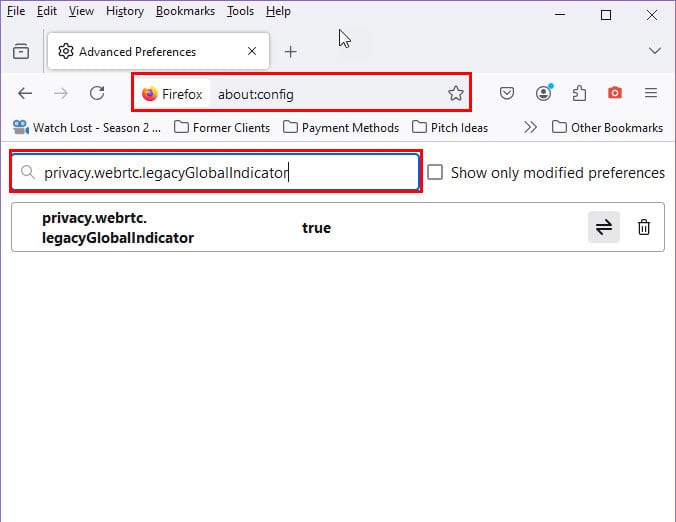
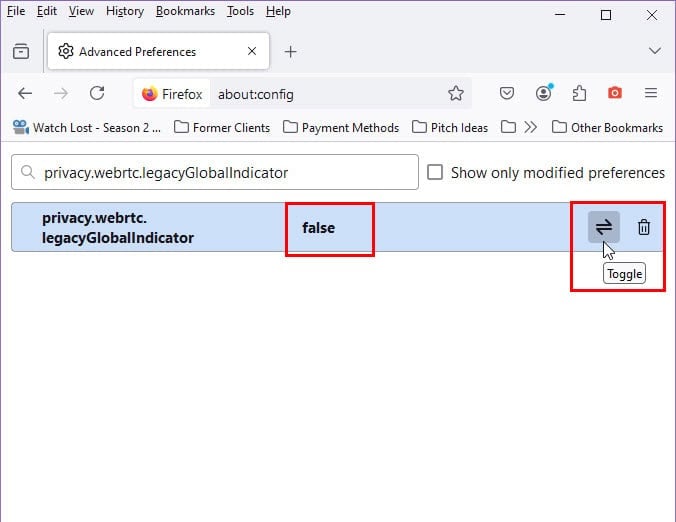
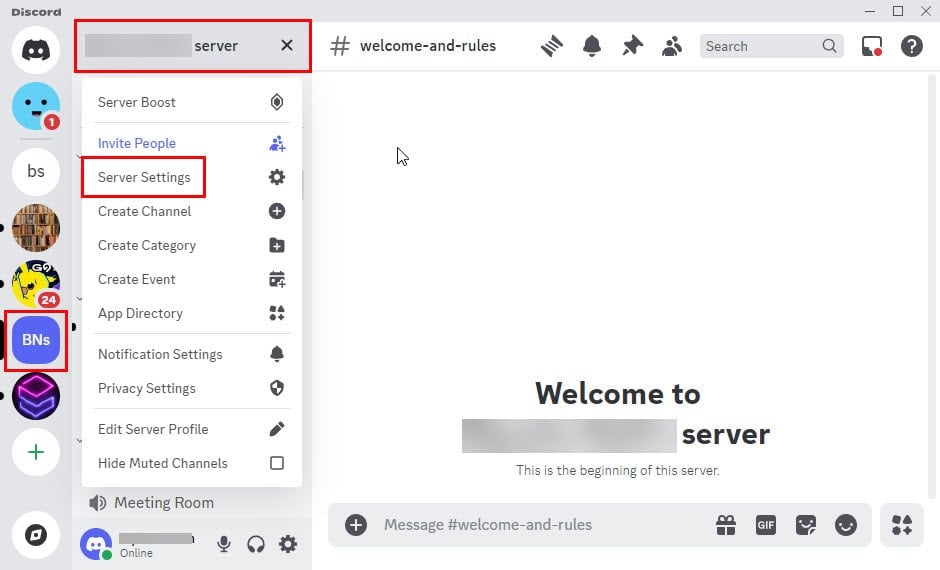
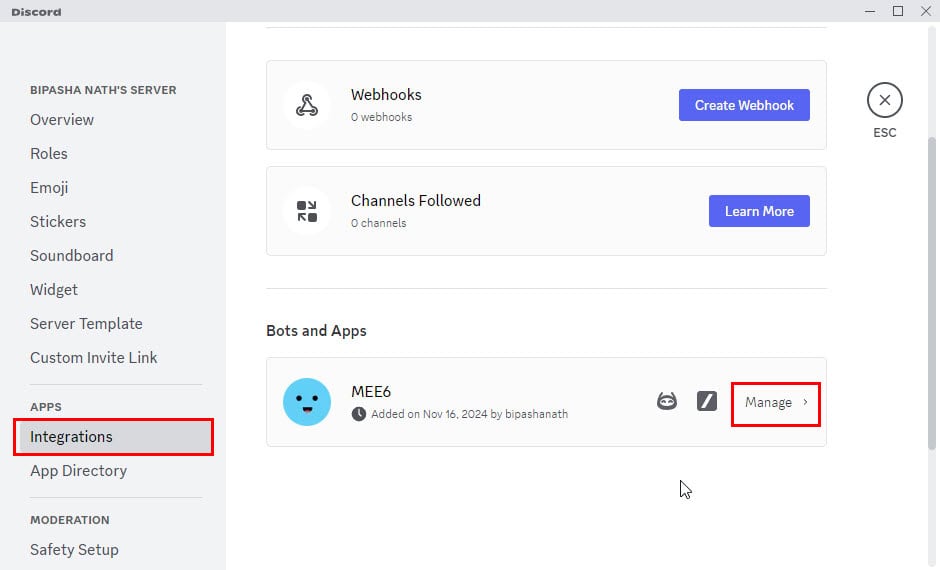
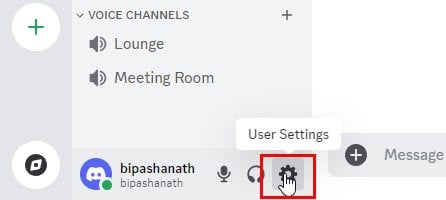
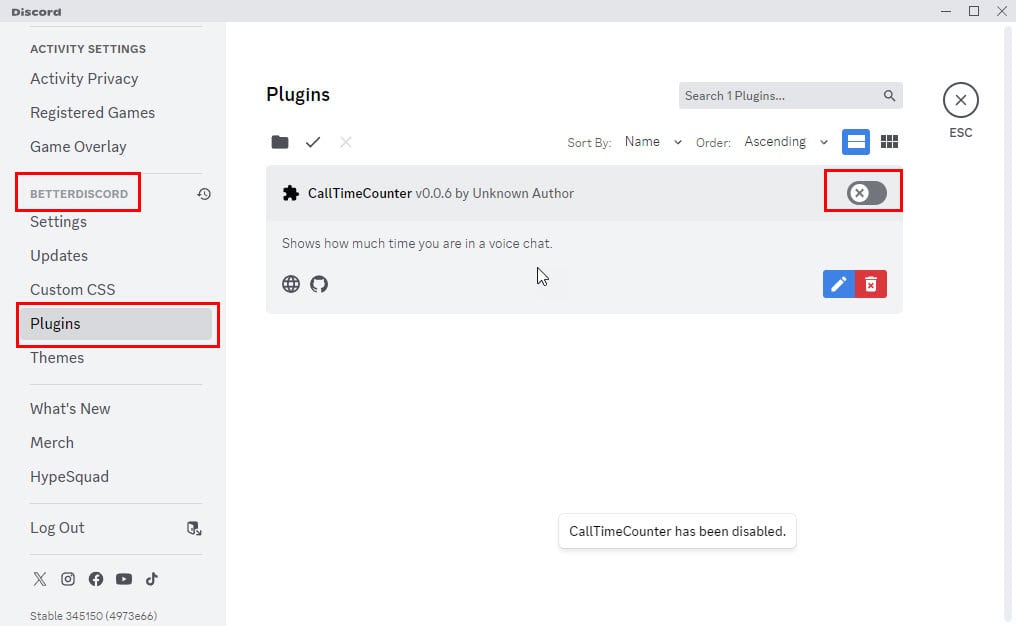
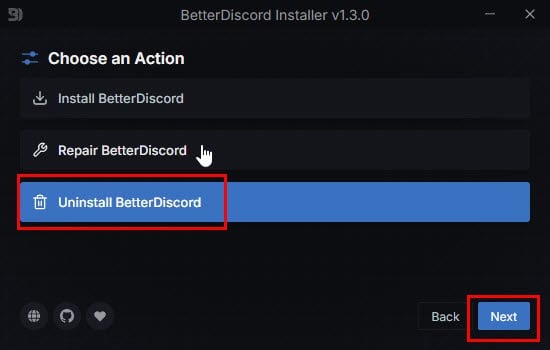
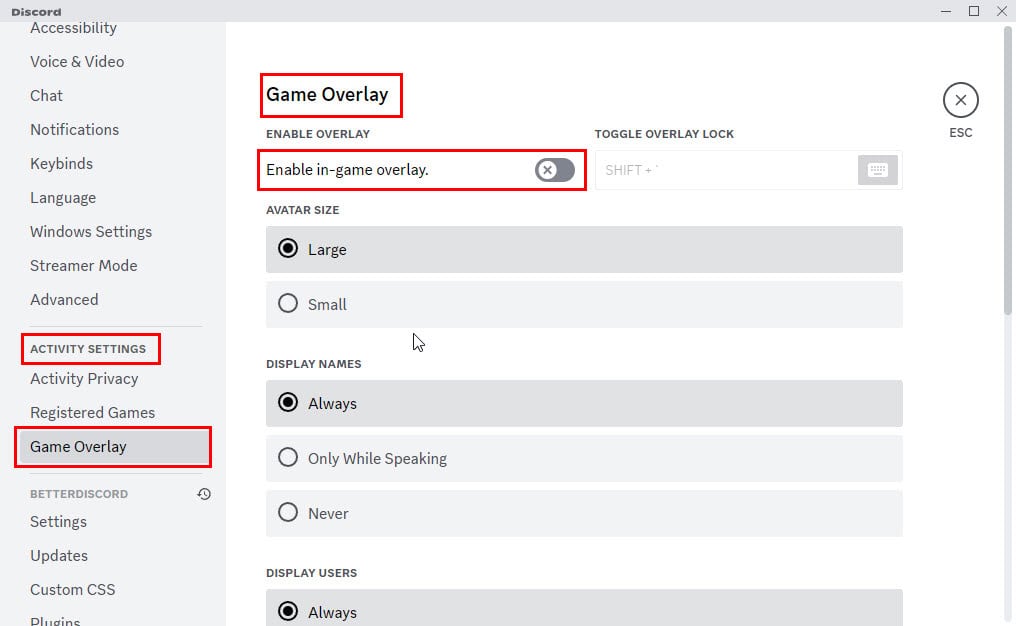
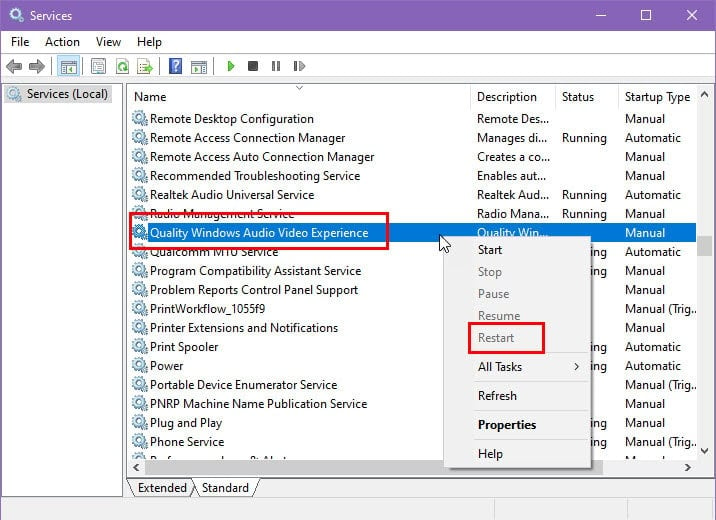
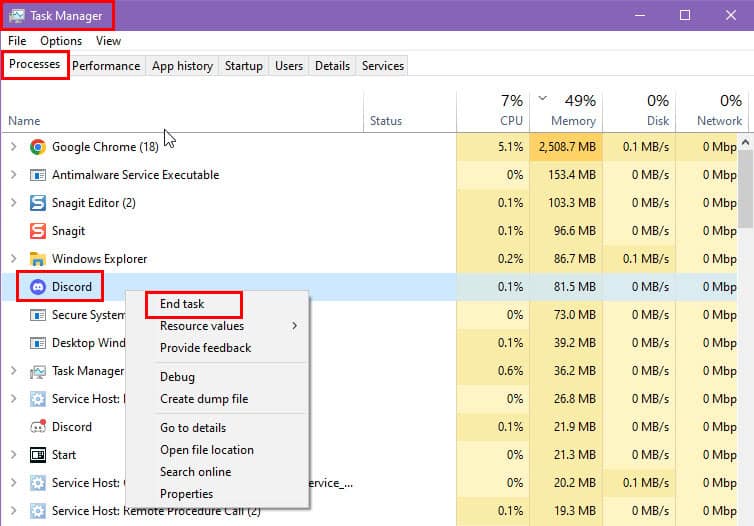








User forum
0 messages