7 Ways to Fix Chrome Remote Desktop Lag & Improve Speed
Setting the process to high priority is the quickest fix
5 min. read
Published on
Read our disclosure page to find out how can you help Windows Report sustain the editorial team. Read more
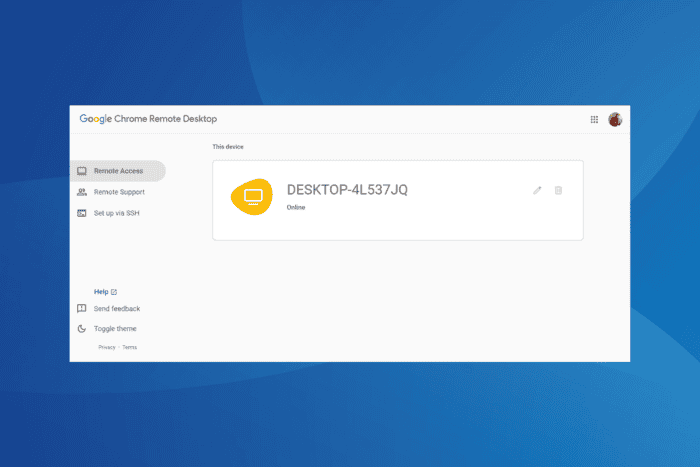
If you use Chrome Remote Desktop, chances are that you must have witnessed lag while remotely connecting to a PC. Countless users have reported the problem, with many claiming that Chrome Remote Desktop is slow when monitor is off.
For anyone wondering why Chrome Remote Desktop is so laggy, it’s usually due to a bug in the installed host version, low process priority, high resolution, outdated graphics or network drivers, slow Internet speed, or conflicts triggered by Windows Defender Firewall.
Before you proceed, reboot the PC, check the connections to the monitor, disable non-critical startup apps, switch to Ethernet, and remove any bloatware in Windows.
How can I fix lag in Chrome Remote Desktop?
1. Set the process to a high priority
- Press Ctrl + Shift + Esc to open the Task Manager, and head to the Details tab from the left pane.
- Now, scroll down, right-click on the remoting_host.exe process, hover over Priority, and select High.
- Finally, reboot the PC, establish a remote connection again, and verify whether the Chrome Remote Desktop lag is fixed.
For 3 out of 5 users, increasing the priority for Chrome Remote Desktop to High from the default Normal fixed the sluggish performance and latency issues in no time!
2. Reconfigure the display time-out settings
- Press Windows + S to open Search, type Control Panel in the text field, and click on the relevant result.
- Click on Hardware and Sound.
- Click on Change when the computer sleeps under Power Options.
- Now, set the Turn off display and Put the computer to sleep settings to Never for both On battery and Plugged in.
- Finally, click on Save changes and check for improvements.
Since the Chrome Remote Desktop lag is commonly seen when the lid is closed or the monitor is off, configuring the settings to never turn off the display will help eliminate the issue.
Also, for some, switching to HDMI from DisplayPort fixed things. If that’s not an option, you can consider using an HDMI Dummy Plug, which tricks the PC into believing that an HDMI display is connected and, subsequently, improves performance!
3. Enable critical flags in Google Chrome
- Launch Google Chrome, paste the following path in the address bar, and hit Enter:
chrome://flags - Now, search for Accelerated 2D canvas and then choose Disabled for the flag.
- Finally, click on Relaunch and verify whether the lag in Chrome Remote Desktop is fixed.
4. Lower the PC’s resolution
- Press Windows + I to open Settings, and in the System tab, click on Display.
- Now, set a lower resolution from the Display resolution dropdown menu.
A lower display resolution will lead to faster data transfer between the two devices, minimizing the Chrome Remote Desktop lag on Windows.
5. Update the drivers
- Press Windows + X to open the Power User menu, and select Device Manager.
- Expand the Display adapters entry, right-click on the active graphics adapter, and select Update driver.
- Click on Search automatically for drivers to let Windows install the best locally available version.
- Similarly, update the network drivers and then restart the computer to apply the changes.
Outdated drivers for the graphics or network adapters can lead to lag or slow performance in Chrome Remote Desktop. So, you must regularly update the drivers in Windows.
If the PC can’t find a better version, head to the device manufacturer’s official website, locate the new releases, and then manually install the latest driver!
6. Whitelist Chrome Remote Desktop in Windows Firewall
- Press Windows + S to open Search, type Windows Defender Firewall in the text field, and click on the relevant result.
- Select the Allow an app or feature through Windows Defender Firewall option from the left pane.
- Click the Change settings button.
- Next, click on Allow another app.
- Click on Browse.
- Now, go to this path (version may vary), select the remoting_host.exe file, and click on Open.
- Click on Add.
- Finally, tick the checkboxes for both Private and Public next to Host Process, then click on OK to save the changes, and check for improvements.
If Windows Defender Firewall is blocking a program, you will face performance issues or errors. So, it’s best to whitelist Chrome Remote Desktop and eliminate lag.
In case whitelisting remoting_host.exe doesn’t work, other processes in the directory should also be allowed through the built-in firewall!
7. Disable IPv6 and switch to Google’s DNS
- Press Windows + R to open Run, type ncpa.cpl in the text field, and hit Enter.
- Right-click on the active network adapter and select Properties.
- Untick the checkbox for Internet Protocol Version 6 (TCP/IPv6).
- Next, select Internet Protocol Version 4 (TCP/IPv4), and click on Properties.
- Choose the Use the following DNS server addresses option, and enter the following details in the fields underneath:
- Preferred DNS server: 8.8.8.8
- Alternate DNS server: 8.8.4.4
- Tick the checkbox for Validate setting upon exit, and click on OK to save the changes.
- Finally, restart the PC and check for improvements.
Disabling IPv6 and switching to Google’s DNS are ways to increase the Internet speed, which is a common reason behind the Chrome Remote Desktop lag. Also, in case Google’s DNS isn’t performing well, you can always use the fastest DNS server near you.
Lastly, if you are looking to go with another software, discover the top-rated Chrome Remote Desktop alternatives and find out which one works best for you!
For any queries or to share more solutions with our readers, drop a comment below.
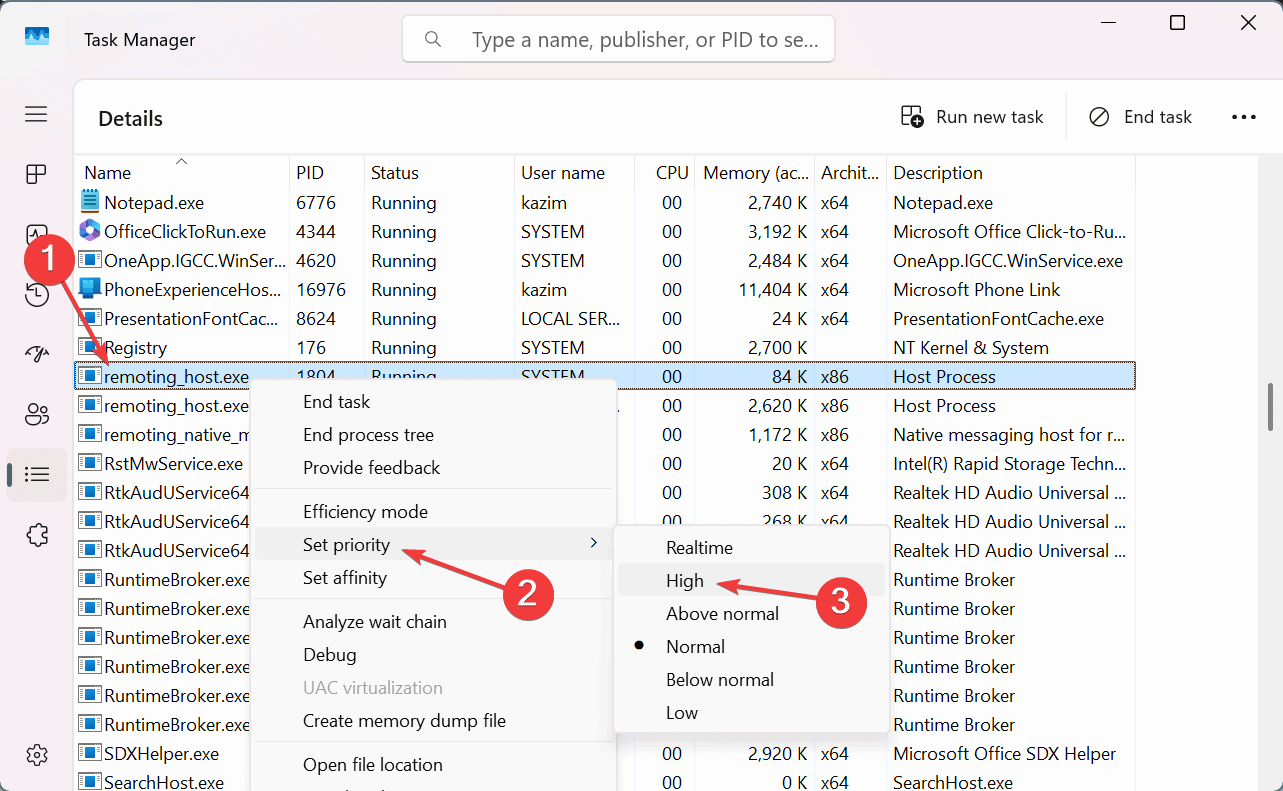
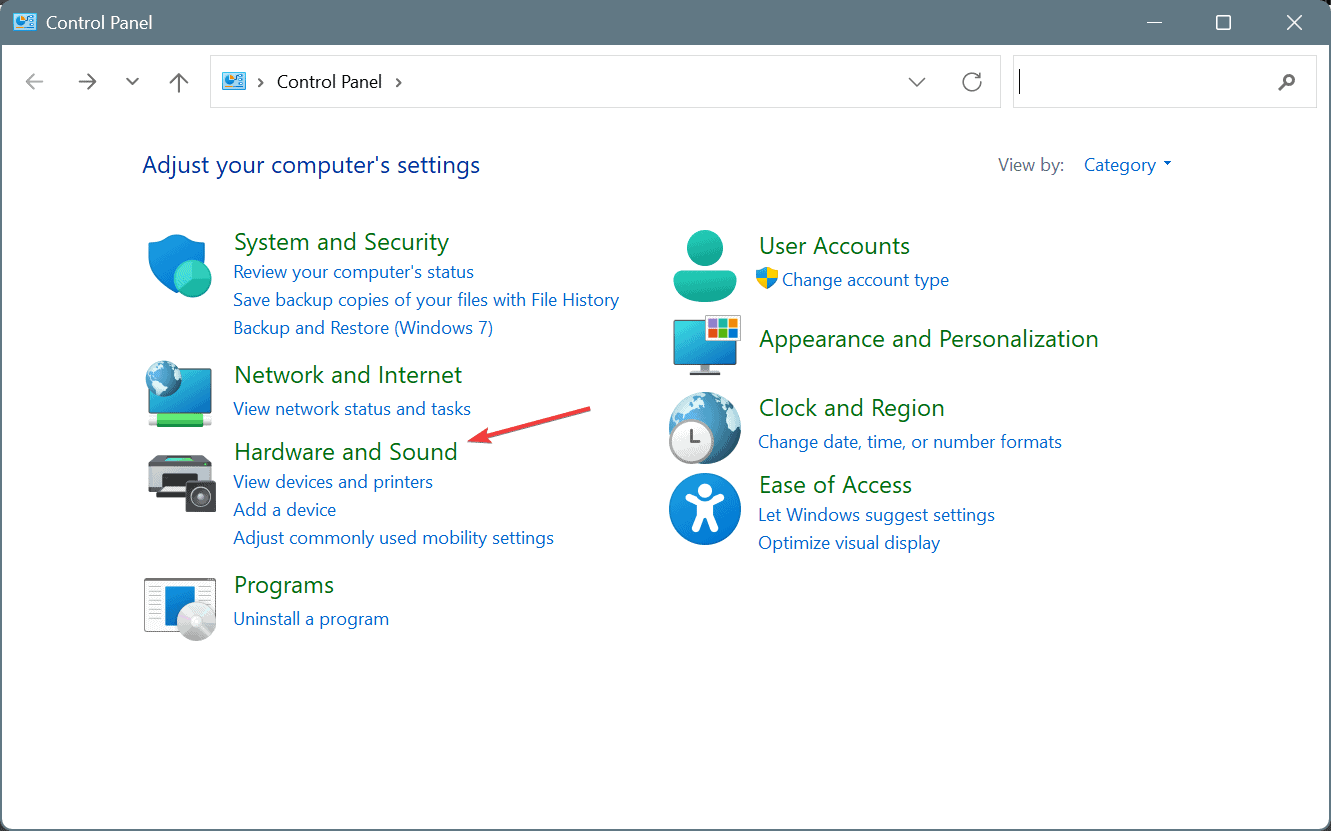
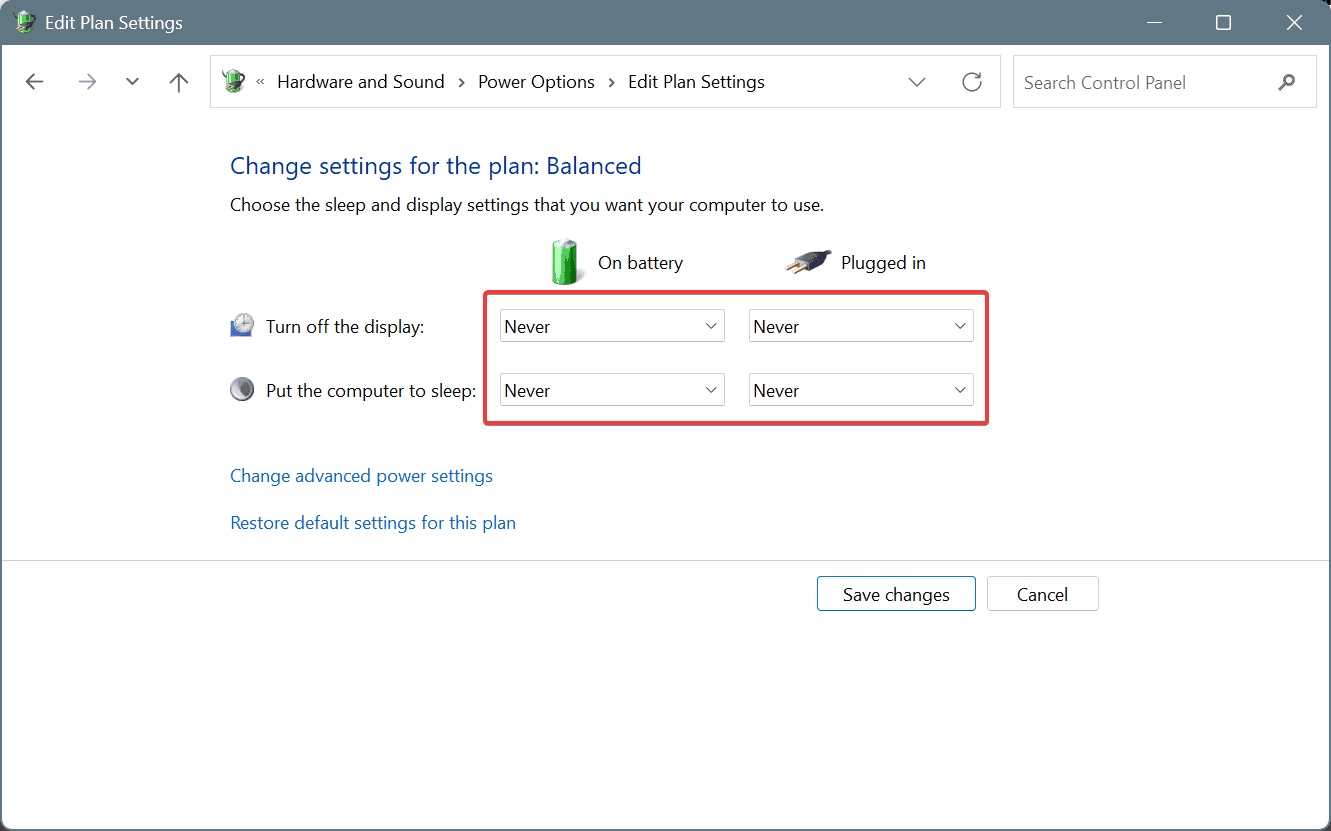
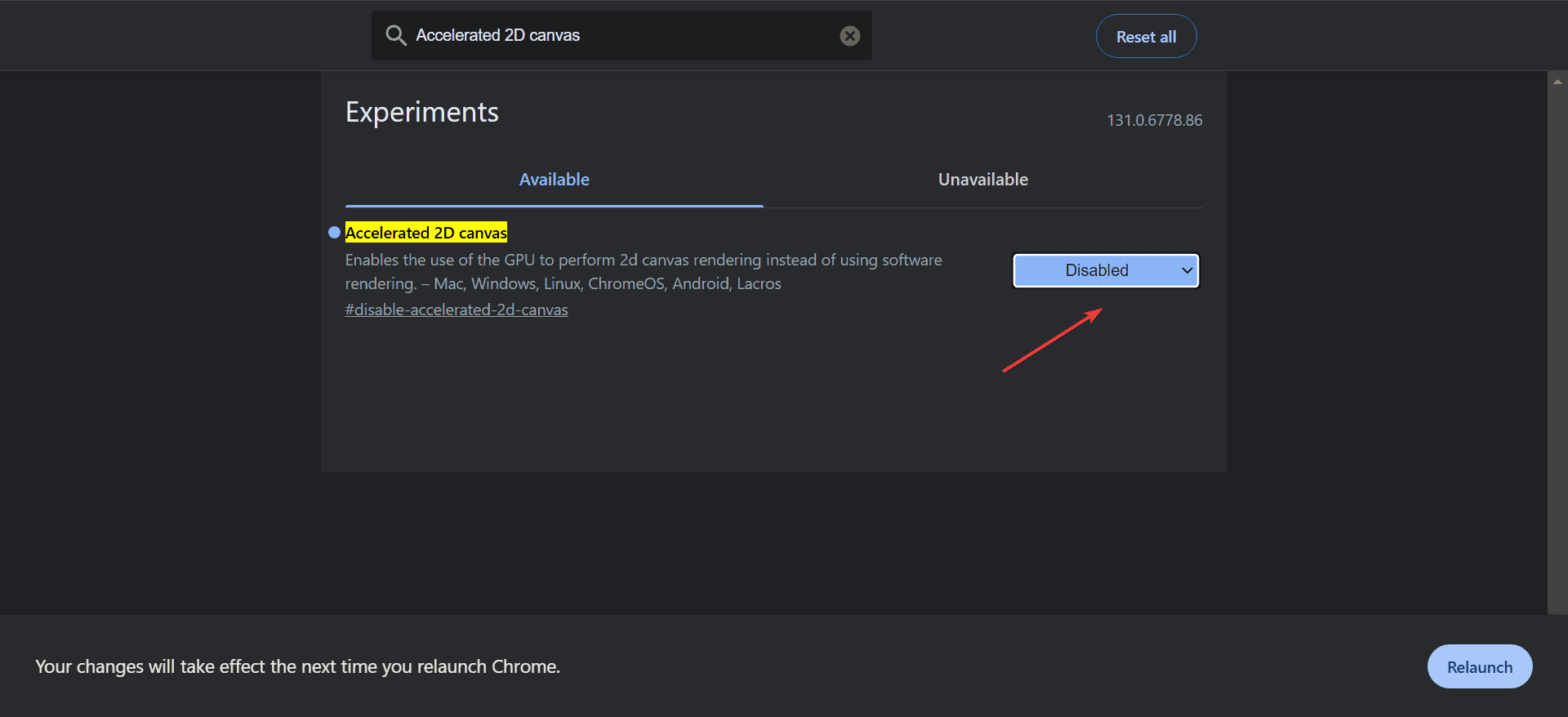
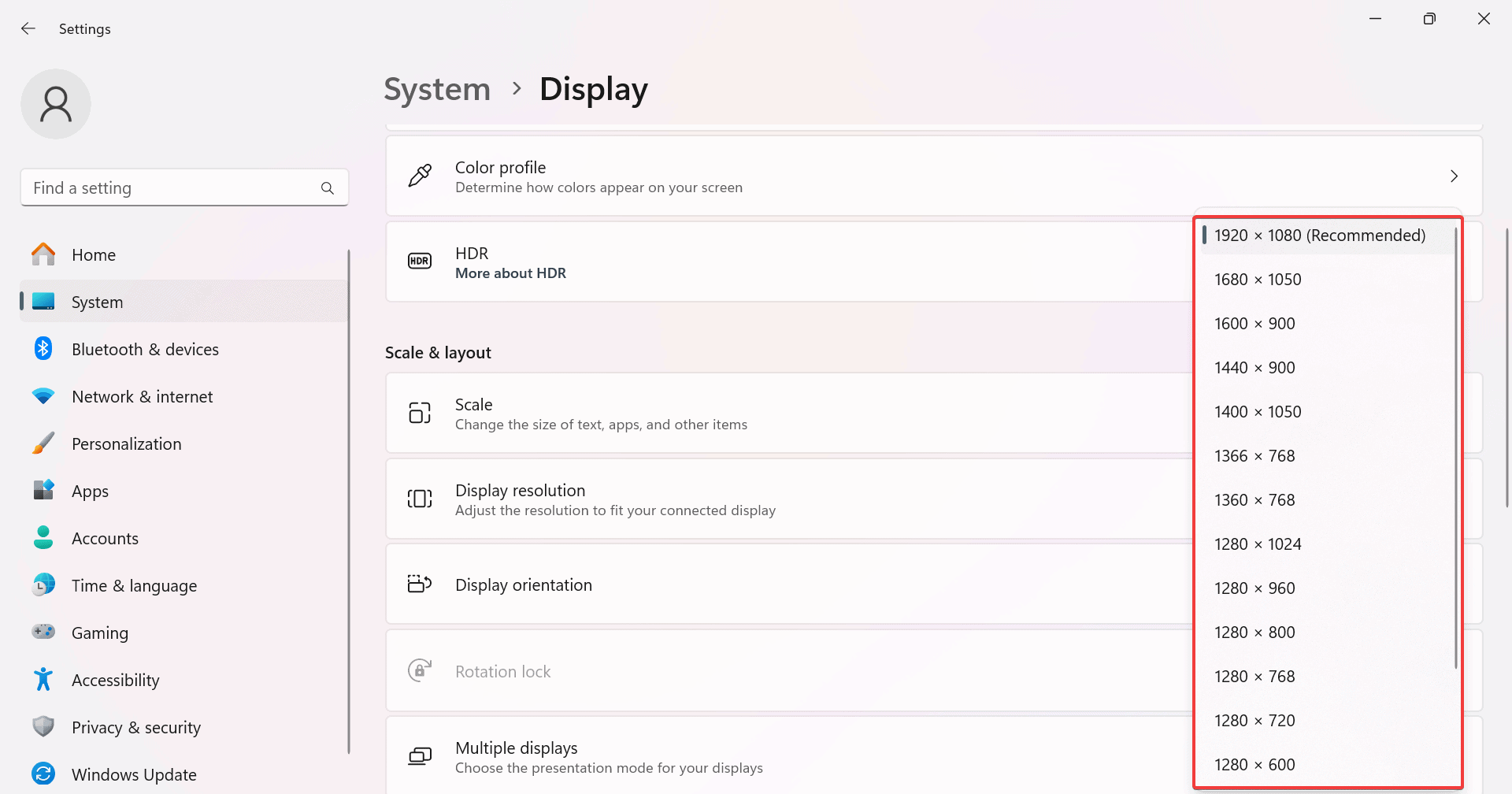
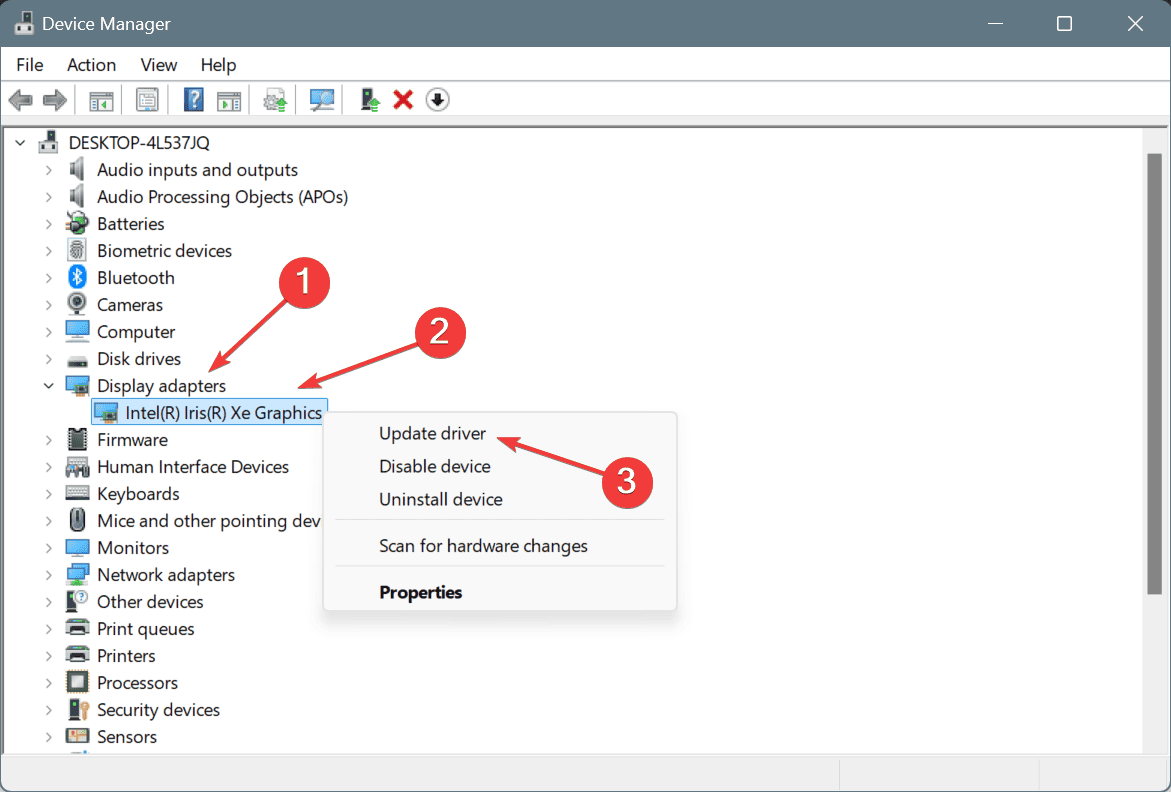
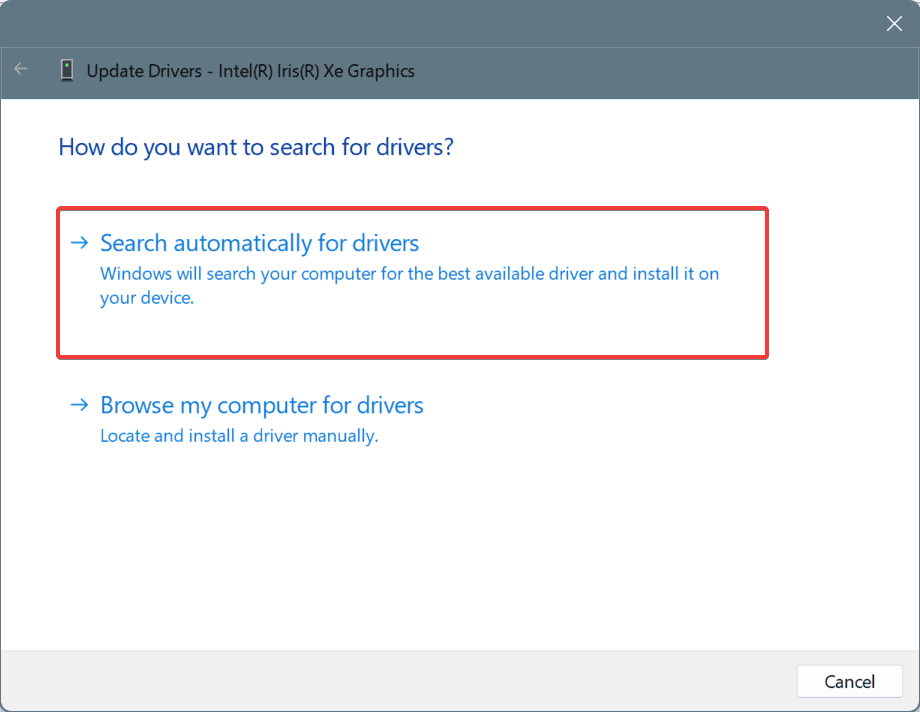
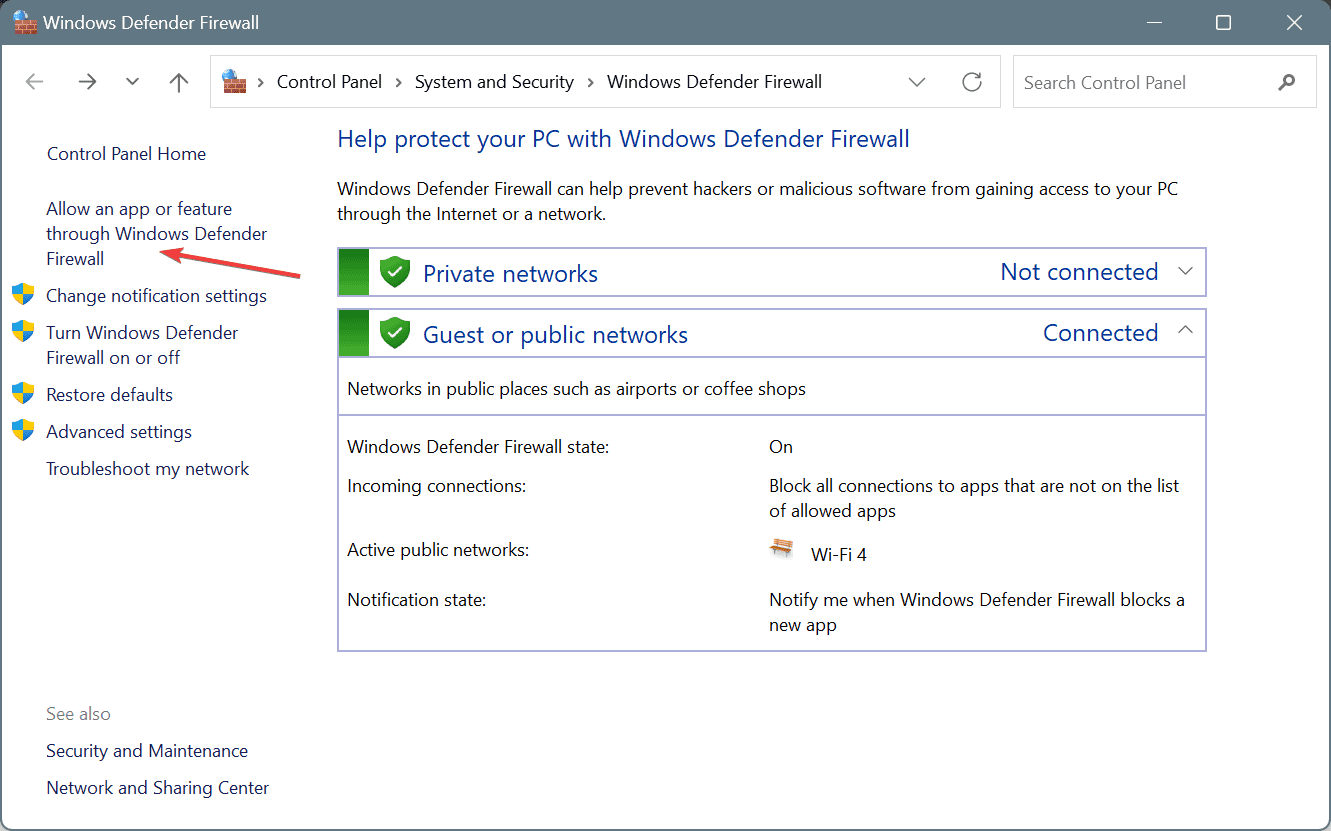
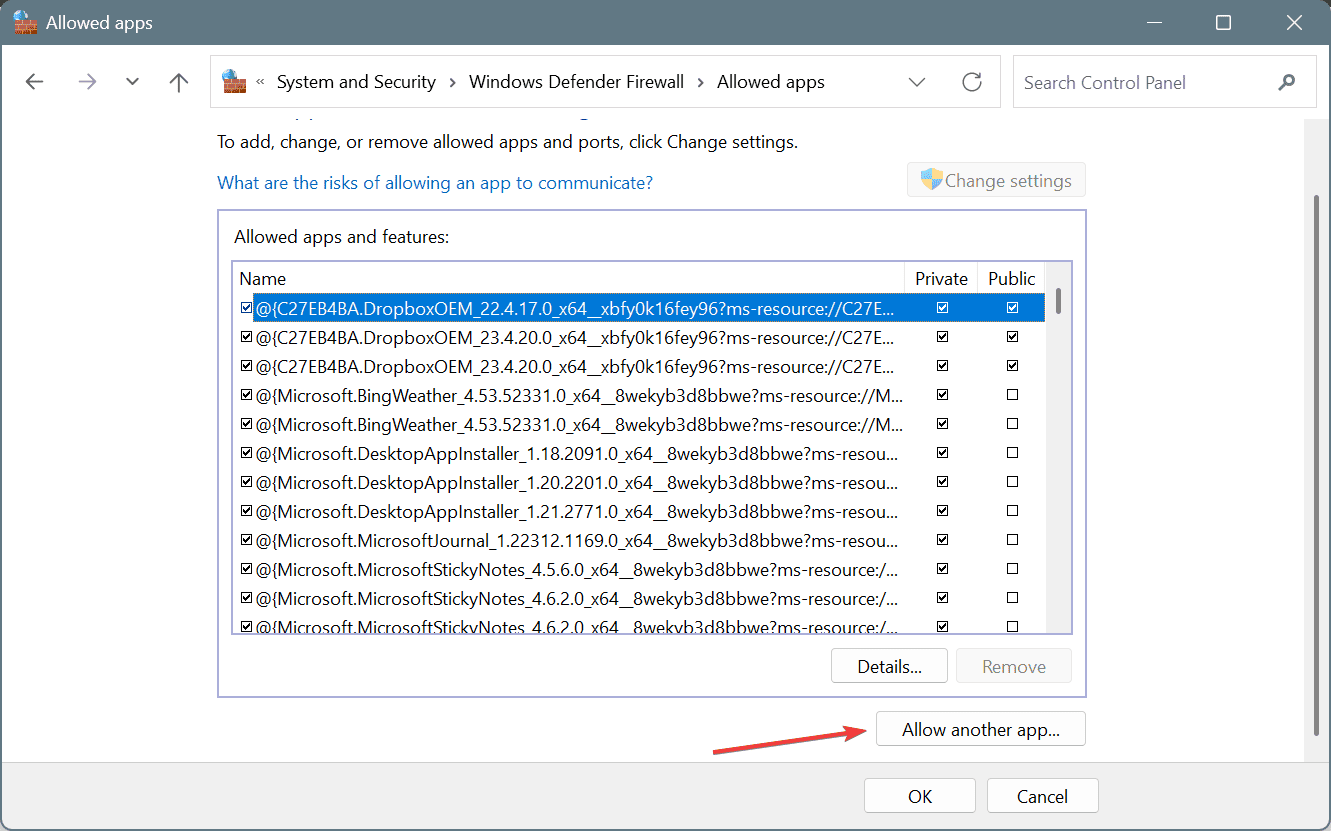
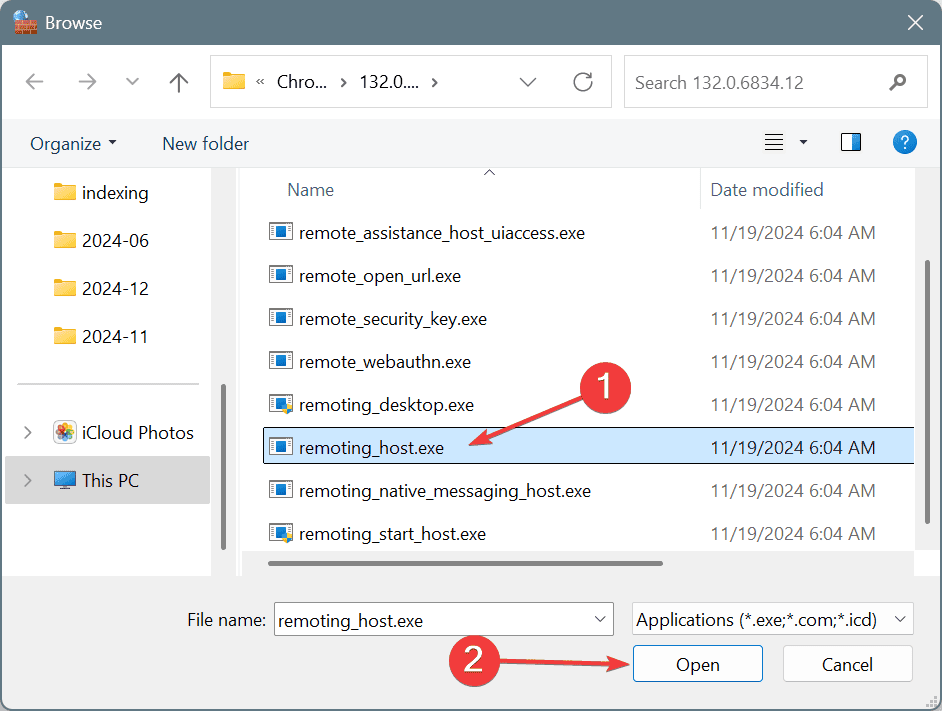
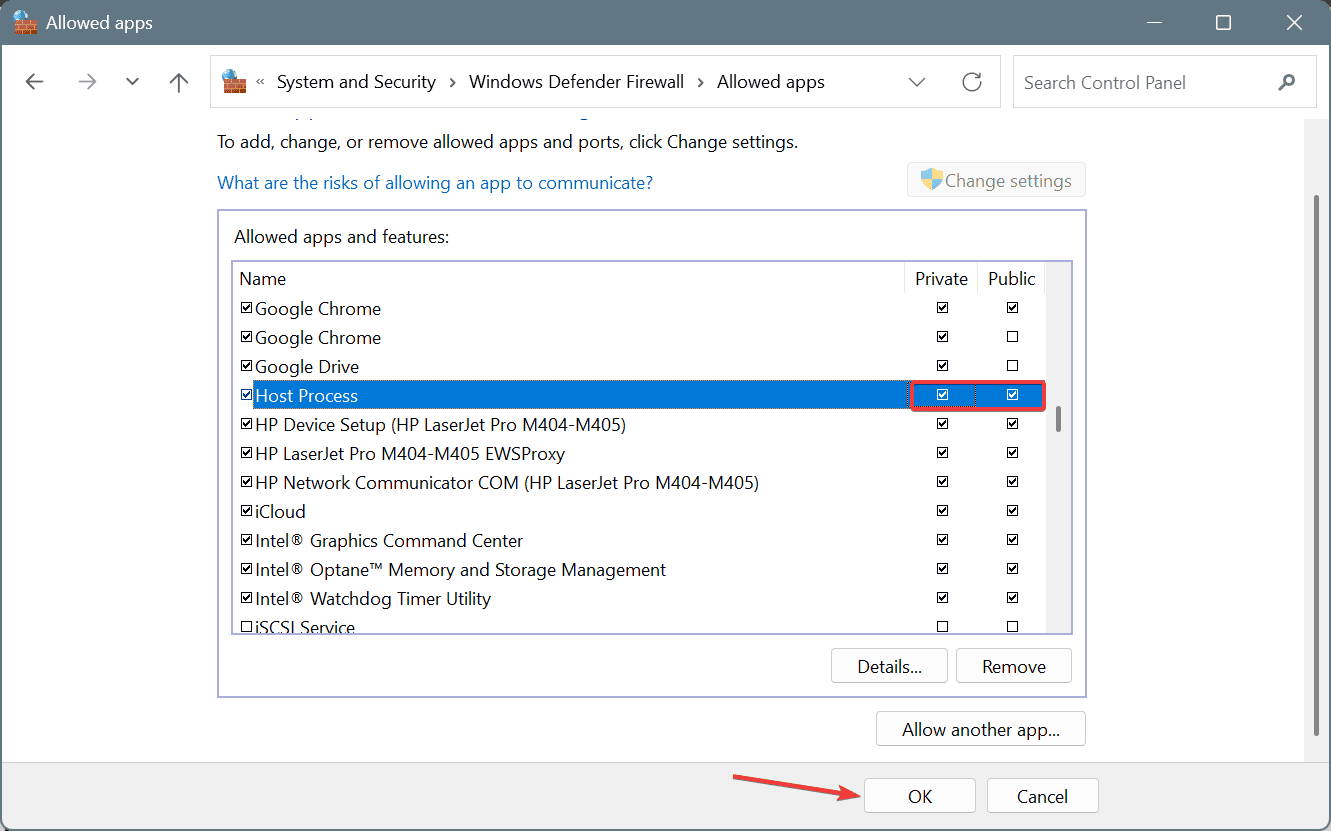
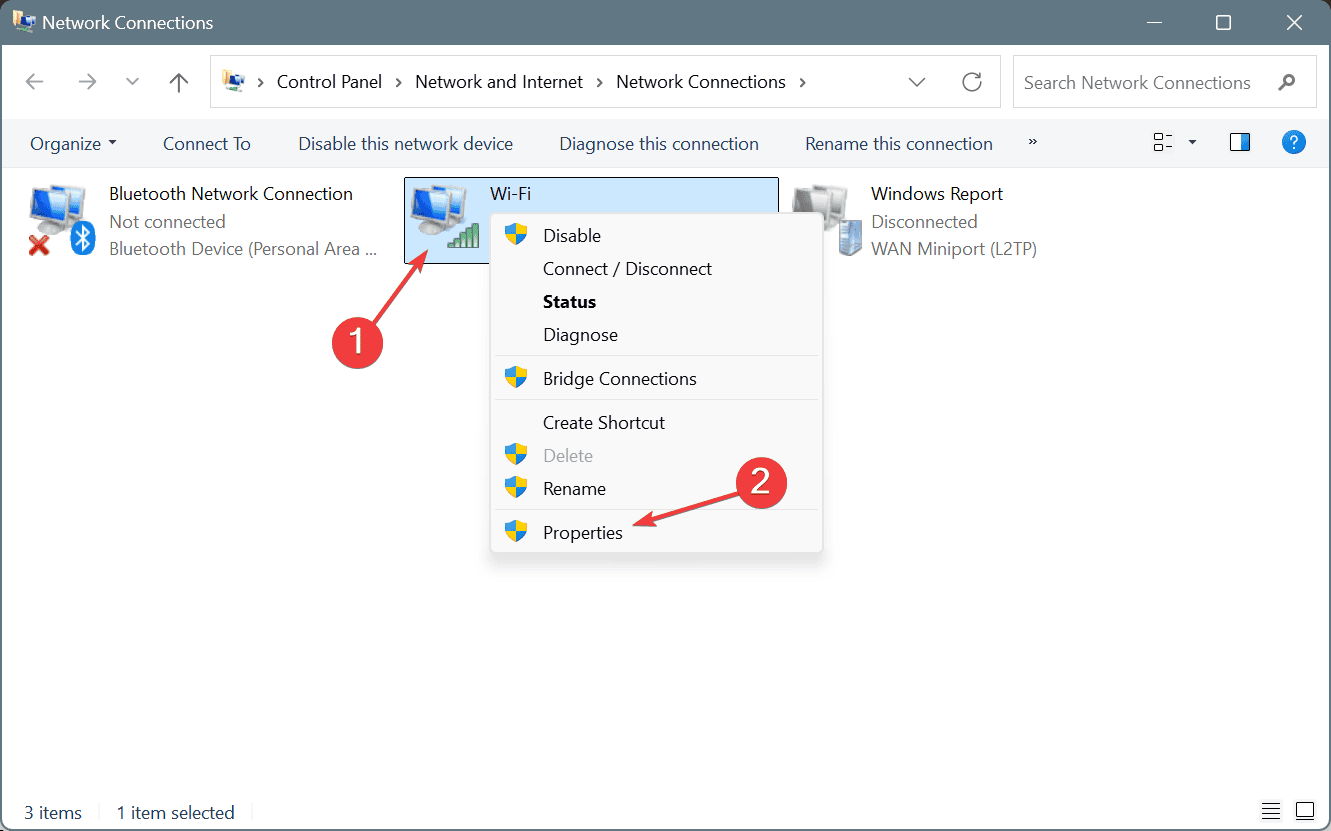
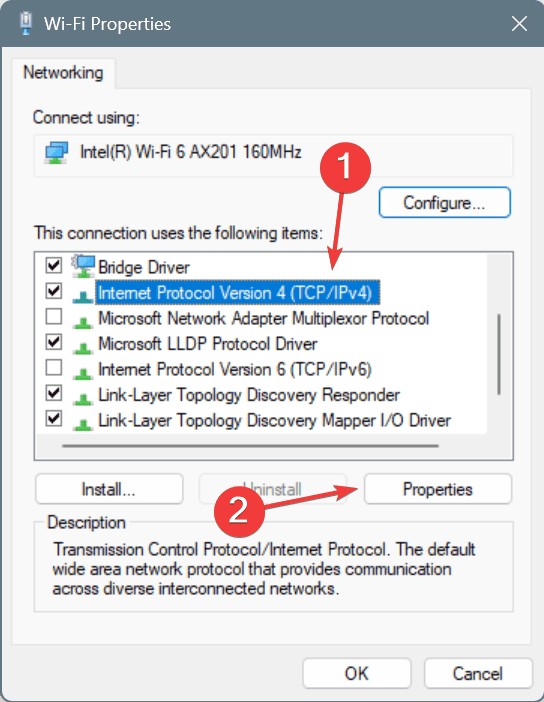
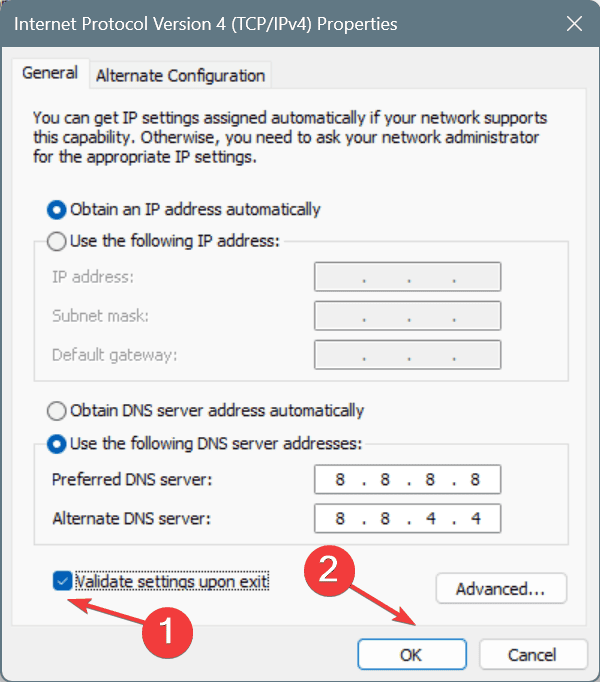

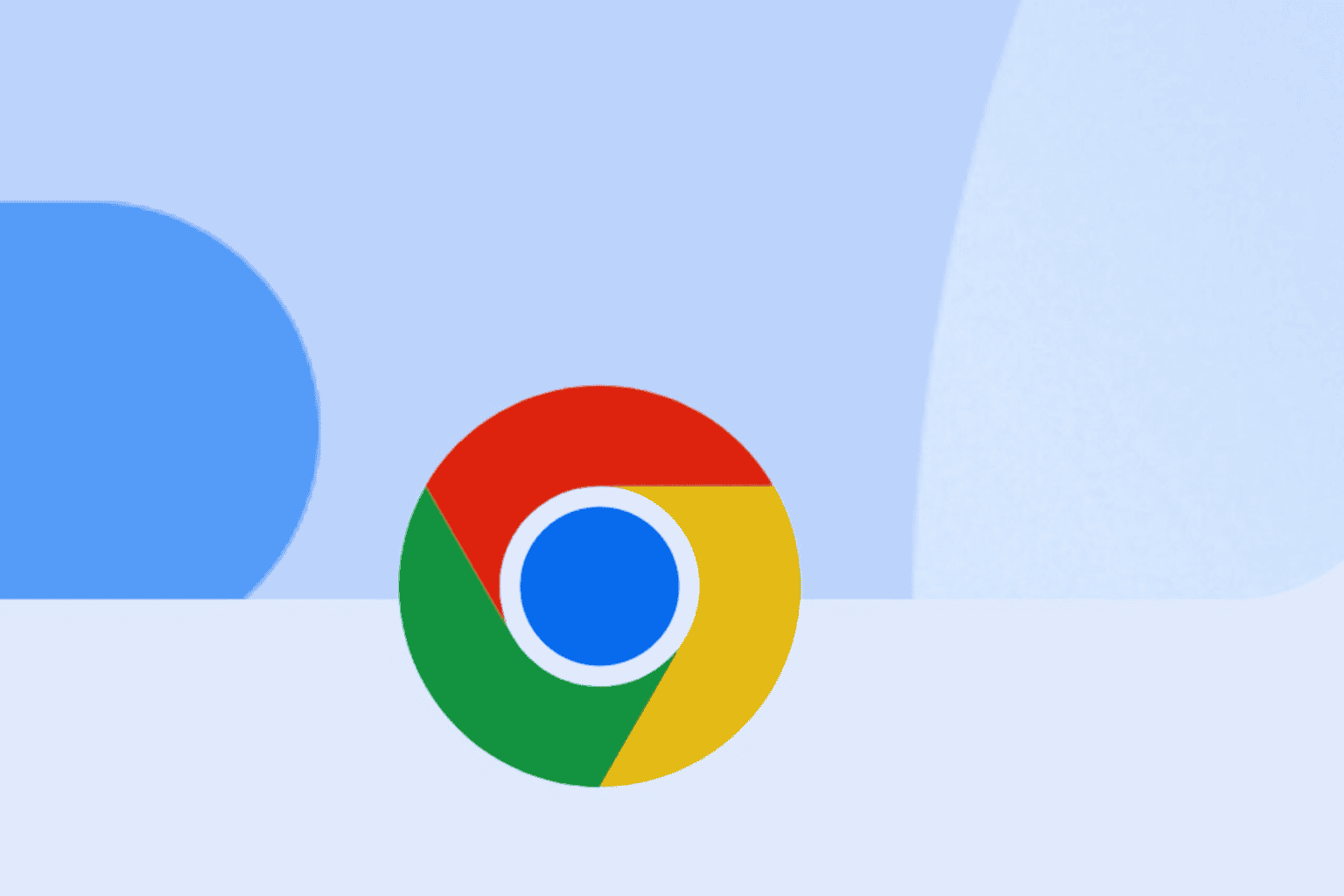






User forum
0 messages