9 Easy Tips to Fix Windows Troubleshooter when not Working
Discover how to make any Windows Troubleshooter work again
5 min. read
Updated on
Read our disclosure page to find out how can you help Windows Report sustain the editorial team. Read more
Key notes
- The Windows Troubleshooter is the go-to solution when trying to find the root cause of any Windows OS problem.
- This article will cover some effective steps that you can take in case your Windows Troubleshooter has become unresponsive, including disabling User Account Control.
- You may also try to enable the Cryptographic Services process to start automatically.
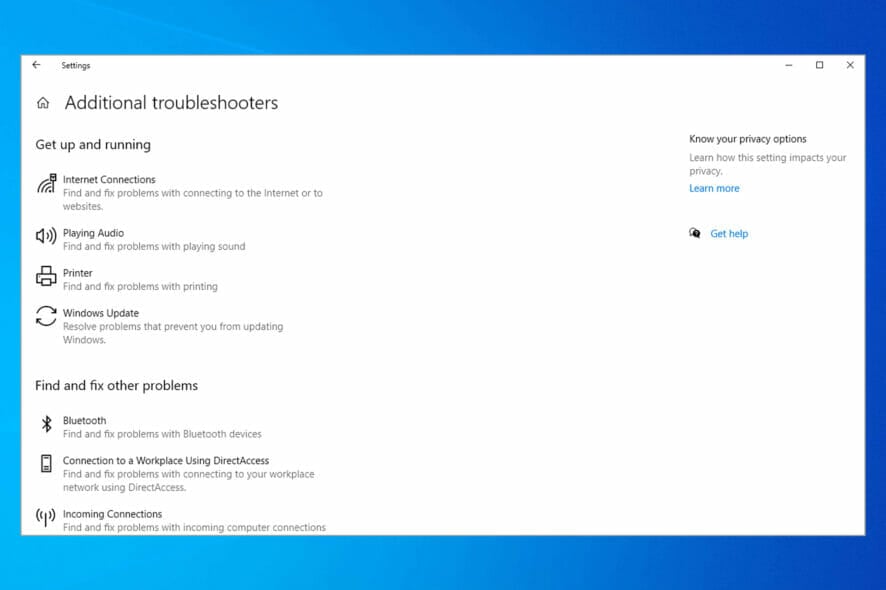
Some of our readers have reported that they recently noticed a problem that appears whenever they try to run a troubleshooter.
This issue is common in almost every iteration of Windows, and we have prepared a list of steps that you can follow in order to fix this.
Why is my troubleshooter not working?
File corruption can cause the diagnostics troubleshooting wizard to stop working, therefore it’s recommended to scan your system and repair it.
All troubleshooters are affected by this issue and many reported that the Windows 10/11 Compatibility Troubleshooter isn’t working for them either.
Speaking of Windows Troubleshooter, users describe the following issues:
- A problem is preventing the troubleshooter from starting 0x8e5e0247 – This issue is a Windows Troubleshooter problem in Windows 7 and it’s caused by the Intel Rapid Storage Technology on Toshiba laptops. Updating the driver fixes this problem.
- Windows Troubleshooting error code 0x803c010b – This error is triggered by the Printer troubleshooter and it usually manifests on HP printers.
- An error occurred while troubleshooting 0x80300113 – This error appears when running the Internet Connection troubleshooter and it usually goes away after a system restart.
- Windows troubleshooter not working 0x80004005 – The error code appears when you update your system but this dedicated guide on how to fix error 0x80004005 will provide more information.
- Windows Troubleshooter is stuck, or not loading/showing – If your troubleshooter got stuck on Windows 10, this is mainly caused by system errors.
- Validating the integrity of the troubleshooter failed 0x80131018 – Simply change your group policy as we have shown below in order to fix this.
- Windows 7/10/11 troubleshooter not working – The solutions below are applicable in all Windows iterations, but the steps will differ quite a bit.
- Windows network/update/activation/audio troubleshooter not working – No matter which troubleshooter isn’t working, run the SFC scan in order to repair your computer files.
Whatever the variation, the solutions below will help you fix the problem quickly.
How do I fix Windows Troubleshooter?
1. Start Cryptographic Services using Service Manager
1. Press the Windows and R keys simultaneously to launch Run then type services.msc and hit Enter or click OK.
2. Scroll down until you find Cryptographic Services and double-click it in order to set its Startup type to Automatic. Also, click Start to immediately start this service. Click OK to save the changes.
3. Apply the changes and restart your PC. Your problem should be solved now and troubleshooter issues such as the Windows Update Troubleshooter not working should work smoothly.
This is the most common solution, and it should fix the problem immediately because if the Cryptographic Services process is not running in the background, your troubleshooter won’t work.
2. Disable User Account Control temporary
- Press Windows then type uac and click the top result to open it.
- Move the slider all the way down to Never notify and click on OK to save changes.
3. Disable any antivirus software
Sometimes your security software is the one preventing the troubleshooter from searching for solutions on Internet (mainly Microsoft KB articles) or from sending the required information to Microsoft servers.
Try to temporarily disable your security software and see if the troubleshooter works now. In some cases, you might have to completely uninstall your antivirus and switch to a different antivirus solution.
Currently, a great antivirus tool you can use is ESET HOME Security Essential because it always keeps your device protected against any type of cyberthreats thanks to its high and accurate detection rate.
It also has banking and payment protection that secures your online transactions and a firewall, network inspector, and more to safeguard access to your data, network, and webcam.
⇒ Get ESET HOME Security Essential
4. Change your group policy
 NOTE
NOTE
- Press Windows + R to open a new Run window then type gpedit.msc and click OK.
- In the left pane, navigate to Computer Configuration followed by Administrative Templates and System.
- Expand the Troubleshooting and Diagnostics folder and select Scripted Diagnostics.
- In the right pane, you should see three entries available. If their State is Disabled, double-click them.
- Set their state to Enabled or Not configured and click OK.
Keep in mind that Not configured is the normal state for these settings. If all three settings are set to Not configured, there’s no need to change them.
5. Run the SFC scan
- Press Windows enter cmd and click Run as administrator under Command Prompt.
- Paste or type the following command, press Enter and wait for the process to finish:
sfc /scannow - Afterward, type the following command and press Enter as well:
DISM /Online /Cleanup-Image /RestoreHealth
According to users, you might be able to fix this problem by running the SFC DISM scan. Sometimes your Windows installation can become corrupted, causing the Windows Troubleshooter has stopped working to appear.
6. Make changes to your registry
- Press Windows Key + R and enter regedit then click OK.
- Navigate to the following key by entering it inside the search bar at the top:
Computer\HKEY_CURRENT_USER\Software\Microsoft\Windows\CurrentVersion\WinTrust\Trust Providers\Software Publishing - In the right pane, double-click the State DWORD and set its Value data to 23c00, and click OK.
If the value data is already set to 23c00, your registry is configured properly and this solution doesn’t apply to you.
7. Create a new user account
- Press Windows + I then go to Accounts followed by Family & other users.
- Click the Add account button next to the Add other user option.
- Select I don’t have this person’s sign-in information.
- Now select Add a user without a Microsoft account.
- Enter the username and password for the new account then click Next.
Sometimes the Windows Troubleshooter has stopped working error message can appear because your user profile is corrupted. To fix the issue, you need to create a new user account and check if the same issue appears.
Once you create a new user account, switch to it and check if the issue reappears. If the problem doesn’t appear on the new account, it means that your old account is corrupted. Now you need to move your personal files to the new account and use it instead of the old one.
If you still have problems with your troubleshooter after applying these solutions, report them in the comment section below, we would love to solve your problem.
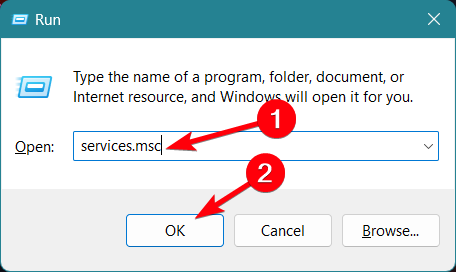
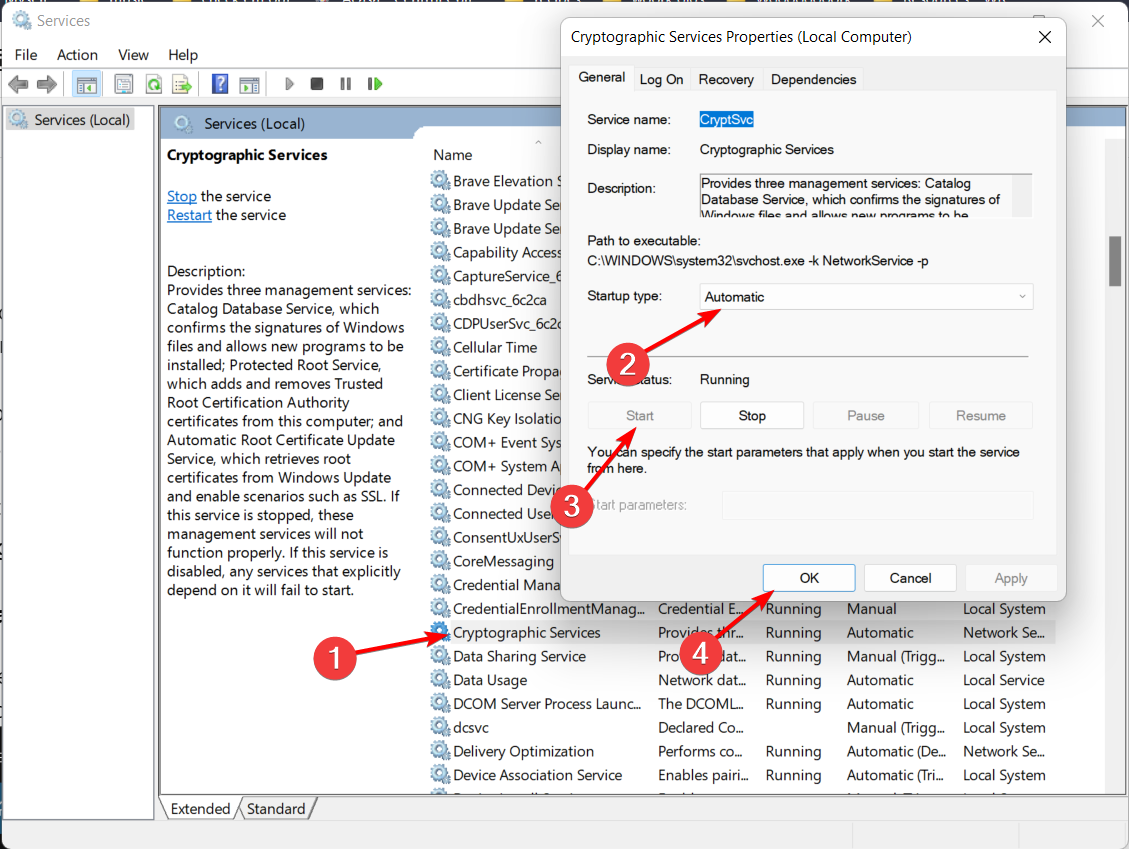
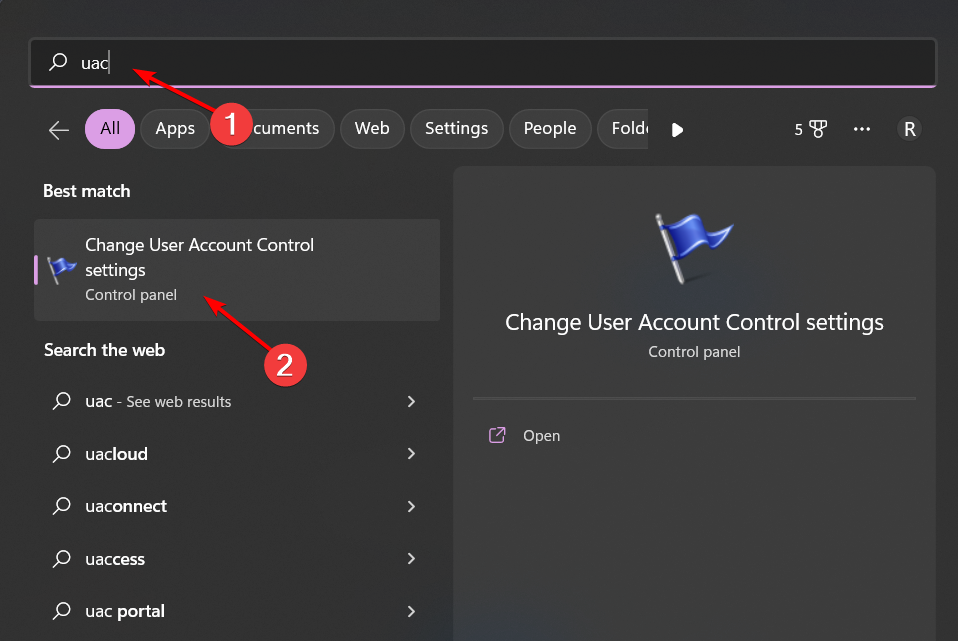
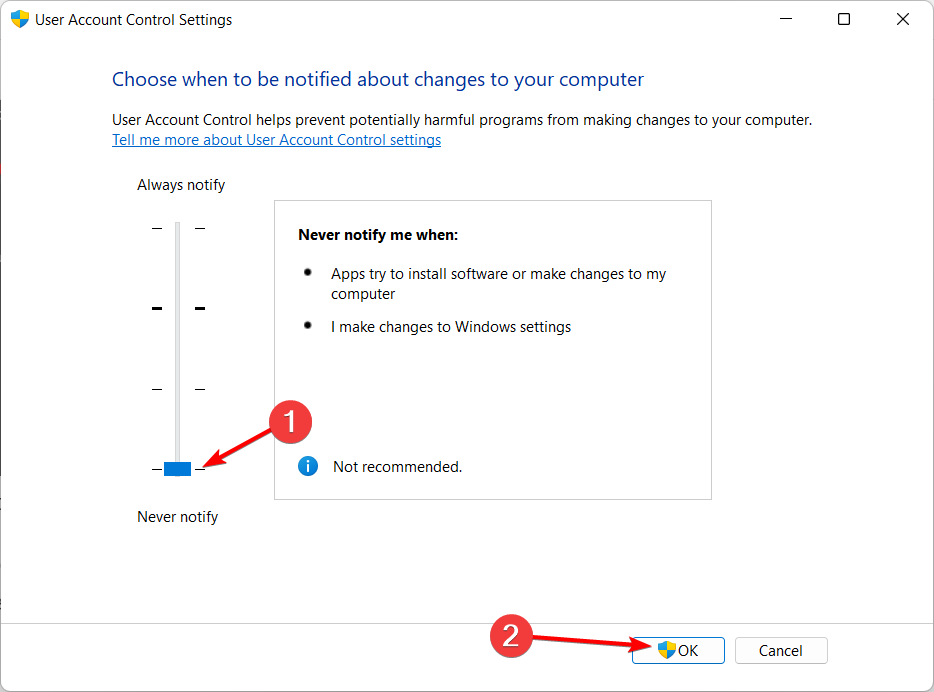
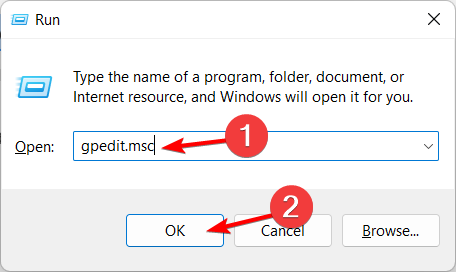
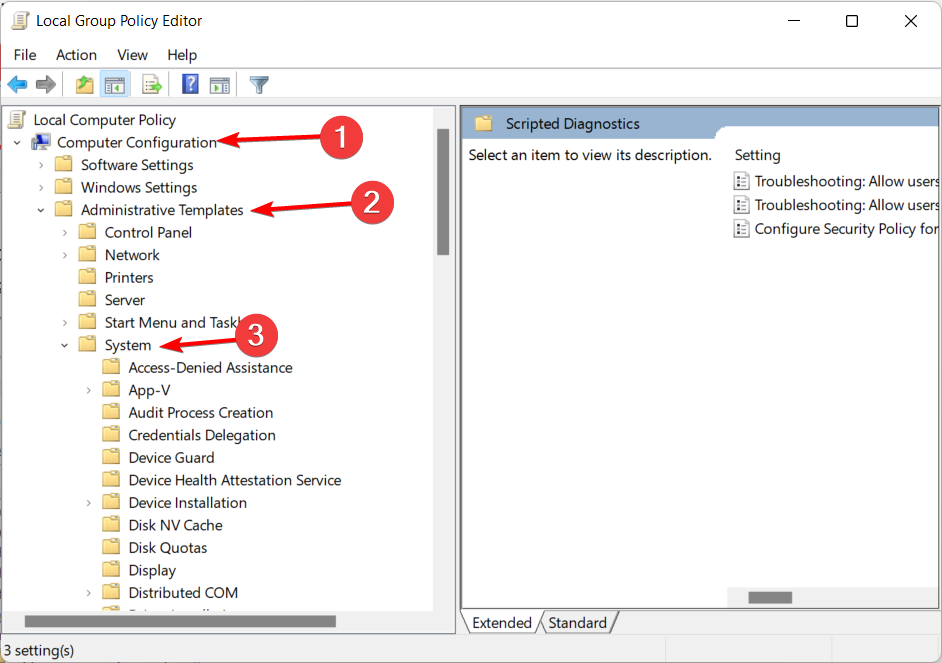
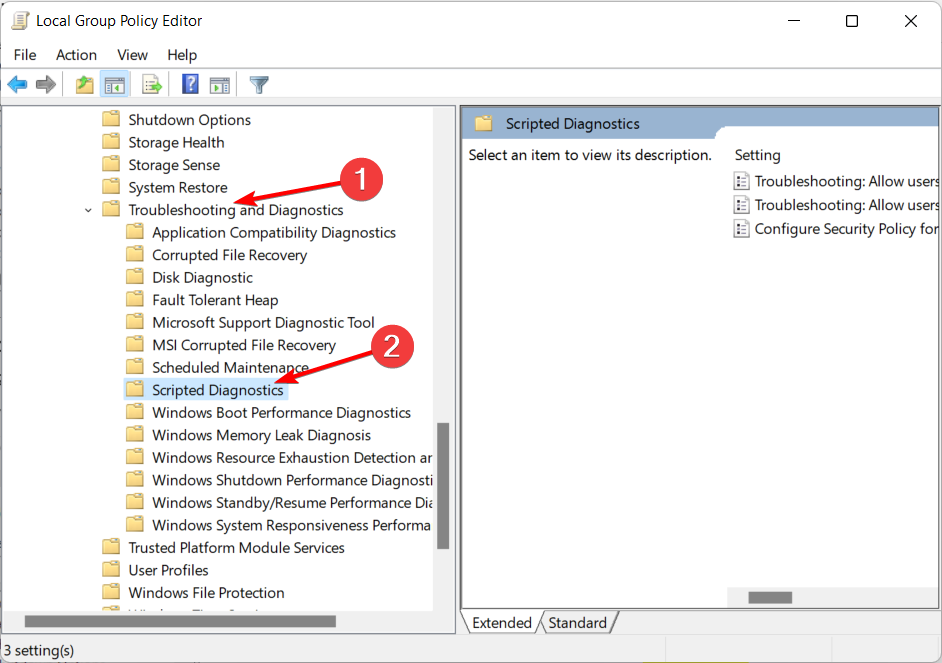
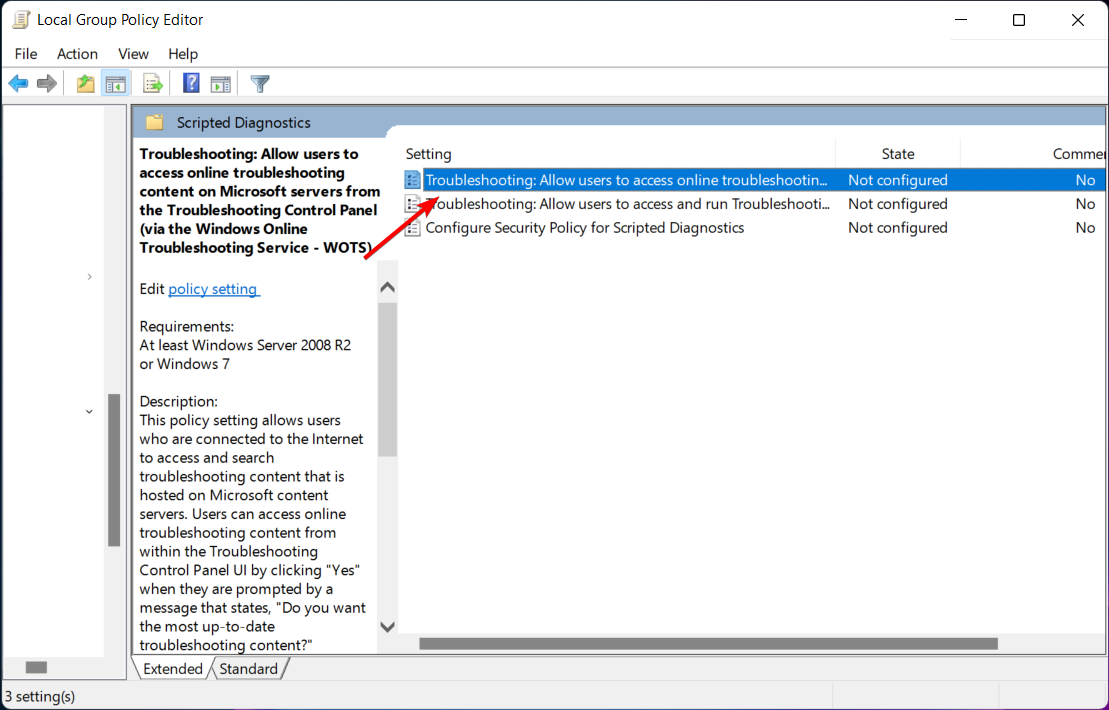
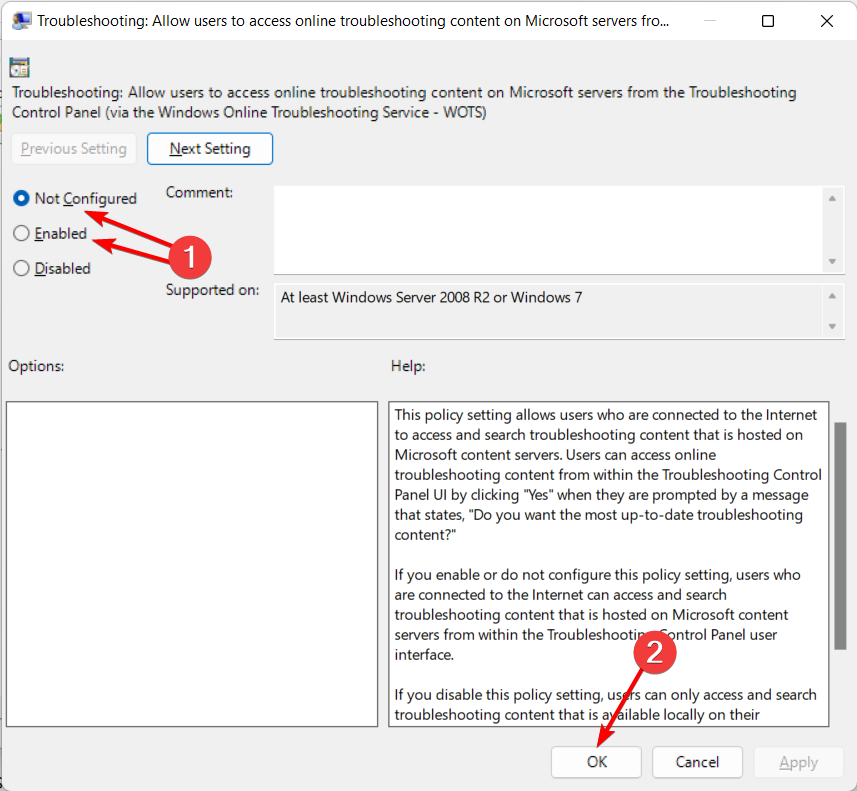




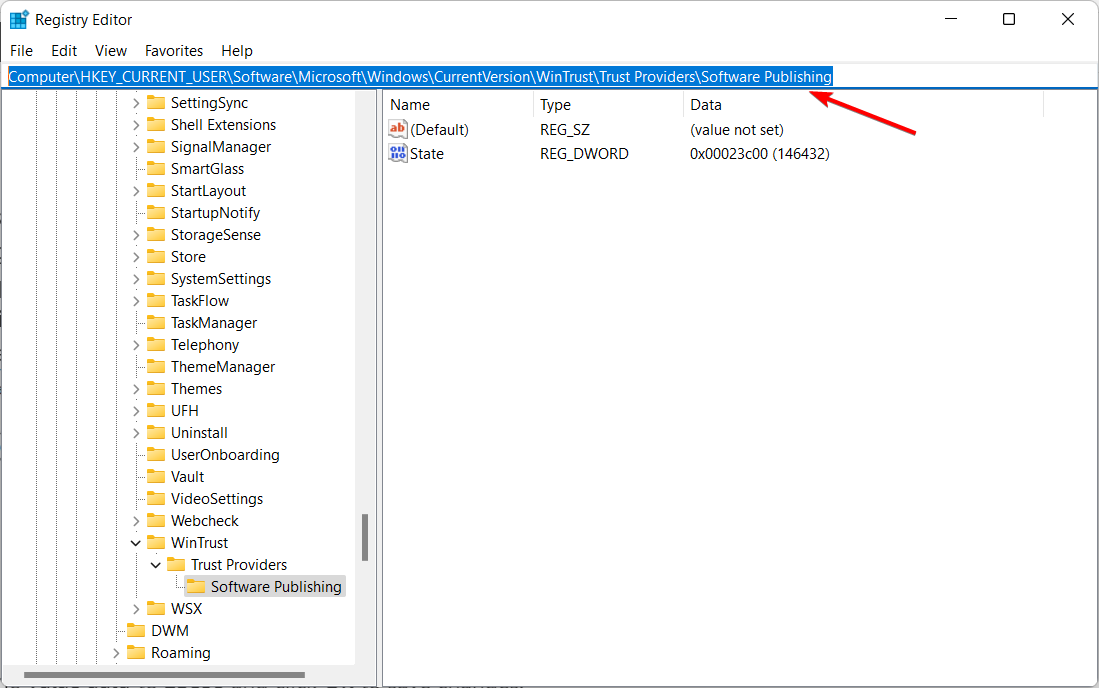
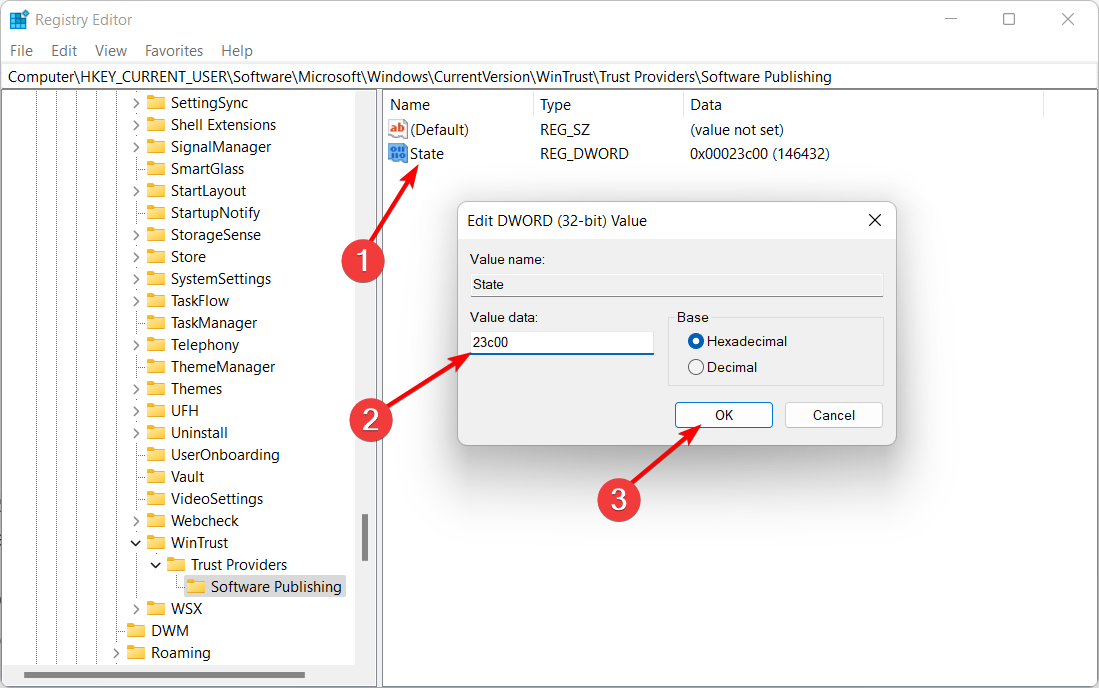
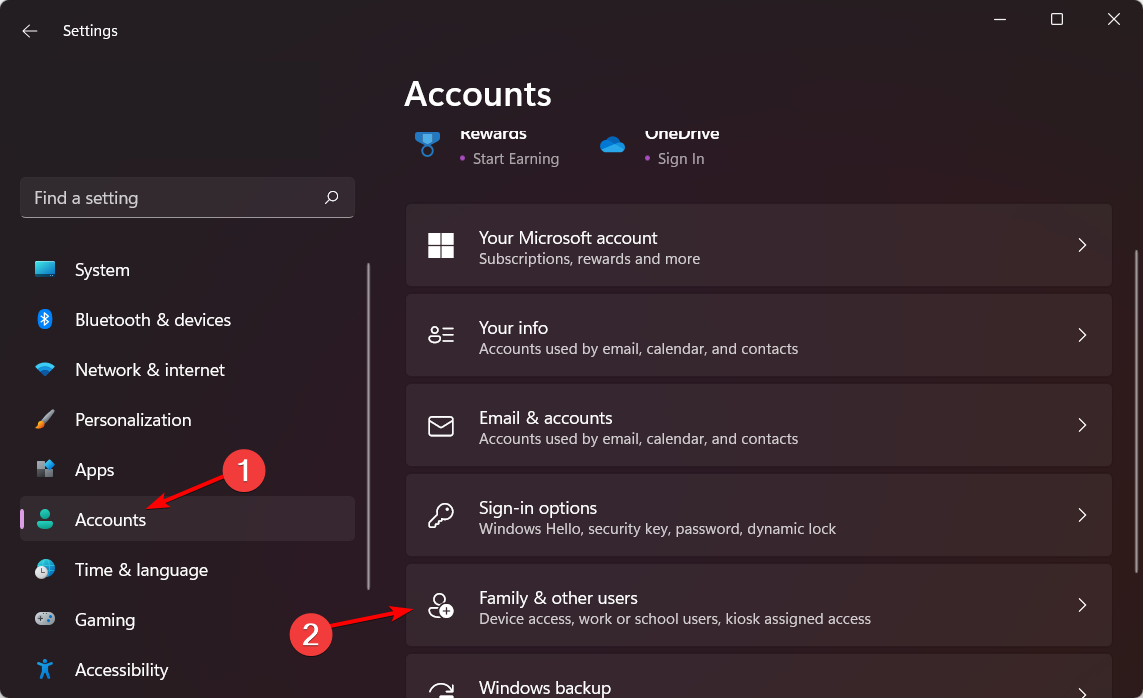
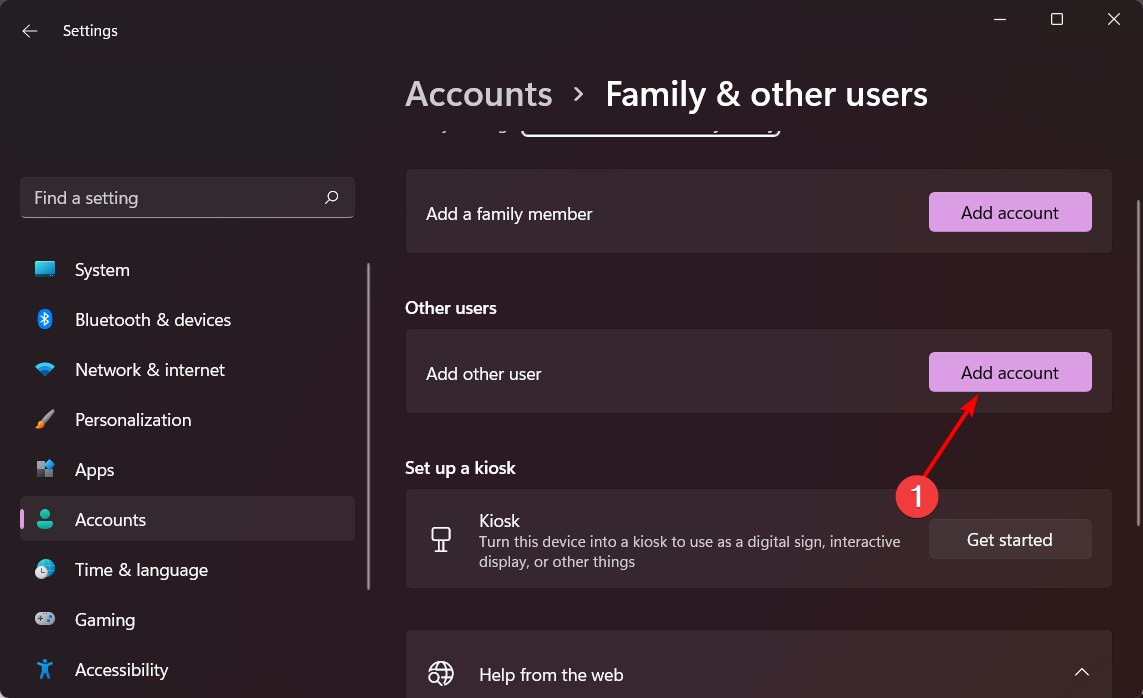
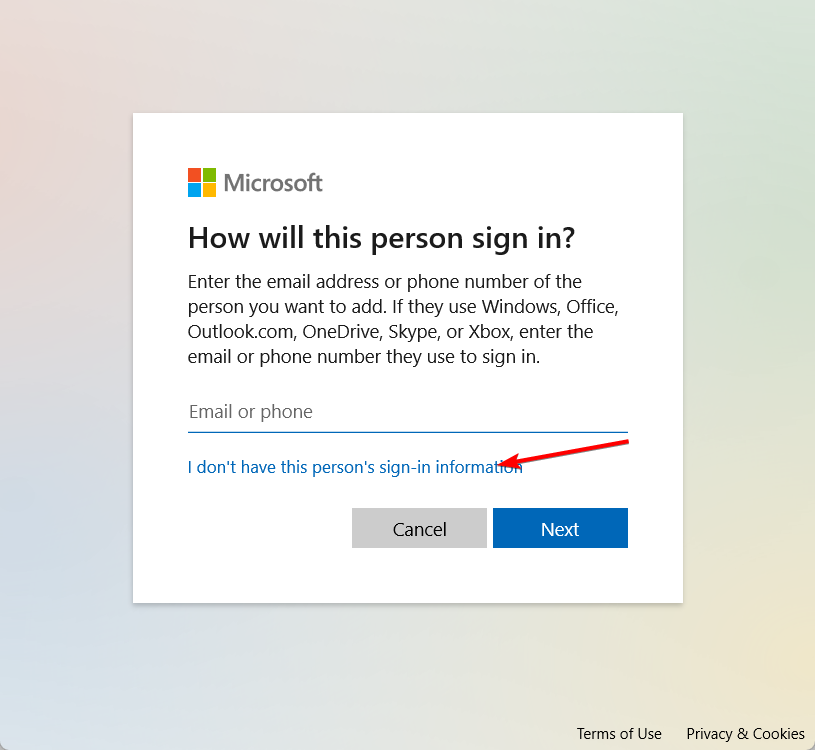
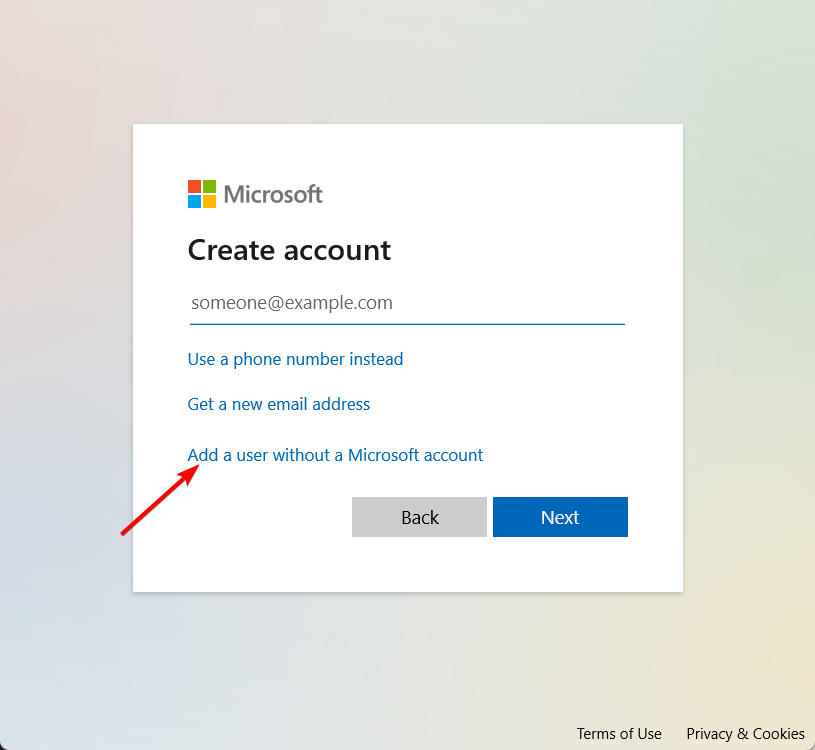
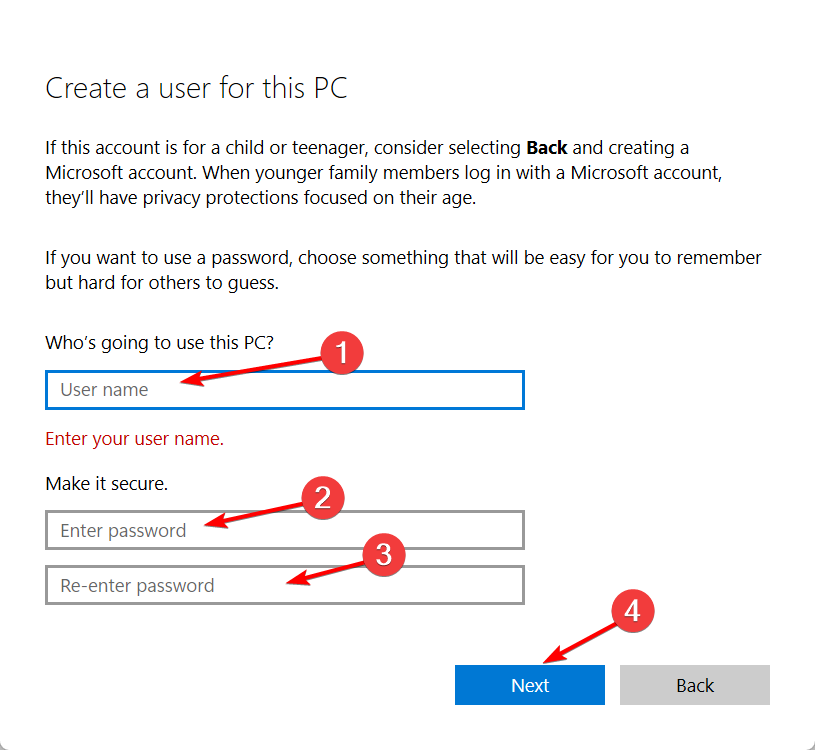








User forum
6 messages