How to Make Files, Apps Run Always as Admin in Windows 10
4 min. read
Updated on
Read our disclosure page to find out how can you help Windows Report sustain the editorial team. Read more
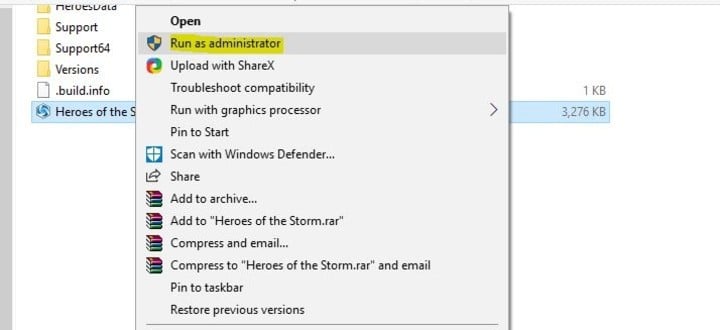
How to run files as Admin in Windows 10?
You might need a specific file or a specific application to always run as administrator in your Windows 10 Technical Preview and you will be pleased to know that you have this feature available in the system and by applying the steps below you will make a file or app of your choosing run as administrator in Windows 10 Technical Preview.
If you have issues with a specific app or file you can always disable the user account control feature in Windows 10 so that it will never ask you for permissions again but if you wish to protect your system from malware or viruses the simpler way is to just grant permanent administrator rights to specific apps and files and leave the user account controls unchanged.
How to make your files and apps run always as administrator in Windows 10?
1. From the specific file right-click menu
- From the desktop, in your Windows 10 Technical Preview right click or hold tap on the shortcut you want to always run as administrator.
- Left click or tap on the “Properties” feature from the menu that pops up.
- Now you should have in front of you the Properties window.
- Left click or tap on the “Shortcut” tab situated in the upper side of this window.
- From the “Shortcut” tab left-click or tap on the “Advanced” button situated in the lower right side of this window.
- Now from the “Advanced Properties” window you will need to check the box next to “Run as administrator”.
- Now left click or tap on the “OK” button to close this window.
- Left click or tap on the “Apply” button in the “Properties” window.
- Left click or tap on the “OK” button to close the “Properties” window as well.
- Now reboot the Windows 10 Technical Preview device and check to see if the file or app you changed has administrator privileges.
2. From the Task Manager
- Right-clickk or hold tap on the task-bar in Windows 10.
- From the features that popup you will need to left click or tap on the “Task Manager” option.
- Left click or tap on the “More Details” arrow situated in the lower left side of Task Manager.
- Left click or tap on the “File” option situated in the upper left side of the Task Manager window.
- Left click or tap on the “New Task” option.
- Now you have a “Create new Task” window in front of you.
- Hold the left click pressed on the shortcut you want to permanently grant administrator privileges.
- Drag it to the “Create new Task” window next to “Create” feature.
- Check the box next to “Create this task with administrative privileges”.
- Left click or tap on the “OK” button to save the changes.
3. Manage to run an App as administrator
If you have some problems while opening a specific file and this is why you want to run a file as the admin, you will need to take more actions that you can find in our dedicated article. Here they are:
- Create a new administrator account
- Disable Smart Screen
- Enable app-side loading
- Make a copy of .exe file you’re trying to run
- Update Windows Store (in case you cannot open an app)
And you are done: you can use the steps above to set permanent administrative privileges to any files or applications you wish. Also, write us in the comments section of the page situated a few lines below if you need further assistance with this subject and we will help you further as soon as possible.
READ ALSO:Now You Can Sync Your Windows PC And Windows Phone Cortana Reminders

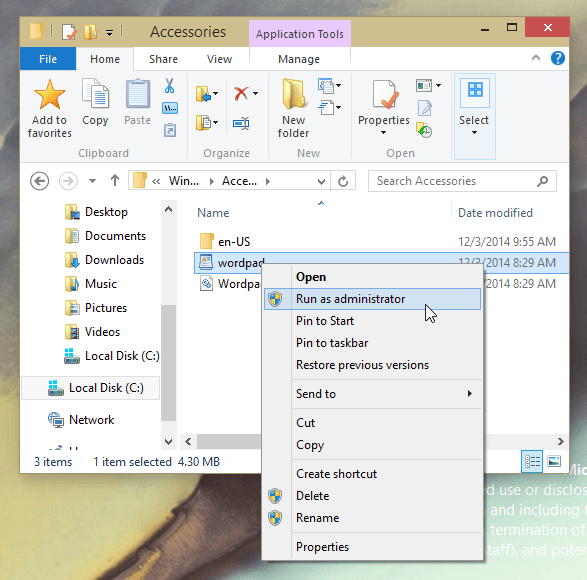








User forum
0 messages