No Sound after AVG Install on Windows 10/11 Computers
Fix any sound issues by keeping your drivers up to date
5 min. read
Updated on
Read our disclosure page to find out how can you help Windows Report sustain the editorial team. Read more
Key notes
- If there is no sound on your PC after installing AVG, scan your PC for file corruption.
- Sometimes, you might have to reinstall AVG completely to fix this problem.
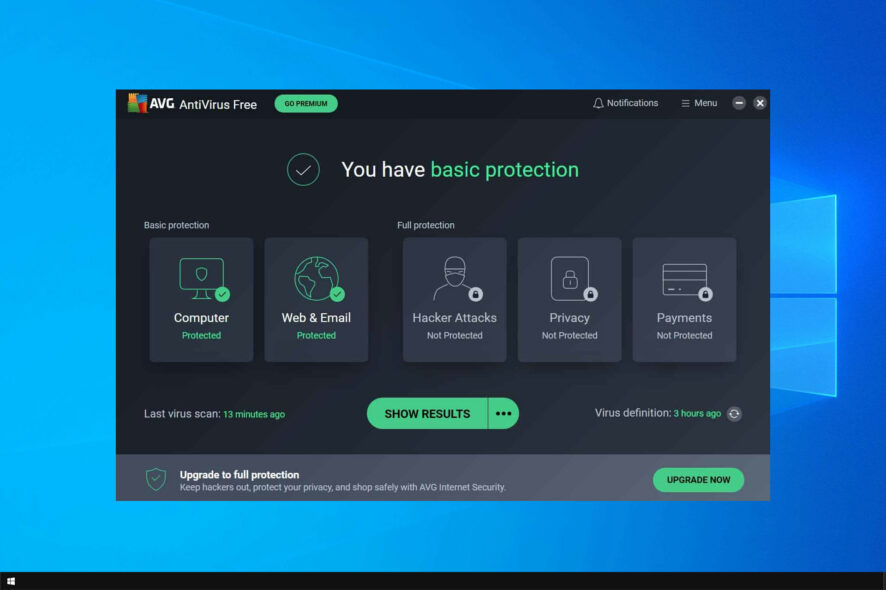
Some users reported no sound after installing AVG Antivirus. This can be a major problem since you won’t be able to enjoy any multimedia until you resolve this issue.
Luckily, this issue can be fixed, and there are a few simple solutions that you can use, so without further ado, let’s see what causes this issue and how to fix it on your PC.
Why is there no sound after installing AVG Antivirus?
- File corruption or corrupted AVG installation can sometimes cause this issue to appear.
- Outdated drivers will often cause issues such as this one.
- In some rare instances, missing Windows updates can lead to this problem.

Secure your devices with award-winning cybersecurity technology.

Maximize your PC's security and performance with top-notch digital threat detection.

Keep secure with groundbreaking AI detection and prevention technology.

Browse the web securely for up to 3 devices across Windows, Mac, iOS or Android systems.

Best security tool for intense browsing activity.
What can I do if there’s no sound after installing AVG Antivirus?
1. Run a full system scan with Windows Defender
- Press the start button and select Settings.
- Select Update & Security.
- From the left pane select Windows Security and select Virus & threat protection.
- In the new window, click the Scan options button.
- Check the Full scan option to launch a full system malware scan.
Viruses and malware can cause damage to your audio device. Run a full system scan on your PC to remove every possible virus corruption.
2. Run the CHKDSK command
- Go to Start and type command prompt.
- Right-click on it, and select Run as administrator.
- Now, type:
CHKDSK C: /F - Hence, type the following command in the Command Prompt and hit the Enter key:
CHKDSK C: /R - After CHKDSK process, restart your PC and attach the second hard drive afterward.
Another way of fixing the no sound after AVG install problem is to perform CHKDSK on your Hard Drive.
Check Disk operation checks for and fixes Disk error, which could be responsible for the no sound problem on your PC. Also, it prevents the loss of program data.
3. Update the audio device driver
- Go to Start and type Device Manager in the search box and select Open.
- On the left pane, locate the Sound, video, and game controllers section, and then press the arrow to expand it.
- Hence, right-click on the audio device driver, and then click on the Update driver option to proceed.
- After the update, restart your PC.
Another applicable solution is to update your audio device driver to the latest version. You may use Device Manager to update the driver.
However, we strongly recommend using a tool that automatically detects and downloads all the outdated drivers on your Windows 10 computer.
Finding them on your own is time-consuming, and sometimes, you can install the wrong drivers, causing even more issues to your computer.
4. Reinstall AVG program
- Go to Start and type Control Panel. Select it from the search results.
- Choose Programs and Features.
- In the Programs and Features window, locate and uninstall AVG Antivirus.
- After the complete uninstall, restart your PC.
- Go to the official AVG website to download the program.
- Double-click on the executable file, and then follow the prompts to complete the new install of AVG.
If the issue persists, your only option might be to switch to a different antivirus software.
5. Use System Restore
- Press down the power button until the Automatic Repair message appears.
- Go to Troubleshoot and choose Advanced options. Lastly, select System Restore.
- Now, select your username and enter your password.
- Click on Next, select the desired restore point, and follow the instructions on the screen to restore your PC.
- After your PC is restored, check if the problem still appears.
System Restore is a Windows feature that enables you to reinstate your system to a previous state and fix any recent problems, especially the sound issue.
If you want to learn more about System Restore, what it is, and how to use it, don’t hesitate to check our System Restore guide.
6. Run Windows Update
- Go to Start and type update in the search box and then click on Check for Update to proceed.
- In the Windows Update window, click the check for updates button and install the available updates.
- After the update is complete, restart your Windows PC, and then test your audio device.
Why not use AVG Antivirus?
- It can be demanding on your resources and sluggish on older PCs.
- Minor issues can occur from time to time.
- Comes with nonessential features.
- A free antivirus usually isn’t as reliable as a paid one.
While many reported no sound after installing AVG Antivirus, your restart and shutdown options can also become missing.
Sadly, this isn’t the only issue you can encounter, and many reported that AVG won’t install on Windows 10 or that AVG won’t update or uninstall.
This can be a big problem if AVG service is causing high CPU usage, and you can’t remove the software. Luckily, we covered all these issues in separate guides, so you should be able to fix them.
We’d love to hear from you. Share in the comments section below whether these solutions helped with the no sound after AVG install problem.
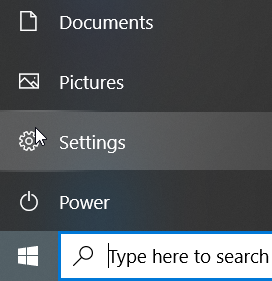

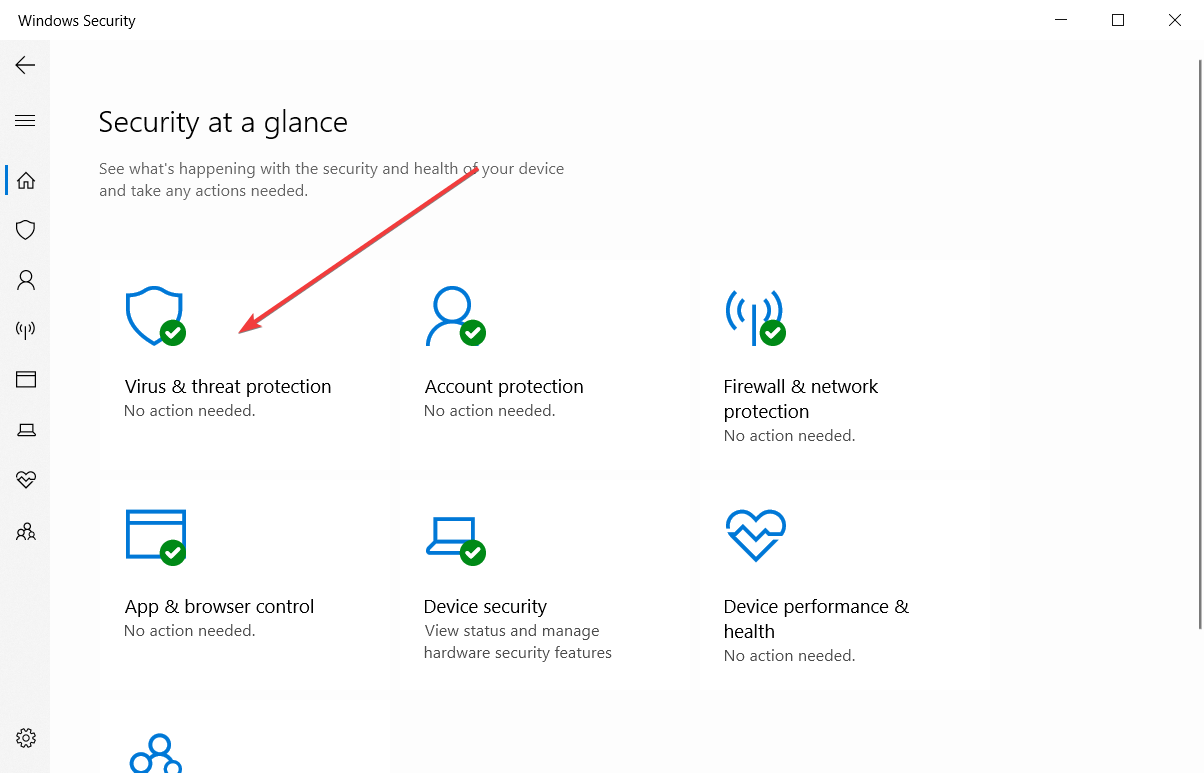
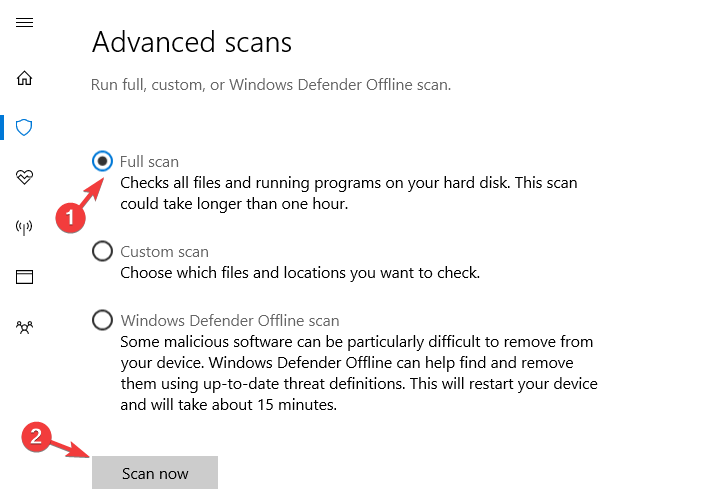
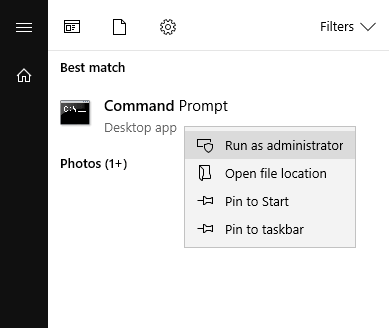
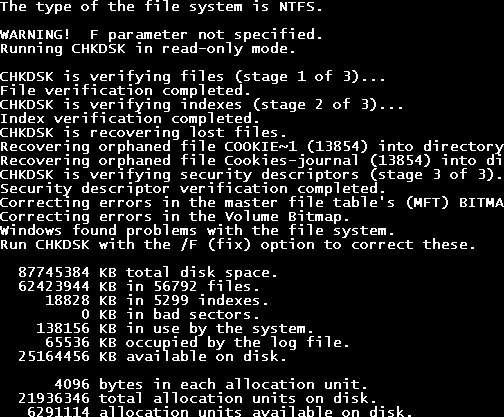


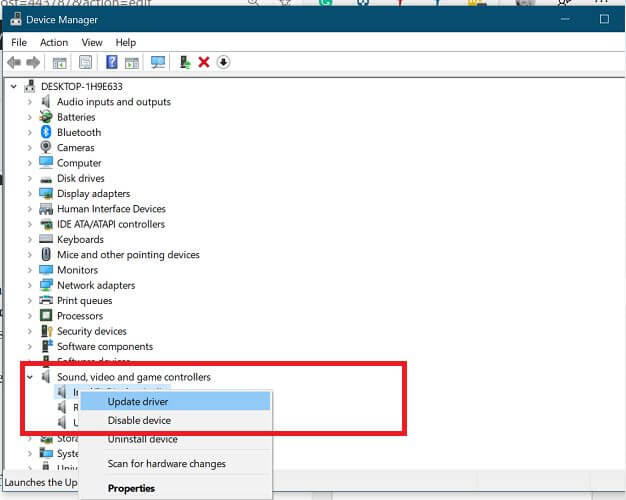
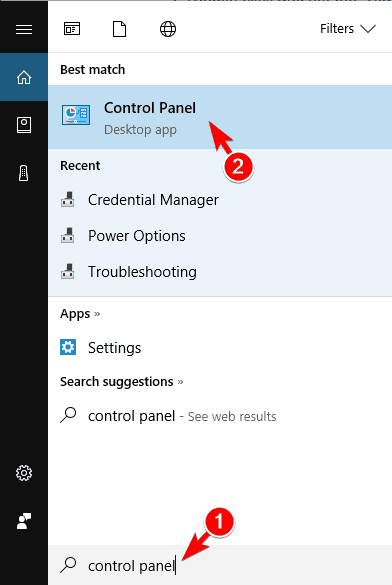
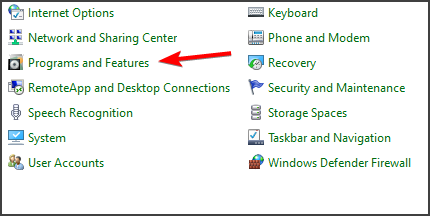
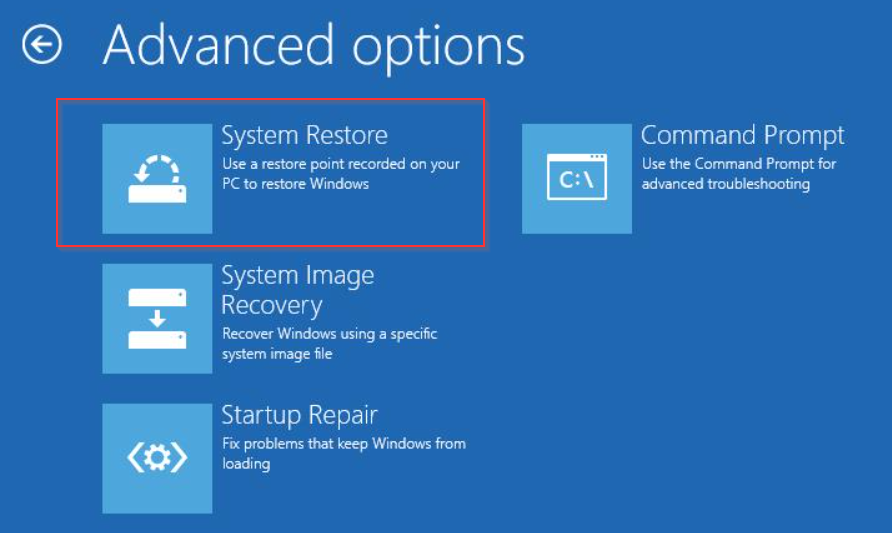
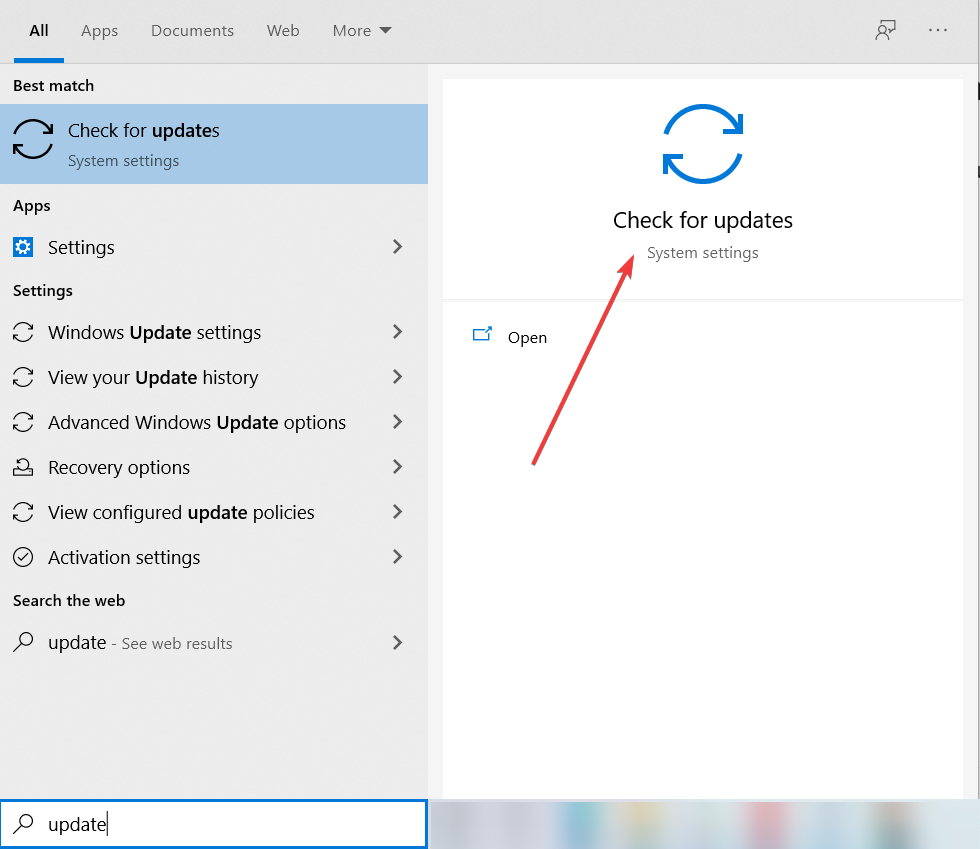
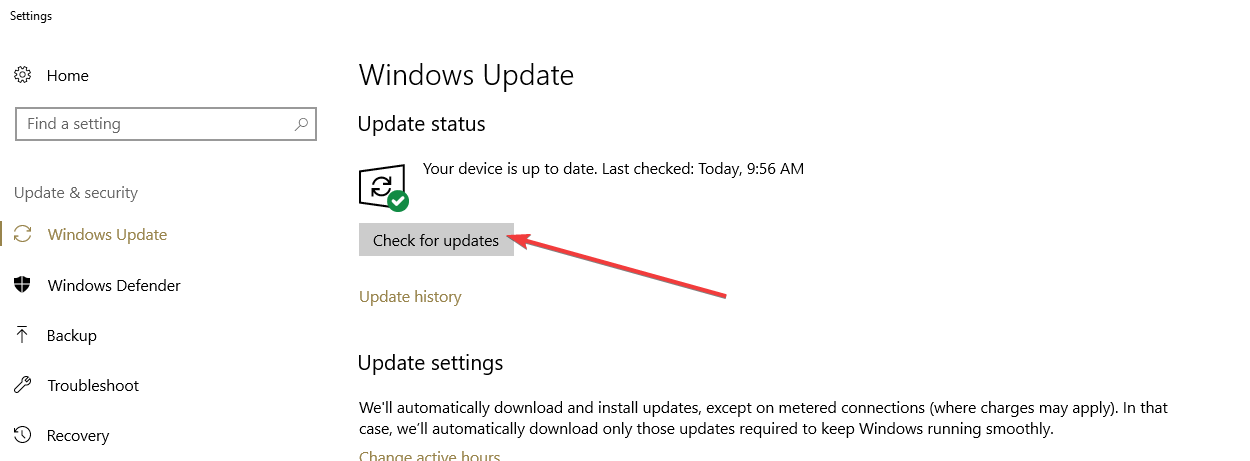



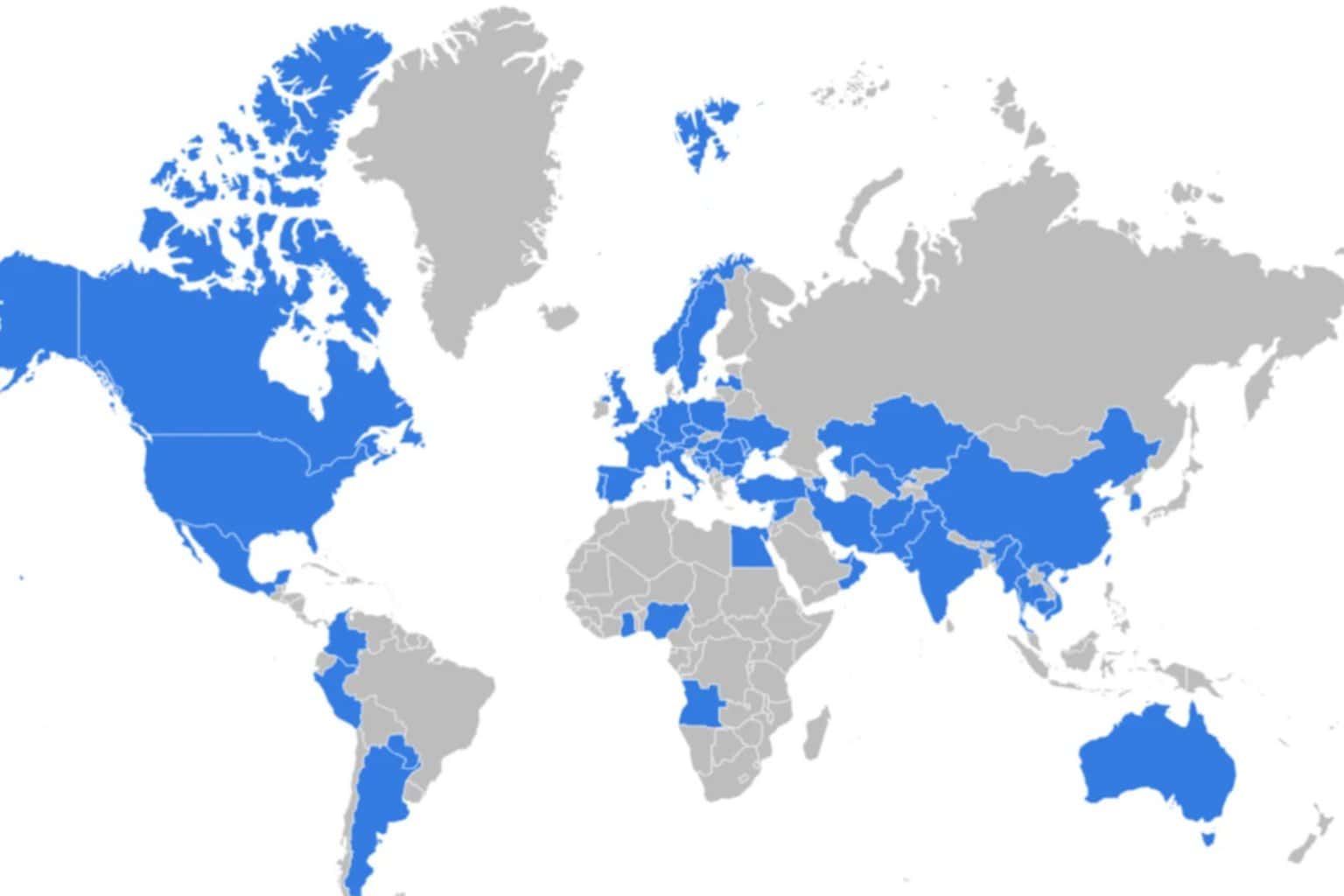


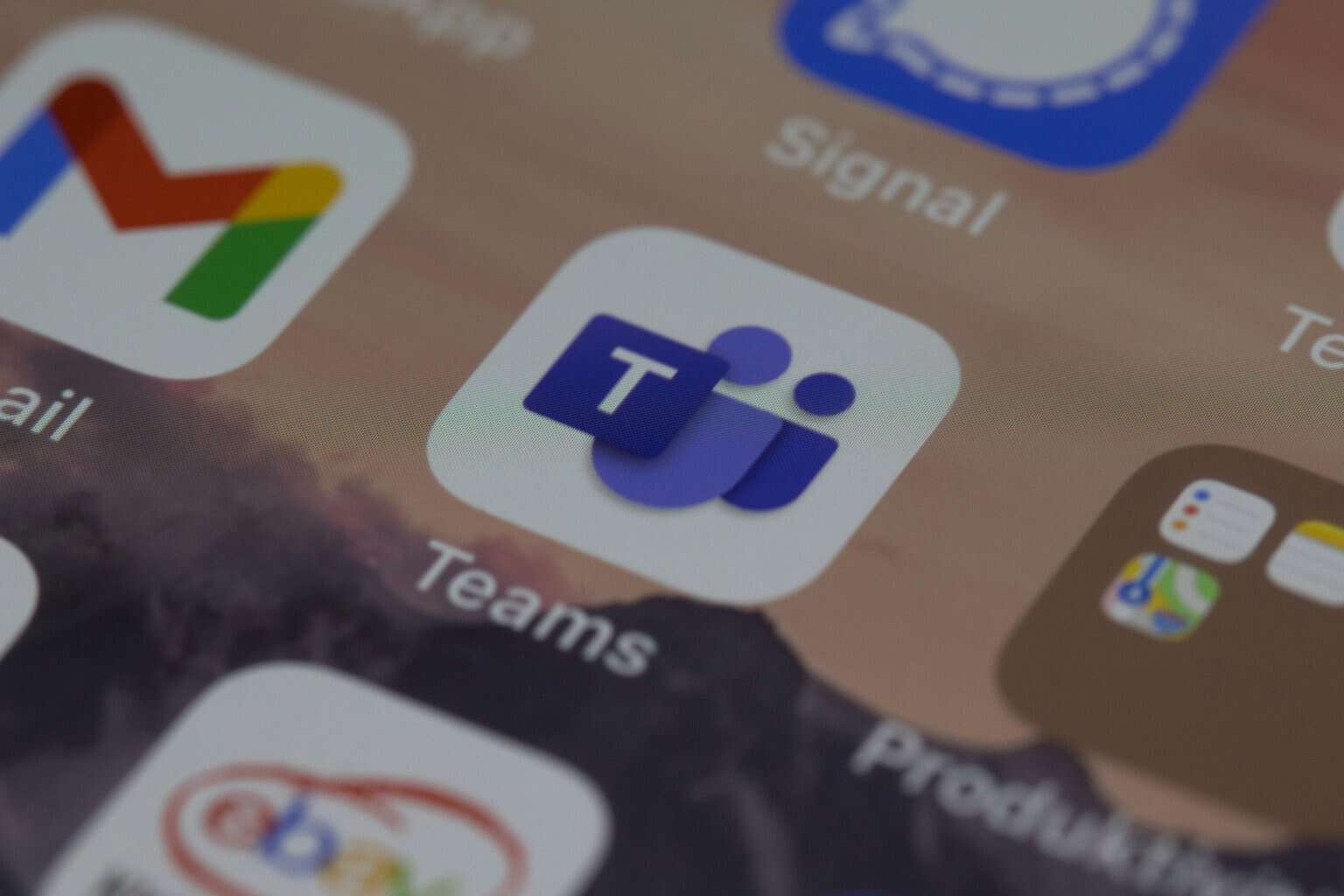
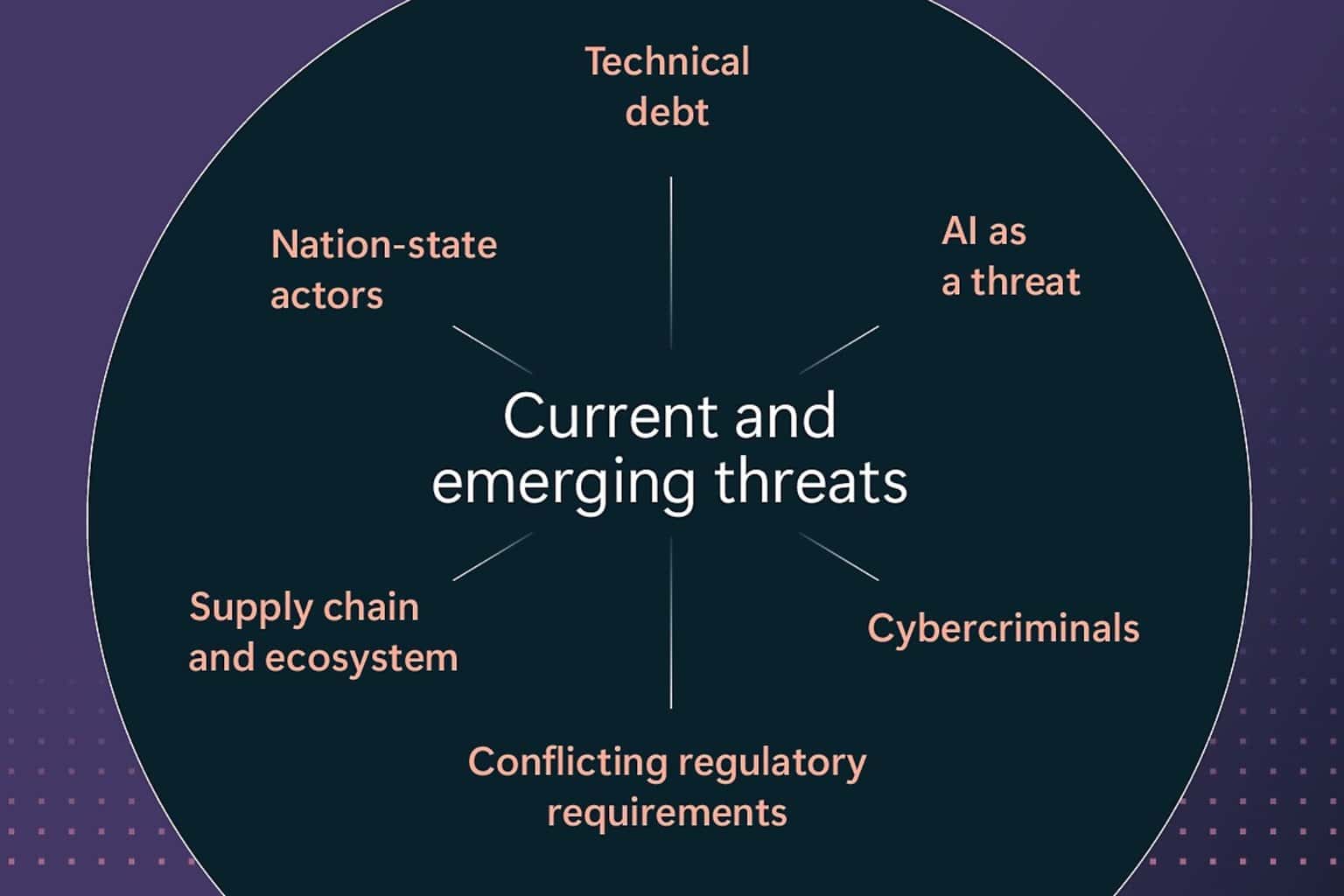
User forum
1 messages