How to Fix HTTPS Sites not Working/not Opening in Chrome
The HTTPS error prevents websites with SSL certificates from opening
5 min. read
Updated on
Read our disclosure page to find out how can you help Windows Report sustain the editorial team. Read more
Key notes
- The HTTPS error is one that can occur for numerous browsers and prevents HTTPS website pages from opening.
- However, this error shows more in Google Chrome so you should think about changing your browser to avoid this problem.
- Also, disable the VPN and third-party antivirus when HTTPS is not working.
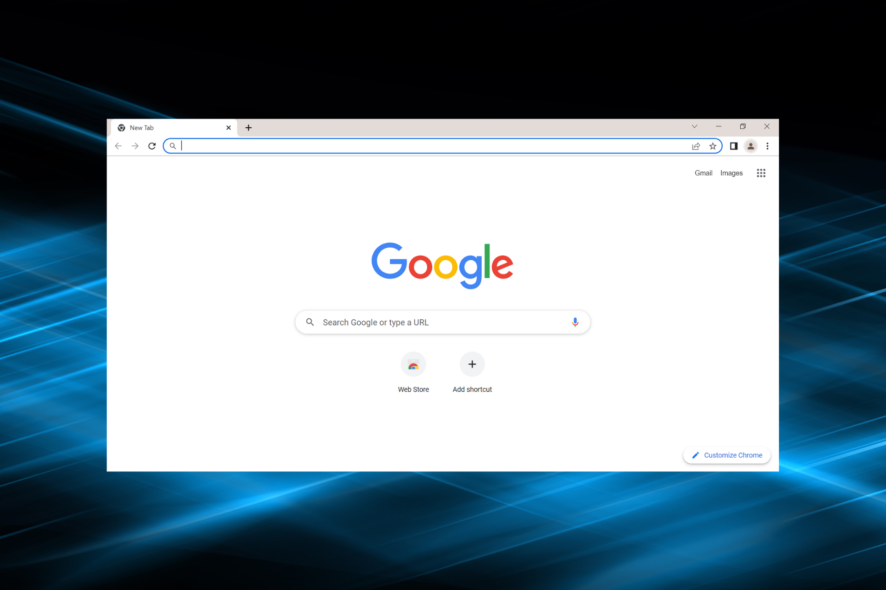
The HTTPS error can occur for numerous browsers, preventing websites with SSL certificates from opening. And when HTTPS is not working on Chrome, it could hamper your progress.
The HTTPS error message varies in alternative browsers. For example, the NET::ERR_CERT_AUTHORITY_INVALID and SSL Error Cannot connect to the real (website URL) HTTPS error message tabs open in Google Chrome.
Then, you’ll also see a red line crossing out the HTTPS text in the website’s URL in Chrome. These are a few potential fixes for the HTTPS error, specifically for Chrome. Why are HTTPS sites not opening in Chrome?
Why are HTTPS sites not opening in Chrome?
When HTTPS is not working in Chrome, it could be a problem at your end or that of the website’s administrator. On your back, it could be a VPN, an extension, or a program that has modified the network settings.
Also, certain antivirus or firewall software are known to label HTTPS links as suspicious and insecure. Besides, an outdated or corrupt DNS (Domain Name System) cache is as likely to lead to HTTPS not working in Chrome.
How do I fix HTTPS error on Chrome?
1. Clear the SSL Cache
- Press Windows + S to launch the Search menu, enter Internet Options in the text field, and click on the relevant search result.
- Navigate to the Content tab.
- Click the Clear SSL state button.
We understand that having a tailored browsing experience due to cookies might be convenient and organized, but cookies do need to be cleared from time to time.
A PC optimization utility keeps your computer running as fast and efficiently as much as possible, and among other important tasks, it removes unnecessary cookies.
Because cookie cleaning software automates the process of eliminating unwanted files and apps, it makes cyberlife much safer.
Those cleaners will analyze your computer and show how much space it can recover and what you may safely erase. A cache and cookie cleaner is an excellent tool that may be the answer for fixing HTTPS errors in Chrome.
2. Flush the DNS Cache
1. Press Windows + S to launch the Search menu, enter Terminal in the text field, right-click on the relevant search result, and select Run as administrator.
2. Click Yes in the UAC prompt that pops up.
3. Press Ctrl + Shift + 2 to launch Command Prompt in a new tab.
4. Now, paste the following command and hit Enter to flush the DNS cache:
ipconfig /flushdns
If you need to access HTTPS websites without any issues, a great method would be to flush the DNS cache. You can learn how to accomplish it with the next steps.
If the HTTPS sites are still not opening in Chrome, head to the next method.
3. Adjust the date and time settings
- Press Windows + I to launch the Settings app, and select Time & language from the tabs on the left.
- Click on Date & time on the right.
- Click on the Change button next to Set the date and time manually.
- Use the dropdown menus to set the correct date and time, and then click on Change to save it.
Setting the correct time on your computer can also help you avoid the errors related to gws_rd=ssl; read this guide to learn more.
4. Update Google Chrome
- Click on the ellipsis near the top-right corner, hover the cursor over Help, and select About Google Chrome.
- If there are any updates available, they will be automatically installed.
- Click the Relaunch button after the update for the changes to come into effect.
5. Disable VPN Software and third-party antivirus software
A VPN or a third-party antivirus is just as likely to be behind HTTPS not working in Chrome, and disabling these two, if you have them, has worked for a lot of users.
Simply open the programs and look for a toggle or setting to disable them. Once done, verify if the error is fixed. In case it’s not, you can re-enable the two.
Also, we recommend using an effective antivirus and a secure VPN for the best experience and to prevent such errors.
6. Reset the Chrome Browser
- Paste the following path in Chrome’s address bar and hit Enter:
chrome://settings/reset - Click on Restore settings to their original defaults.
- Now, click on the Reset settings button.
Resetting the browser would help if HTTPS is not showing in Chrome. Also, resetting the host file might do the trick here.
Resetting your Chrome will erase your bookmarks and history, but don’t worry, we got your back with these tools.
How to fix the HTTPS not secure message in Chrome?
Certain websites have a red padlock at the top-left corner in Chrome and throw the Not secure error message. The administrator hasn’t gotten the SSL certificate if the website doesn’t employ HTTPS.
A quick fix would be to enter https in the URL instead of http since some websites offer support for both. Or, you could try using a different browser, in case it’s a problem with the current one causing the error.
That’s all there’s to the HTTPS not working in Chrome issue, and by the time you reach this part, the problem will be long gone. These methods would also help fix the ERR_SSL_CLIENT_AUTH_SIGNATURE_FAILED error in Chrome on Windows 10.
Also, find out what to do if you keep getting the error message This website is not allowed. Tell us which fix worked for you in the comments section below.
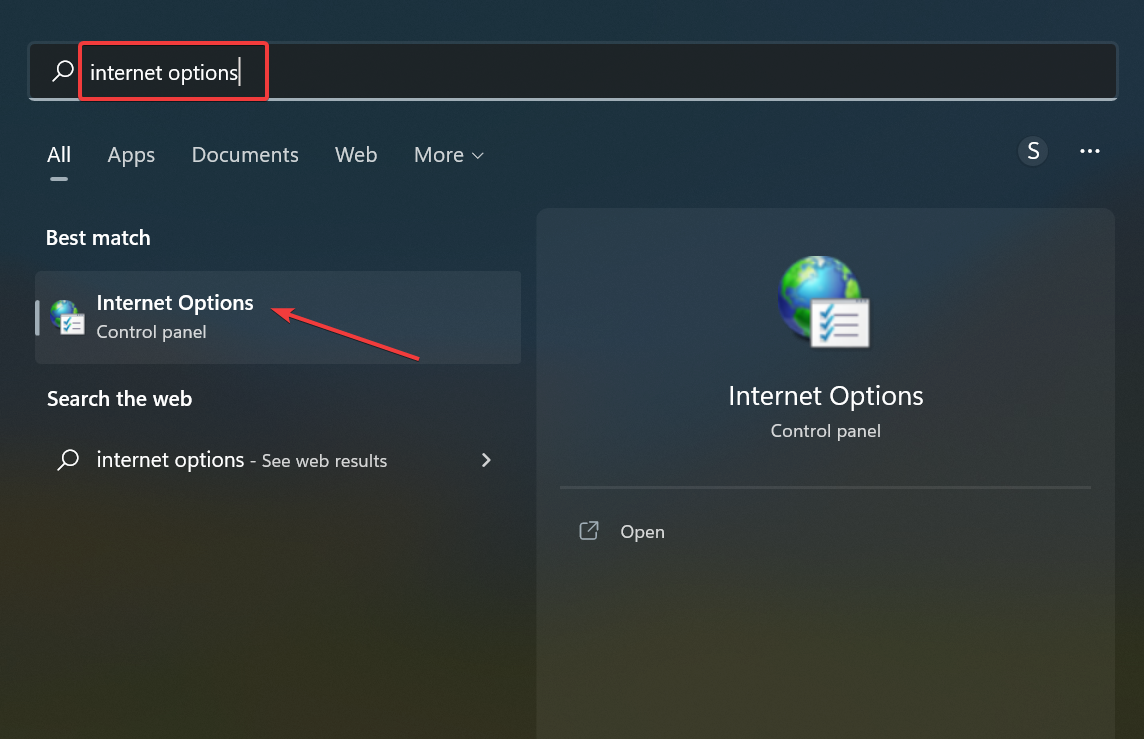
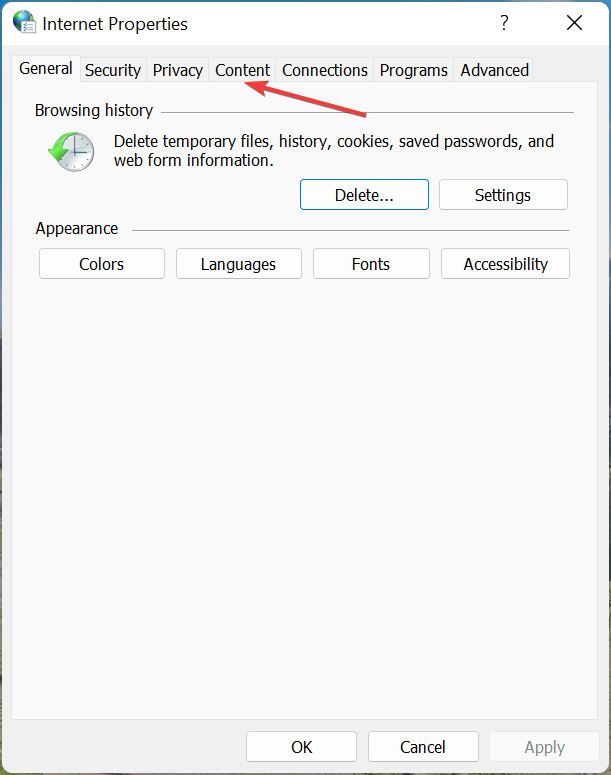
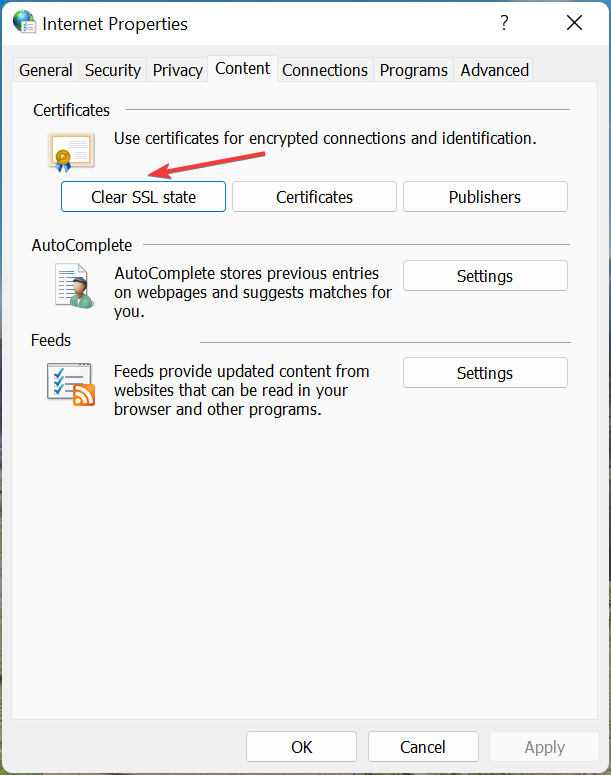
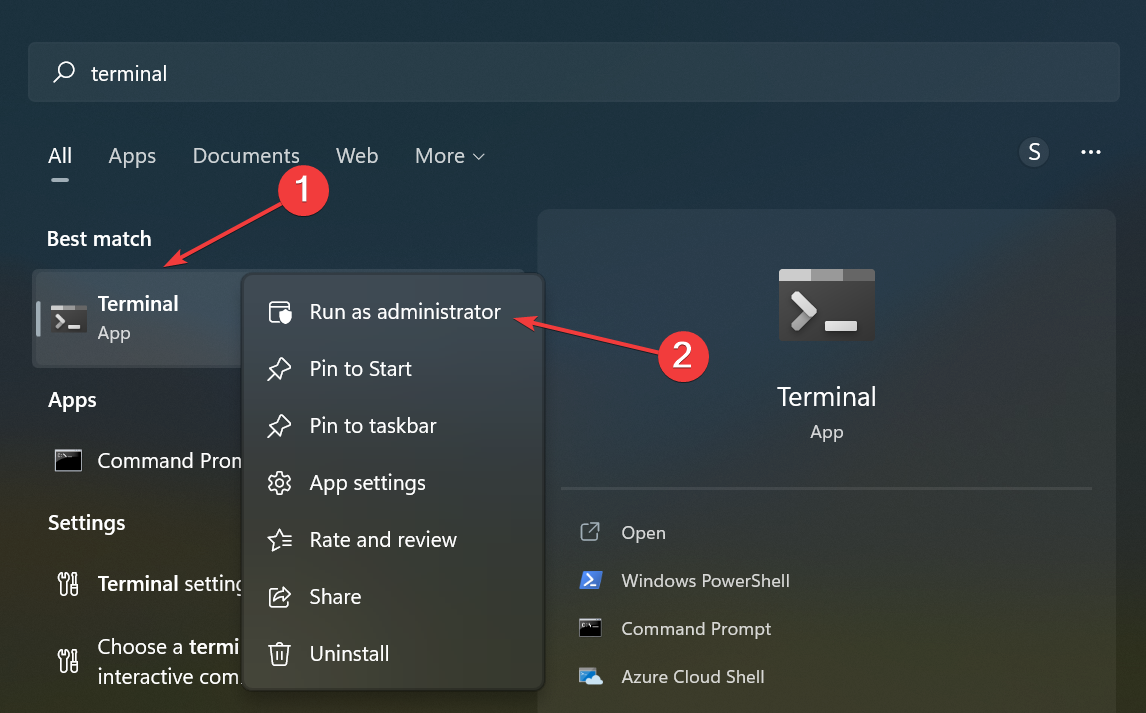
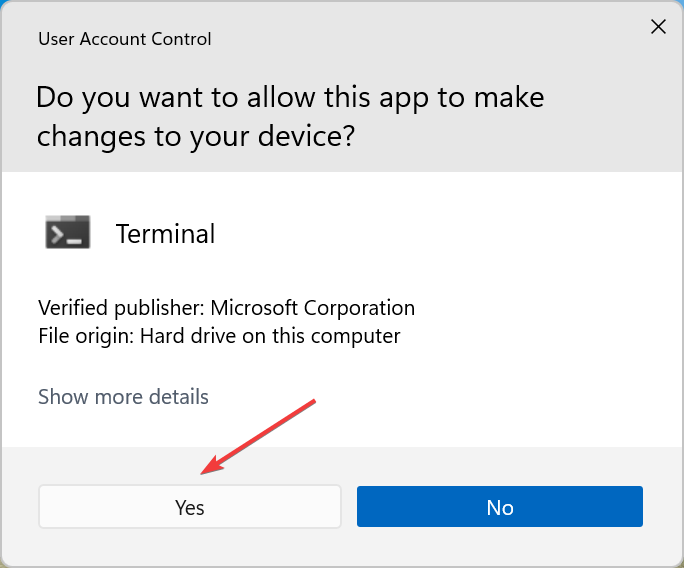
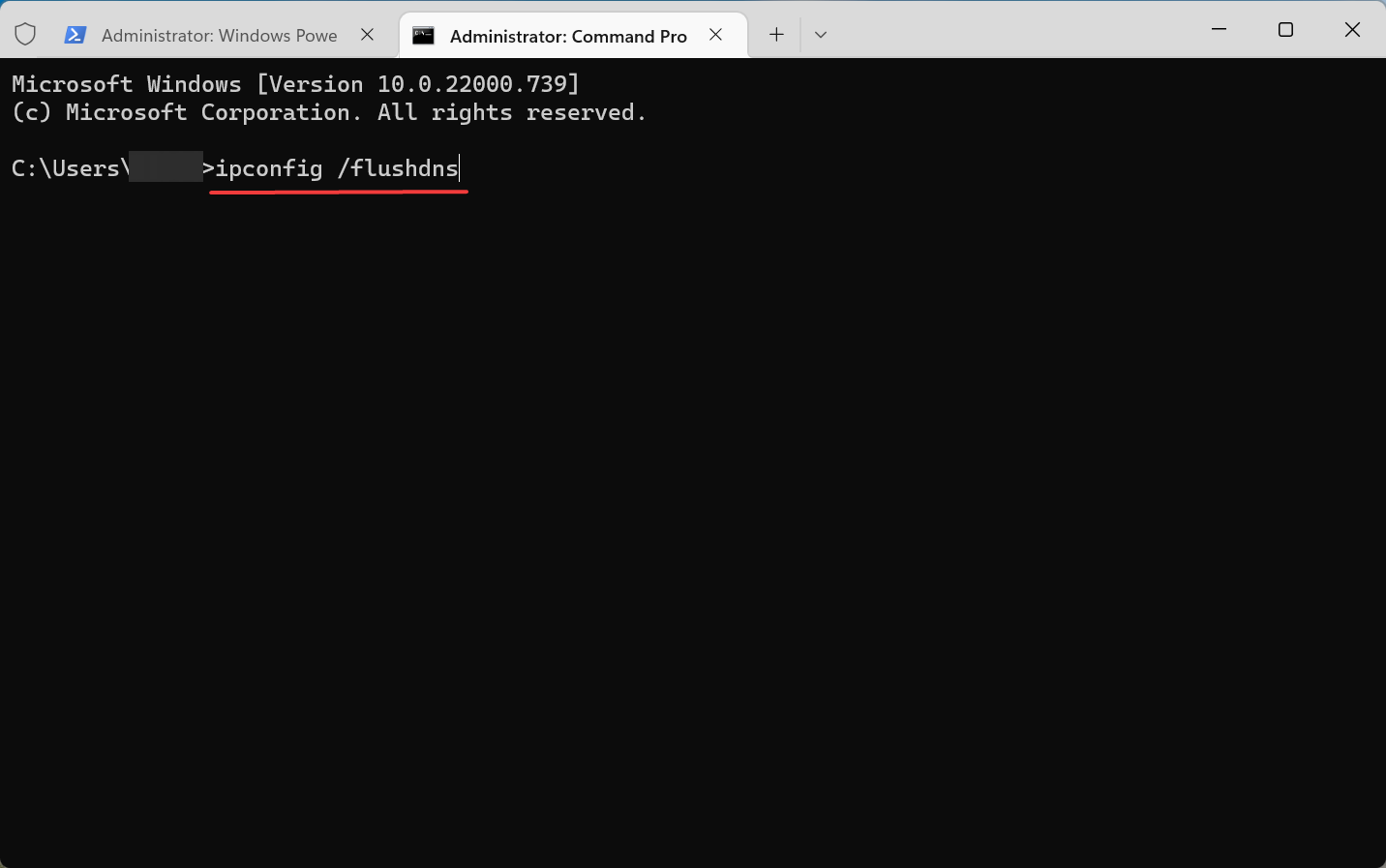
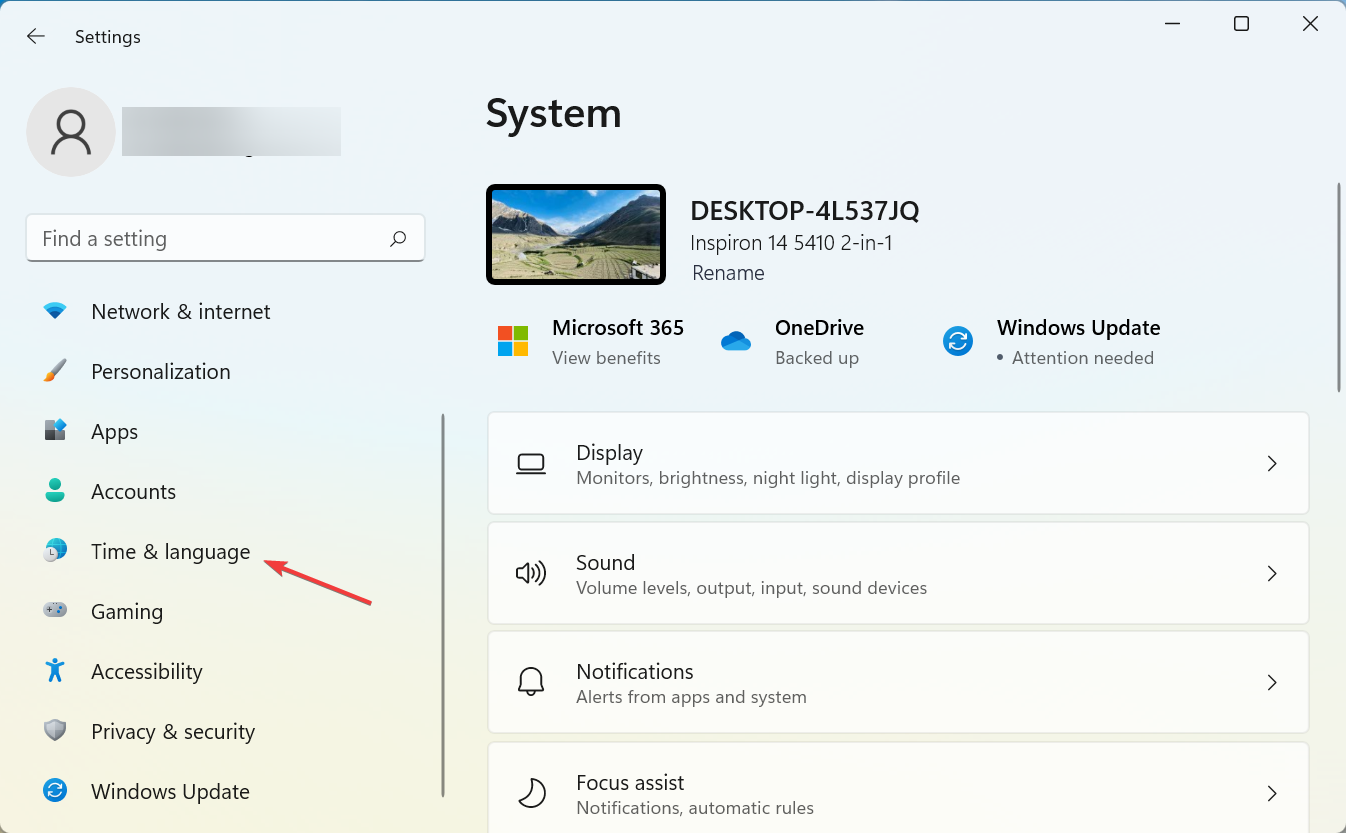

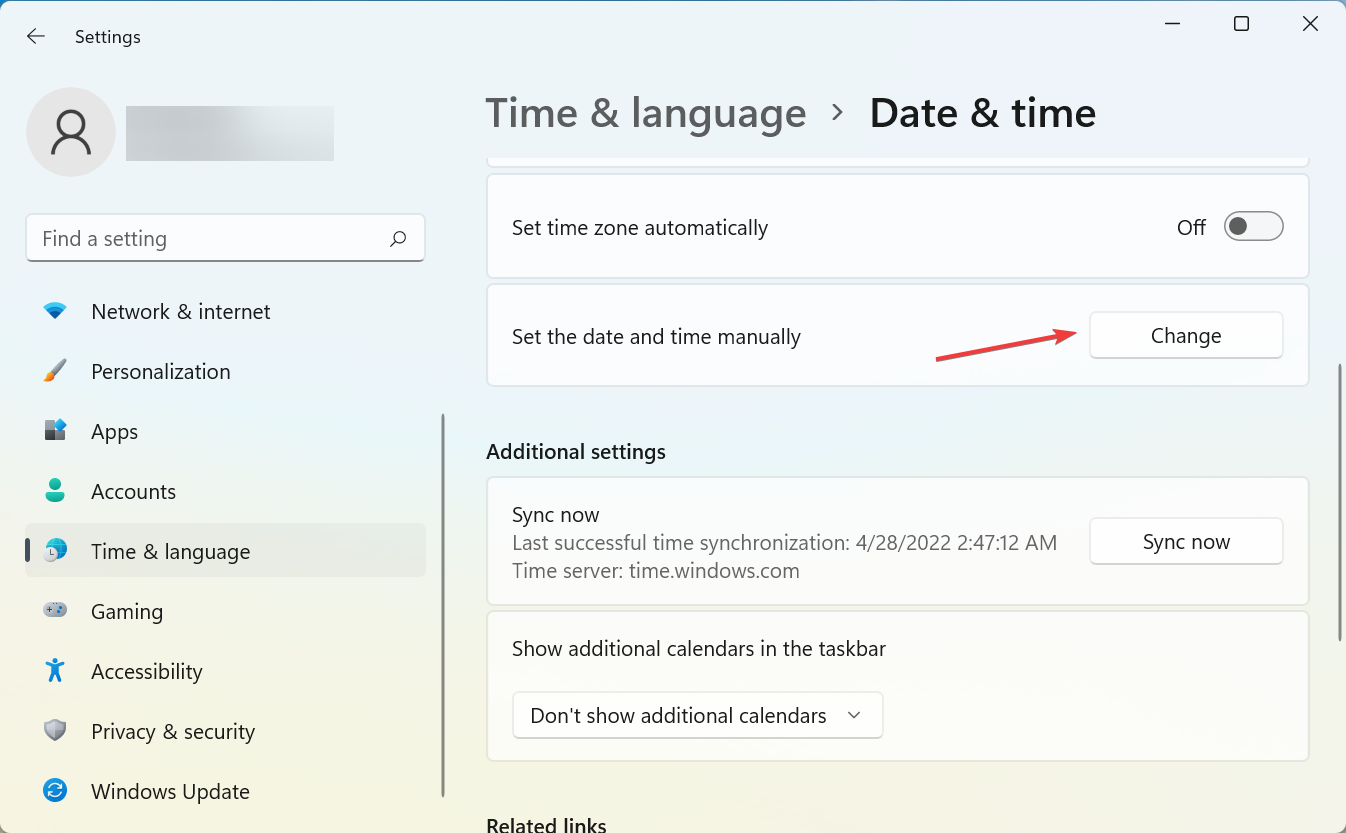

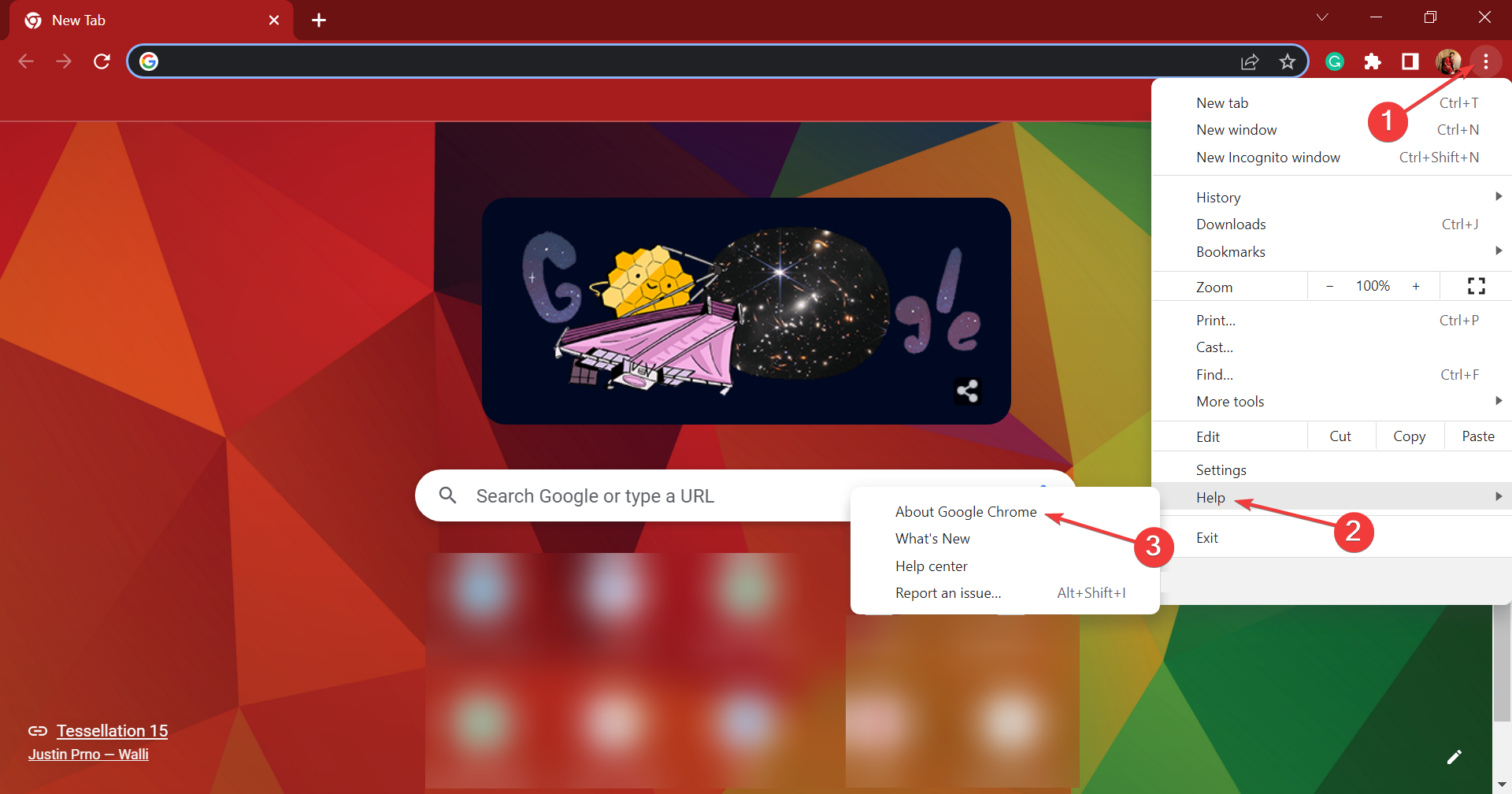
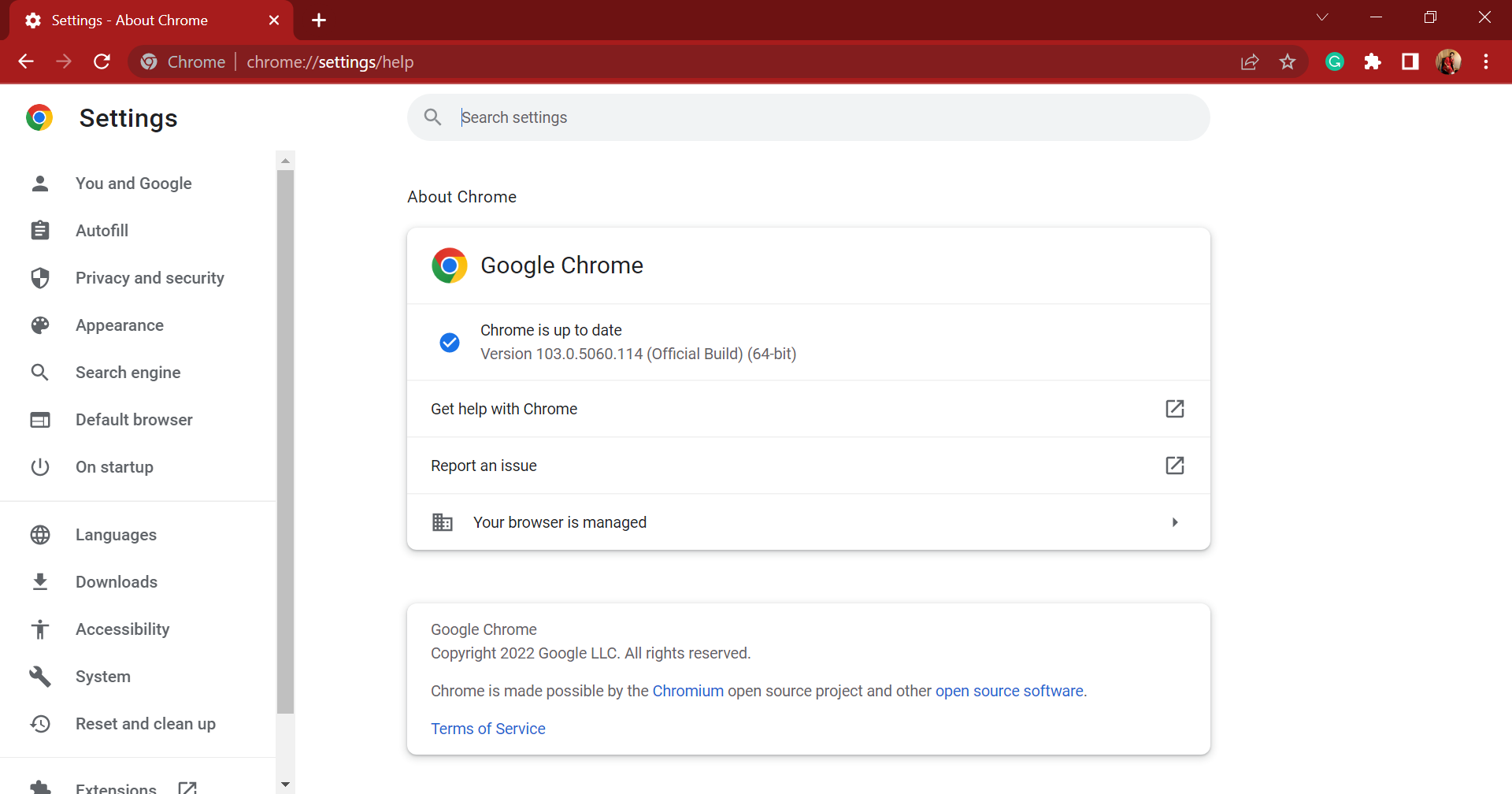
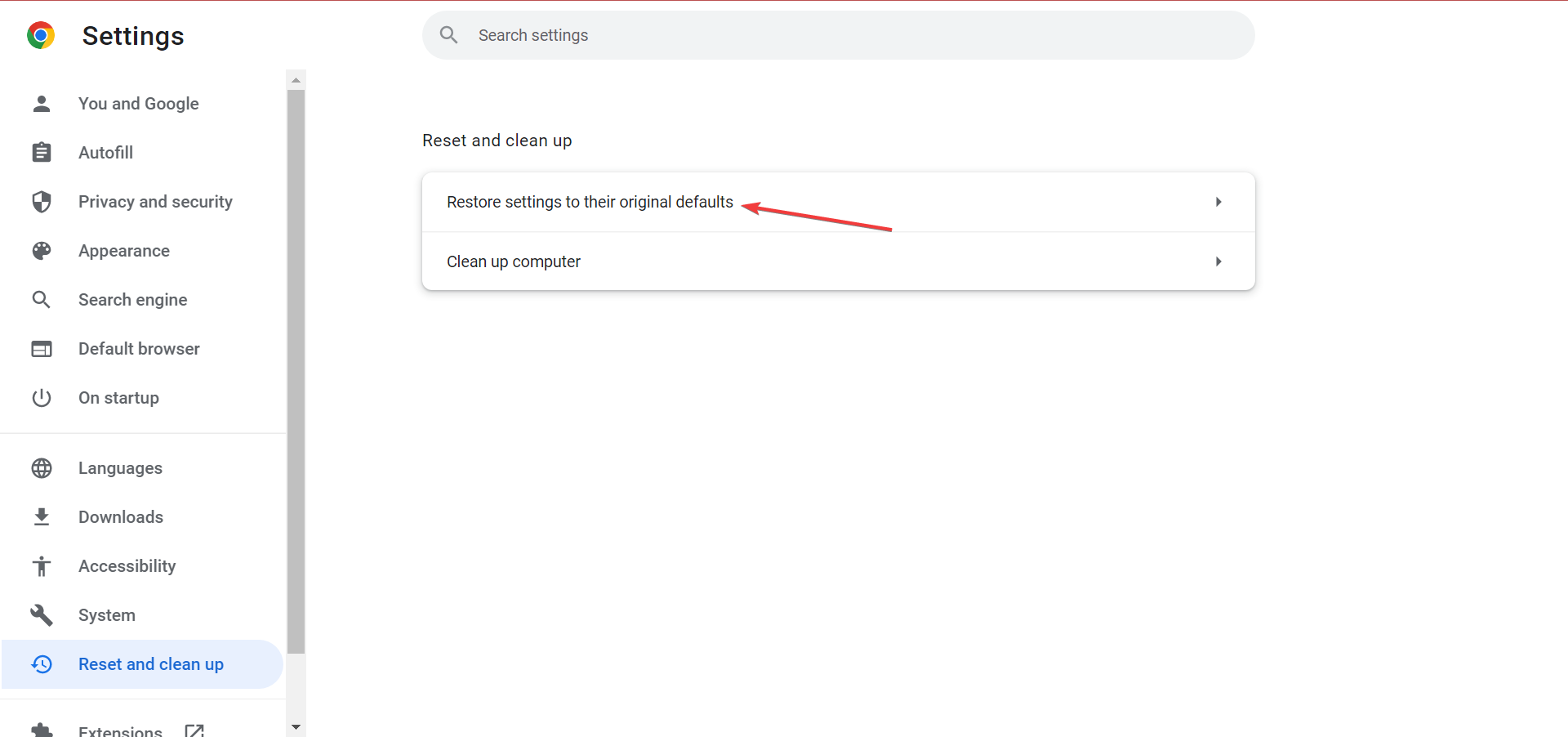

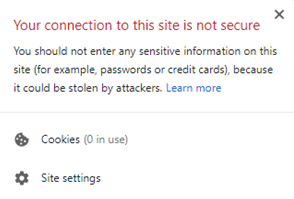








User forum
0 messages