How to Run Windows 10 on Raspberry Pi 2
3 min. read
Updated on
Read our disclosure page to find out how can you help Windows Report sustain the editorial team. Read more
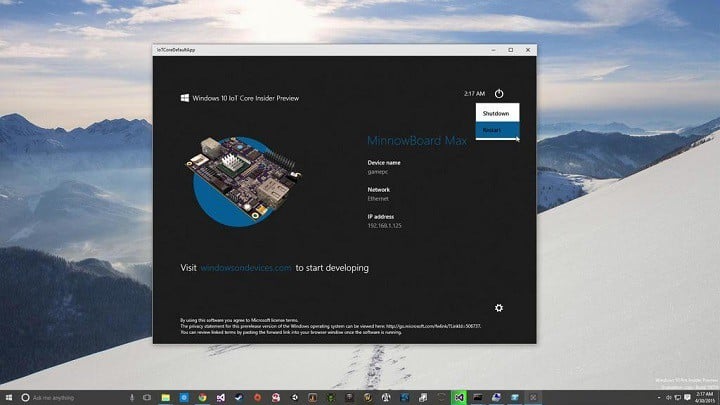
If you own a Raspberry Pi 2, and you want to install Windows 10 on it, you’ve came to the right place. In this article we’re going to show you how to install Windows 10 on Raspberry Pi 2, and why you should do it.
Why Should You Install Windows 10 on Raspberry Pi 2
Microsoft did a great thing when it introduced its IoT Core version of Windows 10, so since you have the opportunity, you definitely should use this free OS. But what exactly Windows 10 IoT Core is? Windows 10 IoT Core is a ‘stripped-down’ version of Windows 10, which is used in smaller, low-cost pieces of electronics, like Raspberry Pi 2.
Of course, you won’t be able to use Raspberry Pi 2 for some more demanding tasks, like playing modern games, but it is very useful for working on some simpler projects. So, find out below how to install Windows 10 Iot Core on your Raspberry Pi 2 device. If you want to find more instructions, you can also check out Microsoft’s GitHub page with additional info.
How to Install Windows 10 on Raspberry Pi 2
Here’s how to install Windows 10 IoT Core on Raspberry Pi 2:
- Create an account at Microsoft Connect
- Download the file Windows_IoT_Core_RPI2_BUILD.zip which contains flash.ffu file, which is necessary for installing Window IoT on Raspberry Pi 2
- Insert a blank a SD card into your computer, with minimum 8 GB of space
- Open a command prompt, type the following commands, and press Enter after entering each one (This will allow you to find the drive number for your SD card, which you’re going to use in step 6):
- diskpart
- list disk
- exit
- Follow Microsoft’s own instructions for flashing the SD card in Windows 10
- Now open the command prompt with administrative rights, apply the image to your SD card by running the following command: (be sure to replace PhysicalDriveN with the value you found in the previous step, for example, if your SD card is disk number 3, use /ApplyDrive:\\.\PhysicalDrive3 below):
- dism.exe /Apply-Image /ImageFile:flash.ffu /ApplyDrive:\\.\PhysicalDriveN /SkipPlatformCheck
- Now safely remove the SD card from your computer
- The card is now ready, and you can boot it in your Raspberry Pi 2
It is great to see that Microsoft decided to support Raspberry Pi project with releasing a new operating system for it. Combination of Raspberry Pi and Microsoft Windows will surely bring a lot of benefits to education and computer science.
Read Also: Fix: Some Settings are Managed by Your Organization in Windows 10








User forum
0 messages