Catalyst Control Center Won't Open: 6 Ways to Force It
Easy steps to using the driver manager
3 min. read
Updated on
Read our disclosure page to find out how can you help Windows Report sustain the editorial team. Read more
Key notes
- AMD graphic cards offer excellent performance, so their popularity is no surprise.
- However, many reports show that the AMD Catalyst Control Center won’t open on Windows 10.
- We found elements such as malware, corrupt files, and bad drivers have a history of triggering the problem.
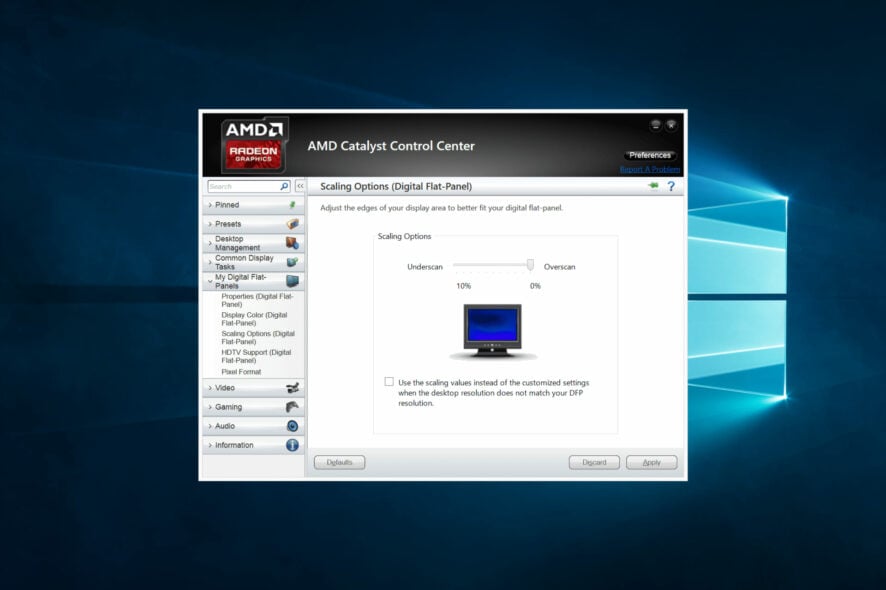
A few users have complained that the AMD Catalyst Control Center is not opening. We focus on it in this guide and give you some quick resolutions.
Advanced users mainly use this app for all sorts of things, such as color adjustment or display management, but when this great program bugs in Windows 10, it becomes frustrating.
Before we talk about fixes, let us explore some common triggers.
Why is my Catalyst Control Centre not opening?
When the control center is no longer opening, our interactions with users show that it could be because of any of the following:
- Driver-related issues – These could be corrupt or outdated, especially your graphics card driver.
- Software conflicts – Conflicts with third-party tools or drivers on your PC is a huge factor that triggers this problem among users.
- Bad system files – Users have encountered problems when system files are missing or damaged.
- Compatibility issues – While third-party apps may be an issue with some users, the main problem is often compatibility with the operating system.
- Virus – Malware or virus infections on your device also trigger a few programs not to launch, which often affects the AMD Catalyst Control Center.
So, if the Catalyst Control Center won’t open, we recommend you take the steps we list in the section below.
What can I do if AMD Catalyst Control Center is not opening?
1. Start Catalyst Control Center from the installation directory
- Navigate to the path below:
C:\Program Files (x86) - Open the ATI Technologies folder, select ATI.ACE, then Core-Static and choose amd64.
- Double-click on CLIStart.exe to run.
In addition, you can create a shortcut on your desktop so you won’t have to navigate through folders each time you want to run CCC.
2. Close all Catalyst tasks
- Press Ctrl + Shift + Esc to open the Task Manager.
- Go to the Processes tab.
- Search for any task related to Catalyst, and click End task.
- Return to your desktop and launch AMD Catalyst Control Center.
3. Update your display drivers
Specialized driver updating software will show precisely what drivers need updating. You can update several drivers at once or select just the one you need.
Plus, these tools are designed to do the whole driver downloading and installing job instead of you. The best way to avoid permanent damage to your PC is by getting the right driver versions.
4. Run an SFC scan
- Press Windows + R, type cmd, and hit Ctrl + Shift + Enter.
- Input the command below and hit Enter.
sfc /scannow - Wait until the scanning process finishes and restart your computer.
- Launch AMD Catalyst Control Center again.
5. Update your computer
- Press Windows + I to go to Settings.
- Open Update & Security.
- Click on Windows Update and check for updates.
Ensure you’re running the latest Windows 10 updates on your machine. This means installing all the available critical, recommended, and optional patches.
6. Run a scan
- Type Windows Security in the Search bar, and click on the relevant search result.
- Now, click on Virus & threat protection.
- Click on Scan options.
- Now, select Full scan and click on the Scan now button at the bottom.
That’s it; if the AMD Catalyst Control Center is not opening, you should find success using any of the solutions in this guide.
Let us know what worked for you using the comments section below.
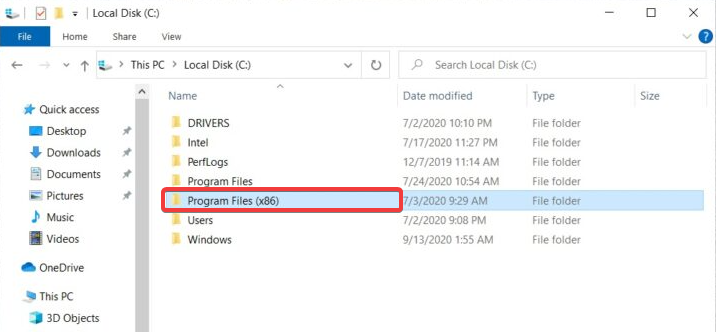
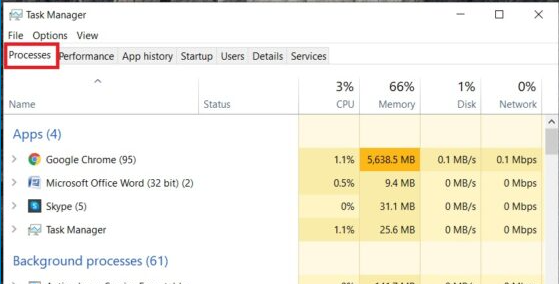

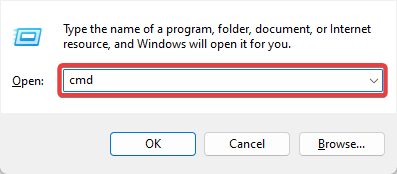

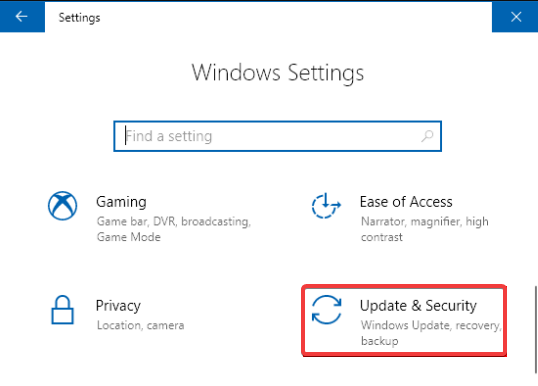
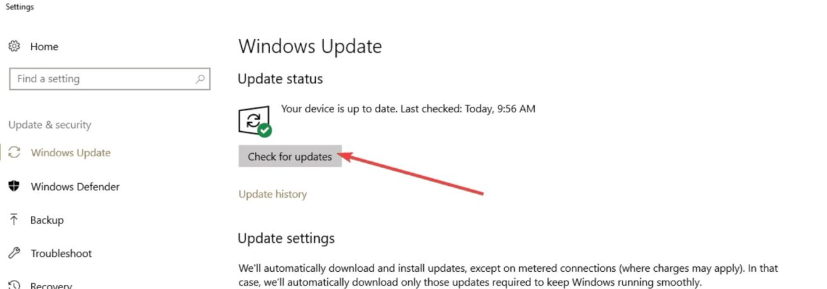
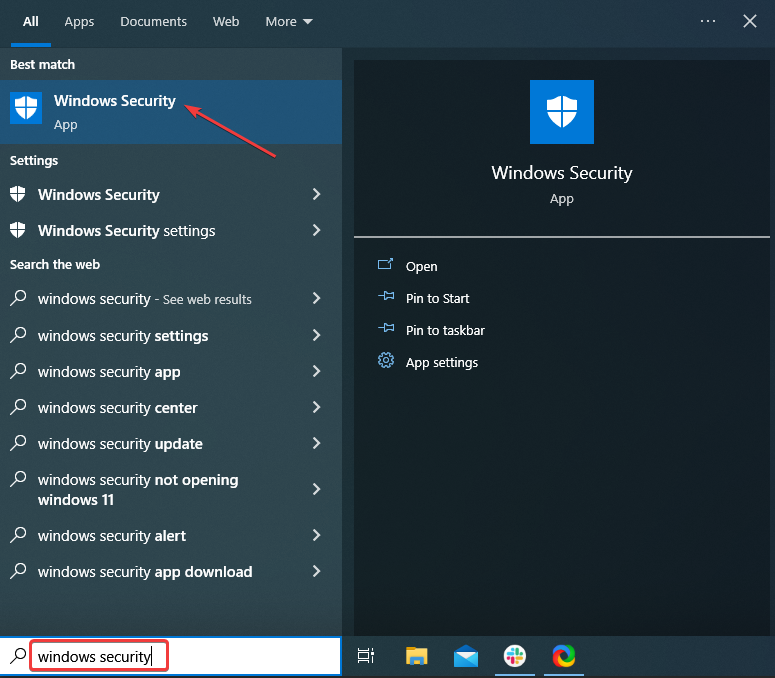
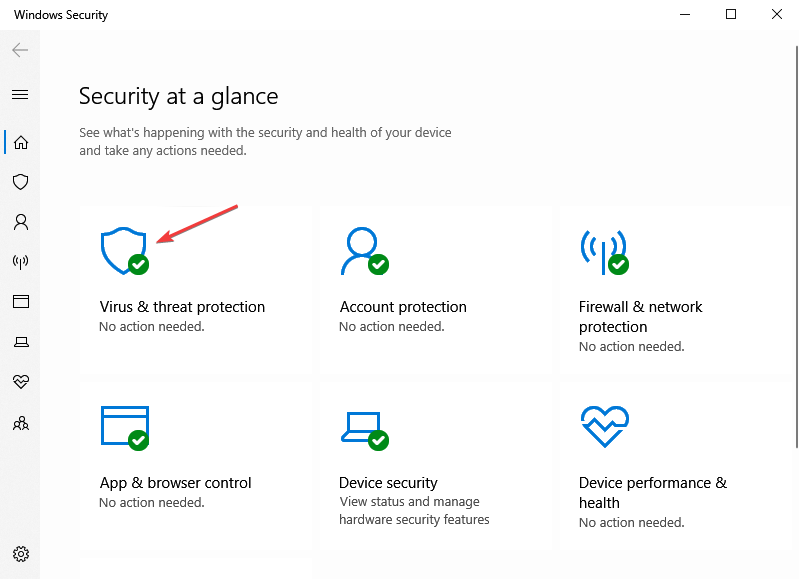


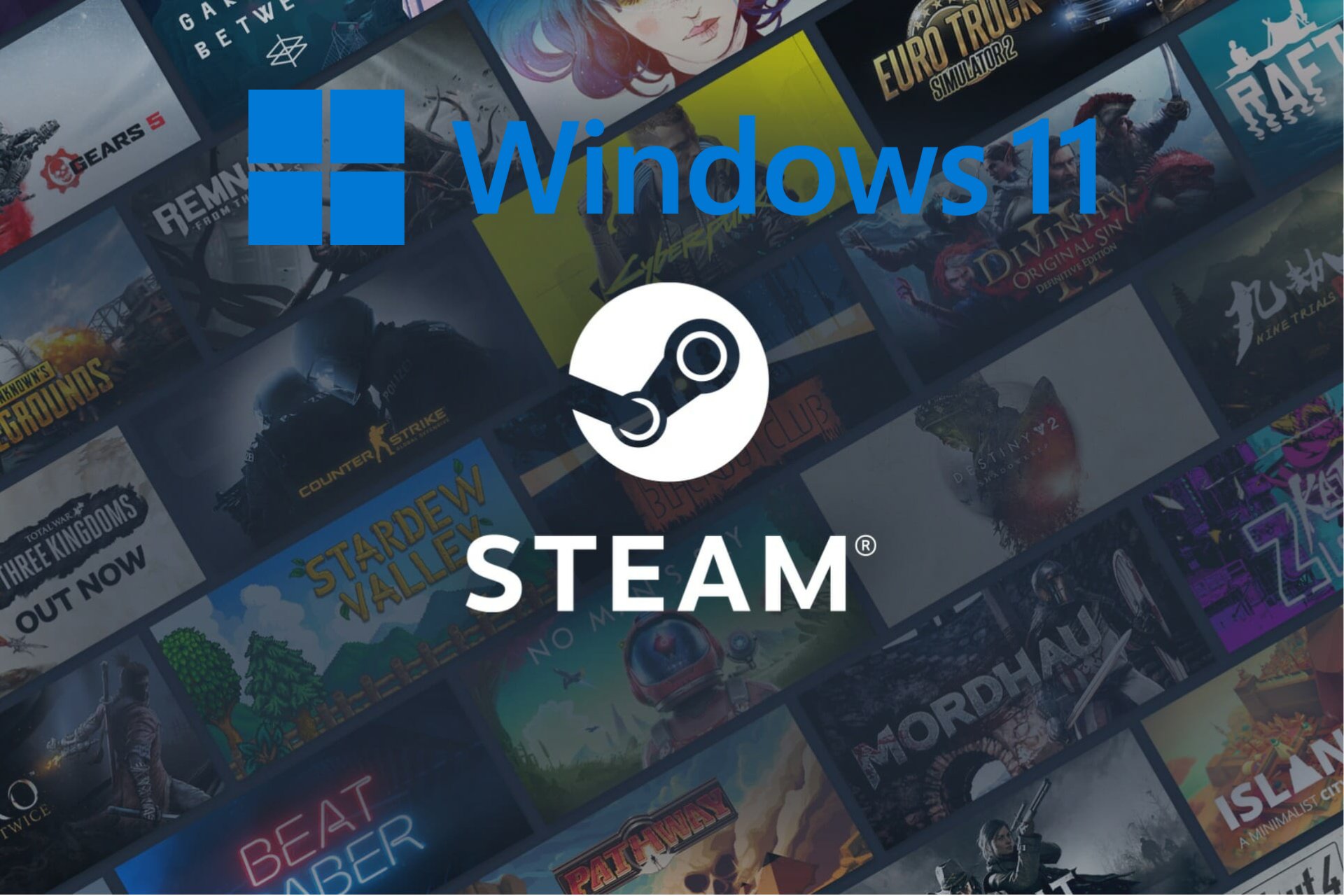







User forum
2 messages