What to do if Windows 10/11 dialog box has no text
8 min. read
Updated on
Read our disclosure page to find out how can you help Windows Report sustain the editorial team. Read more

How to troubleshoot empty dialog boxes on PC
- Use a third-party system optimizer
- Restart your PC
- Use Windows 10 built-in repair tool
- Uninstall & reinstall affected program
- Run a system restore
- Clean install Windows 10
If you are getting blank dialog boxes on your Windows 10 computer, this article will provide you with methods to fix it. Normally, a dialog box is designed to facilitate decision making on your computer system. It comes up like a pop up window, either to request your approval/decline on a task or to simply present you with options on the execution of a task (or tasks).
At times, a dialog box comes up empty, with no option or information whatsoever; just blank.
Various reasons could be responsible for this error. However, the most notorious ones are those associated with Windows updates. Some of these include:
- Incompatible graphics driver after Windows update
- Outdated driver(s)
- Incompatible Antivirus or other security programs
- Bug attack after a system update
- Corrupted system file after an update
Typically, a dialog box might come up empty as a result of one or a combination of some of the above outlined technical and security errors. In this post, Windows Report team has compiled various levels of solutions to help you resolve the Windows 10 empty dialog boxes error.
5+ solutions to fix Windows 10 empty dialog boxes
Solution 1: Use a third-party system optimizer
This type of program has built-in functions designed to fix Windows errors and improve the performance of your device. Moreover, it frees up space on your disk, removes malware, and restores the registry values to their default settings.
Corrupted system files are often the cause of Windows errors such as empty dialog boxes. With the help of professional repair software, you can simply replace broken files with healthy ones within just a few minutes.
Solution 2: Restart your PC
Restarting a computer system is a basic troubleshooting method (probably the most basic) used to fix various forms of system errors. This method can be used to fix the Windows 10 empty dialog boxes error.
Rebooting (or restarting) a system clears off temporary files from such computer. It also closes running tasks, which could be the reason for the empty dialog boxes error. However, simply restarting a computer system to fix this error is usually ineffective; therefore, it is a necessity to use a repair tool.
Solution 3: Use Windows 10 built-in repair tool
This tool serves as the first line of defence, to combat all forms of corruptions, damages and errors on your system. The error of empty dialog boxes is no different. If, while operating your computer system or using a program, a dialog box comes up blank, then you should try the system Repair option.
Provided the error is only a minor technical issue and not caused by any serious corruption or incompatible driver, the repair tool should effectively fix the error.
To execute the Windows Repair function, follow the steps outlined below:
Note: The guideline below entails steps for repairing an error or corruption associated with MS Office.
- Close the empty dialog box by clicking Alt + F4.
- Navigate to the “Start” button and click on it.
- Select “Control Panel”.
- On the displayed window, select “Programs”
- Under “Programs”, click on “Programs and Features”.
- On the displayed window, locate “Microsoft Office” and click on it.
- Select “Change” > “Repair”.
- Complete repair by following the command prompt on your screen.
- Close the window and navigate to MS Office’s location.
- Open it and execute a command to bring up the dialog box.
- Check if the problem is resolved.
This process can be applied to all programs (system and installed) on your Windows 10 computer. To run the repair function on any program, follow the steps outlined below:
- Under “Programs and Features”, locate the program you want to repair and right-click on it.
- Click “Change” > “Repair”.
- Complete repair by following the on-screen command.
- Close the window.
- Navigate to the repaired program’s location and click on it.
- Execute a command to bring up the dialog box and check if it is no longer empty.
If there is no form of severe corruption, outdated system driver or acute bug attack, this simple repair should resolve the empty dialog boxes error. In case the problem persists, try the more advanced process in the next method.
Solution 4: Uninstall & reinstall affected program
As far-fetched as this method may sound, it might be the ultimate solution to the empty dialog boxes issue. This method is, however, only applicable if the error is specific to a particular program.
To uninstall a program on your Windows 10 computer, follow the steps below:
- Close the empty dialog box by clicking Alt + F4.
- Click on “Start” and type “settings” in the searchbox.
- Select “Settings” from the displayed options.
- On the displayed window, select “Apps“
- Under “Apps“, click on “Apps & Features”.
- Locate the program you want to uninstall and click on it.
- Click the “Uninstall” button
- On the pop up window, select “Uninstall” to confirm uninstallation.
- Follow the on-screen command to complete the process.
After the process, you can then navigate to Microsoft Store (or the program’s official download site) to download and install a new app afresh. If this doesn’t fix the issue, you can try the next solution.
— RELATED: Empty Task Manager? Fix it using these 5 solutions
Solution 5: Run a system restore
Restoring your system to an earlier time will remove recently installed updates, apps, drivers and others. This makes a system restore more effective than ordinary reinstallation, in fixing errors on computers.
To run a system restore process, follow the steps below.
- Click on “Start” > “Control Panel”.
- Locate “Recovery” and click on it.
- Select “Configure System Restore” and click on “Configure”.
- Select “Turn on system protection” (if not already on) to display restore points.
- Navigate back to “Recovery” under “Control Panel”.
- Select “Open System Restore” and click “Next”.
- Select the recent apps, drivers, files and updates on the displayed list.
- Click on “Scan for affected programs” and modify the date/restore point (back or forth), if needed.
- Click “Next” and select “Finish”. This action should auto-restart your system.
After your system has restarted, reinstall any affected app. The dialog boxes should now come up just fine. However, in case your dialog boxes are still coming up empty, you can go for the last straw; the ultimate solution.
Solution 6: Clean install Windows 10
This process is the last resort and it should only be executed after all available options have been exhausted. Clean installation of Windows 10 might look too advanced for an issue as trivial as empty dialog boxes.
However, this the ultimate solution for resolving the background cause(s) of such error, as well as other inherent errors on your system.
To run a clean installation of Windows 10 using Media Creation, follow the steps outlined below:
Note: This action will clear off every app, driver, setting and all other installed programs, with the exception of system apps and personal files. Hence, it is strongly recommended that you back up every essential program and setting on an external storage medium.
Ensure you have a stable internet connection; preferably to a Wi-Fi network. This is to facilitate the downloading of the Media Creation tool.
- Download the tool from Microsoft Website.
- Open the tool and “Accept” the licence terms (upon review).
- On the displayed window, select “Keep personal files”.
- Select “OK” to commence the clean installation.
- After clicking “OK”, the rest of the process is automated.
- After the new Windows 10 installation, install missing drivers manually under “Settings”.
- Reinstall apps from Microsoft Store or other official download sites (for utility and social apps).
With the successful implementation of the clean installation, you can rest assured that your “Windows 10 empty dialog boxes” error (and other errors) would be resolved and your system will come up clean.
We recommend using a reliable program that installs Windows drivers automatically and prepares driver backups. Blank dialog boxes can be caused by outdated drivers too. The chances to experience these errors again with driver updater software will be minimal.
⇒ Get PC HelpSoft Driver Updater
Conclusion
Windows 10 empty dialog boxes could be the aftereffects of an isolated error (corruption or incompatibility of a driver), which affects only a specific program. Conversely, it could be a general issue that affects the whole system. Either way, it has the propensity for causing further damage if left unfixed.
This post has provided several solutions, ranging from the basic troubleshooting method (rebooting) to the most advanced method (clean installation of Windows 10). One of these solutions should be ideal for you, in fixing the Windows 10 empty dialog boxes error.
RELATED STORIES YOU NEED TO CHECK OUT:
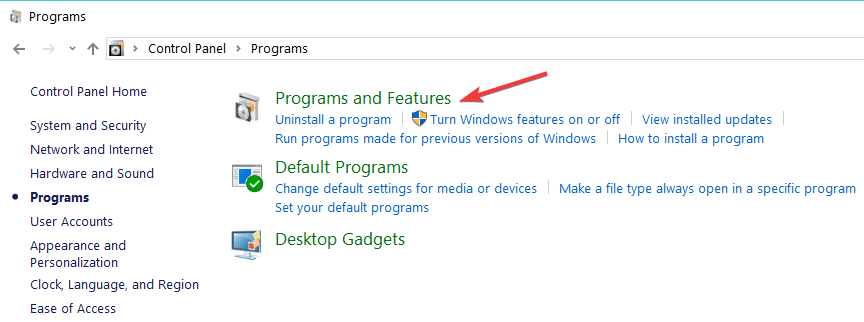

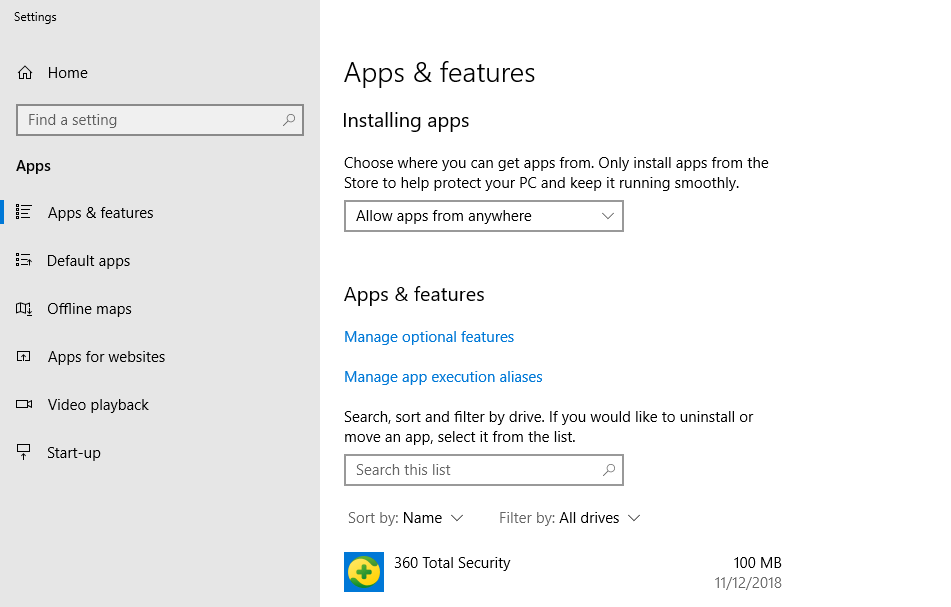
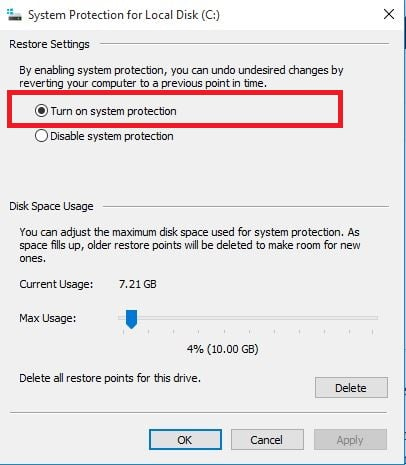

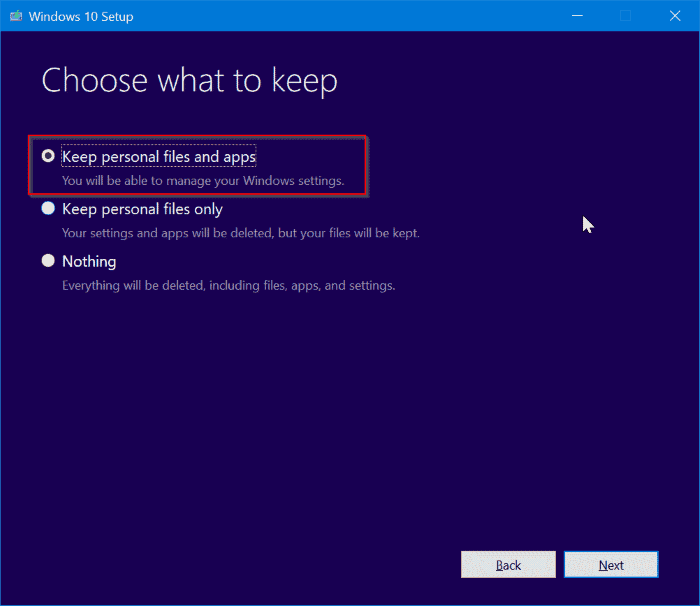


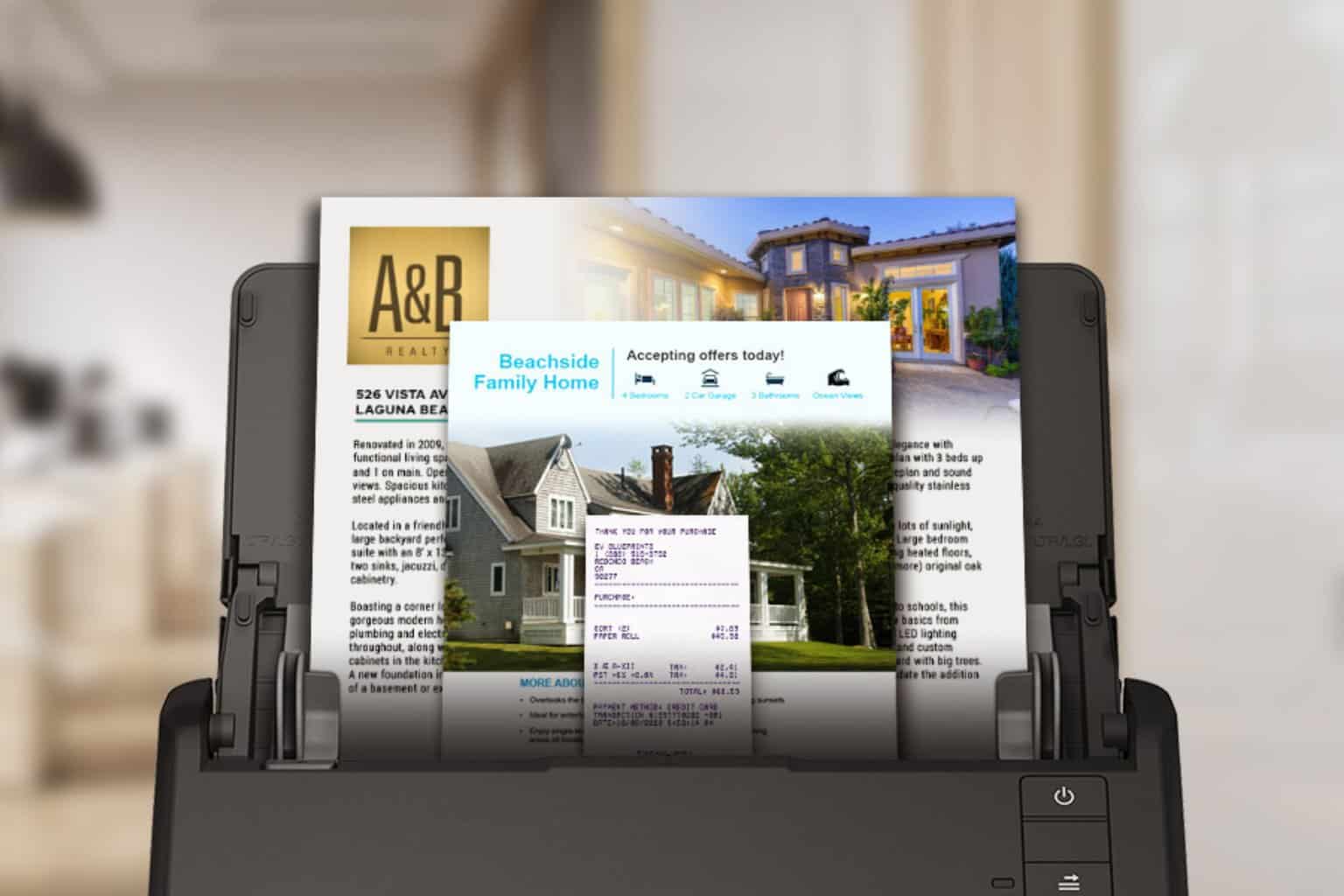



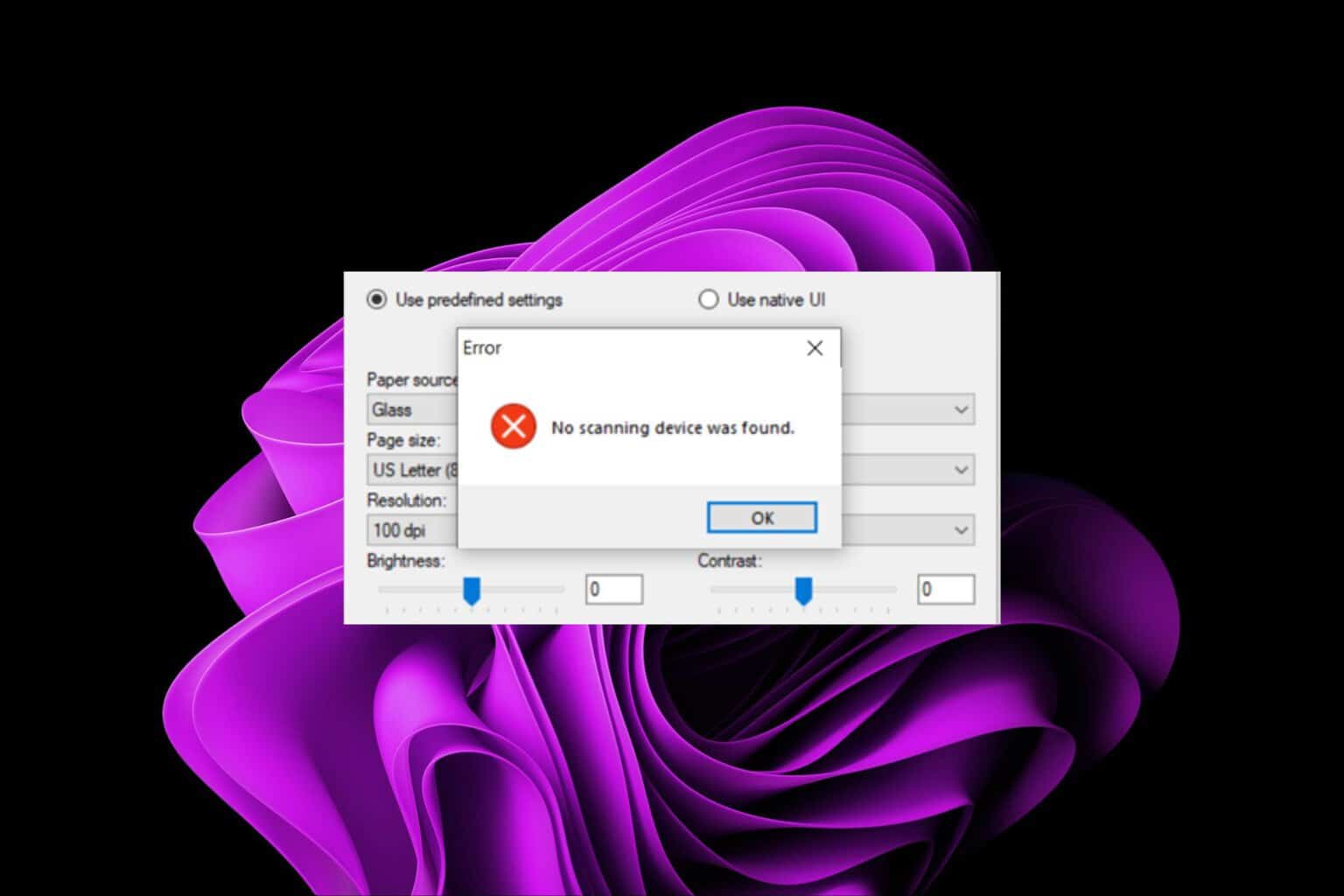

User forum
0 messages