FIX: An error has occurred message in Bluestacks [Log in]
8 min. read
Updated on
Read our disclosure page to find out how can you help Windows Report sustain the editorial team. Read more
Key notes
- The error has occurred issue in Bluestacks will prevent you from enjoying your favorite Android apps on PC.
- This problem may occur for multiple reasons including malfunctioning drivers or a corrupt app.
- You should try uninstalling the software and installing the latest version.
- Installing the latest version of .NET Framework can also fix this problem right away.

Bluestacks is one of the most popular applications for Android emulation, but many users reported An error has occurred message in Bluestacks.
This error message can prevent you from running Bluestacks, and in today’s article, we’re going to show you how to fix this issue.
Bluestacks issues can sometimes appear, and speaking of issues with Bluestacks, here are some common problems that users reported:
- Error logging in please try again Bluestacks – Sometimes this issue can occur due to your antivirus. To prevent this issue from appearing, try disabling your antivirus.
- Bluestacks 4 error – In order to run Bluestacks, certain services need to be running. If one of the Bluestacks services isn’t running properly, you might encounter this and similar errors.
- Bluestacks couldn’t sign in – This is another common problem that you may encounter. If this issue appears, try restarting Bluestacks and check if that helps.
- Bluestacks an unknown network error has occurred – Various errors can appear in Bluestacks, and if you’re having this issue, try reinstalling Bluestacks and check if that solves your problem.
- Bluestacks stuck on one time setup, welcome screen, checking info – These are some of the common problems that you might encounter in Bluestacks, but you should be able to fix some of them using one of our solutions.
- Bluestacks app player error system.nullreferenceexception – This is usually cause by interferences from other third-party solution.
How do I fix the error has occurred message in Bluestacks?
- Completely uninstall Bluestacks and install the latest version
- Update drivers
- Restart Bluestacks
- Make sure that the necessary services are running
- Install the latest version .NET Framework
- Perform a Clean boot
- Perform a System Restore
- Switch to a different emulator
1. Completely uninstall Bluestacks and install the latest version
- Go to the search bar, type Control Panel and hit Enter.
- Click on Uninstall a program under Programs.
- Locate BlueStacks App Player, right-click it and select Uninstall. Click to confirm the action in the resulting pop-up and go through the uninstallation process until all the way to the end.
- To further delete Bluestacks from your PC, navigate to C:ProgramData. If Windows is installed on another partition of your computer hard drive, replace C with the correct drive letter.
- Here, locate and delete the BlueStacksSetup folder. Confirm the action in the resulting pop-up as well.
- Now press the Windows + R keys to open a Run dialog box.
- Type %temp% and hit Enter.
- Select and delete everything in the folder.
- After you’ve followed all these steps, download and reinstall Bluestacks from their official website.
If you’re getting An error has occurred message in Bluestacks, it’s possible that your installation is corrupted, and that’s what’s causing the problem.
To fix the issue, users are suggesting removing Bluestacks completely from your PC and reinstalling it.
Because some stubborn programs might be difficult to uninstall, if not downright impossible, as they always seem to leave residual files behind, you can also check out the 5 best uninstaller software for Windows 10 PCs.
2. Update drivers
- Go to Search, type devicemng, and open Device Manager.
- Go to the Display adapters section and right-click your graphics driver.
- Choose Update Driver from the menu.
- Click on Browse my computer for driver software and install the previously downloaded software on your PC.
If you’re having problems with Bluestacks and you’re getting An error has occurred message, perhaps you can fix the problem simply by updating your drivers.
Usually, the issue is caused by outdated graphics card drivers, and in order to fix the problem, you just need to update them.
To do that, you need to visit your graphics card manufacturer’s website and download the latest drivers for your model. Once you download the latest drivers, follow the steps above to install them and the issue should be resolved.
There is also an easier and faster way to install your missing drivers with a dedicated driver updater to handle the job.
With a dedicated driver updater tool, not only do you know you’ll always have the latest available drivers, but you will also fix the ones you already had or the ones that were missing.
This is thanks to the libraries that the application has at its disposal that are updated themselves every time a driver manufacturer has a new release.
3. Restart Bluestacks
- Look for the Bluestacks icon in the bottom right corner.
- If it’s not there, click the arrow icon to show more applications.
- Right-click the Bluestacks icon and choose Quit from the menu.
- After doing that, start Bluestacks again and check if the problem is still there.
Sometimes certain glitches with Bluestacks can appear, and these glitches can lead to An error has occurred message in Bluestacks. To fix this problem, users are suggesting simply restart Bluestacks.
This is a pretty basic solution, but few users reported that it worked for them, so you might want to try it out.
4. Make sure that the necessary services are running
- Press Windows Key + R and enter services.msc.
- Press Enter or click OK.
- When Services window opens, locate BstHdAndroidSvc, BstHdLogRotatorSvc, and BstHdPlusAndroidSvc
- Right-click each service and choose Start from the menu.
After making these changes, check if the problem is still there. If starting these services fixes the problem, we advise you to change their startup type to automatic. To do that, follow these steps:
- Open the Services window and double-click on BstHdAndroidSvc, BstHdLogRotatorSvc, or BstHdPlusAndroidSvc service to open its properties.
- When the Properties window opens, set the Startup type to Automatic and click the Start button to start the service.
- Now click Apply and OK to save the changes.
- Do the same for the other services.
Bluestacks relies on certain services in order to run properly, and if those services aren’t running, you might encounter An error has occurred error.
To fix this problem, you just need to ensure that the two services are running properly.
After changing the startup type for BstHdAndroidSvc, BstHdLogRotatorSvc, and BstHdPlusAndroidSvc service, they should always be running and the problem with Bluestacks will be permanently resolved.
5. Install the latest version .NET Framework
If Bluestacks isn’t running properly, the issue might be the lack of .NET Framework, an important software component.
Certain applications require this framework in order to work properly, and if you don’t have it installed, you might encounter An error has occurred message in Bluestacks.
To fix this issue, it’s advised to download .NET Framework and install it. Once the .NET Framework is installed, try running Bluestacks again and check if the problem is still there.
6. Perform a Clean boot
- Press Windows Key + R to start the Run dialog.
- Now type msconfig, and click OK or press Enter.
- The System Configuration window will appear. Navigate to the Services tab and check to Hide all Microsoft services checkbox.
- Disable all services except several Bluestacks services on the list.
- Go to the Startup tab and click on Open Task Manager.
- Task Manager should now start, and you’ll see a list of all startup applications.
- Right-click the first entry on the list and choose Disable.
- Repeat this for all startup applications.
- Once you disable all applications in Task Manager, go back to System Configuration window and click Apply and OK to save changes. Restart your PC.
As previously mentioned, sometimes third-party applications can interfere with Bluestacks and cause this problem to occur.
To fix the issue, users are suggesting performing a Clean boot and disable all third-party applications and services.
Once your PC restarts, only Bluestacks services should be running. Now try to run Bluestacks and check if the problem appears again. If not, you need to enable applications and services one by one or in groups.
Bear in mind that you’ll need to restart your PC after enabling a group of applications or services in order to save changes.
Once you find the problematic services or applications, remove them or keep them disabled and you won’t encounter this issue anymore.
7. Perform a System Restore
- Press Windows Key + S and type create a restore point.
- Now choose Create a restore point from the list of results.
- You should now see System Properties window on your screen.
- Click the System Restore button.
- System Restore window will now start.
- Click the Next button.
- Now you need to check the Show more restore points option if it’s available.
- Now you just need to pick the desired restore point and click Next.
- Follow the instructions on the screen to complete the process.
If this problem started occurring recently, it’s possible to fix it using System Restore.
In case you don’t know, System Restore is a built-in feature of Windows that allows you to restore your system to a previous state and fix many issues along the way.
After your system restores, check if the problem is still there.
8. Switch to a different emulator
If the previous solutions didn’t fix the problem with An error occurred message in Bluestacks, maybe you should consider switching to a different emulator.
Bluestacks isn’t the only Android emulator on the market, and we already covered the best Android emulators for Windows 10, but if you’re looking for a reliable Bluestacks alternative, we suggest that you try out LDPlayer.
Bluestacks is a great application, but sometimes you might encounter An error has occurred message. This issue can prevent you from using Bluestacks, but we hope that you managed to solve it using one of our solutions.
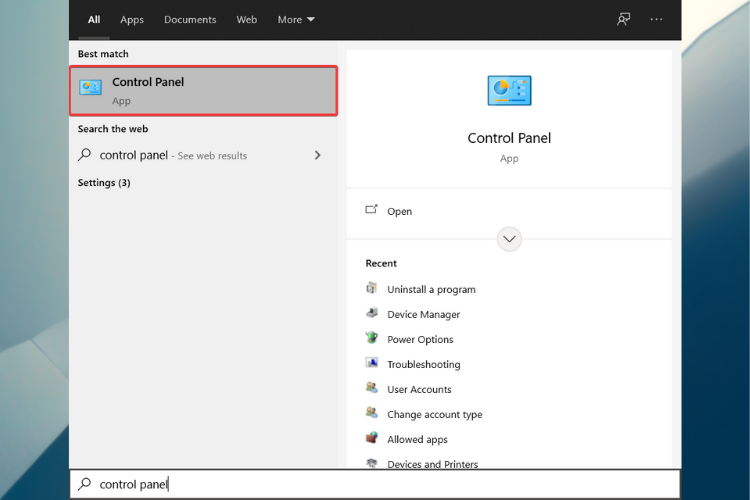
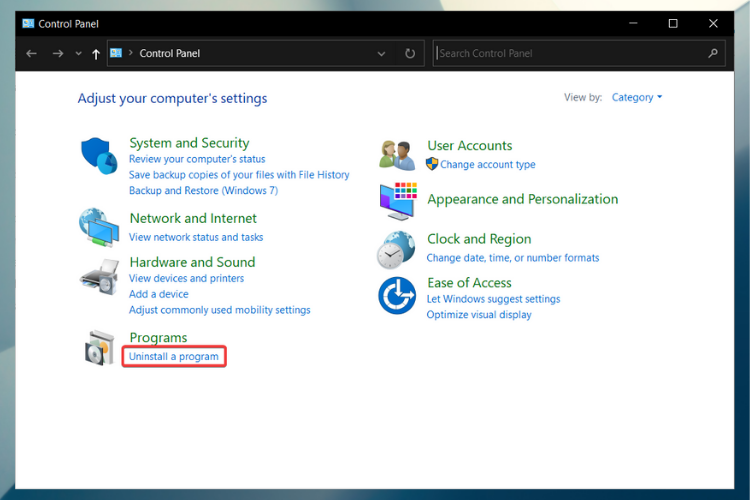
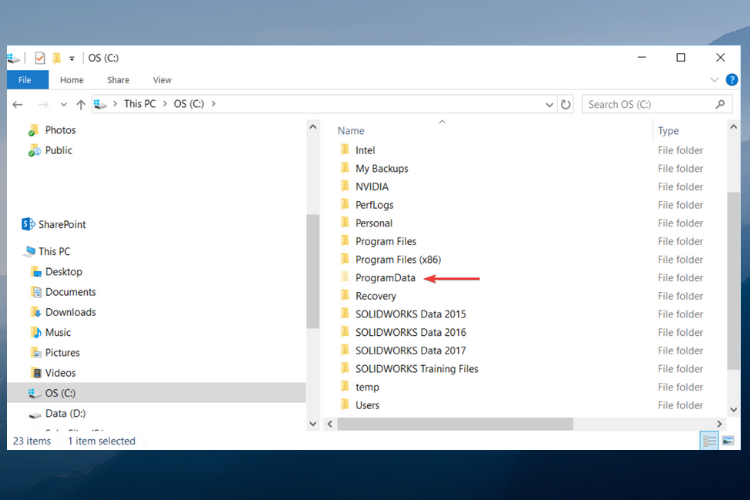
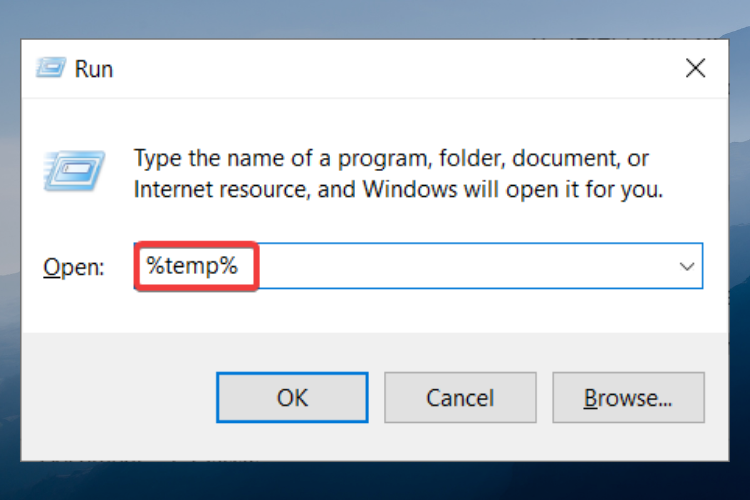

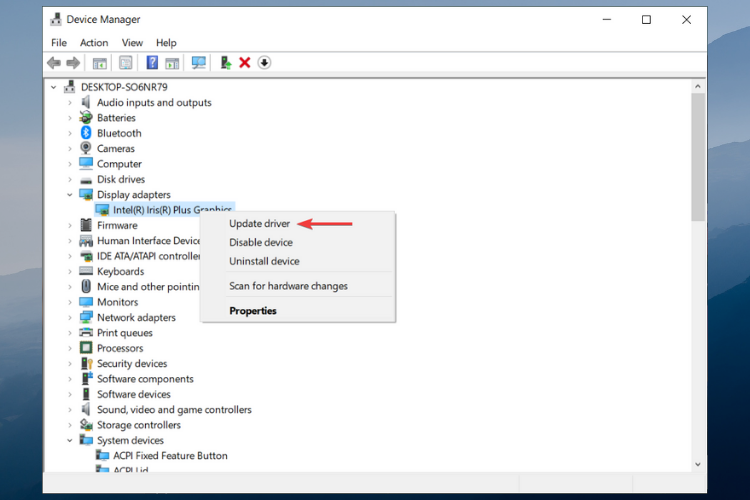
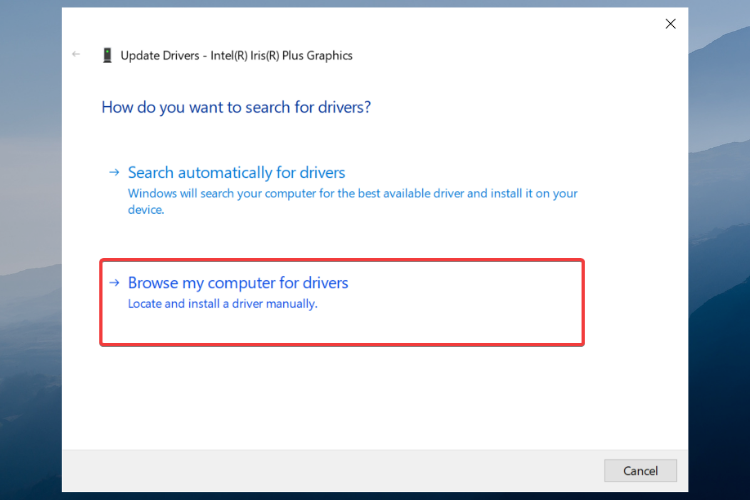

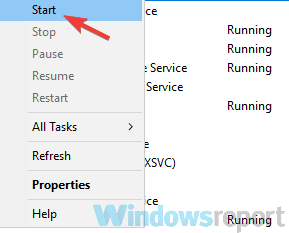
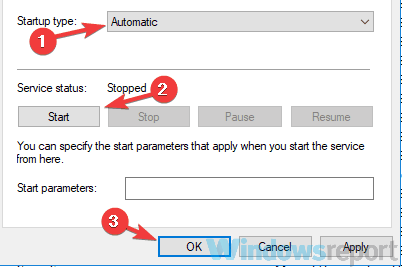
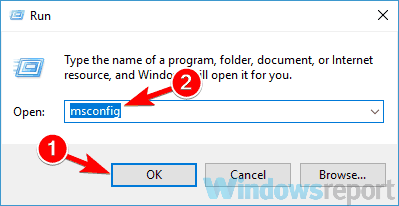
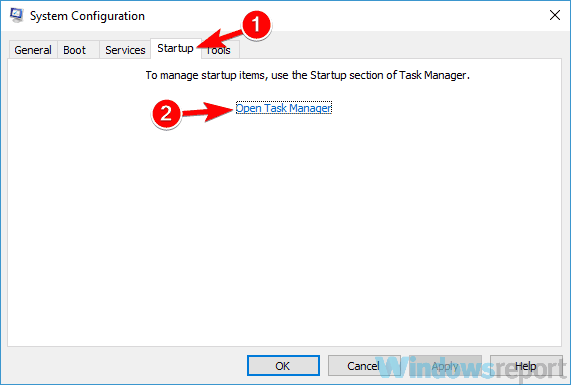

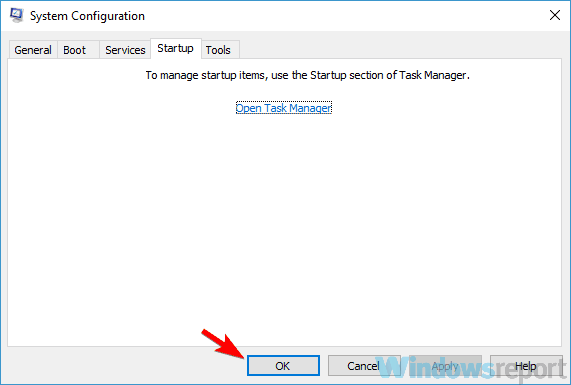
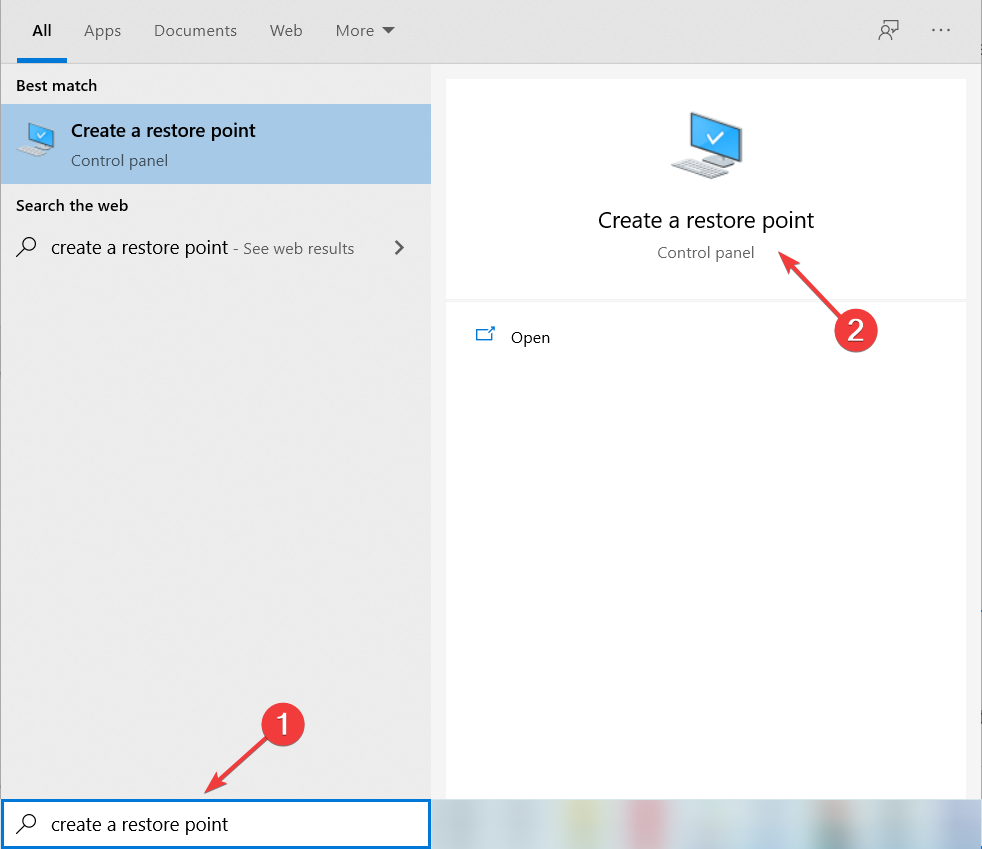
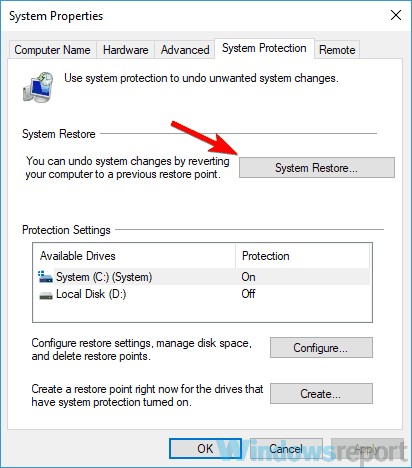

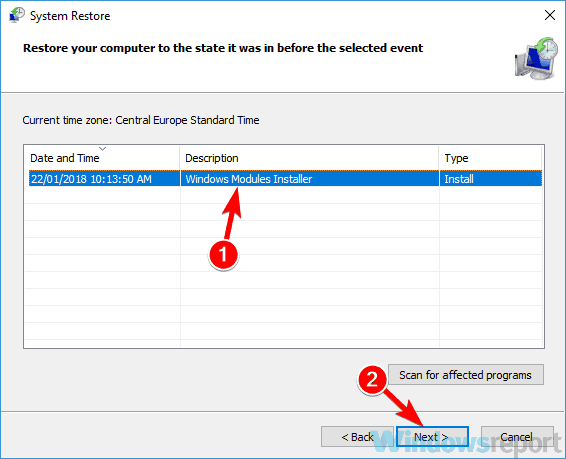








User forum
0 messages