How to Unblock Microsoft Store in Windows 10
5 min. read
Updated on
Read our disclosure page to find out how can you help Windows Report sustain the editorial team. Read more
Key notes
- If Microsoft Store is blocked, you won't be able to look for any apps or download them.
- This issue may be caused by different causes like a ban from your administrator or a problem with the app's cache.
- The dedicated troubleshooter can turn back things to normal in no time so try that.
- You can also try enabling the app from the Group Policy Editor to make it work again.
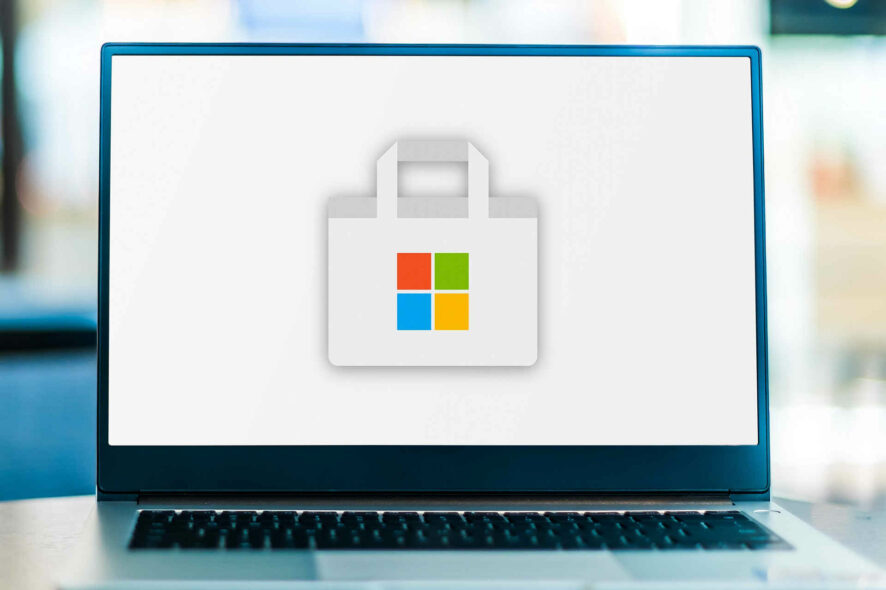
Some users have stated in forum posts Microsoft Store is blocked and some of them also received the error code 0x800704ec when they tried to access the app.
This problem may be caused by many causes. For instance, maybe your system administrator blocked the app from Group Policy or by editing the registry.
Another possible reason would be that some program is blocking the app. Your antivirus might also be responsible for that.
Anyhow, we will provide all the possible solutions to fix the Microsoft Store is blocked issue and you will soon find a resolution.
Quick Tip:
You should also try using a browser to visit Microsoft Store. Before creating these solutions, we undertook troubleshooting into the Opera One browser to check if there are any other issues whatsoever.
We tried it on Opera One because it has a VPN and can unblock restricted applications, games, and other content. You may also check your login credentials and if you have limitations placed by your ISP.

Opera One
Login through the web crawler and check for restricted access or blocked content.How to fix the Microsoft Store if it’s blocked?
1. Open the Windows Store Apps troubleshooter
- Type troubleshoot in Windows search and select Troubleshoot settings from the results.
- Click on Additional troubleshooters from the right pane.
- Select Windows Store Apps to press its Run the troubleshooter button.
- Thereafter, users can go through resolutions suggested within the Windows Store Apps troubleshooter.
- Perform the additional steps required to complete the troubleshooter.
First, try opening the Windows Store Apps troubleshooter in Windows 10. That troubleshooter can resolve all sorts of UWP app issues.
Follow the guidelines above to open the Windows Store Apps troubleshooter.
2. Clear Microsoft Store’s cache
- Press the Windows key + R to start the Run app.
- Type wsreset.exe and press Enter or click OK.
- The reset will take a few settings and then the Store will open again.
The Microsoft Store is blocked bypass issue might be due to a corrupted MS Store cache.
Users can fix that cache by clearin it. It’s very easy to do that if you follow the easy steps described above.
3. Enable Microsoft Store from the Group Policy Editor
- Press Windows + R, type gpedit.msc and click OK or press Enter.
- Navigate to the following path on its left sidebar:
Computer Configuration\Administrative Templates\Windows Components\Store - In the right pane, locate the Turn off the Store application policy.
- Right-click on it and select Edit.
- If the setting is Enabled, then modify its feature to Not Configured or Disabled, then hit the Apply and OK buttons.
- Restart the computer for the changes to take effect and open the Store app again.
If you got the Microsoft Store message that This app has been blocked due to company policy, you can also use your expert guide on how to unlock an app from Group Policy.
If you received the Microsoft Store is blocked. Contact your administrator or Microsoft Store This app has been blocked by your system administrator the steps above will help you clear the issue.
We also have another great guide that will help you if the administrator has blocked a program on your PC.
4. Reset the Microsoft Store app
- Press the Windows key + I to start the Settings app.
- Click on Apps.
- Locate the Microsoft Store app, click on it and then select Advanced options.
- Scroll down and click on the Reset button. Keep in mind that this will erase all the app’s data, preference, and sign-in details.
Resetting the Microsoft Store will basically clear all its data so it’s like you reinstall it fresh.
However, if you get the Microsoft Store is blocked code: 0x800704ec in Windows 10 you might also check our full guide on how to fix all Microsoft Store error codes.
5. Try using a different user account
- Press the Start button and click the Settings option.
- Select Accounts and click Family & other users.
- Select the Add someone else to this PC option.
- Click I don’t have this person’s sign-in information.
- and the Add a user without a Microsoft account option.
- Then enter the required account details in the text boxes, and press the Next button.
- Restart Windows after setting up the new account.
- Log in to the new user account.
If you have an alternative user account that you can log in to, try downloading it within that account. The app might download ok within another account.
Alternatively, users can set up a new user account. The steps above will help you set up new Windows 10 account.
6. Check for Windows 10 updates
- Type update in Windows search and click on Check for updates.
- Click the Check for updates button.
- Press the Install now button if updates are available.
Some users have confirmed that Windows updates fixed the error for them so it might be worth checking for and installing updates.
7. Turn off third-party antivirus software
Third-party antivirus software could be another potential factor behind the Microsoft Store blockage error. To ensure that isn’t the case, disable third-party antivirus utilities.
The system tray on the right of the Windows 10 taskbar includes antivirus utility icons that users can right-click to open context menu options for the installed software.
Those context menus usually include a disable setting of some description that users can select to turn off the antivirus utilities.
Those resolutions might resolve the error for some users so they can use Microsoft Store once again.
In the unlikely event that the app is still not working, you can check out our article about other general Microsoft Store fixes.
If you have any other questions or advice, we’re waiting for them in the comments section below.
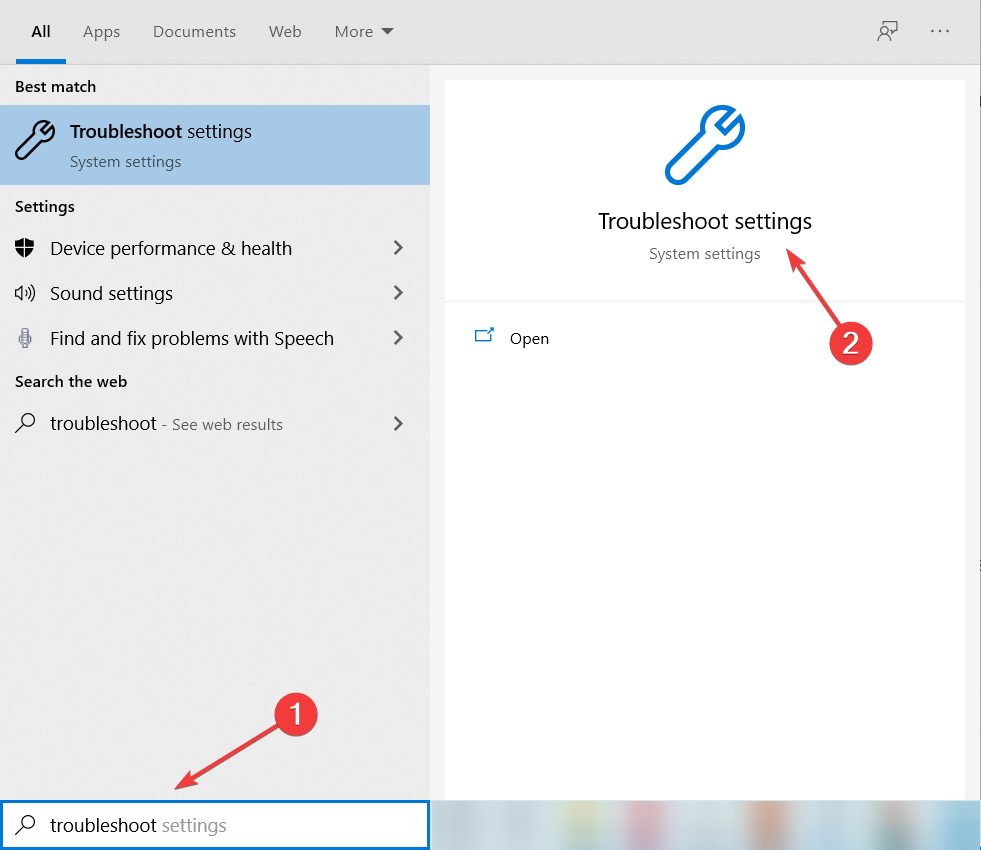
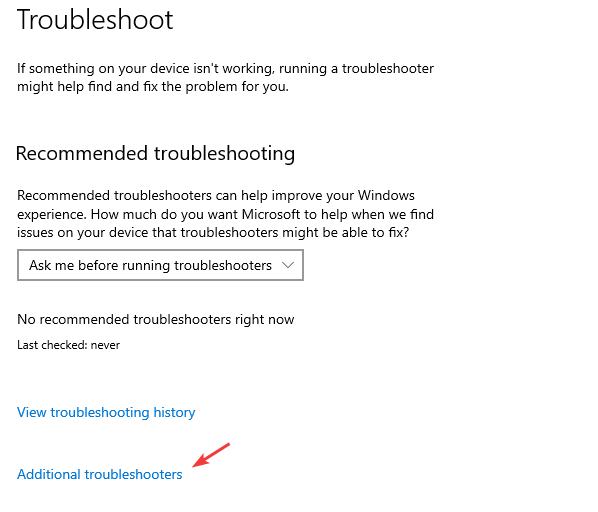
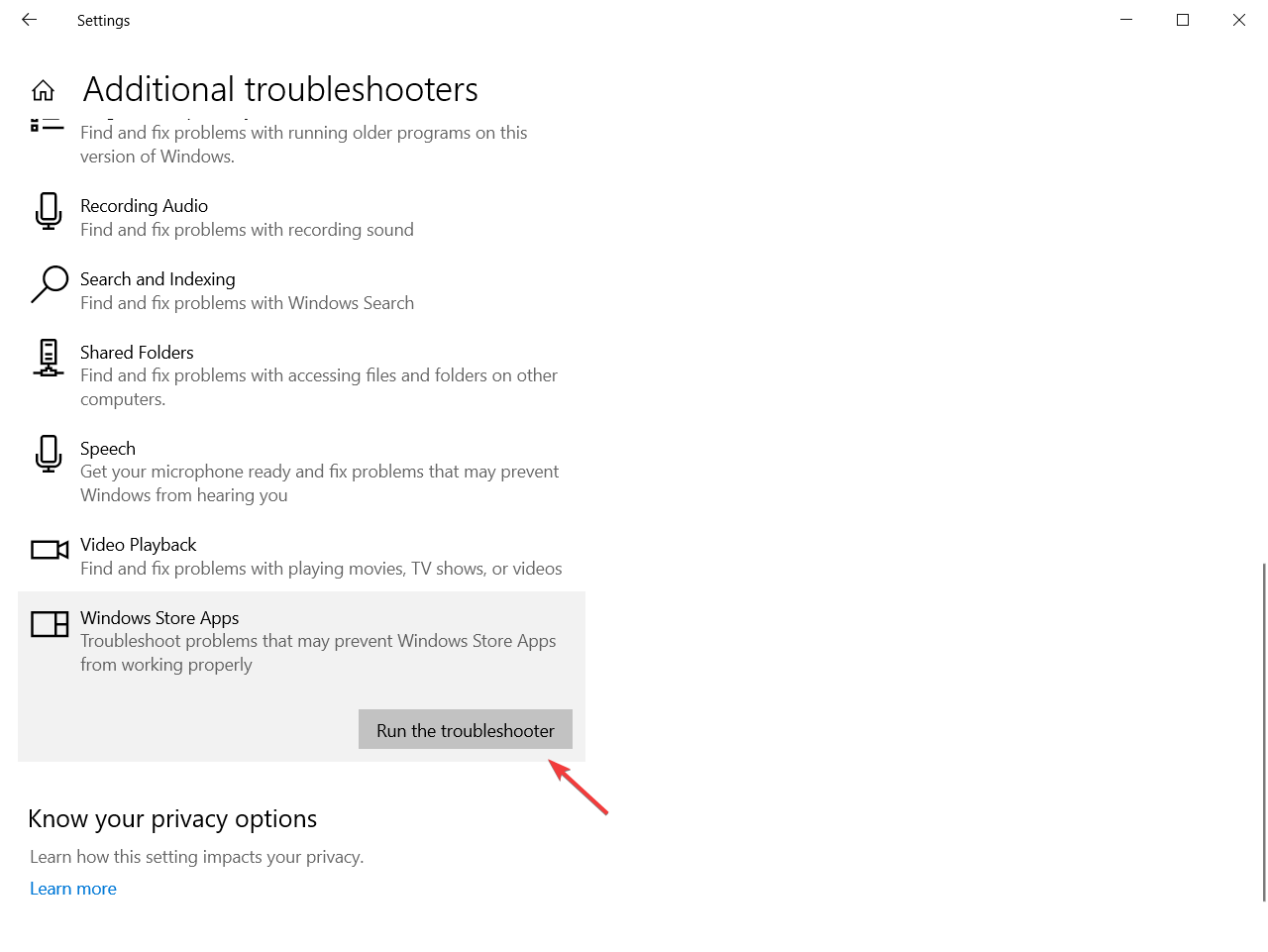
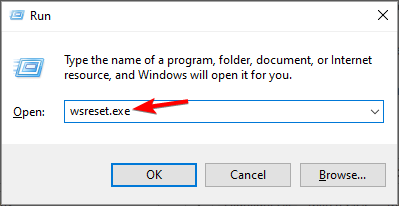
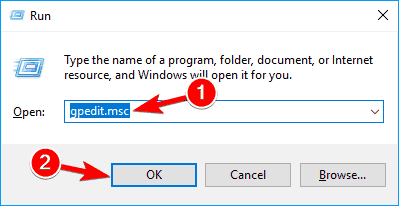


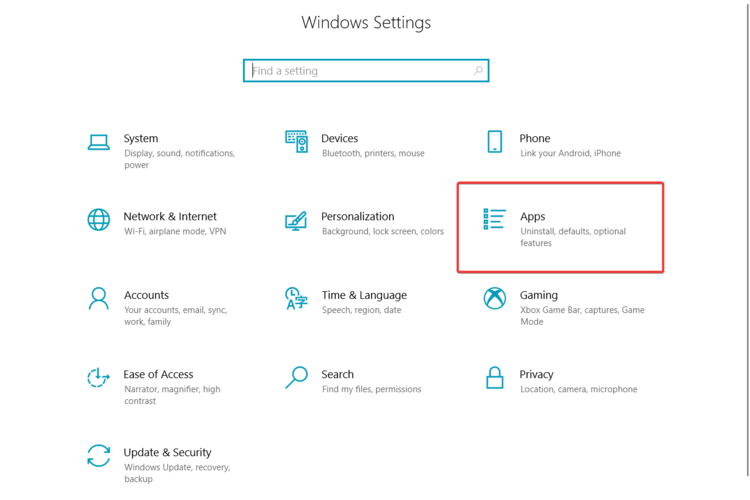

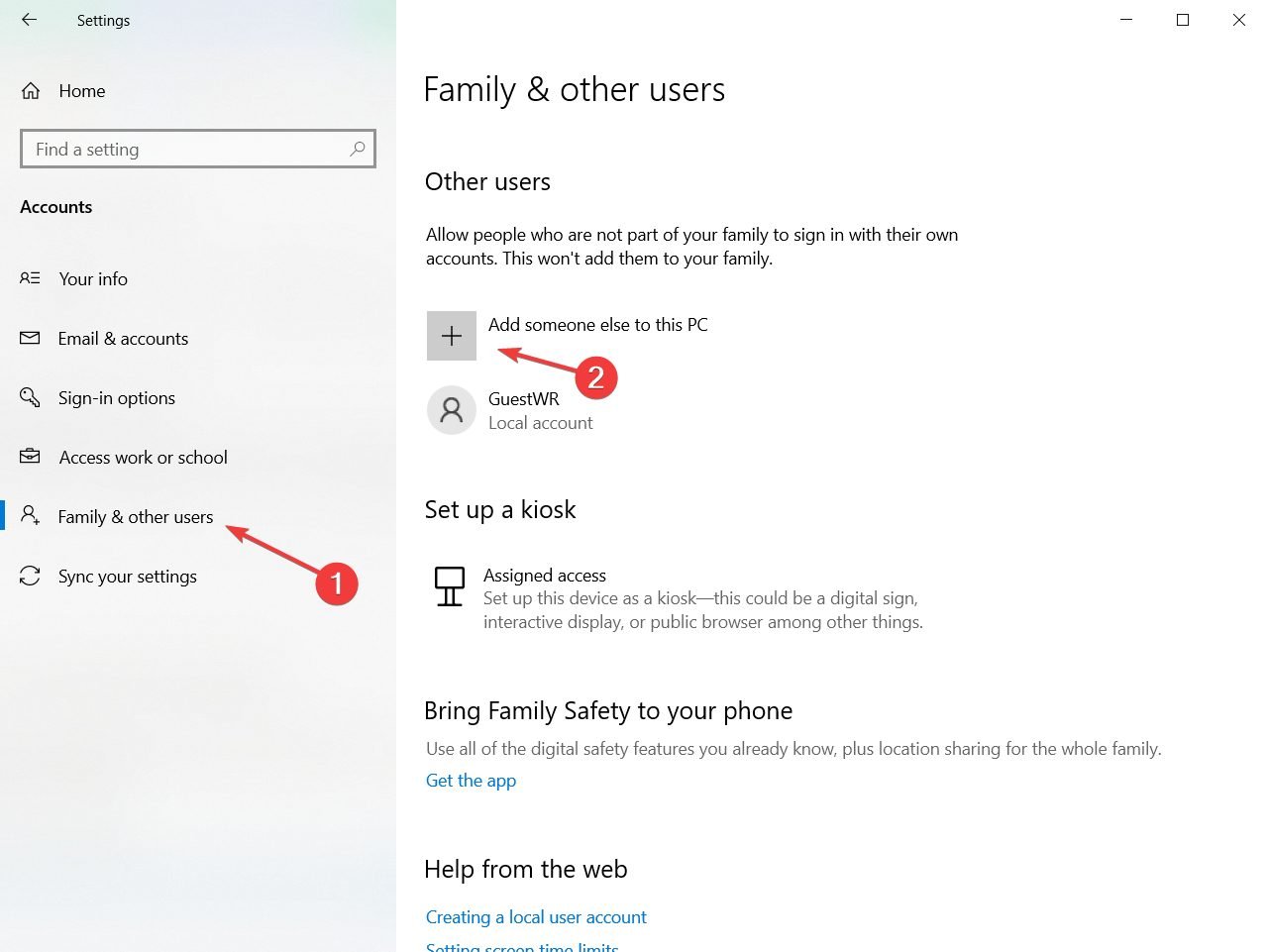

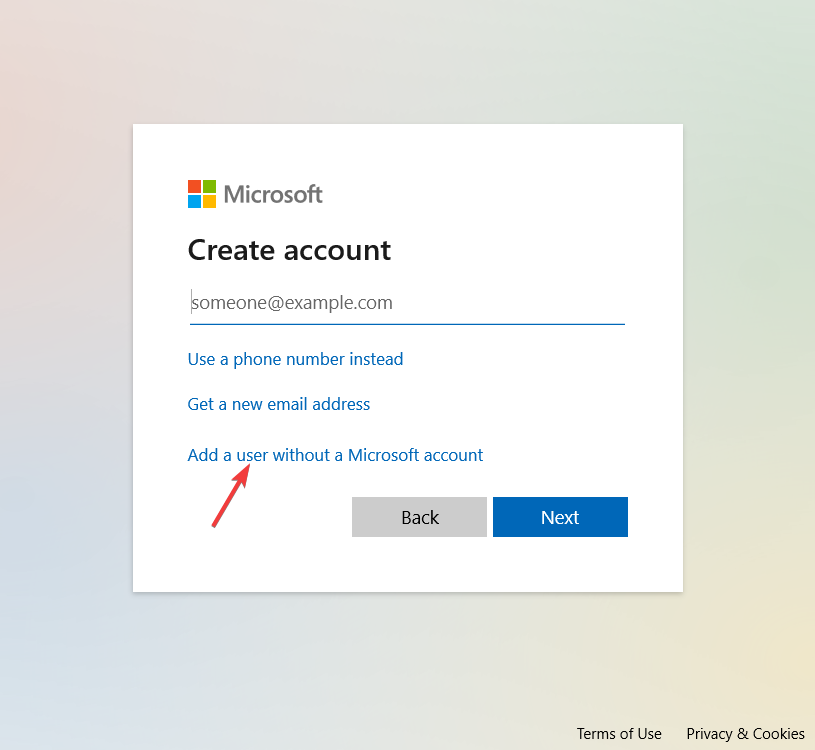










User forum
1 messages