0xa00f4243 Camera Reserved by Another App: 6 Fixes to Use
Check expert solutions that work for all
5 min. read
Updated on
Read our disclosure page to find out how can you help Windows Report sustain the editorial team. Read more
Key notes
- The camera app, though extremely simple and user-friendly, can sometimes throw the 0xa00f4243 Camera Reserved By Another App error.
- This problem is usually due to misconfigured settings, issues with the driver, or a faulty connection.
- To fix things, plug the webcam into another port, reinstall the camera driver, or reset the app, amongst other solutions.
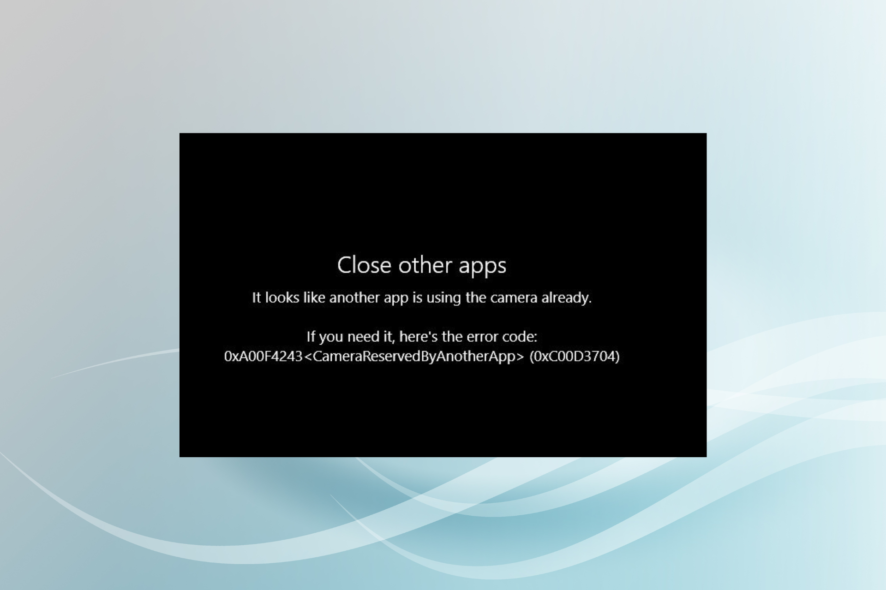
The Camera app helps capture photos and record videos with the built-in or attached webcam, though many use third-party video recorders. But several users who rely on the app reported the 0xa00f4243 Camera reserved by another app error.
The error appears when opening the Camera app, and the message reads Close other apps. It looks like another app is using the camera already. If you need it, here’s the error code: 0xA00F4243<CameraReservedByAnotherApp> (0xC00D3704). So, let’s find out all about it.
Why does it say my camera is being used by another program?
Here are a few reasons you might be getting the error:
- Privacy settings: If the webcam’s privacy settings are misconfigured, you may get the error.
- Corrupt system files: When the system files are corrupt, the camera might not function effectively, and even throw the Your webcam is blocked by another application error.
- Problems with the driver: A corrupt or outdated driver is just as likely to cause this error.
- Issues with the connection: For many users, it was an improper connection or a problem with the port that triggered the error.
- Another app using the camera: The possibility that another app on the PC is using the camera can’t be ignored, and you will have to verify that as well.
How can I fix 0xa00f4243 Camera reserved by another app (0xc00d3704) error?
Before we start making major changes, let’s try a few quick troubleshooting tips and tricks:
- If it’s an external webcam plugged into a USB hub, remove it and directly plug it into a USB port on the computer.
- Terminate any applications that might be using the camera from the Task Manager.
- Check for Windows updates and install any pending ones.
- Disable any antivirus installed on the computer and verify whether the 0xa00f4243 Camera reserved by another app error is fixed. If yes, we recommend you switch to an effective third-party antivirus for enhanced security and a better Windows experience.
If these don’t work, head to the solutions listed next.
1. Run the Hardware and Devices troubleshooter
- Press Windows + R to open Run, paste the following in the text field, and hit Enter:
msdt.exe -id DeviceDiagnostic - Now, follow the on-screen instructions and make the recommended changes to complete the process.
To eliminate the possibility of a hardware problem triggering the 0xa00f4243 Camera reserved by another app error, you can run the Hardware and Devices troubleshooter. It will automatically identify and eliminate the issues if any are found.
2. Check the privacy settings
- Press Windows + I to open Settings, and click on Privacy.
- Head to Camera from the navigation pane, and make sure the toggle for the Camera app is enabled. Also, disable the toggle for all the other apps if you don’t use them.
After changing the privacy settings, you should be able to get rid of the 0xA00F4243 camera reserved by another app on Lenovo and other devices.
3. Reinstall the camera driver
- Press Windows + R to open Run, type devmgmt.msc in the text field, and hit Enter.
- Expand the Cameras section, right-click on the connected webcam, and choose Uninstall device.
- Click Uninstall in the confirmation prompt.
- Once done, restart the computer, and Windows will install a fresh copy of the driver.
You will encounter issues with the camera when its driver is corrupt. And a quick fix is to simply reinstall the device.
4. Update the camera driver
- Press Windows + X to open the Power User menu, and select Device Manager.
- Locate your webcam under Cameras, right-click on it, and choose Update driver.
- Now, select Search automatically for updated drivers.
- Wait for Windows to install the best available driver for the webcam.
Another solution when getting the 0xa00f4243 Camera reserved by another app error is to update the camera driver. Also, if the automatic options don’t work out, you can manually install the driver, though it’s both time-consuming and risky.
Update drivers automatically
While there is always the alternative of using Windows Update, it doesn’t always find your dedicated drivers and installs generic ones instead.
However, the software will make that operation much simpler, allowing you to identify, download, and install the right drivers with just a click of a button.
- Download and install the Outbyte Driver Updater app.
- Launch the software and wait for the app to detect all incompatible drivers.
- Now, it will show you a list of all outdated drivers to select the ones to Update or Ignore.
- Click on Update & Apply Selected to download and install the latest versions.
- Restart your PC to ensure the applied changes.

Outbyte Driver Updater
Maintain your device healthy by letting OutByte Driver Updater find the latest driver options.5. Enable the critical services
- Press Windows + R to open Run, type services.msc, and click OK.
- Locate the Capability Access Manager Service, right-click on it, and choose Properties.
- Select Automatic from the Startup type dropdown menu, click on Start to run the service, and then on OK to save the changes.
- Make similar changes to Intel(R) RealSense(TM) Depth Camera Manager Service as well, if available.
6. Reset the camera app
- Press Windows + I to open Settings, and click on Apps.
- In the Apps & features tab, click on Camera, and then on Advanced options.
- Click the Reset button.
- Again, click Reset in the confirmation prompt that appears.
If the previous solutions didn’t work, it could be an issue with the app itself, and resetting it should fix the 0xa00f4243 Camera reserved by another app error.
Also, if it turns out to be a hardware issue and you plan to get a new camera, check the best webcams for Windows.
For any other queries or to share a solution that’s not listed here, drop a comment below.
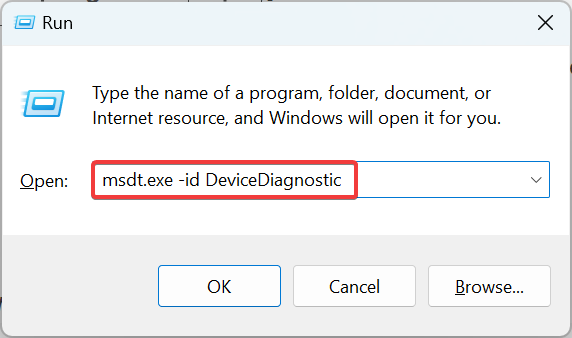
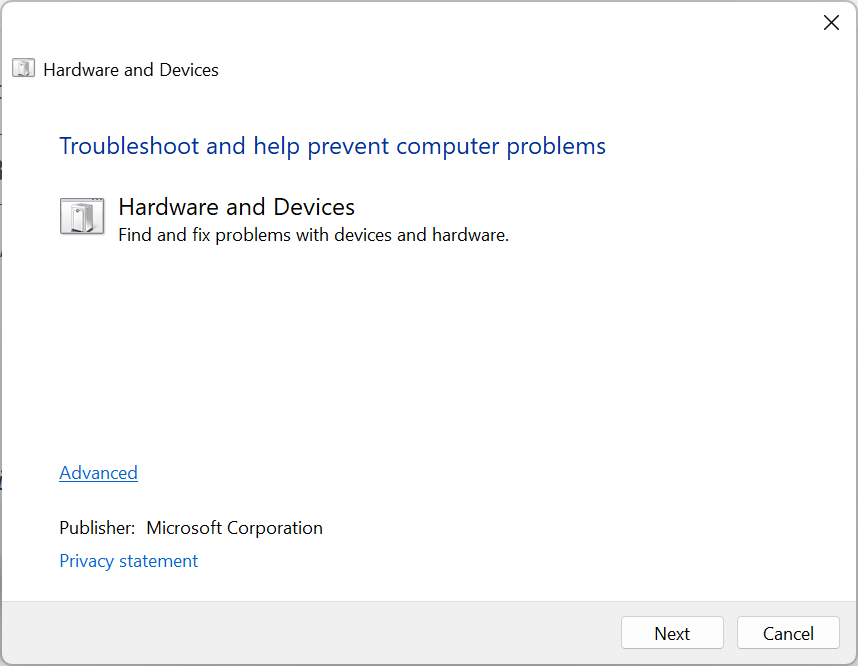
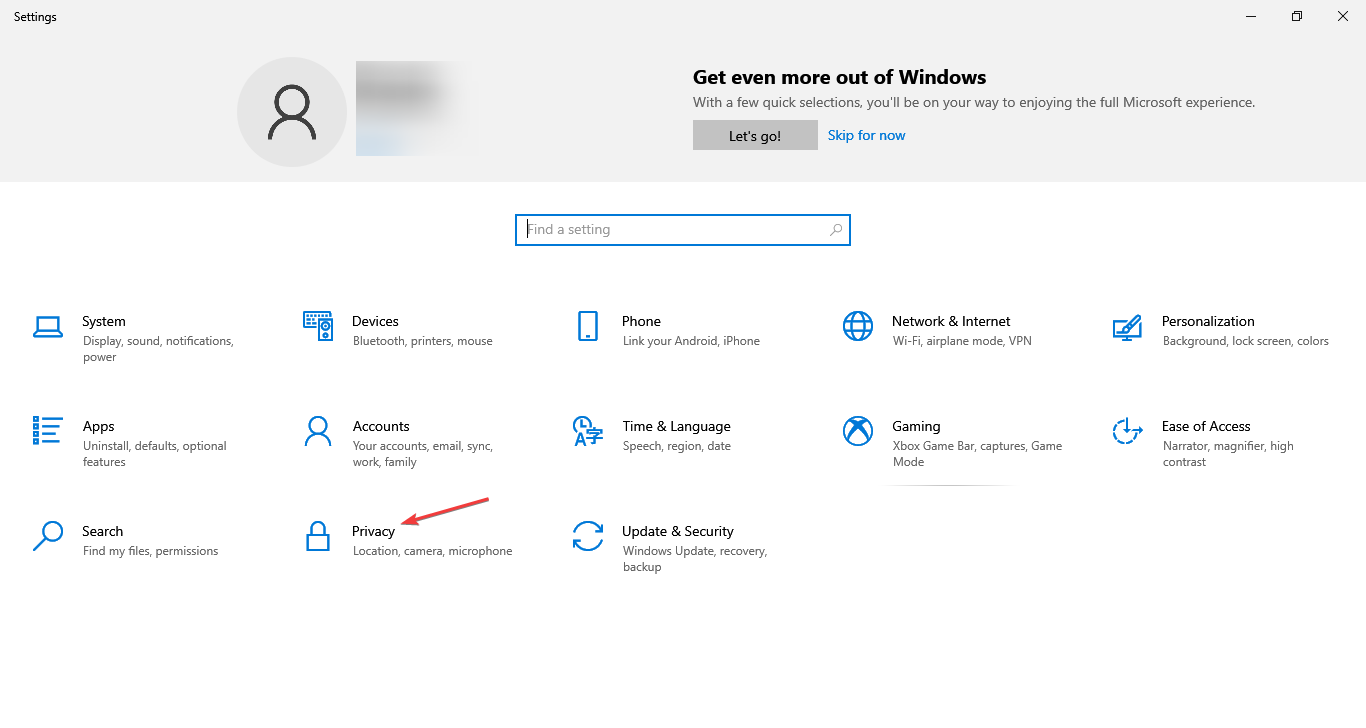
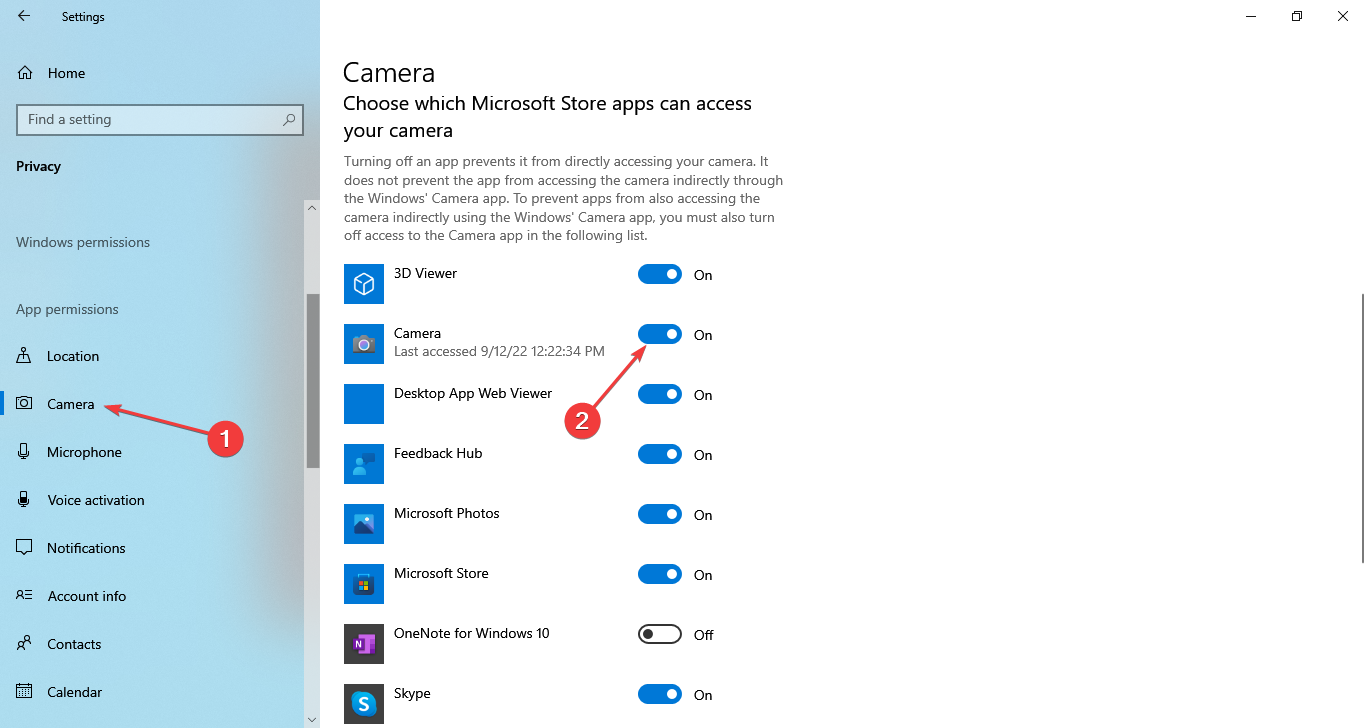
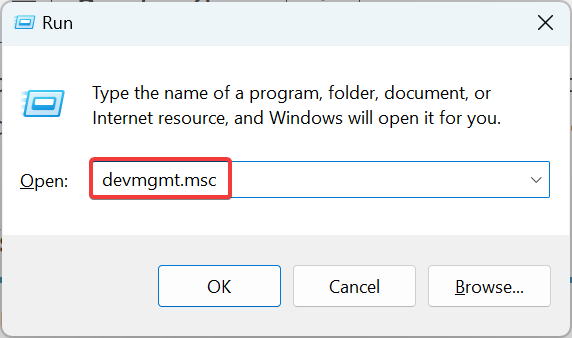
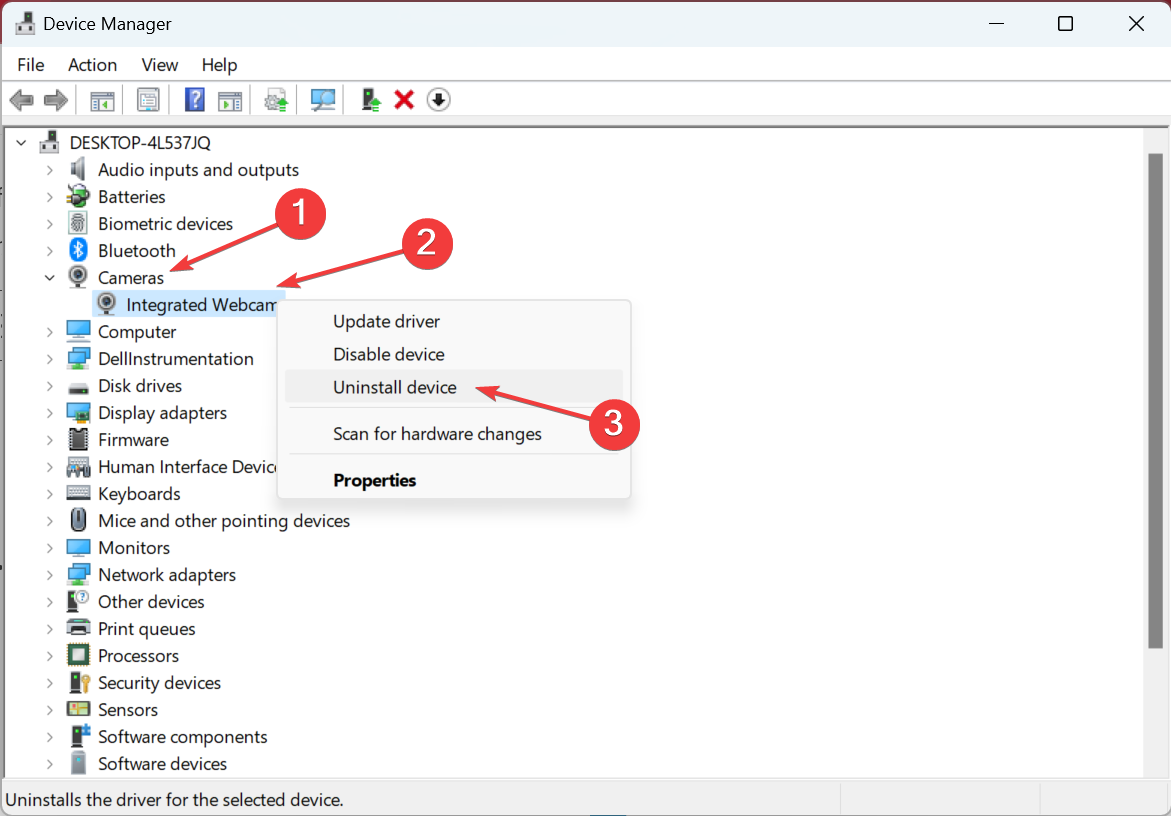
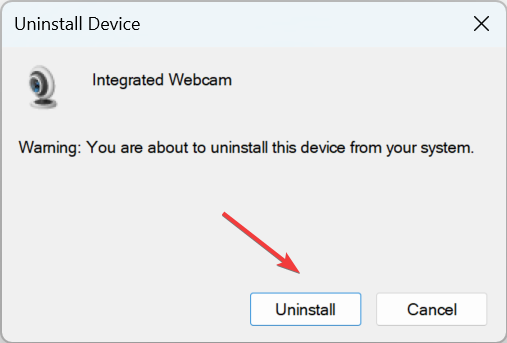
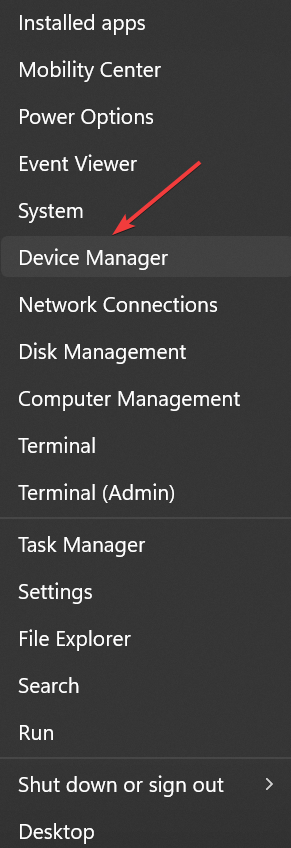
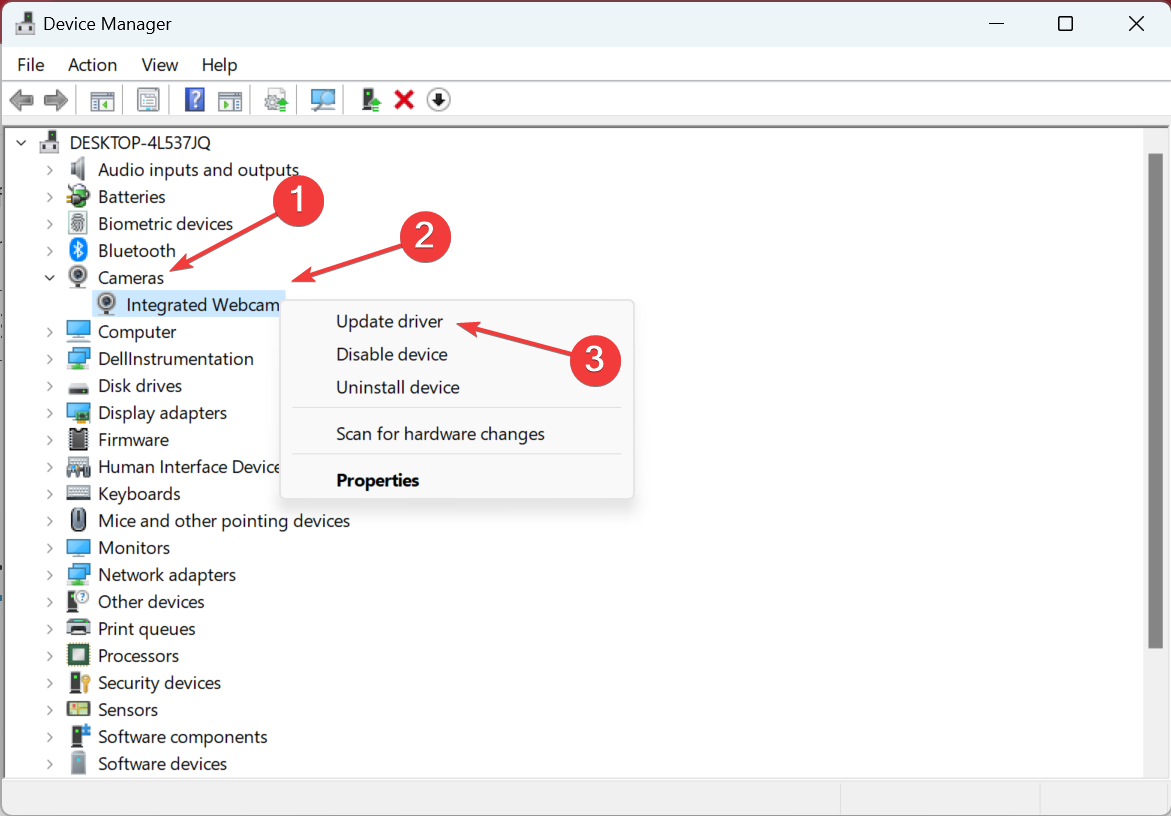
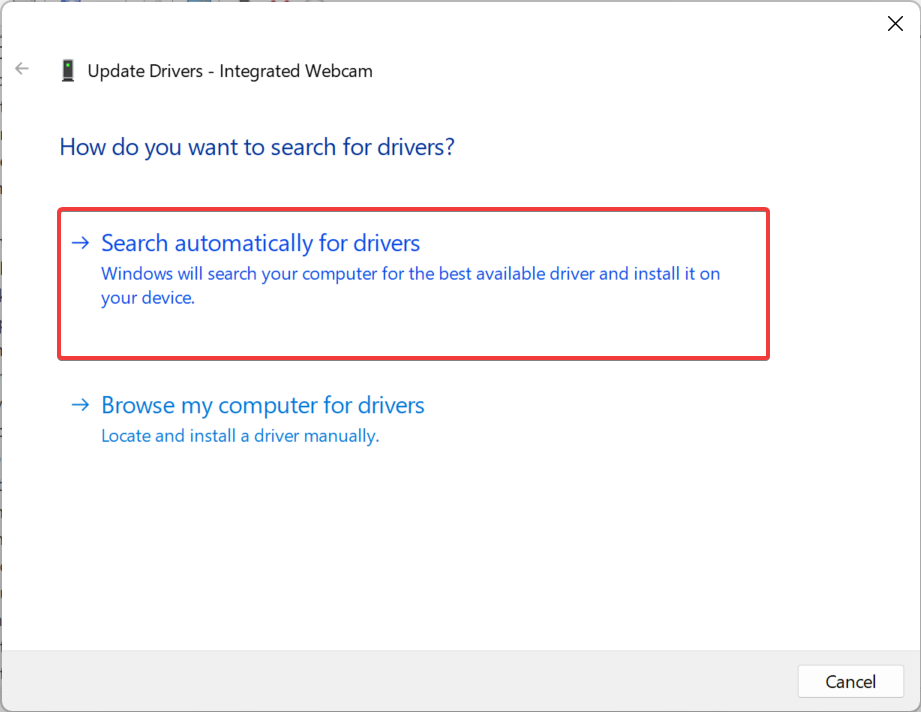

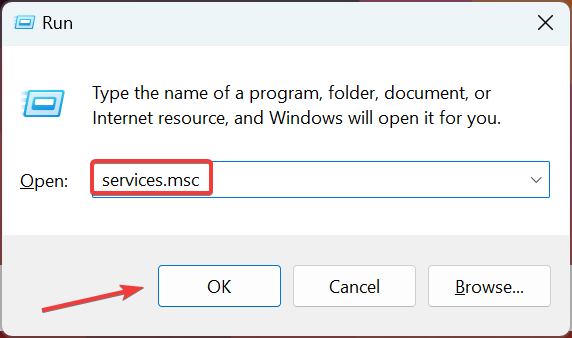
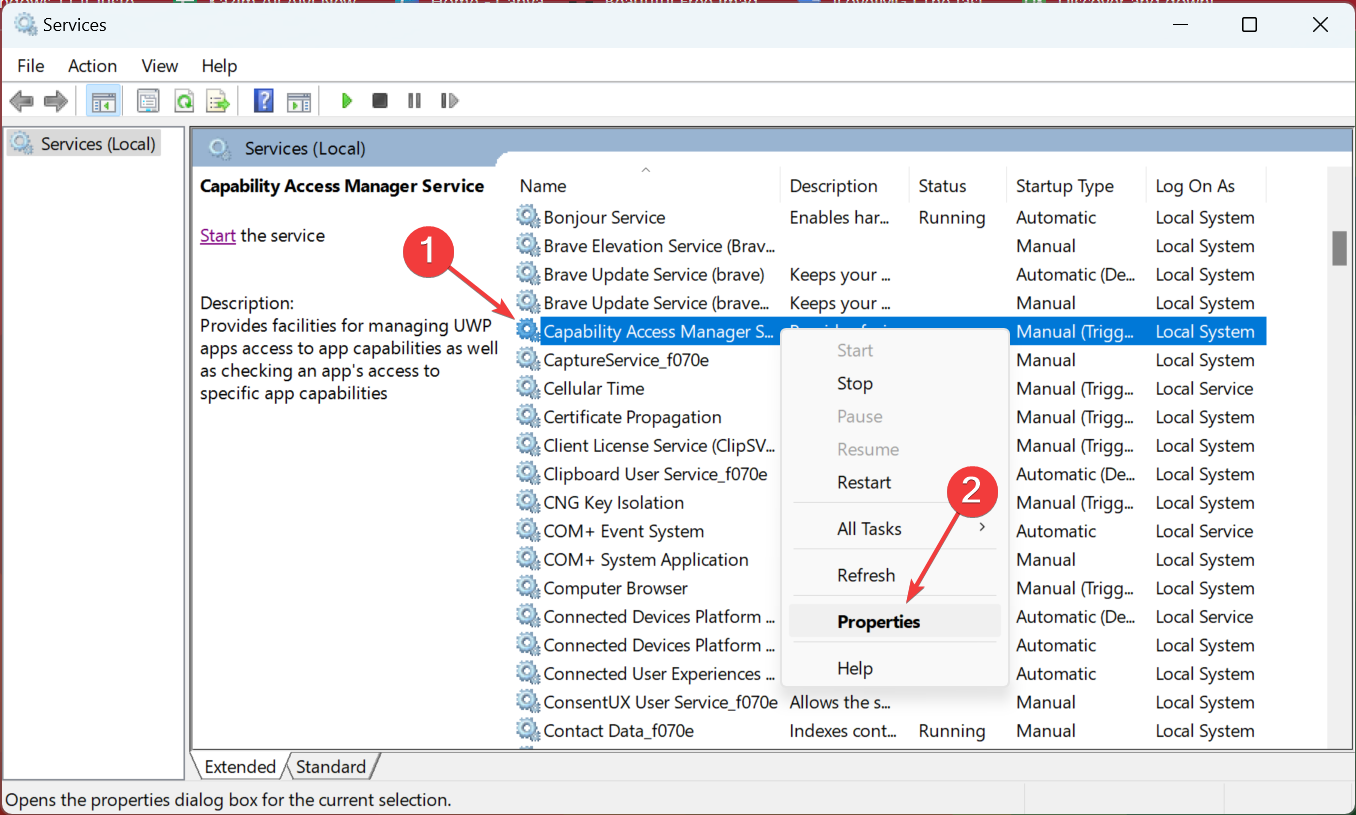
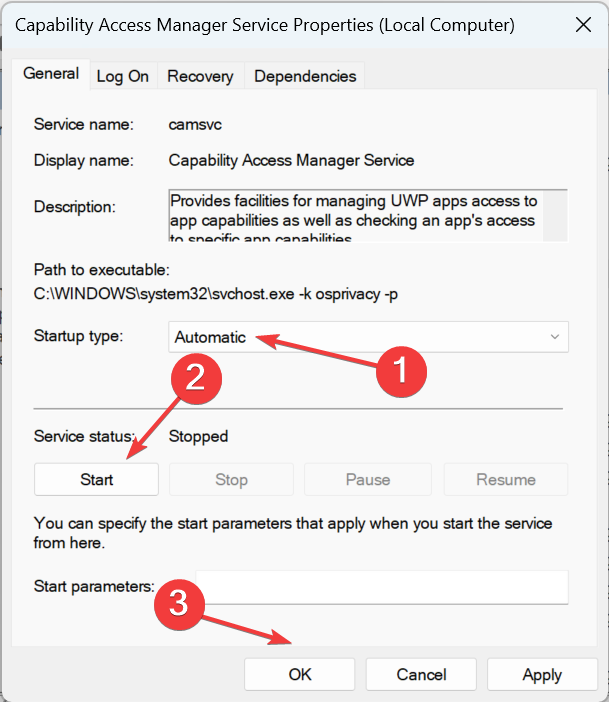
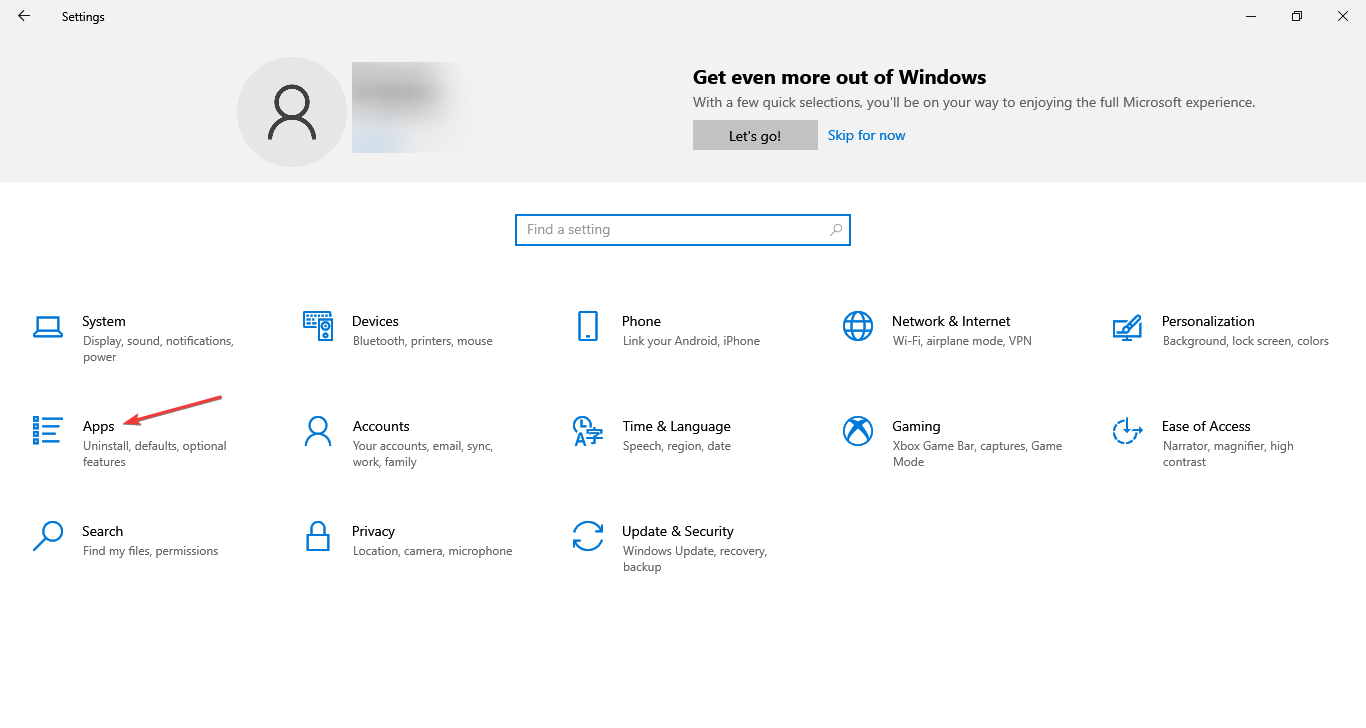
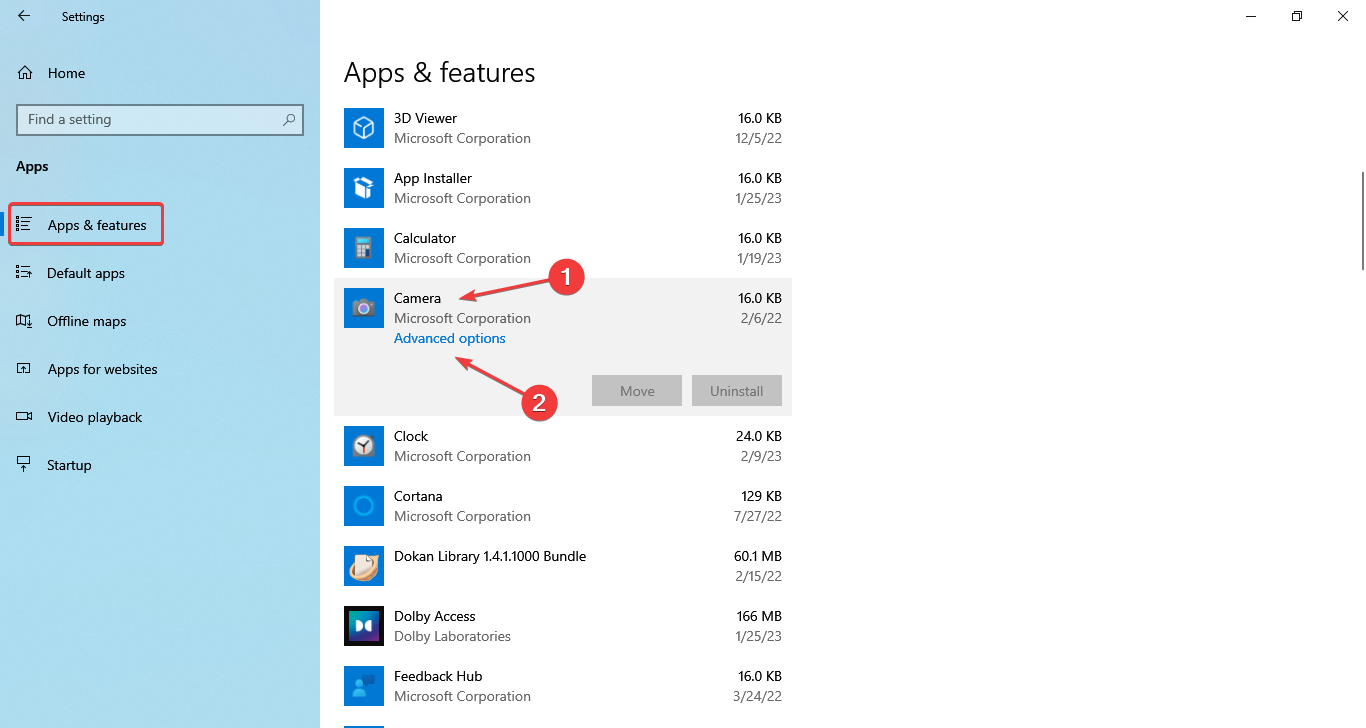
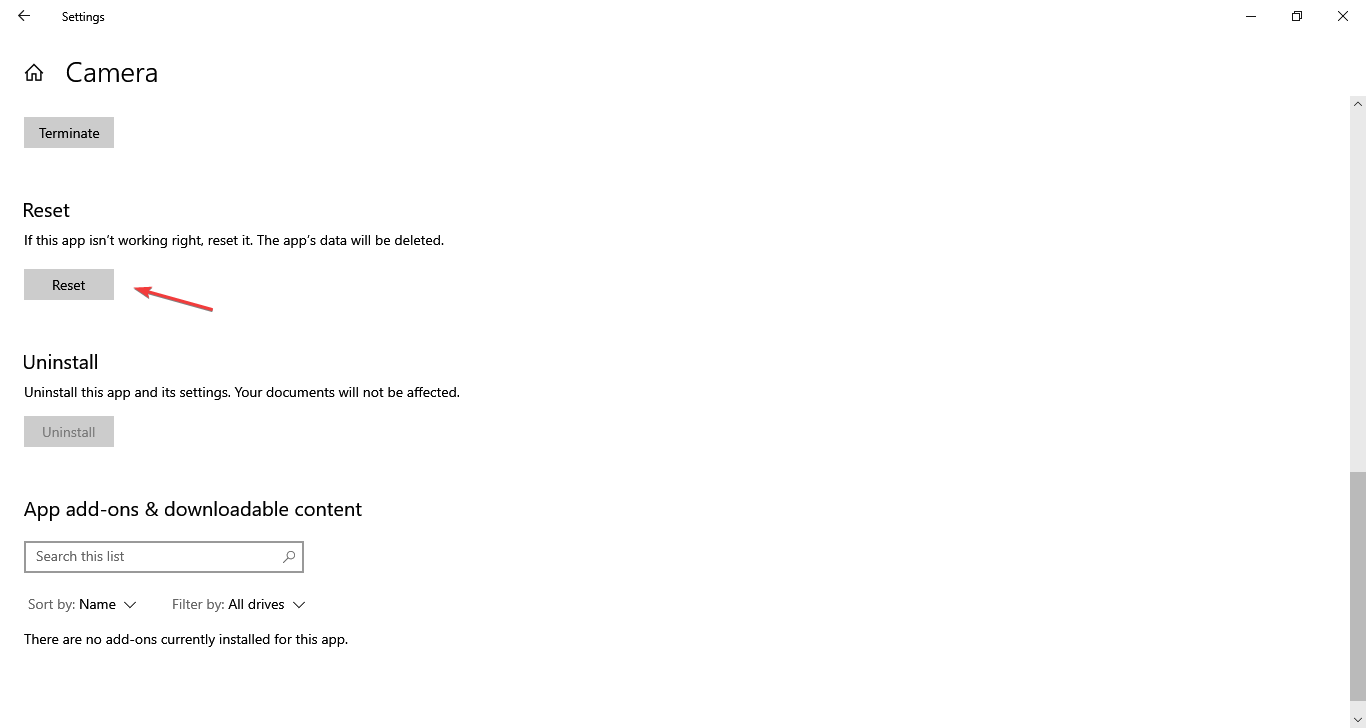
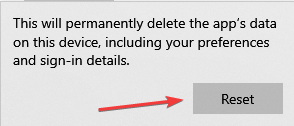








User forum
2 messages