What to do if your laptop fails to open any browser
4 min. read
Updated on
Read our disclosure page to find out how can you help Windows Report sustain the editorial team. Read more
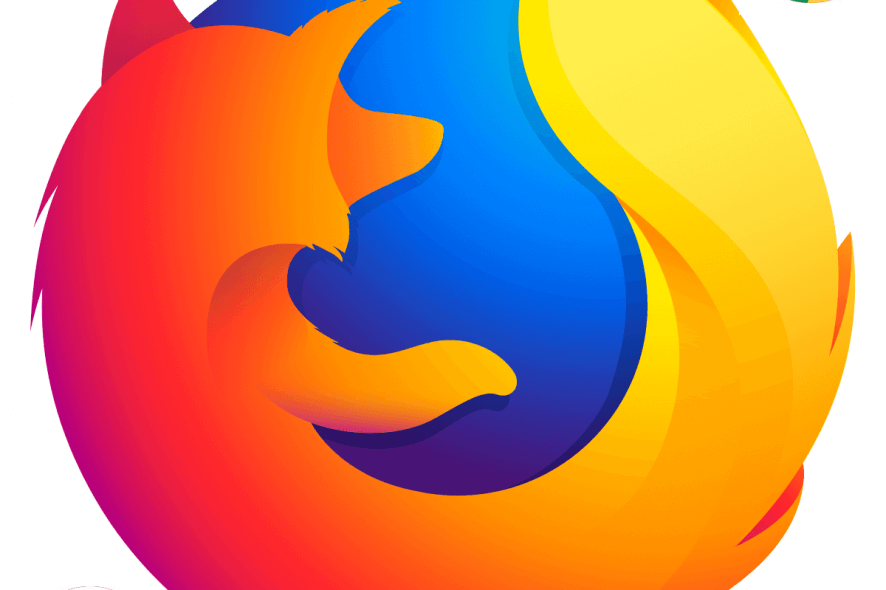
Sometimes your laptop won’t open any browser despite being connected to the Internet. You see, your Internet could be working the whole day only to stop abruptly without any prior indicators or signs of connectivity problems.
Well, we have been digging around and unearthed a couple of solutions for this most stubborn problem. But before we discuss them, let’s look at the causes of this fault and related errors.
Potential causes of the no browser will open (My laptop won’t open any browser) problem
- Security blockades: Your antivirus and/or firewall could be blocking your browsers from opening because your system is infected with malware.
- Registry issues: Problematic entries or improper editing of your registry settings could cause issues with browsers.
- A recent Windows update: Recently installed Windows updates at times might render your browser inaccessible.
- Adobe Flash Player: To prevent security incidents, web servers that allow Flash content occasionally prevent browsers from loading untrusted websites.
- Jammed Browsing Data: Cookies, passwords, browsing history, and such locally stored information might also crash your favorite browser.
- Additional installations: Adding extensions and plugins to your browsing software may also trigger this annoying behavior.
What to do if browsers won’t open on Windows 10
- Restart your computer
- Scan Your PC for Malware
- Disable your antivirus
- Remove a recent Windows update
- Boot into Safe Mode with networking
- Update your Browser
1. Restart your computer
Unbelievably, rebooting your PC removes this issue sometimes. Do it and see whether you’ll succeed in fixing your browsers.
2. Scan Your PC for Malware
If your laptop won’t open any browser, scan your PC for malicious software and clean all found infections.
We recommend that you use a reliable antivirus for this, which also covers scans for malware.
You may already have an antimalware program, but you also require an antivirus. An antivirus is your first and most basic line of defense, whereas antimalware is an extra layer of defense.
Because modern antivirus solutions frequently incorporate deep scans for the most complex threats, that extra layer included with the antivirus is a fairly good value.
3. Disable your antivirus
Temporarily turning off your real-time antivirus protection could be beneficial. However, try to re-enable it because visiting websites when unprotected makes your device highly vulnerable to threats. If still no browser will open, turn off your installed firewall.
Additionally, consider removing your antivirus completely if you’re still having this issue. The steps vary depending on your installed antivirus, therefore refer to the manufacturers’ website if you encounter problems.
4. Remove a recent Windows update
If you think it’s one of your latest updates that causing browser issues, go ahead and uninstall it.
- Click the Start button. Select Settings.
- Select Update & Security.
- Now select Windows Update and then click on Advanced options.
- Now select View your update history then click on Uninstall updates
- Right-click on the problematic update and select Uninstall.
- Restart the PC and check if the issue is gone.
5. Boot into Safe Mode with networking
Safe Mode helps troubleshoot a plethora of PC problems. If your laptop won’t open any browser, access Safe Mode by doing the following:
- Click the Start button and select Settings.
- Choose Update & Security.
- Now choose Recovery and select Restart now under the Advanced startup tab.
- Your PC will reboot to the troubleshooting-oriented Choose an option screen.
- Click Troubleshoot then Advanced options.
- Choose Startup Settings and then again click Restart.
- After it restarts once more, you’ll have a list of options to choose from. Select 5 or simple press F5 to enter into Safe Mode with Networking.
Test if any browser is accessible and whether web pages launch normally.
6. Update your Browser
At this point, perhaps the most probable solution is for you to update your browsers. And since they won’t open, just uninstall and then freshly install the latest version of your preferred browsing program. It’s a bit tiring but if successful, you will surely fix this issue permanently.
To completely remove an application from your PC, you can use third-party uninstaller software. By using one of the removal tools, you’ll ensure that your browser is completely removed, including all of its files and registry entries.
If your laptop won’t open any browser, feel free to try all solutions from this article and let us know if any of these solutions worked for you.
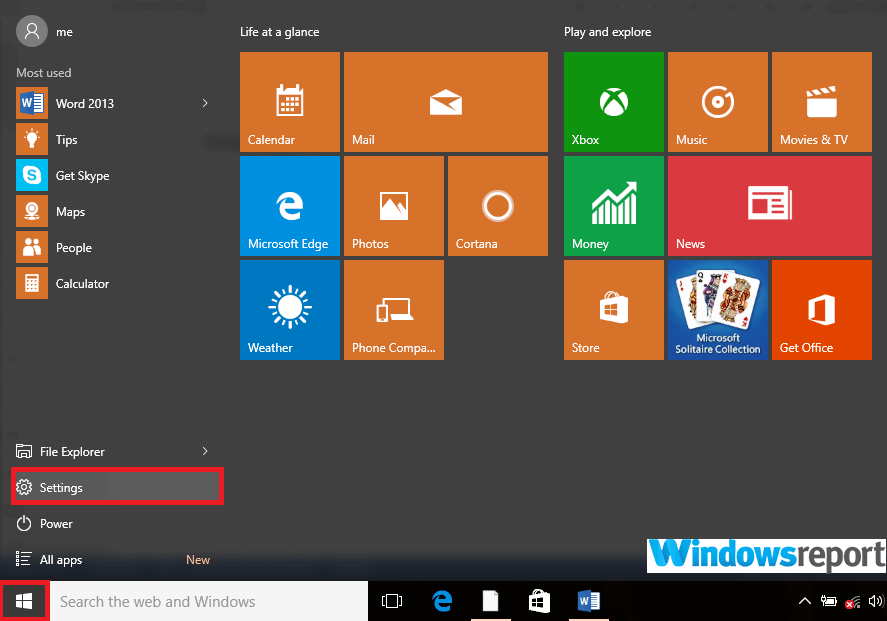
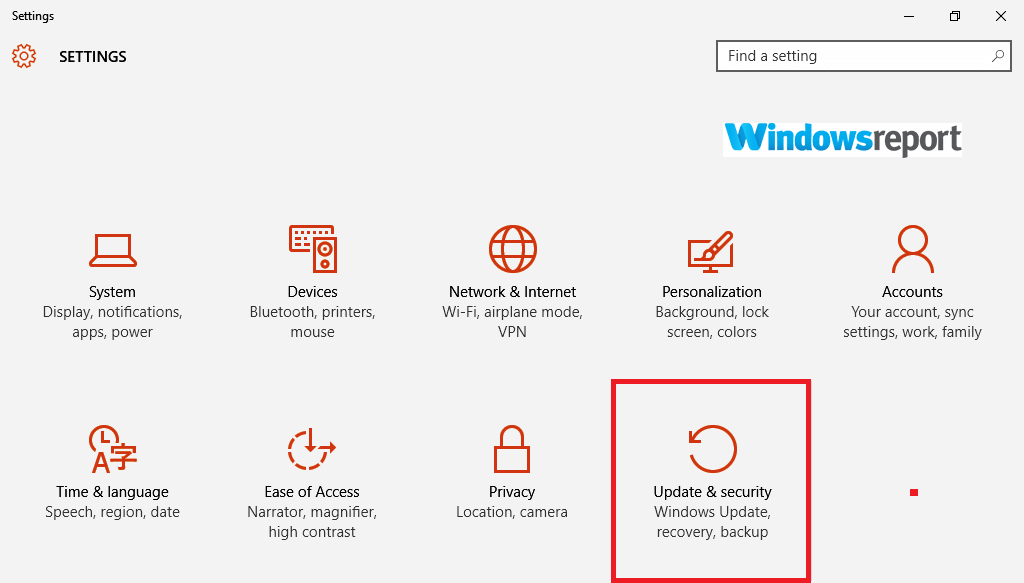

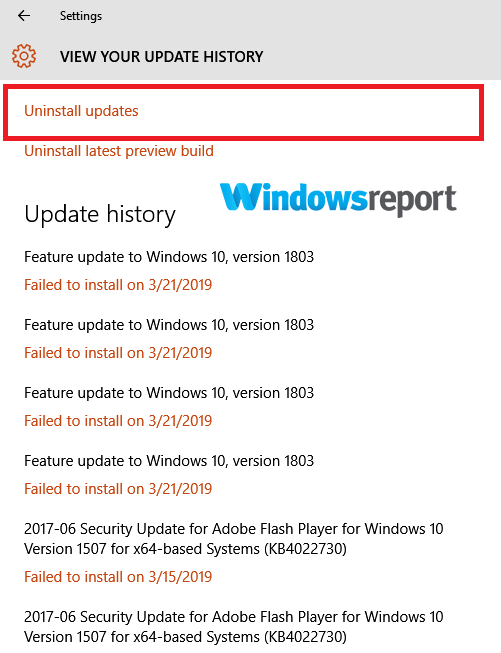
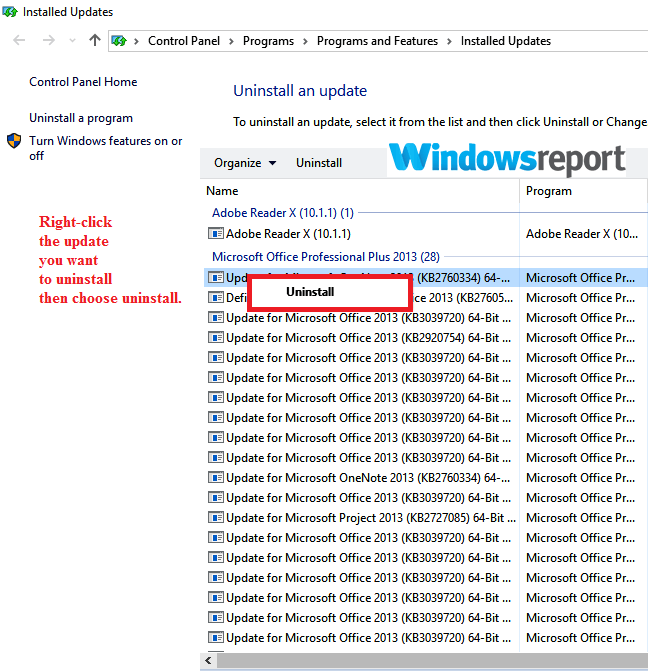
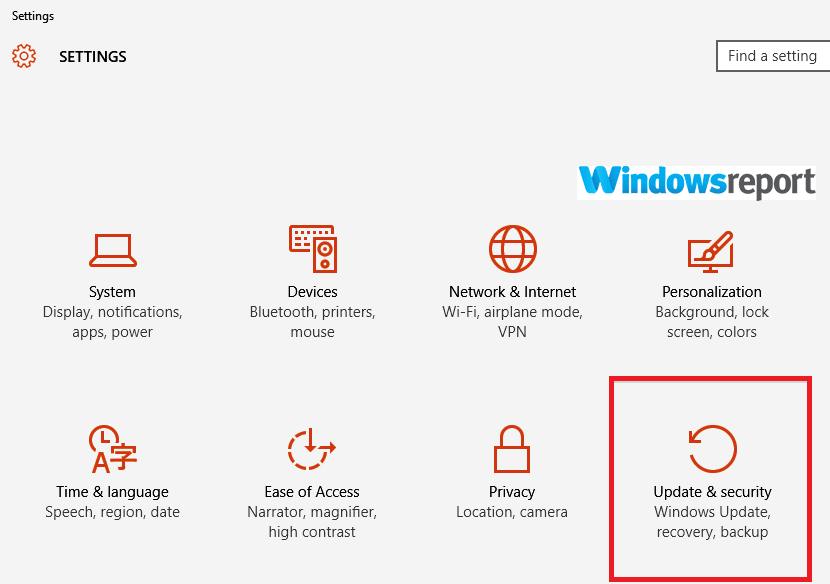

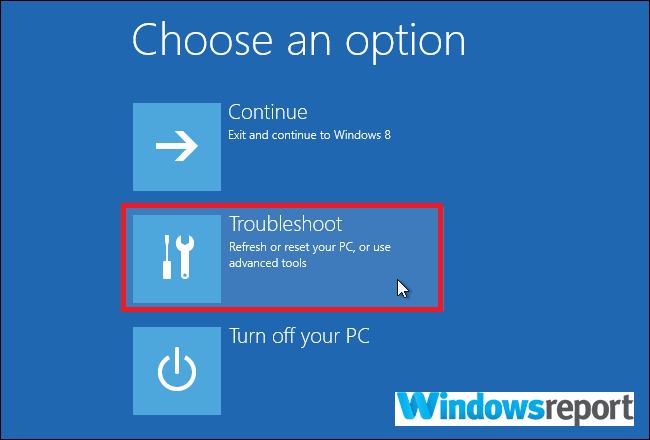
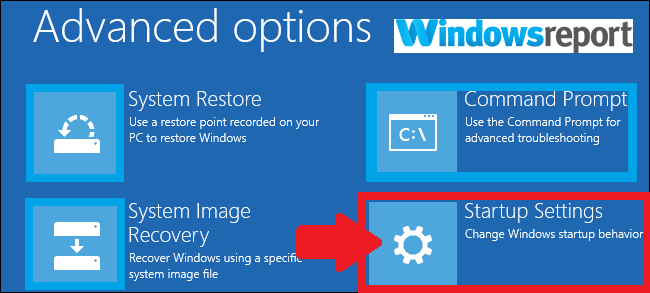
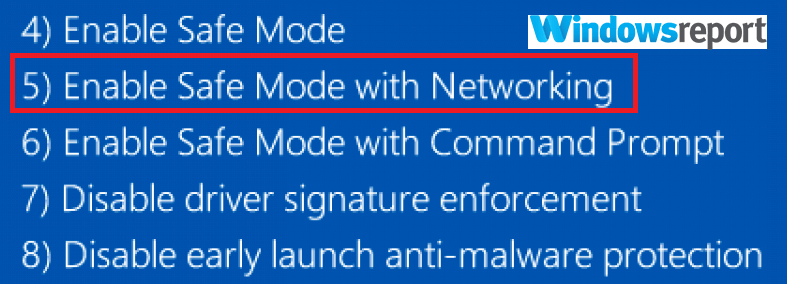








User forum
0 messages