How to remove Amazon Script error on Internet Explorer [Super Guide]
3 min. read
Updated on
Read our disclosure page to find out how can you help Windows Report sustain the editorial team. Read more

At times, users get a script error message that reads A script on this page is causing your web browser to run slowly. This error is often accompanied by a web address, which reads https://ubp-common-uk-prod.s3.amazonaws.com/require/require.js. With the contents in the web address, it is evident that the error is associated with an Amazon program, specifically the Amazon Assistant program. Moreover, the error occurs on Internet Explorer exclusively.
The problem isn’t common, but there are multiple reports.
“I have recently started to see a ‘script error‘ message appear on my desk top. I searched the topic and only found errors that affect IE. This error occurs before I launch my browser. There is a URL in the message box (https://ubp-common-uk-prod.s3.amazonaws.com/require/require.js). The ‘error‘ doesn’t seem to cause any problems and is a pain to have to clear it. Any thoughts?“
Deal with the problem at hand by reading our step-by-step instructions below.
How to fix the Script Error Amazon on Internet Explorer
1. Uninstall the primary program
- Click on the ‘Windows‘ icon (on your desktop window) to open the Start menu.
- Now, type apps and features and then click on it.
- Click on Uninstall a program option.
- From the list of installed programs, locate Amazon Assistant and then uninstall it.
- Confirm the action in the confirmation window.
2. Run the Autoruns64 program under Sysinternals
- Once you’ve download Sysinternals, from here, unpack and extract the ZIP file and save it in a separate folder.
- Locate the program named “Autoruns64”, and launch it.
- In the program‘s window, type”amazon” in the filter board and hit the Enter key.
- In the results, locate all programs related to Amazon Assistant; notably “Amazon1buttonservice64.exe” and “Amazon1buttonApp”.
- Navigate to the login tab and uncheck the boxes next to each of the programs/processes.
- Save changes and exit program.
3. Restart computer
- Navigate to your desktop window.
- Click on the Windows icon to open the Start menu.
- In the menu, locate the Power icon and click on it.
- From the displayed options, select Restart.
- Wait for the system to restart.
After restarting your system, you can proceed to the next and final step.
4. Remove Amazon1buttonservice64.exe & Amazon1ButtonApp
- Open Windows Explorer: click Windows + E
- Select This PC.
- Select C:drive (local disk).
- In the C: drive, locate and double-click on the Program Files (x86) folder.
- In the folder, find the Amazon1ButtonApp subfolder and right-click on it.
- Delete the folder.
After going through this procedure from step 1 to 5, you should encounter the script error no more, and your browser should now load fine.
Hope you find this helpful in fixing “script error Amazon” problem?
RELATED STORIES YOU SHOULD CHECK OUT:
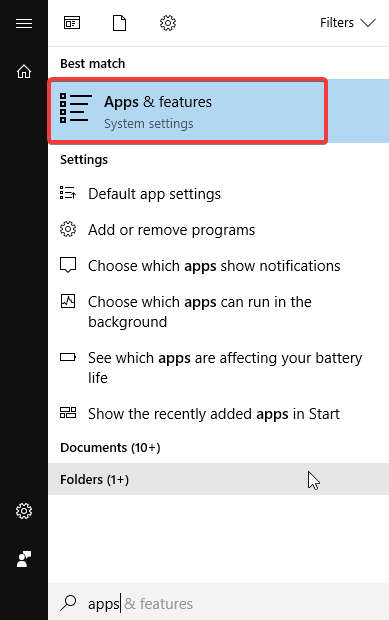
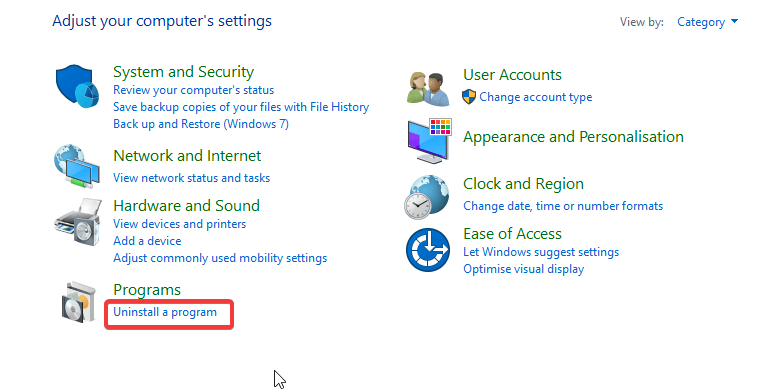
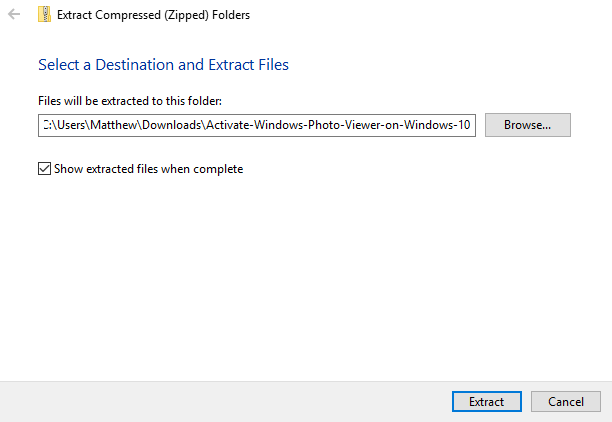
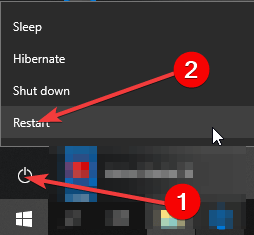

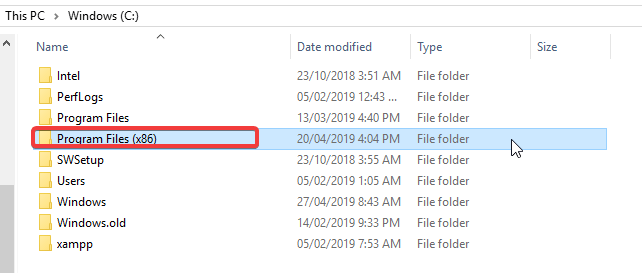
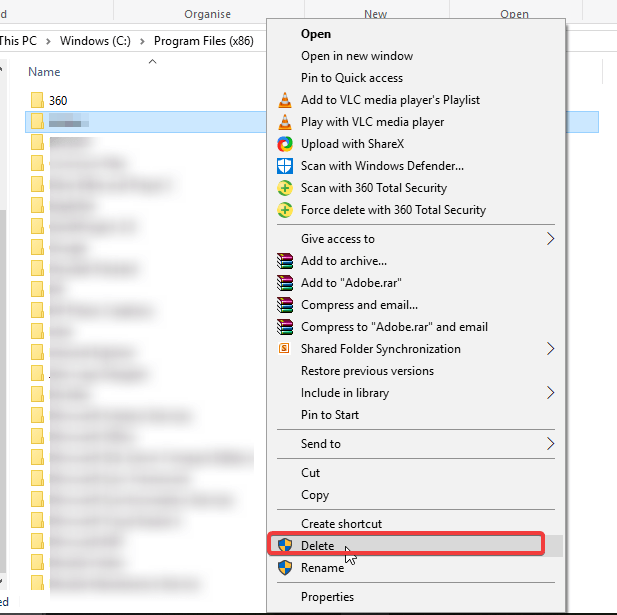








User forum
0 messages