We Couldn't Find Your Folder in OneDrive: How to Fix it
Reset the client or use an administrator account
3 min. read
Updated on
Read our disclosure page to find out how can you help Windows Report sustain the editorial team. Read more
Key notes
- If you come across We couldn't find your OneDrive folder, it's likely a localized issue to blame.
- Problems with the path, problematic log-ins, or disk errors often trigger this.
- To fix things, reset the OneDrive client or relink your account, amongst other solutions.
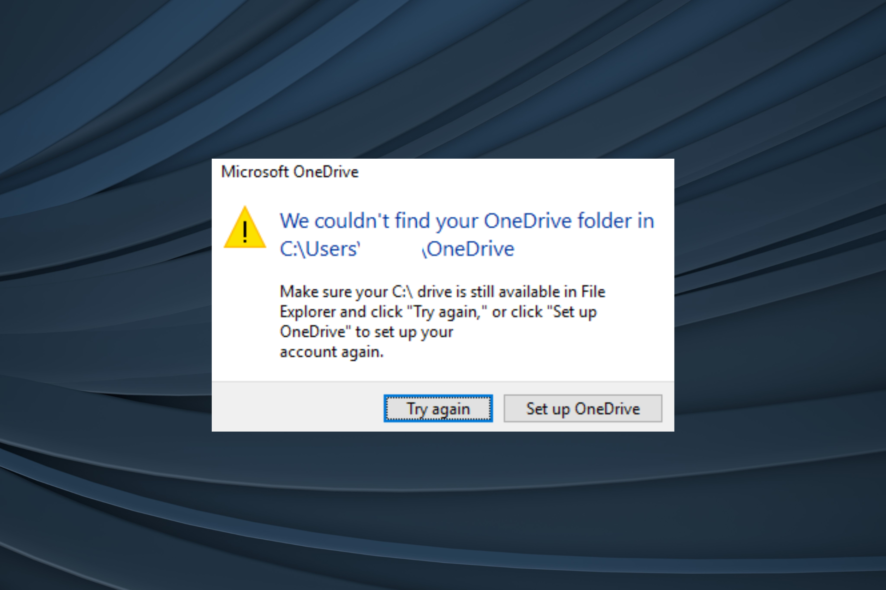
If you use OneDrive to sync your document to the Microsoft account, you may encounter errors like We couldn’t find your OneDrive folder on Windows 10. It’s seemingly one of the many bugs users reported.
Many reported that the error keeps coming back every few days, and a Windows update is the only thing that provides a temporary reprieve. If you, too, are facing the same problem, here are a few quick solutions that helped others fix things.
How do I fix the We couldn’t find your OneDrive folder error?
1. Reset OneDrive Client
- Press Windows + R to open Run, paste the following command, and hit Enter:
%localappdata%MicrosoftOneDriveonedrive.exe /reset - A command prompt window may appear briefly to complete the reset process.
Your OneDrive desktop clients come with a built-in option to reset the app. Resetting the app will set all the settings to factory default and remove any broken or corrupted configuration. And once done, the We couldn’t find your folder OneDrive error should disappear.
2. Login with an administrative account
- Click on Start and select Settings.
- Go to Accounts, and select Your Info.
- Check if the profile says Administrator.
- If not, you may have to log out and log in with an administrator account.
- Then, launch the OneDrive client and check for any improvements.
If you are using a local user account without administrative privilege, OneDrive may have problems locating the folders and permission issues. So, switch to an administrator account in Windows.
3. Relink your account
- Launch the OneDrive client on your system.
- Click the Menu button and select Account Settings.
- Locate your account, click on Sign out, and then exit OneDrive.
- Relaunch OneDrive and sign in again.
- The account is now linked to the OneDrive client.
A possible solution when you see the We couldn’t find your OneDrive folder error is to unlink your Microsoft account from OneDrive and then re-link it. Doing so will flush any broken configuration.
4. Change the OneDrive folder location
- Open OneDrive, click on Menu, and choose Account settings.
- Select your OneDrive account and click on Sign out.
- Windows will sign out of your account and ask you to sign in again. Leave the OneDrive account as it is, and don’t sign in yet.
- Press Windows + E to open File Explorer, and go to the location where the OneDrive folder is stored.
- By default, it is located in the following location, where Username is the active profile name:
C:\Users\Username - Select the OneDrive folder, and then from the Home tab, click on the Move to option, and select Choose location at the bottom.
- Finally, select your D: or E: drive, and click Move. If you have a secondary hard disk, that is also a good option.
- The moving process may take some time, depending on the size of the folder.
- When it has finished moving, sign in to your OneDrive account.
If you get the We couldn’t find your folder in OneDrive error due to a permission issue or a corrupt hard disk, try to move the OneDrive folder to a different partition or secondary hard drive on your computer.
Before you leave, find out how to speed up OneDrive uploads.
For any queries or to share what worked for you, drop a comment below.
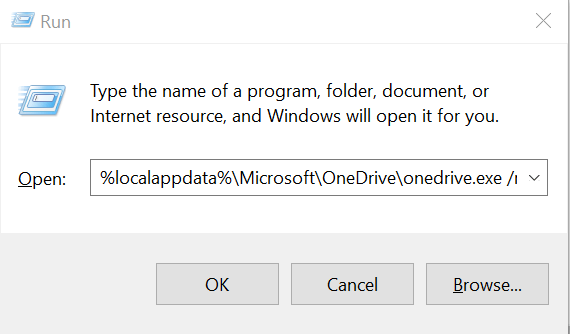

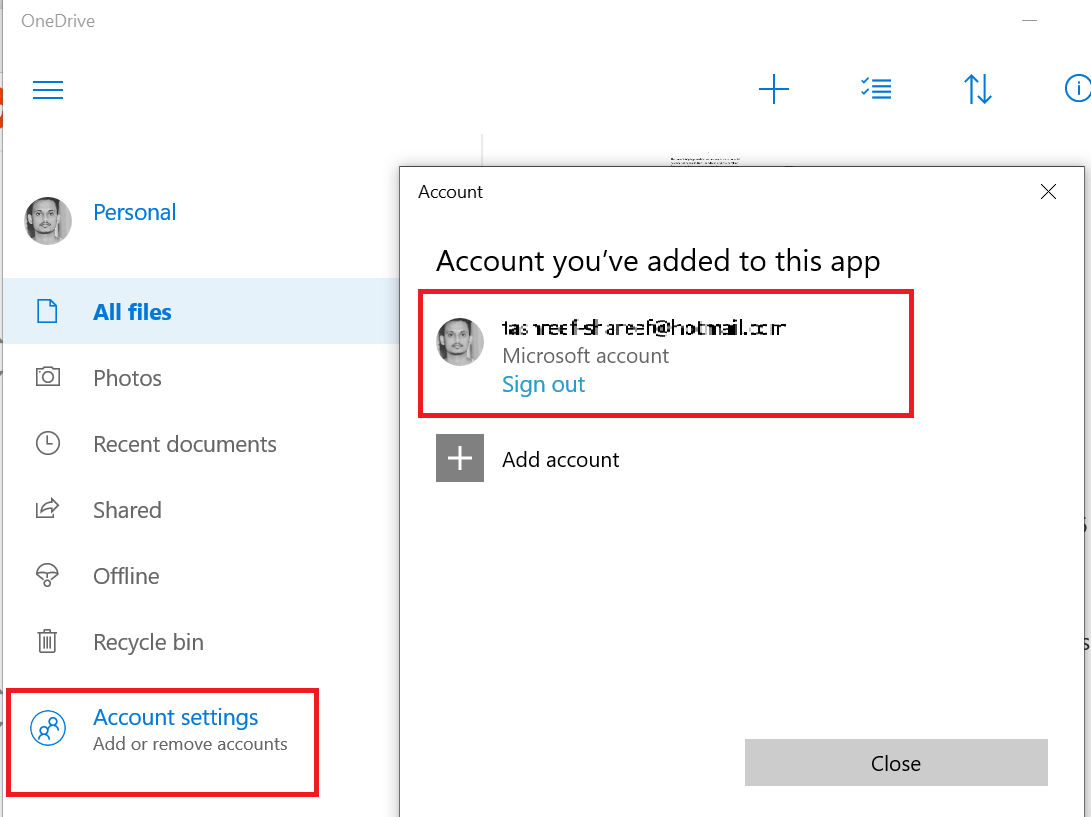
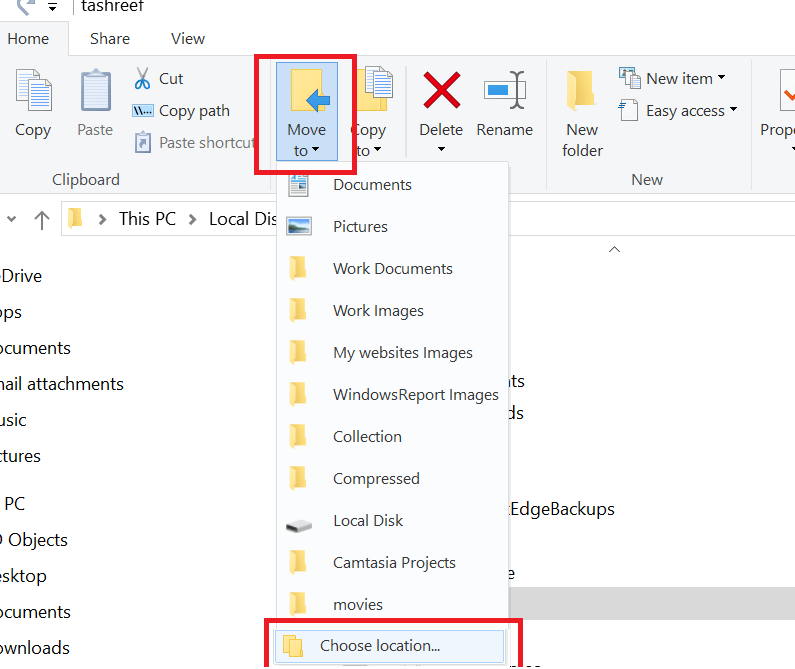
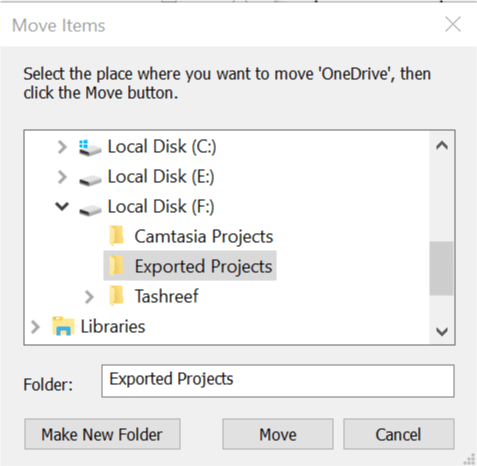








User forum
0 messages