Install Error 0x800f0982 in Windows Update [SOLVED]
Get rid of this error and get back to installing updates in a few minutes
3 min. read
Updated on
Read our disclosure page to find out how can you help Windows Report sustain the editorial team. Read more
Key notes
- PC users have reported receiving the Windows Update Error 0x800f0982 on Windows 10.
- The 0x800f0982 error comes up when users attempt to install new updates.
- Solutions for this error include running the built-in Windows troubleshooter and clearing the Software Distribution folder.
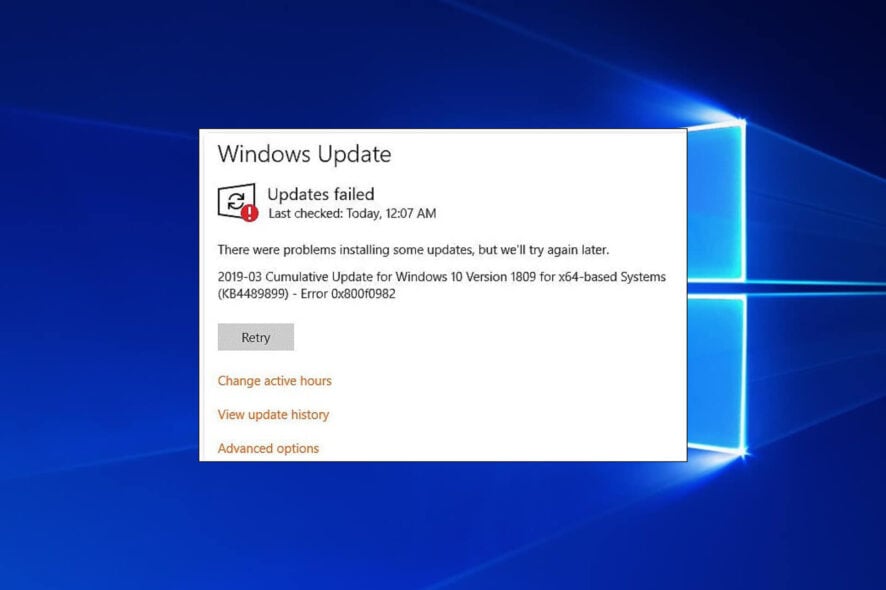
Windows users have posted on forums about an update error that occurs when they try to download and install the KB4494441, KB4489899, and KB4482887 updates.
The full error message reads as follows: Updates failed… 2019-05 Cumulative Update for Windows 10 Version 1809 for x64-based Systems (KB4494441) – Error 0x800f0982.
Thus, users can’t install the update referenced within the error message.
If you’re wondering how to fix the Windows Update error 0x800f0982 on Windows 10 and Windows 11, keep reading. We have researched the best solutions for this install error, that will get it solved in a few minutes.
How can I fix the Install Error 0x800f0982?
1. Run the Windows Update Troubleshooter
- First, try running the Windows Update troubleshooter. That troubleshooter can fix issues pertaining to the Windows Update service and its downloads. To open the troubleshooter, follow the guidelines below.
- Press the Type here to search button to launch Cortana.
- Input ‘troubleshoot’ as the keyword in Cortana’s Type here to search box.
- Select Troubleshoot settings to open the Settings app’s Troubleshoot tab.
- Next, click Windows Update and Run the troubleshooter to open the window in the snapshot directly below. Thereafter, the troubleshooter might apply some fixes to resolve error 0x800f0982.
Firstly, run the Windows Update troubleshooter. The built-in troubleshooter usually deals with all kinds of update error codes.
2. Start the Windows Modules Installer Service
1. Open the Windows Search box.
2. Type cmd in the search box.
3. Open an elevated Command Prompt by right-clicking Command Prompt and selecting Run as administrator.
4. Next, input the following command, and then press the Enter button to run it:
SC config trustedinstaller start=auto5. Restart your PC.
Alternatively you can also fix the install error 0x800f0982 by starting the Windows Modules Installer Service via the Command Prompt.
The Windows Modules Installer service needs to be on to for users to update the platform. Thus, some users might need to turn on the Windows Modules Installer to fix the error.
3. Clear the SoftwareDistribution Folder
This is how users can clear the SoftwareDistribution folder.
- First, enter ‘cmd’ in Cortana’s search box.
- Right-click Command Prompt to select the Run as administrator context menu option.
- Input ‘net stop wuauserv’ and press Enter.
- Then enter ‘net stop bits’ in the Prompt’s window, and press the Return key.
- Press the Windows key + E keyboard shortcut, which opens File Explorer.
- Then open the C:> Windows > SoftwareDistribution folder path in File Explorer.
- Press the Ctrl + A hotkey, which will select all the SoftwareDistribution folder content.
- Then press File Explorer’s Delete button.
- Open the Command Prompt again.
- Enter ‘net start wuauserv’ in the Prompt, and press the Return key.
- Input ‘net start bits’ and press Enter.
- Restart Windows.
The SoftwareDistribution folder might include corrupted update components. Clearing that folder will refresh the update components and potentially fix Error 0x800f0982.
4. Download the Required Updates From the Microsoft Update Catalog
This is more of a workaround than a resolution for the install error – 0x800f0982 on Windows 10. Users can also download specific updates from the Microsoft Update Catalog instead and manually install them.
Open the Microsoft Update Catalog page, and then enter the update number that error 0x800f0922 arises for in the search box there.
Then you can download a compatible update that matches the search keyword entered. After downloading, click the update’s MSU file to install it.
There’s a good chance that one of the above resolutions will fix error 0x800f0982 for most users. However, some of the resolutions in our post about Windows Update not working on Windows 10 might also help you in resolving the error 0x800f0982.
Before you go, install error – 0x800705b9 is similar to this one, so you might want to investigate it for more solutions.
We hope you managed to fix your install error – 0x800f0982 using our guide. Let us know in the comments section whether you have any questions about this topic.
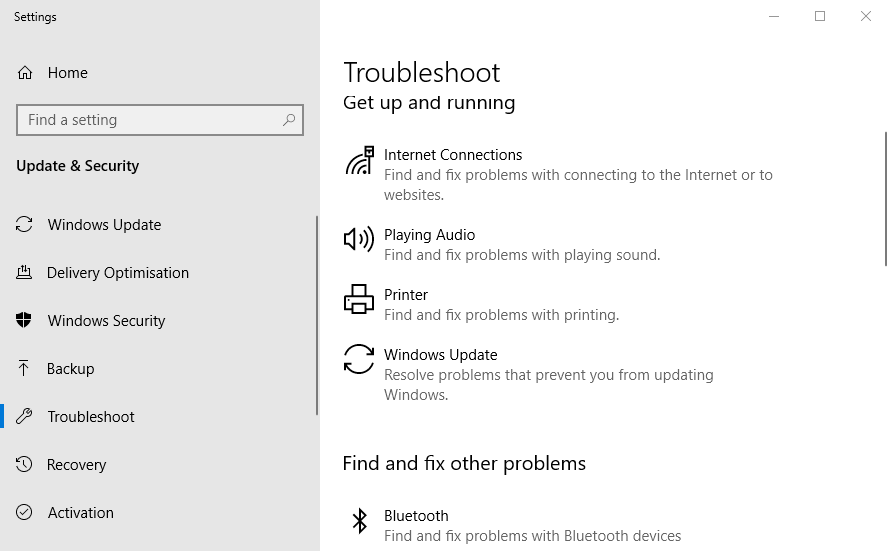
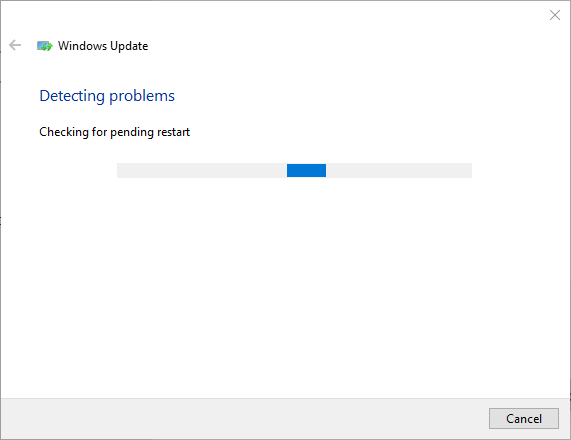
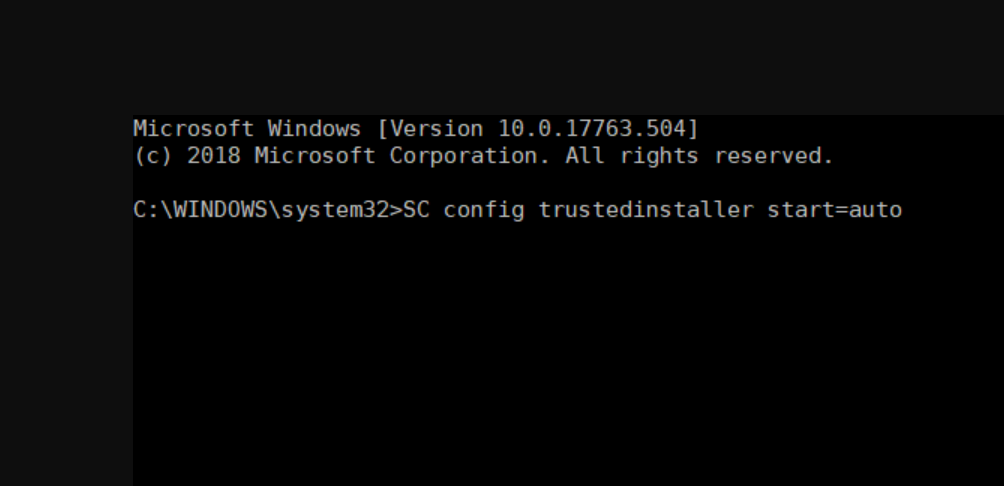
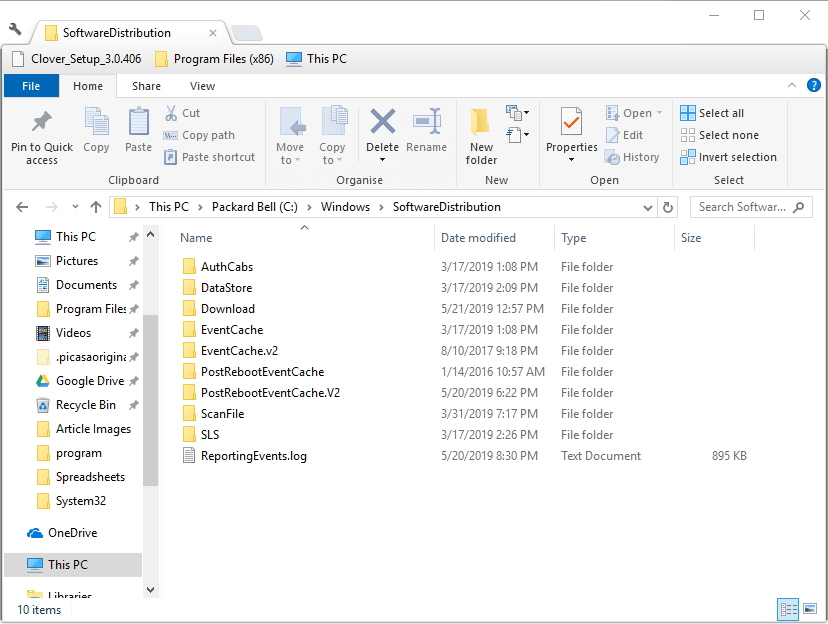








User forum
0 messages