No Pages Available Blue Screen: 6 Ways to Make it go Away
Surefire fixes to get rid of this dreadful BSOD issue
5 min. read
Updated on
Read our disclosure page to find out how can you help Windows Report sustain the editorial team. Read more
Key notes
- The NO PAGES AVAILABLE error can be caused by incompatible hardware or software.
- Your drivers often cause this error, so reinstalling or updating specific drivers to fix this issue.
- Another effective solution is to run some commands to fix memory issues.
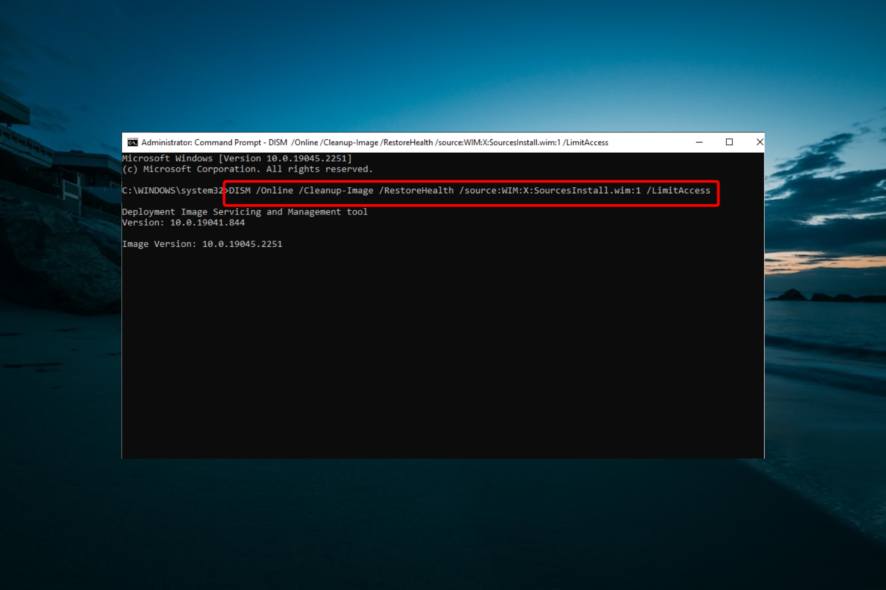
Blue Screen of Death errors are frustrating, but they help prevent costly damage to your PC. One such error that users are complaining about now is the NO PAGES AVAILABLE blue screen issue.
While various factors can lead to this error, it can easily be fixed, like previous BSODs. And we will show you how to do it convincingly in this guide.
What causes the No Pages Available blue screen?
Various factors can cause the No Pages Available blue screen error. Listed below are some of the prevalent causes:
- Corrupt system files: If your system files are corrupt, you will likely face this error. The solution is to repair and restore these system files with a specialized repair tool.
- Outdated drivers: Driver issues are among the chief causes of BSODs, and this one is no different. In this case, you need to reinstall or update your drivers to fix the issue.
- Memory issues: Sometimes, the problem might be down to faulty partitions on your hard disk. You need to run the CHKDSK command to fix this.
How can I fix the NO PAGES AVAILABLE BSoD error?
1. Use a specialized BSOD repair software
Fixing the No Pages Available blue screen can be daunting, especially if you’re not tech-savvy. However, there are specialized tools that can make this task a lot easier.
Sometimes the underlying issue that is causing the error in the first place is not completely obvious.
But if you use dedicated software and let it scan your PC for corrupt files and other similar issues, chances are you will be able to solve the problem in just a few minutes.
2. Update drivers
- Press the Windows key + R, type devmgmt.msc, and click OK.
- Expand the component you want to update the driver for, right-click the driver, and select Update driver.
- Now, select Search automatically for drivers and install all available updates.
sear
To keep Windows 10 safe and stable, it’s crucial to download and install the latest updates.
These updates offer many performance improvements, new features, and many fixes related to hardware and software.
Since the NO PAGES AVAILABLE blue screen can be caused by incompatible hardware or software, it’s highly advised to perform Windows Updates regularly to avoid any potential hardware or software issues.
Downloading Windows updates are essential for system stability, but another critical aspect of every operating system is its drivers.
3. Run the SFC scan
- Press the Windows key + S, type cmd, and select Run as administrator under Command Prompt.
- Enter the following line and press Enter:
sfc/scannow - Please wait until the process is done (it may take a while).
The following troubleshooting tool we will try here is the SFC scan. This command-line tool goes through your system and scans it for potential issues.
If it finds the cause of the NO PAGES AVAILABLE blue screen error, it’ll likely resolve it.
4. Run DISM
4.1. Run command normally
- Launch Command Prompt as admin.
- Paste the following command and press Enter:
DISM /Online /Cleanup-Image /RestoreHealth - Finally, wait until the scan is finished.
4.2. With the Windows installation media
- Insert your Windows installation media.
- Launch Command Prompt as admin
- In the command line, type the following commands and press Enter after each:
dism /online /cleanup-image /scanhealthdism /online /cleanup-image /restorehealth - Now, type the following command and press Enter:
DISM /Online /Cleanup-Image /RestoreHealth /source:WIM:X:SourcesInstall.wim:1 /LimitAccess - Make sure to change an X value with the letter of the mounted drive with Windows 10 installation.
- After the procedure is finished, restart your computer.
Deployment Image Servicing and Management (DISM) re-deploys the system image, which can lead to resolving various problems. Including the NO PAGES AVAILABLE blue screen error.
5. Check the hard drive
- Press the Start icon, hold the Shift key, then choose Power > Restart.
- When your computer restarts, choose Troubleshoot > Advanced Options.
- Select Command Prompt from the list of options.
- When Command Prompt appears, enter the following lines and press Enter after each line to run it:
bootrec.exe /rebuildbcdbootrec.exe /fixmbr
bootrec.exe /fixboot - Now run the command below (replace C with your drive letter) and hit Enter:
chkdsk c: /r - Finally, restart your computer and check if the issue is resolved.
Corrupt disk sectors or other hard drive-related problems can easily cause various BSOD issues, including the NO PAGES AVAILABLE blue screen error.
So, checking the state of your hard drive surely won’t hurt.
6. Reset the PC
- Press the Windows key + I and select Update & Security.
- Select Recovery in the left pane and click the Restart now button under Advanced startup.
- Choose Troubleshoot > Advanced Options.
- Now, Select System Restore.
- Enter your username and password and choose the restore point.
- Wait for the restore process to finish.
If the System Restore didn’t help, you might have to reset Windows 10. Remember that resetting Windows 10 will remove all files and folders from the C drive, so create a backup.
If the problem persists even after the reset, it’s most likely that the NO PAGES AVAILABLE blue screen error is caused by faulty hardware. In this case, you might need to see an expert to check your hardware components.
If you are facing other blue screen issues like Kernel Mode Heap Corruption, check our detailed guide to fix it quickly.
Feel free to let us know the solution that helped you fix this issue in the comments below.
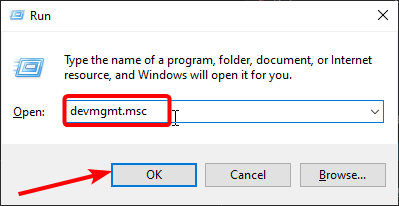
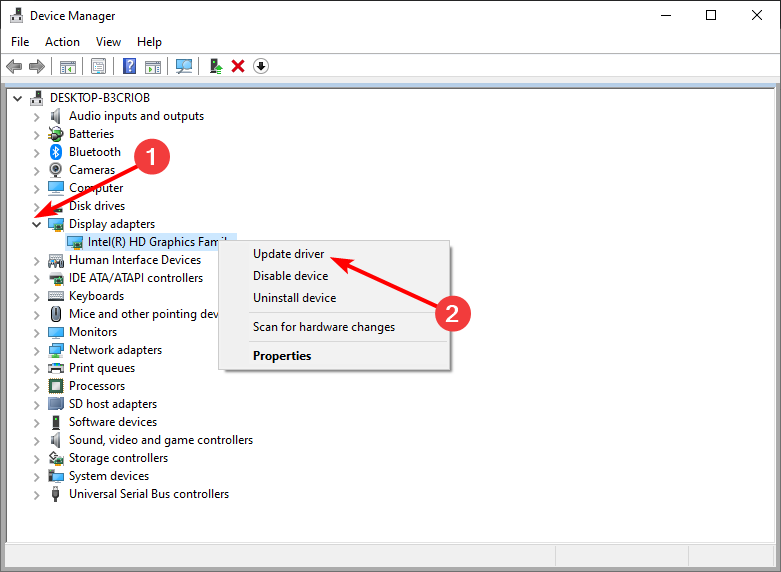
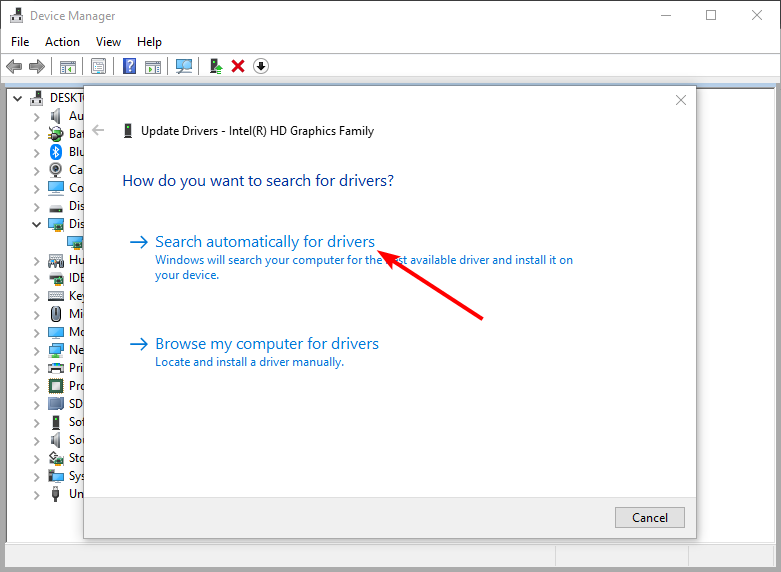
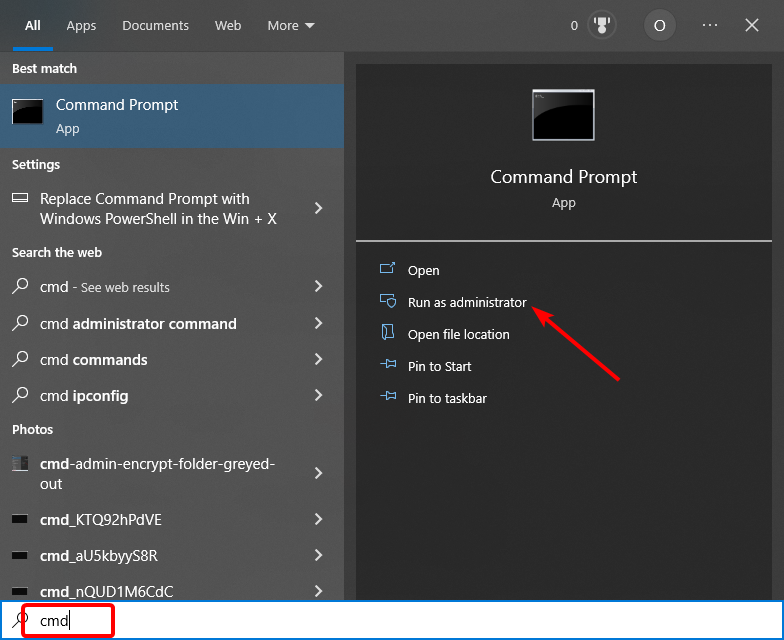
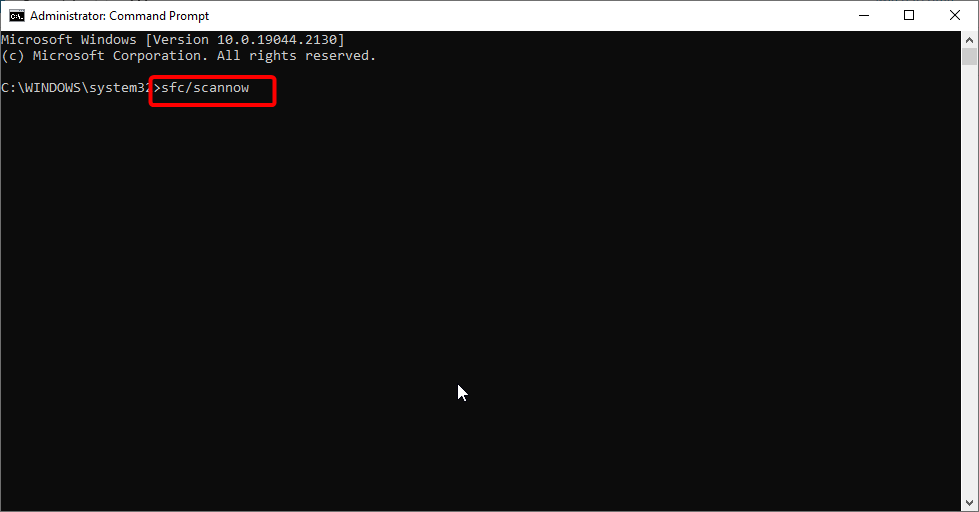
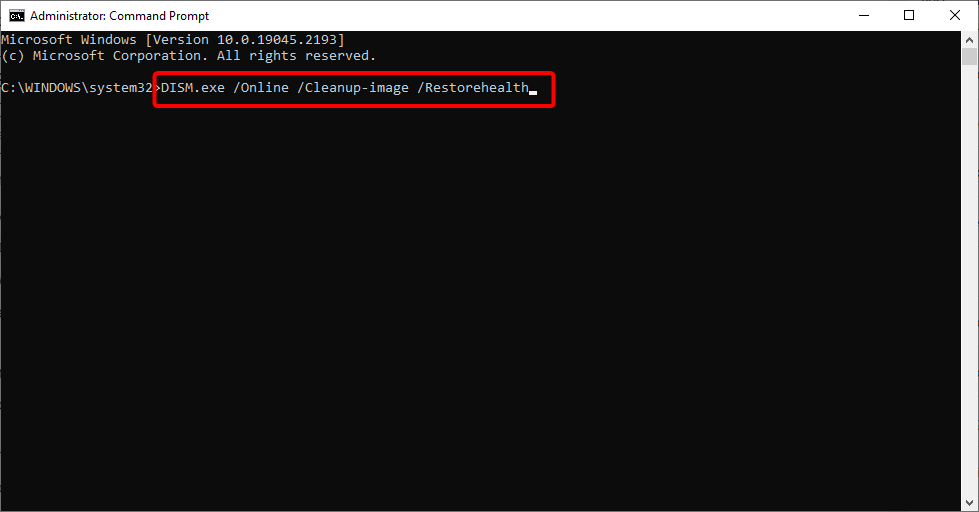
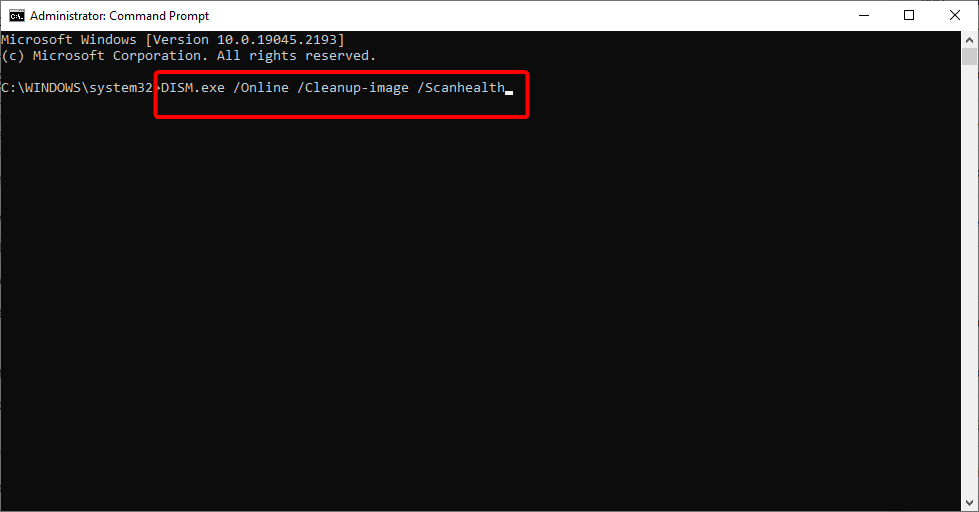
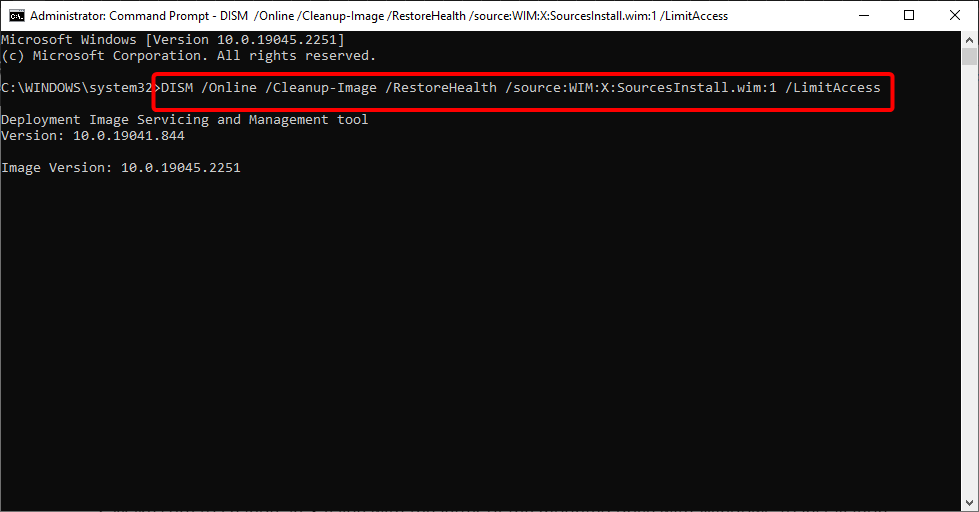
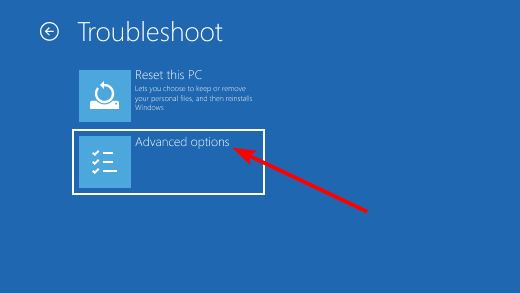
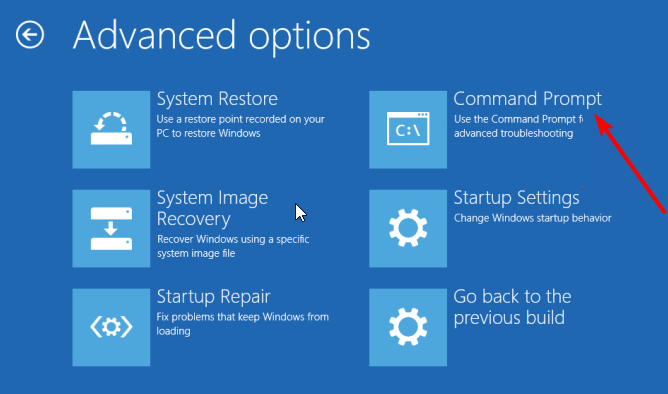

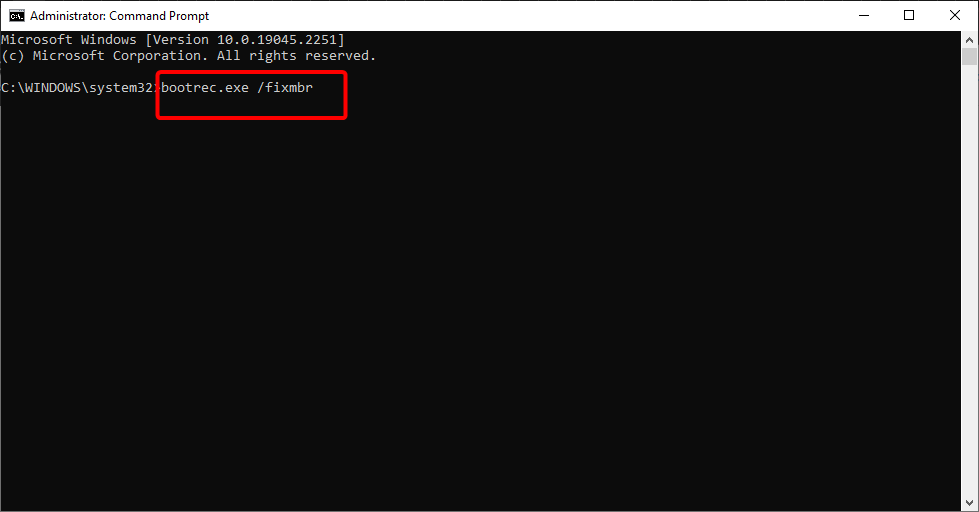
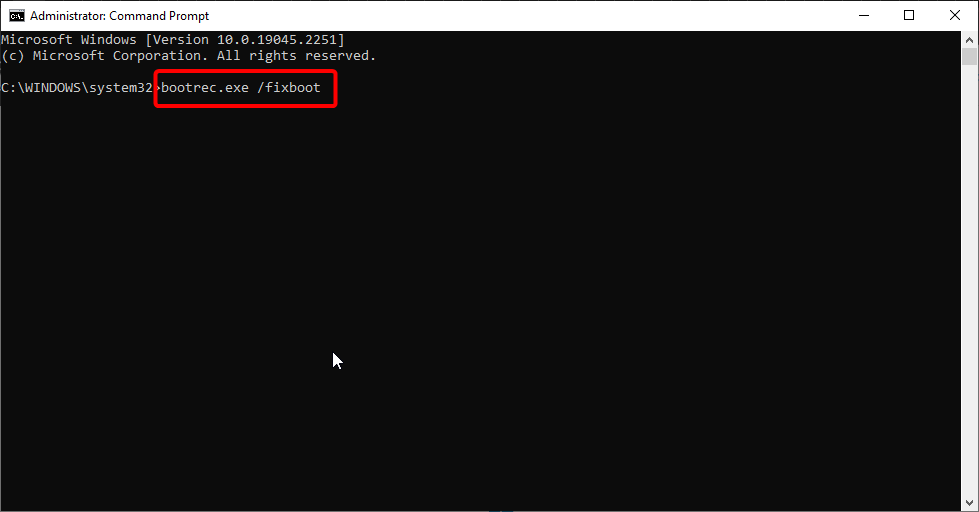
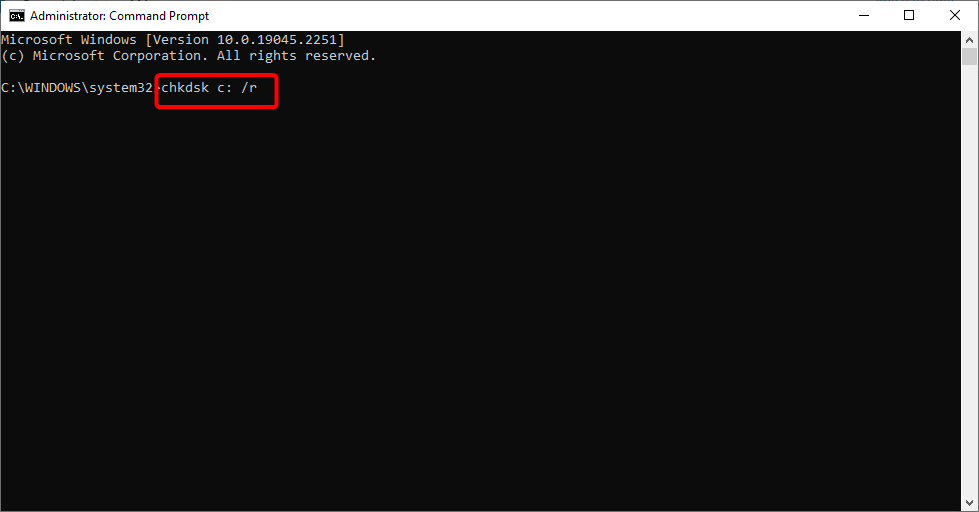
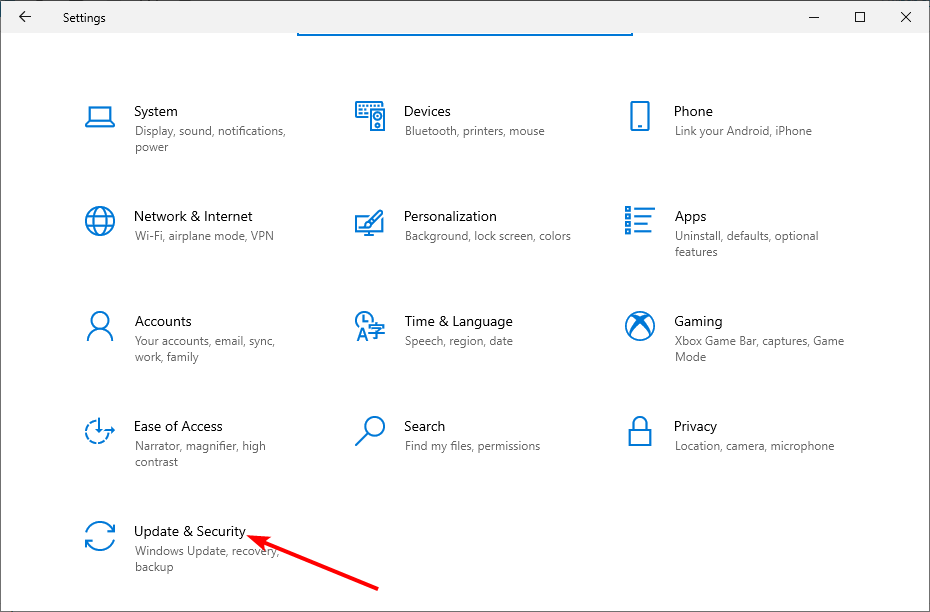
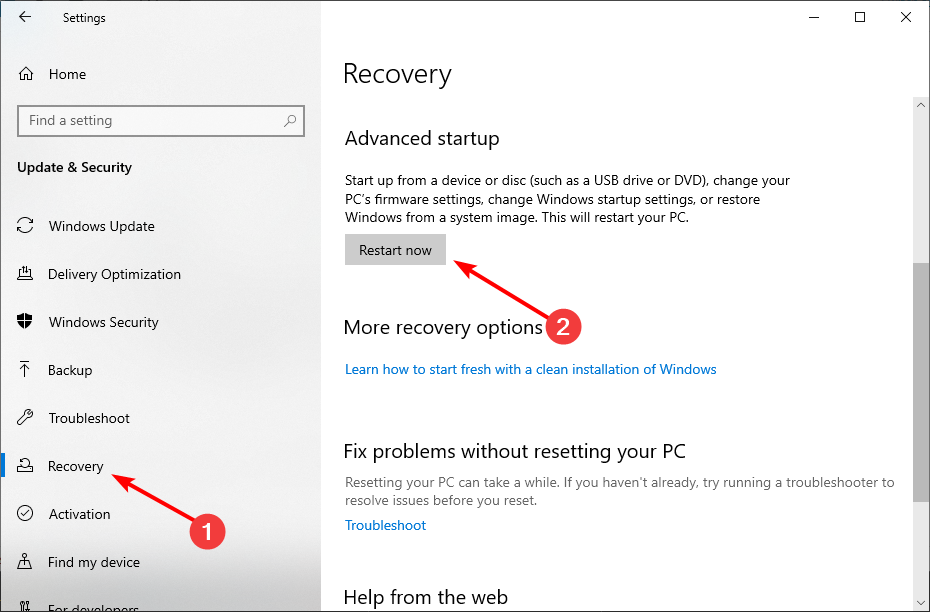









User forum
0 messages