Kernel Mode Heap Corruption BSoD: What is it & How to Fix
Everything you need to know about fixing the error
5 min. read
Updated on
Read our disclosure page to find out how can you help Windows Report sustain the editorial team Read more
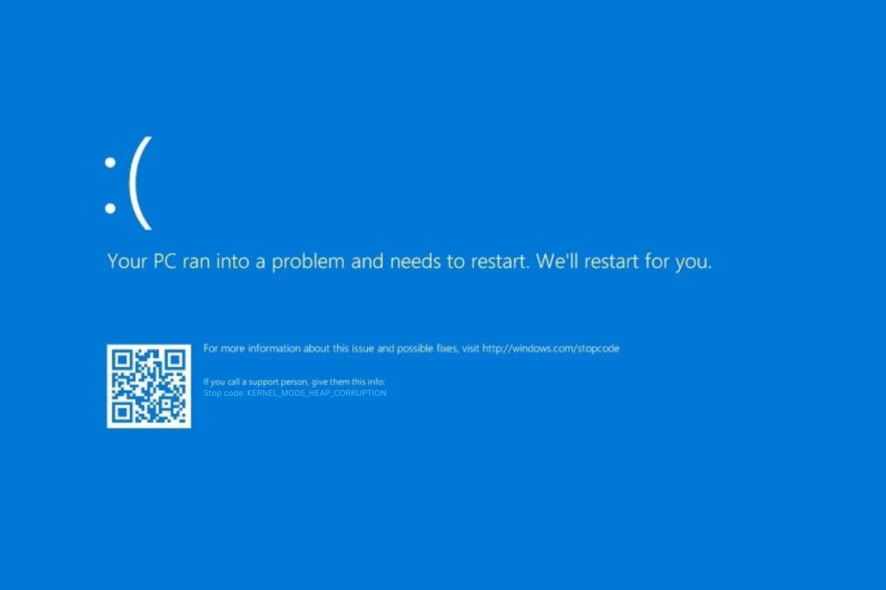
The Blue Screen of Death or BSoD is common in Windows and results in system crashes. Kernel Mode Heap Corruption is one such BSoD error; many users have reported that it has crashed their system.
But what does this mean exactly, and most importantly why does BSoD happen? Let’s take a closer look.
What causes heap corruption?
First, a Kernel Mode is one of the CPU operating modes (the other is simply the user mode). By default, processes running in kernel mode have no restrictions in controlling the hardware.
But even so, you can stumble across unexpected errors (also called Kernel Mode traps). The heap can get corrupted due to different reasons, some of the most common ones being the following:
- Calling an element outside the index range – This can happen when your computer will try to read an element that exceeds the array of indexed elements.
- Software conflicts – A situation in which a computer cannot successfully run two different apps at the same time is known as a software conflict. It might be caused by the latest installed applications, which you will need to uninstall altogether.
- Memory leaks or a failing memory in general – This is the result of the fragmentation of a computer’s RAM. It happens when applications that are poorly designed or programmed fail to free up memory segments when they are no longer needed.
- Corrupted system files – The directory of a damaged hard drive can make files appear to disappear, which can then lead to more data loss or corruption.
- Faulty or degraded hardware components – Computer components are known to degrade over time, especially when they are overused. You may check your hardware using software, but also by taking a close look at their physical state.
Some of the games in which you may encounter the error are:
- Tarkov Kernel Mode Heap Corruption – Updating your GPU driver is one of the most effective solutions in this case.
- Destiny 2 Kernel Mode Heap Corruption – If Destiny 2 stops working, you can try to reinstall the game, after updating or rolling back your GPU drivers.
- Kernel Mode Heap Corruption Lost Ark – Lost Ark gamers are no exception from this error. Running an SFC scan can do the trick.
- Kernel Mode Heap Corruption Apex Legends – If the game crashes, try to run the DISM command in order to clean up your disk.
Moreover, users reported getting the Kernel Mode Heap corruption error while installing Windows 10, Windows 11, or even on just a computer startup.
What is heap corruption stack? (What is kernel mode heap corruption?)
When a program corrupts the view that the allocator has of the heap, it is known as heap corruption. This error may result in a memory leak, which occurs when a portion of memory isn’t returned to the heap.
If you want to solve the Kernel Mode Heap corruption simply, keep reading.
How do I fix Kernel Mode Heap corruption?
Before moving on to more complex troubleshooting steps, make sure that you check the following:
- Check whether you have inserted your card in the wrong PCIe lane.
- See whether your graphics card is compatible with your motherboard.
- Reduce the memory clock speed to below the factory clock speed, since RAM can also cause Kernel Mode Heap Corruption.
1. Use a repair tool
BSoD errors affect all Windows operating systems and fixing them is quite a difficult task that requires a lot of patience.
However, to make sure that you don’t do more harm than good to your operating system, we recommend using a third-party repair tool to do the job for you. It will easily fix Kernel Mode Heap Corruption on a laptop, and more.
2. Check graphics drivers for issues
1. Right-click the Start icon from your Taskbar, then select Device Manager from the list.

2. Expand the Display adapters section, then right double click your graphics card driver in order to open the Properties window.
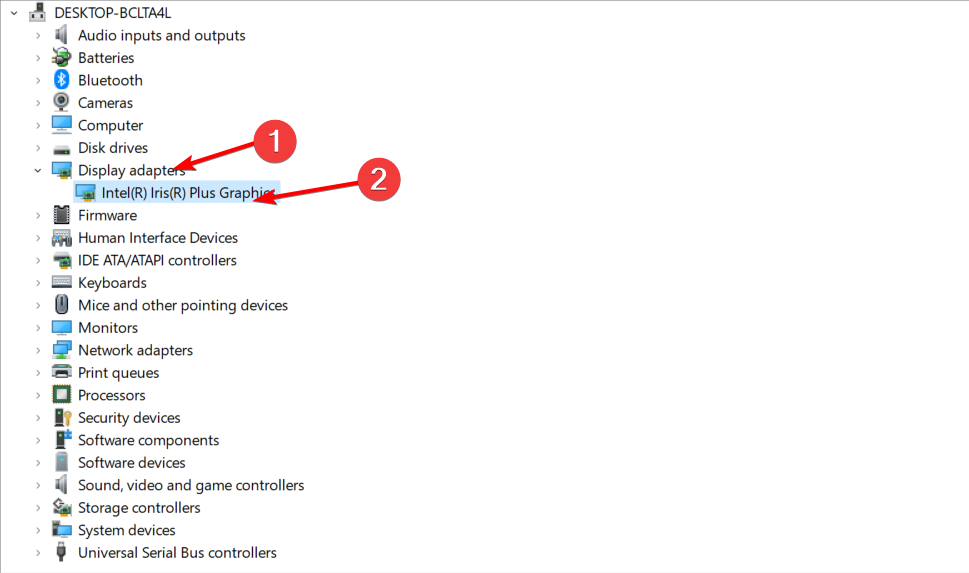
3. Here, go to the Driver tab then click Roll Back Driver if you have the option enabled, or click Update Driver.
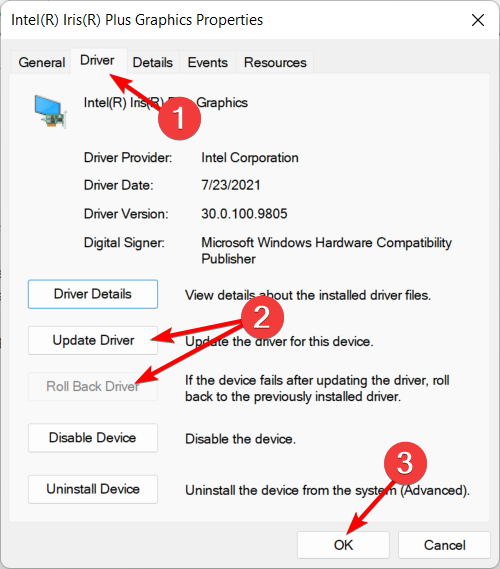
4. Wait for the process to finish and click OK.
5. If you select the Update Driver option, click the Search automatically for drivers option next.
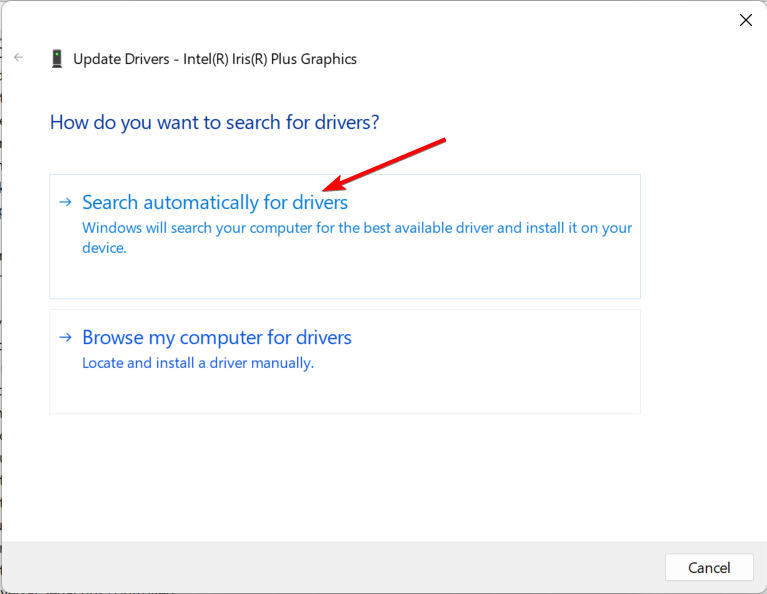
6. Reboot the system and check for any improvements to the Kernel Mode Heap Corruption blue screen issue.
It is important for your PC that you keep your drivers up-to-date. You will not only be able to take advantage of a quicker computer, but you will also prevent a significant number of problems from occurring in the future, such as the Kernel Mode Heap Corruption in NVIDIA.
To make sure your drivers are always taken care of, you can employ the help of specialized tools such as PC HelpSoft Driver Updater. This software will scan your system and update all your drivers. Plus it will regularly scan in the future so you don’t have to worry about driver issues again.
⇒ Get PC HelpSoft Driver Updater
3. Use Disk Cleanup
- Press Windows then type disk cleanup and click the top result.
- When the Disk Cleanup tool opens, select your system drive. By default, it will be C.
- Select the files that you want to delete, by default you will have the Downloaded Program Files, Temporary Internet Files, and Thumbnails selected. Then click Clean up system files. The Kernel Mode Heap Corruption error when installing Windows 10 will be fixed.
In order to perform free up drive space, you will need to have admin rights. In case you don’t have any right now, check out our guide on how to make yourself an administrator.
4. Run a quick SFC scan
- If you get Kernel Mode Heap Corruption on startup, press the Windows key, then type cmd and click the Run as administrator option under the result on the right side.
- Here, type or copy-paste the following command and press Enter. Wait for the process to finish then reboot your PC:
sfc/scannow
If the SFC scan stops without solving any corrupted software files, we recommend that you refer to our guide on what to do about it. Remember, this also helps with the MUTEX_LEVEL_NUMBER_VIOLATION BSOD.
To fix BSoD errors for good, you might need a professional fixer. Take a closer look at our list of the best BSoD repair software and find the right program for your needs.
We also have a guide on Kernel Stack Locked At Exit error, so don’t miss it for more information.
We hope that our recommendations from this guide were helpful for you to solve the Kernel Mode Heap corruption BSOD. For more suggestions, please access the comments section below.

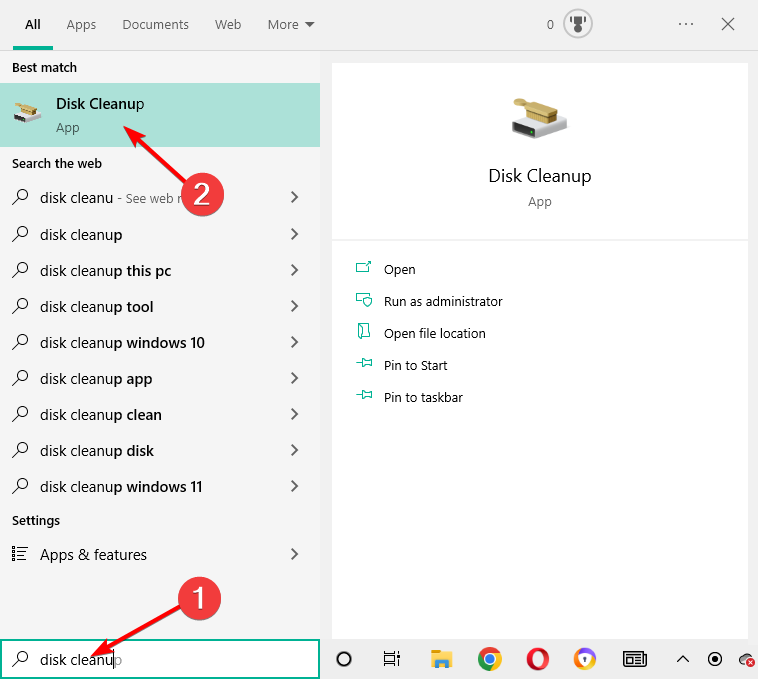



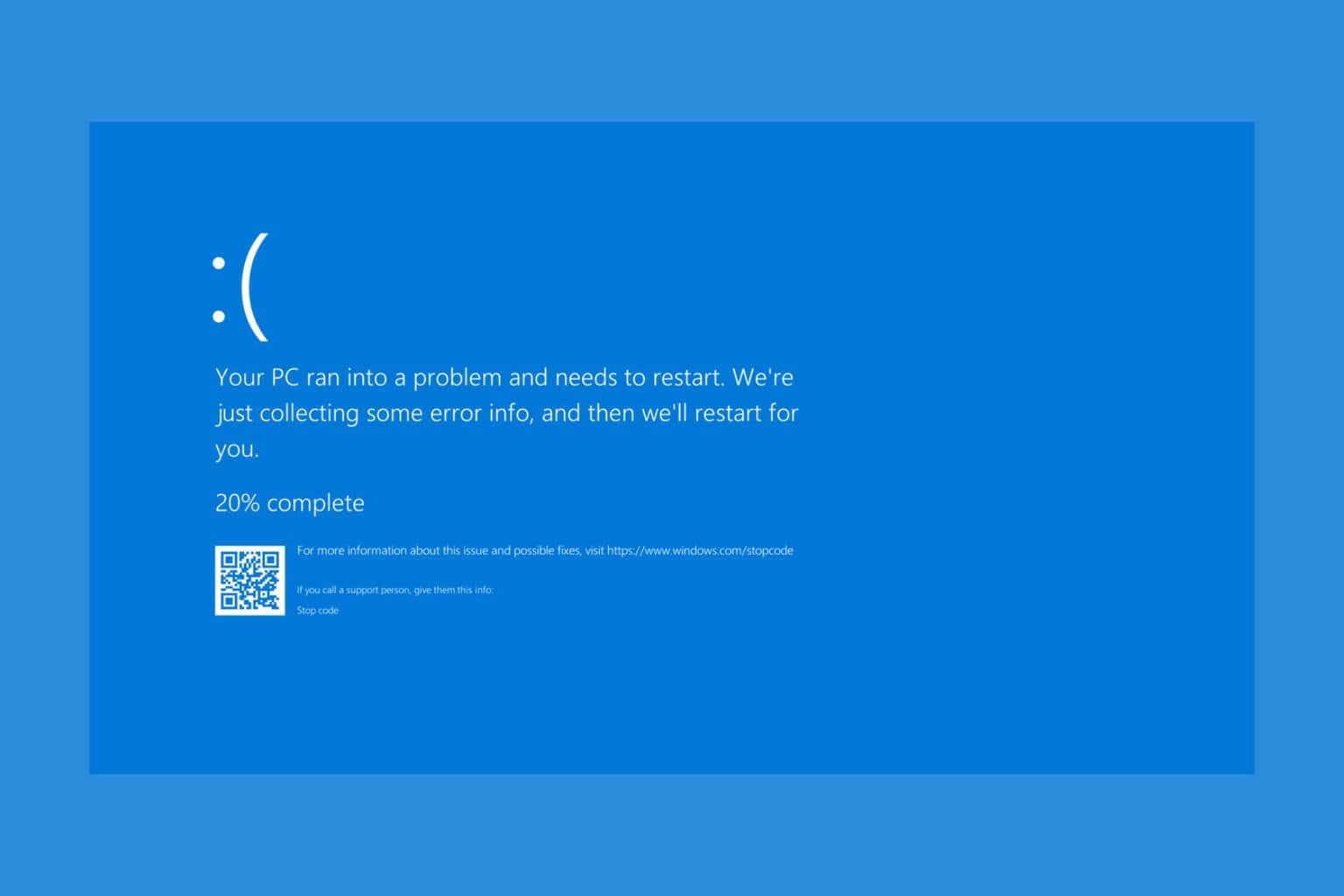







User forum
2 messages