5 Ways to Fix Epic Privacy Browser if It's Not Working
Try our quick procedures if your Epic Privacy browser refuses to work
5 min. read
Updated on
Read our disclosure page to find out how can you help Windows Report sustain the editorial team. Read more
Key notes
- Epic Privacy Browser is built to minimize your online footprint as much as possible.
- Despite its awesome features, occasional issues may appear, so don't worry about it.
- We've prepared an awesome guide that will quickly solve the problem you are having.
- Here's what you need to do if the Epic Privacy Browser simply doesn't want to work.
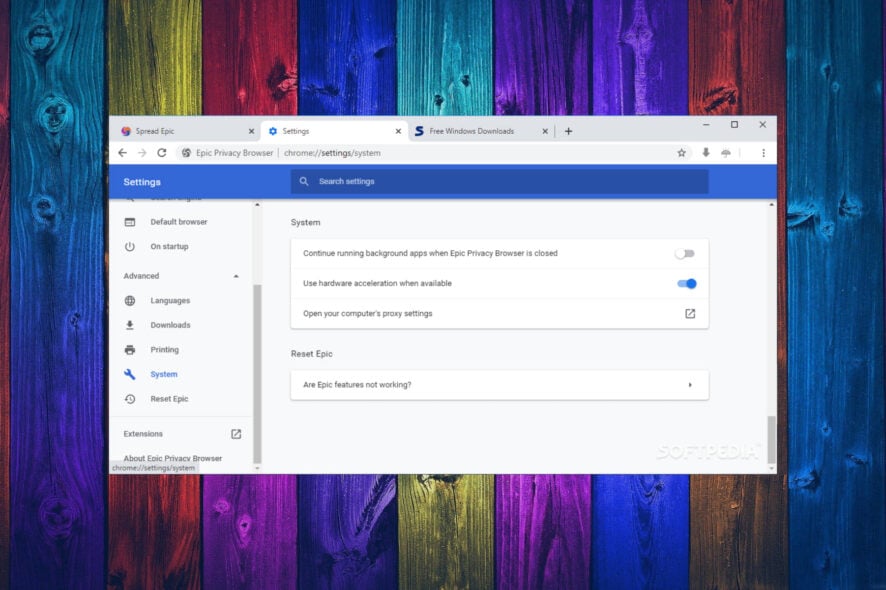
Epic Privacy Browser is a web browser built for minimizing as much as possible the user’s online footprint, but many reported that the Epic Privacy Browser is not working on Windows 10.
This can be a big problem, but in today’s article, we’ll show you how to fix this once and for all.
The quickest way is to update your operating system. In most cases, apps don’t work because of outdated security patches. If that doesn’t solve the problem, disable the Firewall and flush the DNS.
To learn how you can do that, follow the steps below.
Does Epic browser work with Windows 10 & 11?
If you like this browser and would like to have it on your Windows device, go ahead and install it. Yes, the Epic Privacy browser for Windows 10 and 11 is completely free to download and use.
Furthermore, it has a simple, easy-to-understand Graphical User Interface (GUI) and it also supports some of the same features as seen in Chrome, such as opening multiple tabs, creating and importing bookmarks, and printing selected pages.
How can I fix the Epic browser on Windows 10?
1. Try a different browser
If you value the confidentiality of your data and have a particular interest in preserving your online activities anonymous and untraceable, you would not want to miss the chance to use Opera One, the browser with the utmost concern for privacy.

This privacy-focused browser offers everything that Epic Privacy Browser has to offer and more. Having undertaken a complete overhaul, Opera One is built as a powerful, but lightweight browsing solution that doesn’t use too much of your resources.
Boasting some special features such as a built-in VVPN tool to anonymize your browsing history and an integrated adblocker to keep invisible trackers at bay, you can be sure that whatever you do online remains strictly your business and yours alone.
Let’s quickly look at its key features:
- Fully customizable UI with themes, modes, sidebar display, and keyboard combo
- Integrated adblocker
- Optimized web pages
- Integrated VPN to unblock geo-restricted content
- Integrated snapshot tool
- Customizable workflow and workspaces
- Twitter, Facebook, Instagram, gaming chats integration

Opera One
Reimagine browsing ad-free using Opera One with the utmost concern for privacy!2. Update your Windows 10 PC
- Go to Start > Settings.
- Now click on Update & Security.
- In the left side-panel, make sure that Windows Update is selected, and then in the right section click on Check for updates.
- If there are any new updates, install them, and then check the Epic Privacy Browser.
3. Disable the Firewall
- In the Windows search box type Control Panel and hit Enter.
- Select System and Security, then Windows Defender Firewall.
- In the left side-panel select Turn Windows Defender Firewall on or off.
- Now click on the checkmark in front of Turn off Windows Firewall (not recommended).
- Click OK. It’s also advised to check if Windows Defender Firewall is blocking a certain program, such as the Epic Privacy Browser in this case.
4. Flush DNS
- In the Windows search box type cmd, right-click the first result, and select Run as Administrator. If you can’t run Command Prompt as an administrator, check out our guide on how to fix it.
- Then type:
ipconfig /flushdns - After the process is over, you will see the Windows IP Configuration Successfully flushed the DNS Resolver Cache.
5. Get a new IP address
- Open Control Panel.
- In Control Panel select Network and Internet, then Network and Sharing Center.
- Now, in the right section, you’ll see 2 options: Access type and Connections. Click on the link next to Connections.
- In the new window that appears, click on Properties.
- Click on Internet Protocol Version 4 (TCP/IPv4) and click on Properties.
- In the new window click on the checkmark in front of Use the following IP address.
- Enter your new IP address and then check Validate settings upon exit.
- Click OK on all windows.
What can I do if the Epic Privacy browser VPN is not working?
You should know that, if pages aren’t loading or the proxy is very slow, it could be that the server you’re connected to is either down or overloaded.
If you face a similar situation, you have to try changing your proxy country or try closing and re-opening Epic to connect to a different server.
Furthermore, if you are connected to a certain country, but the website says that you’re not in that country, close then re-open Epic to connect to a different server for that country.
So, now you now have the answers for problems such as the Epic browser not installing, the Epic browser installer not working, or even the Epic privacy browser proxy not working.
That’s it. If you followed the steps closely, your Epic Privacy Browser should now work without any problems on Windows 10.
Got any more questions or suggestions? Feel free to post them in the comments section below and we’ll be sure to take a look.

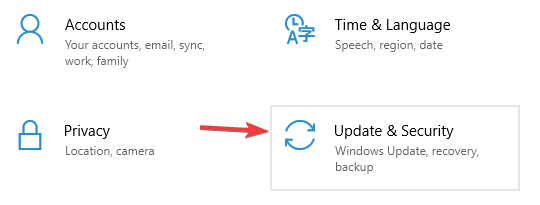
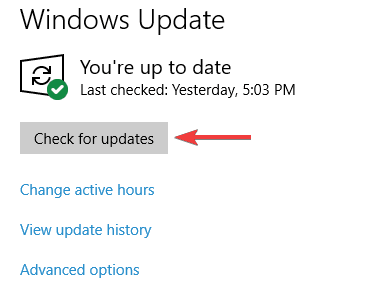
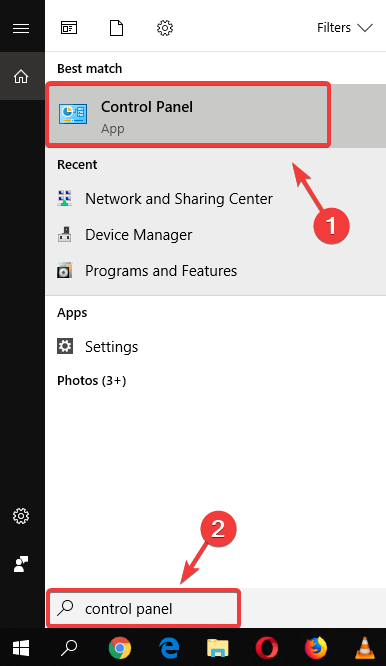
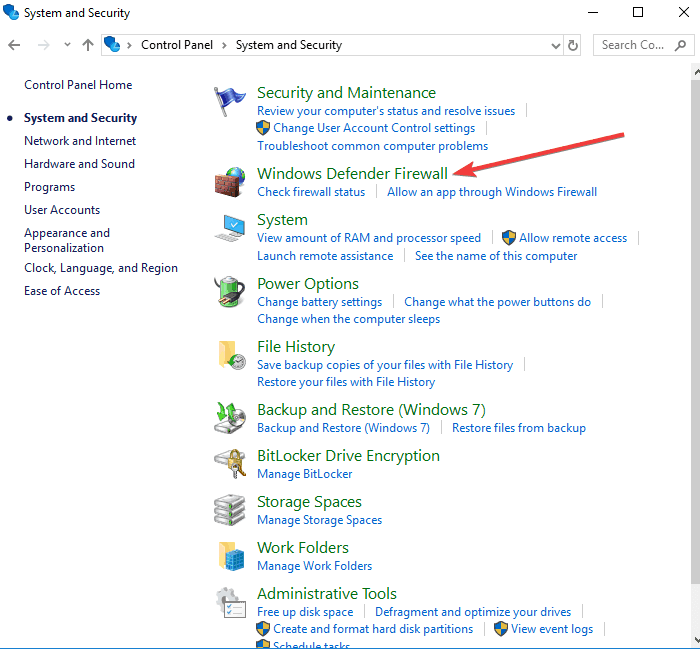
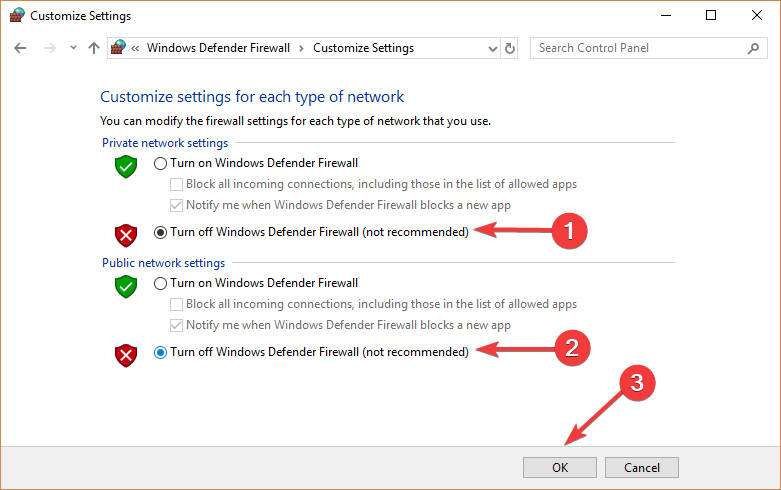
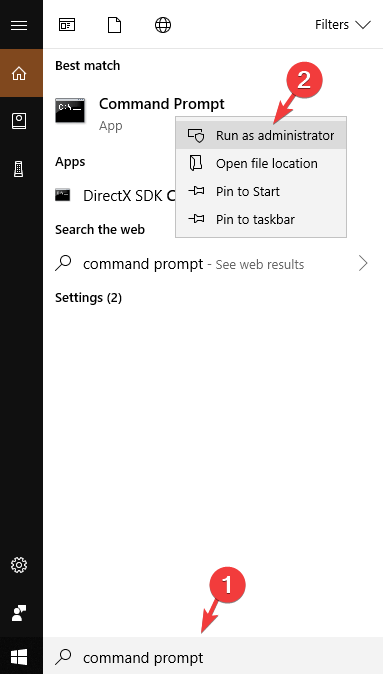
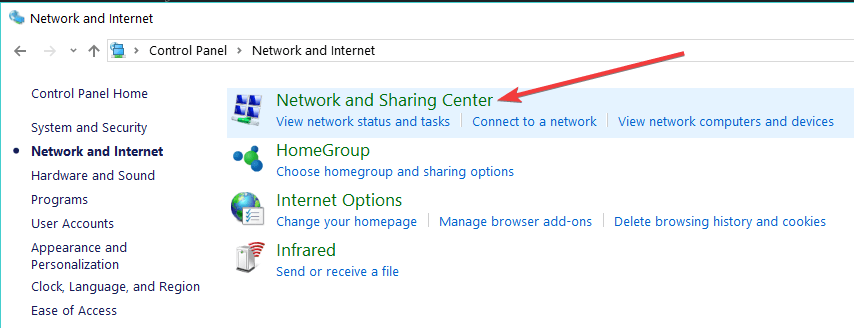
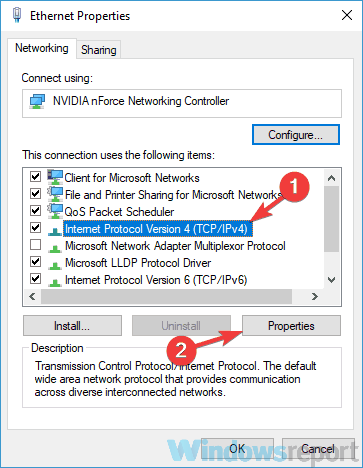
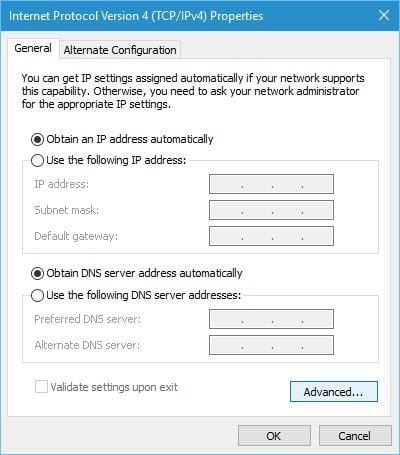








User forum
0 messages